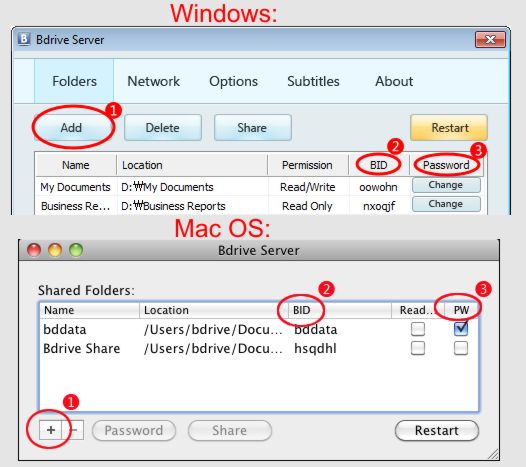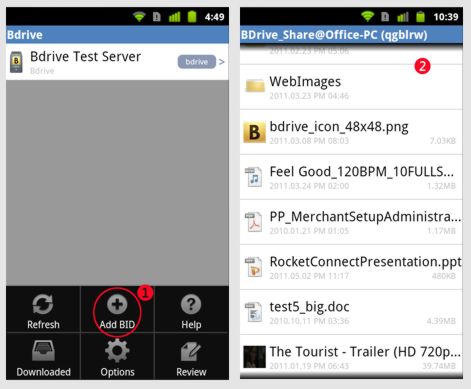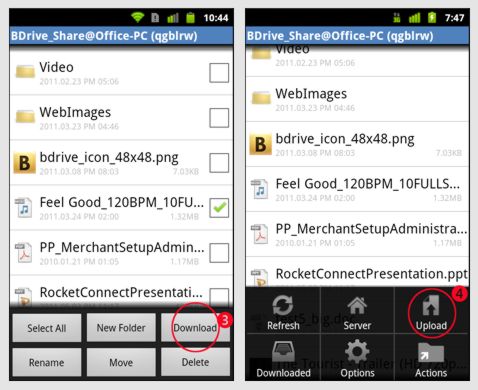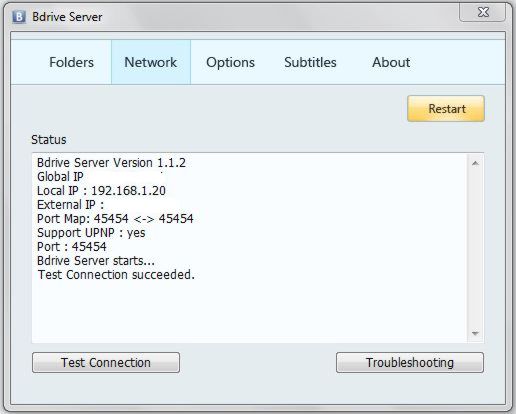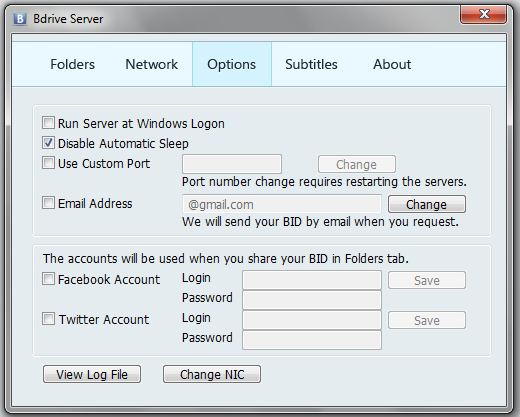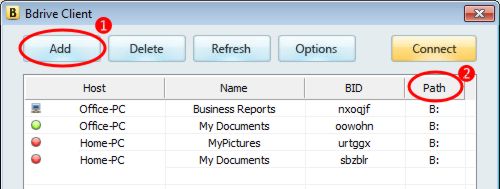- Как создать облако для хранения файлов бесплатно на Андроид?
- Как пользоваться Google Диском
- Какое пространство предоставляется
- Интерфейс системы
- Доступные манипуляции через хранилище Google
- Как создать собственное облачное хранилище данных и получить к нему доступ с Android устройства. (Инструкция)
- Как пользоваться облаком на Android
- Установка необходимых программ
- Загрузка файла в облако Google Диск
- Просмотр оставшегося свободного пространства
- Просмотр файлов, которыми с нами поделились
- Создание документа, таблицы или презентации прямо на облаке
Как создать облако для хранения файлов бесплатно на Андроид?
В век информации у современных пользователей появляется только большая надобность её сбережения, поэтому важно понимать, как создать облако для хранения файлов бесплатно на Андроид? Под операционную систему Google предусмотрено огромное множество виртуальных хранилищ, к которым также принадлежит разработка самой американской корпорации. На практике надобность в использовании пространства на стороннем сервере обусловлена большим количеством индивидуальных причин, начиная от недостаточного объёма памяти телефона и заканчивая резервным копированием для безопасности персональной информации.
Как пользоваться Google Диском
На практике предполагается, что программа будет связана с вашим персональным аккаунтом, а потому для начала использования требуется авторизоваться в электронной почте gmail, перейдя по адресу www.google.com/intl/ru/drive/ или открыв соответствующее приложение через телефон.
Какое пространство предоставляется
Первоначально доступно 15 Гб, при этом пространство будет распределяться на сохранённые файлы, а также фотографии Google и все письма из почты. Поэтому все лишние компоненты можно устранять из представленных разделов, чтобы способствовать экономии виртуального хранилища.
При надобности большого объёма накопителя, можно воспользоваться платной услугой, поскольку доступны различные тарифы с оплатой, как в месяц, так и на год с наличием 30 Тб. Дополнительно некоторые регистрируют более одного аккаунта для доступности в каждом бесплатных 15 Гб.
Интерфейс системы
Выясняя, как создать облако для хранения файлов бесплатно на Андроид, следует подробно изучить все компоненты меню.
Команда в виде «Плюса» справа внизу направлена на создание нового объекта или его загрузку из памяти смартфона, при этом можно начать работу с документами. Касательно последних доступны также таблицы, полноценные презентации, фотографии, искусство, виртуальные карты и прочие опции.
На нижней панели можно перейти к четырём другим разделам. Категория «Файлы» отображает все уже находящиеся в облаке компоненты, каждый из которых имеет своё меню в формате трёх вертикальных точек. Кликнув по последним можно совершать разные манипуляции для работы с документами. Также реализована возможность сортировки для удобной каталогизации.
В другом разделе «Доступные мне» просматриваются те элементы, с которыми можно взаимодействовать, к примеру, ранее был совершён переход к закрытому видео с ограниченным доступом. Пункт «Недавние» позволяет ознакомиться с файлами, которые были задействованы в последнее время.
Далее можно увидеть занимательный вариант с наименованием «Освободить место на устройстве», кликнув по которому система отобразит объём данных и количество файлов, доступных для удаления. При этом нужно только кликнуть по команде исполнения функции.
Относительно того, как создать облако для хранения файлов бесплатно на Андроид, нужно выделить некоторые другие полезные функции приложения Google Диск.
Пользователь может производить простую каталогизацию, изменив показ компонентов в форме сетки или перечня. Поскольку программа используется, как в браузере Chrome, так и во всех смартфонах с платформой Android, следует добавить, что на компьютере клик по кнопке «i» продемонстрирует все манипуляции, выполненные пользователям на диске, а просмотр всех функций и возможностей конкретного файла можно узнать, выделив его при помощи мышки.
Доступные манипуляции через хранилище Google
Чтобы скачать на облако файлы из внутренней памяти, следует кликнуть по трём вертикальным точкам справа сверху интерфейса главной страницы приложения, после чего нажать по команде «Выбрать фото», которая позволит отметить изображения, необходимые для добавления или создания нового альбома.
Если речь идёт о файле, то просто выберите нужный компонент для начала загрузки. В случае с компьютером доступен и другой метод, поскольку можно просто уменьшить окно с Google Диск и перетащить данные из стандартного проводника в нужную категорию. По стандарту пользователь в дальнейшем сможет производить любые доступные манипуляции с загруженными файлами.
Практически представлен весь процесс взаимодействия с наиболее популярным виртуальным хранилищем на современных смартфонах, поэтому предполагается, что вы поняли, как создать облако для хранения файлов бесплатно на Андроид.
Источник
Как создать собственное облачное хранилище данных и получить к нему доступ с Android устройства. (Инструкция)
Мало кто из нас не знает популярный сервис Dropbox, позволяющий хранить свои фото, видео и другие файлы данные в интернете и получать к ним доступ с любого устройства, имеющего выход в Сеть. Очень удобная и полезная штука. Кроме Dropbox существует еще множество похожих сервисов, но все они обладают одним недостатком – объем хранения данных на них ограничен.
Сегодня я хочу вам рассказать, как создать на своем домашнем или офисном компьютере свой собственный облачный сервис, в котором вы можете разместить все, что хранится на вашем компьютере, в который не нужно закачивать файлы через интернет, но к которому, где бы вы ни находились, легко сможете получать доступ со своего планшета, телефона или другого компьютера.
Все это мы можем сделать с помощью программы Bdrive, которое поможет нам организовать свое собственное персональное облака, для хранения любых файлов.
Это кросс-платформенное приложение, которое поддерживает широкий спектр операционных систем, включая Windows, Mac OS X, Android и IOS. Это выгодно выделяет его на фоне других подобных решений. Доступ к персональному облаку вы можете получать как с персональных компьютеров, так и с мобильных Android планшетов и телефонов, а также IOS устройств (iPhone, IPod и IPad).
Все работает и настраивается до смешного просто, и вам совсем не нужны навыки сисадмина для того, чтобы организовать свой собственный «дропбокс».
Bdrive может пригодиться не только для личного использования, но и в офисных сетях, где сотрудники смогут иметь возможность поделиться файлами друг с другом и получать к ним доступ с любого устройства, подключенного к интернет.
Все что вам потребуется – это установить на компьютере серверную часть программы, указать какие папки будут участвовать в вашем облачном сервисе, а на планшете или телефоне установить клиентскую программу, с помощью которой вы будете получать доступ к данным.
Прежде всего, скачайте отсюда и установите на своем компьютере Bdrive Server. Там же вы найдете и клиентские части программы для Android и iOS, которые нужно будет установить на телефон или планшет. При первом запуске серверной части, Bdrive попросит вас выбрать сетевой адаптер, с помощью которого ваш компьютер подключен к интернету.
Затем в появившемся главном окне программы:
1. Добавьте папку (кнопкой «Add» в Windows или «+» в Mac OS)
2. Каждой папке автоматически назначается идентификатор (BID)
3. Задайте пароль для доступа к папке
По умолчанию, папке назначаются полные права доступа (Read/Write) и вы можете скачивать из нее файлы на свое устройство, записывать в нее данные, удалять и перемещать файлы. Если вы хотите, чтобы пользователи могли только читать данные, замените права доступа на «Read only», кликнув по ячейке «Permission»
То же самое проделайте со следующими папками, которые вы хотите поместить в свое облако. По окончании перезапустите сервер, нажав кнопку «Restart»
Все готово. Теперь у вас есть свой собственный облачный сервер.
После этого вам нужно установить на свой Android телефон или планшет клиентскую часть программы. Здесь также все просто. Как только программа запустится, войдите в ее настройки (нажатием «меню»), нажмите «Add BID», введите идентификатор папки и пароль для доступа к ней. Затем проделайте эту процедуру с остальными папками. Кликнув по имени папки, вы получите доступ к файлм, хранящимся в ней на вашем компьютере.
Чтобы не вводить пароль каждый раз пароль, выберите в меню программы «Options» и в открывшемся меню настроек отметьте пункт «Store Passwords»
Теперь, открыв папку на своем мобильном устройстве, вы можете закачивать из нее файлы на свой планшет или телефон (Меню -> Download) или загружать в нее файлы (Меню -> Upload)
Кроме того, просто кликнув по файлу, находящемуся в папке на сервере вы сможете открыть его на своем планшете или телефоне.
Bdrive даже позволяет проигрывать медиа файлы напрямую с сервера, не скачивая его на свое устройство.
Если с сервером Bdrive соединиться не удается, откройте его окно на компьютере, перейдите на вкладку «Сеть» и убедитесь, что он смог установить адрес вашего компьютера в локальной сети (Local IP) и в сети интернет (Global IP) и локальный IP. Если нет, перезагрузите сервер (кнопкой Restart), а затем нажмите «Test Connection», чтобы он автоматически определил локальный и внешний IP-адреса.
Также в настройках программы вы можете указать данные для входа в учетные записи в Фейсбук и Твиттер, на странице которых вы потом можете разместить BID своей облачной папки с помощью кнопки «Share»
Теперь пару слов о доступе к облаку с другого персонального компьютера. После того, как вы настроили сервер и клиент на мобильном устройстве, получить доступ к облаку с персонального компьютера вам будет совсем несложно.
Установите клиентскую часть программы на компьютер, запустите ее, добавьте BID, введите пароль, букву диска, и на вашем компьютере появится виртуальный диск (по умолчанию B:) на котором будут видны все ваши облачные папки.
Нет никаких ограничений на количество дисков, которые могут быть сопоставлены с общими папками. Вы можете установить столько дисков, сколько захотите.
Bdrive позволяет подключаться к облаку сразу нескольким клиентам одновременно.
Из недостатков этой в целом отличной программы хотелось бы отметить невозможность добавления в облако папок, которые имеют в своем имени буквы кириллицы, а также заметную задержку при открытии на мобильном устройстве облачных папок с большим количеством файлов.
Также следует отметить, что каждый раз после добавления новой папки в облако, нужно перезагружать серверную часть программы.
Источник
Как пользоваться облаком на Android
Облако или облачное хранилище позволяет хранить в интернете ваши фотографии, документы, таблицы и прочие файлы. При этом, удаленный доступ к ним возможен практически с любого устройства. Единственное условие — подключение к интернету. Но как пользоваться облаком на Android?
Существует очень много облачных сервисов, поэтому в нашей статье мы рассмотрим всего один — Google Диск. Преимущество данного облака в том, что оно позволяет редактировать документы и таблицы прямо в интернете с вашего Android устройства. Таким образом, над одним проектом одновременно может работать целая команда.
Установка необходимых программ
Для работы с облачным сервисом Google нам понадобятся следующие программы:
- Google Диск — для доступа ко всем файлам на диске.
- Google Документы — для просмотра и редактирования документов.
- Google Таблицы — в тех случаях, когда необходимы таблицы.
- Google Презентации — если нужно создавать презентации прямо на смартфоне.
На большинстве современных смартфонов эти приложения являются предустановленными, а значит их просто нужно найти на устройстве. Если какого-то из них нет, то сделайте следующее:
Шаг 1. Откройте магазин приложений «Play Market». Ярлык для запуска может находиться на главном экране или в меню с установленными программами.
Шаг 2. В строку поиска введите «Google» и найдите «Google Диск».
Шаг 3. Нажмите кнопку «Установить». Подождите пока программа установится на смартфон.
Шаг 4. Таким же образом установите приложения «Google Документы», «Google Таблицы» и «Google Презентации» (если работаете с презентациями).
Загрузка файла в облако Google Диск
Для того, чтобы освободить место на устройстве, можно загрузить некоторые файлы в облако. Рассмотрим, как это сделать.
Шаг 1. Запустите программу Google Диск. Для этого, нажмите кнопку «Открыть».
Шаг 2. Для того, чтобы загрузить файл в облако, коснитесь кнопки с изображением «+».
Шаг 3. Нажмите кнопку «Загрузить».
Шаг 4. Выберите «Разрешить» для того, чтобы открыть приложению доступ к файлам на вашем устройстве.
Шаг 5. Выберите файл, который необходимо отправить в облако.
Шаг 6. В шторке уведомлений появится сообщение о том, что файл был успешно загружен.
При необходимости, файл можно будет скачать на устройство или открыть онлайн (доступно для некоторых типов файлов, например, для фото и документов).
Просмотр оставшегося свободного пространства
Для бесплатной загрузки в Google доступно виртуальное пространство объемом 15 ГБ. Для того, чтобы узнать, сколько осталось свободной памяти, сделайте следующее:
Шаг 1. Нажмите на кнопку, которая открывает боковое меню или потяните от левого края экрана.
Шаг 2. Вы увидите объем доступного пространства на облаке.
При желании, объем облачного пространства можно расширить. Для этого необходимо использовать платную подписку. Сделать это можно нажатием на надпись «Купить пространство».
Просмотр файлов, которыми с нами поделились
Любой пользователь Google Диска может открыть вам персональный доступ к своему файлу, используя ваш адрес электронной почты. Благодаря этому работать с одним документом могут одновременно несколько человек.
Для того, чтобы просмотреть файлы, которыми с вами поделились, нажмите на третью слева кнопку на нижней панели.
Создание документа, таблицы или презентации прямо на облаке
Шаг 1. Для того, чтобы добавить документ или таблицу на Google Диске, нажмите кнопку «+».
Шаг 2. Выберите соответствующий пункт, например «Документ».
Шаг 3. Если соответствующее приложение не было установлено вам будет предложено это сделать. Нажмите «Установить».
Шаг 4. Созданный файл автоматически откроется в приложении Google Документы, Google Таблицы или Google Презентации.
Для создания резервных копий своих фото на облаке, можно использовать приложение Google Фотографии. При этом ваши фото будут автоматически сжаты, а объем свободного пространства на Google Диске не изменится.
Источник