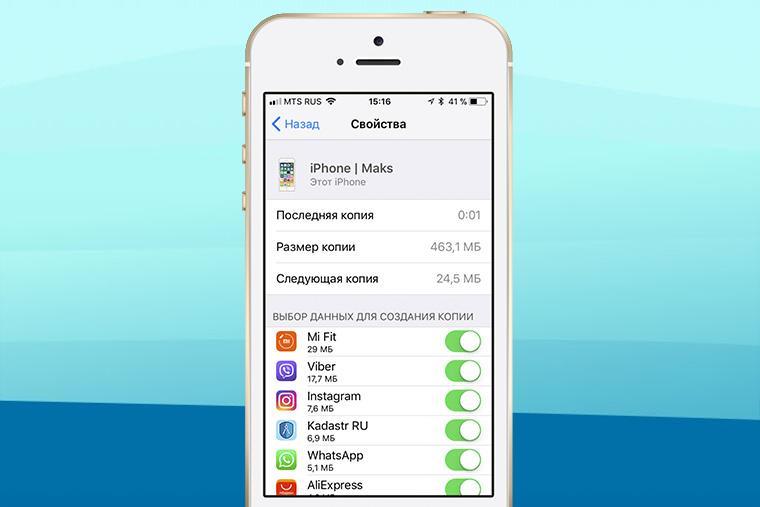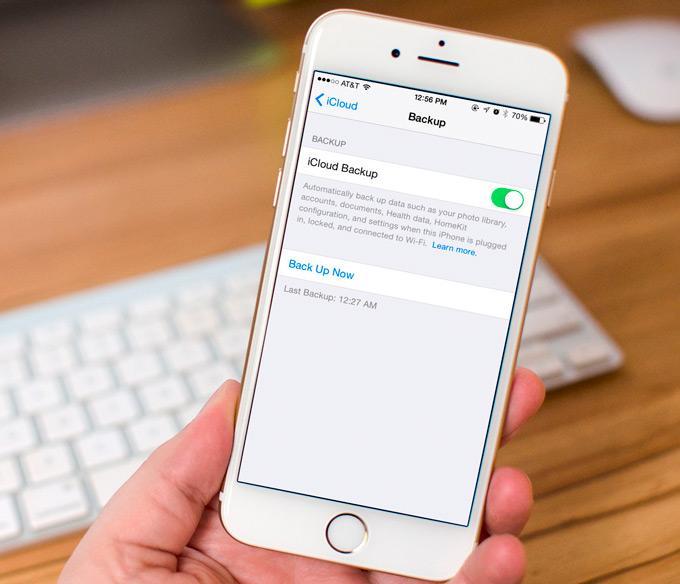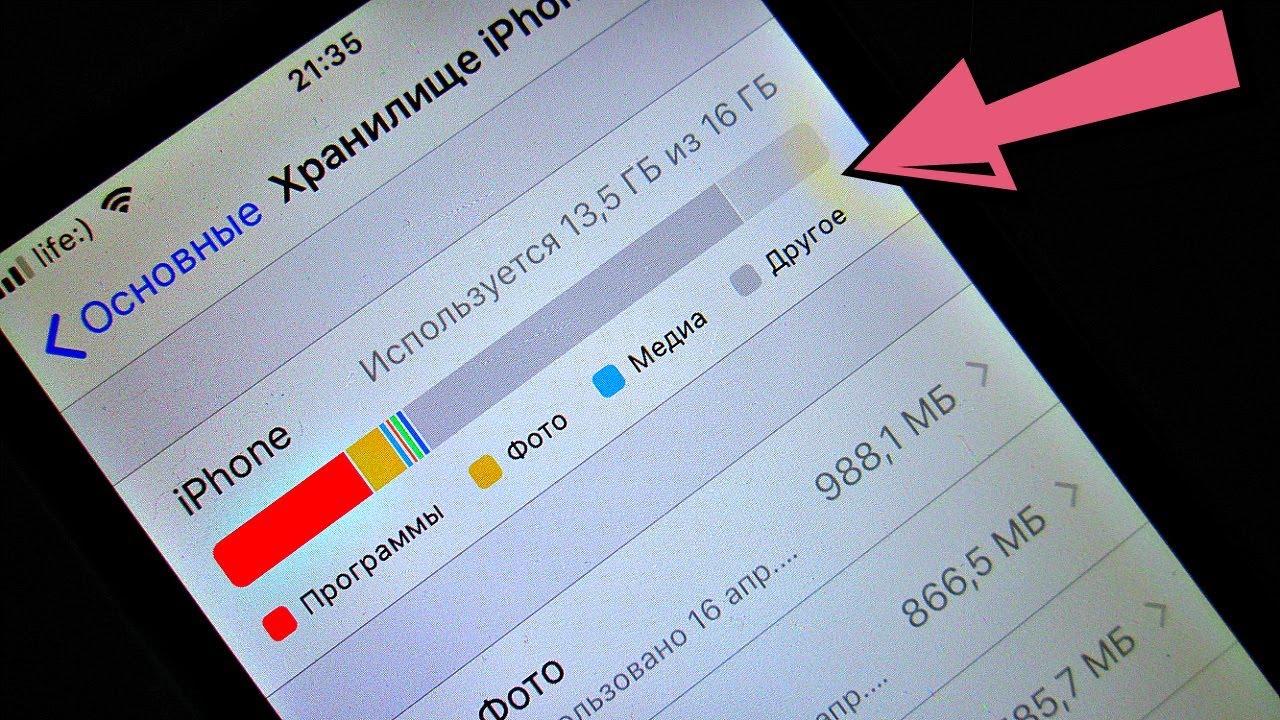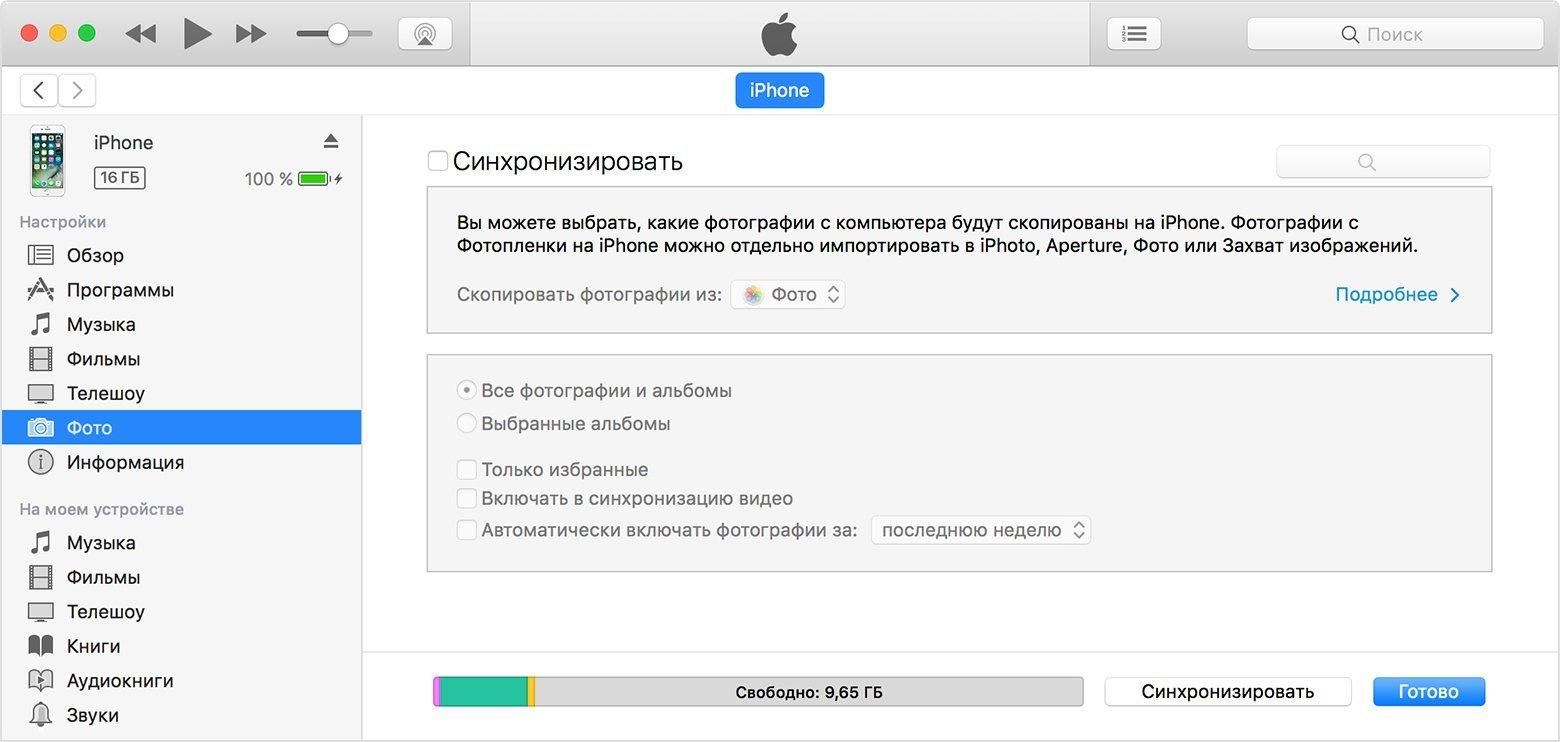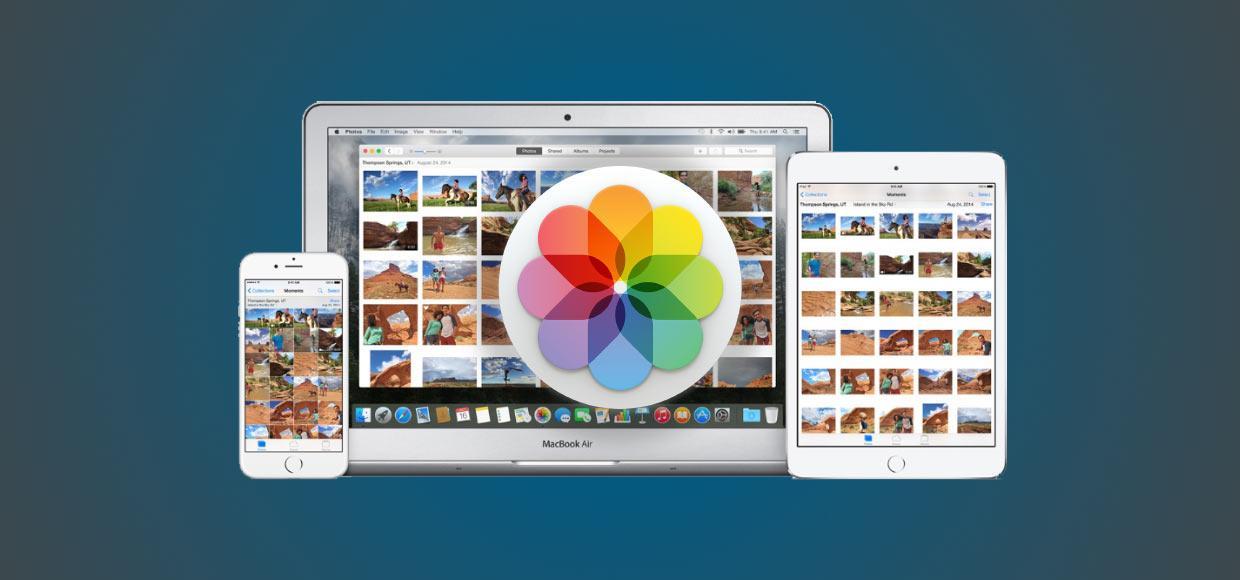- Как зайти в облако на айфоне — включение сервиса
- Как работает облачный сервис данных на iPhone
- Как создать облачное хранилище в iPhone
- Как зайти в облачное хранилище iCloud
- С телефона
- С компьютера
- Как отключить облачное хранилище iCloud на iPhone
- Как пользоваться облачным хранилищем iCloud на iPhone
- Включение резервного копирования
- Как установить резервную копию
- Хранение файлов
- Выгрузка фото
- Освобождение места
- Как пользоваться iCloud на iPhone
- Пользуемся iCloud на iPhone
- Включение резервного копирования
- Установка резервной копии
- Хранение файлов в iCloud
- Автоматическая выгрузка фотографий
- Освобождение места в iCloud
- Увеличение размера хранилища
- Помогла ли вам эта статья?
- Поделиться статьей в социальных сетях:
- Еще статьи по данной теме:
Как зайти в облако на айфоне — включение сервиса
Ежегодно популярность использования облачных хранилищ для сохранения фотографий и других данных стремительно растет среди пользователей айфонов. Это может быть связано с ограниченным объемом памяти смартфона или же с удобствами, которые предоставляют сервисы по хранению данных в сети. В любом случае пользователи техники Apple задаются вопросом, что такое iCloud в айфоне и как зайти в облачное хранилище.
Как работает облачный сервис данных на iPhone
Прежде чем создавать айклауд на айфоне, рекомендуется изучить его принцип работы. Эти знания помогут избежать вопросов в будущем и предотвратят множество ошибок. Итак, работа облака заключается в потоковой передаче фотографий, видео и других файлов на локальные серверные хранилища.
Интерфейс облачного хранилища
В то время, когда пользователь снимает видео или делает фото, встроенная мониторинговая система телефона сохраняет изменения во внутреннюю кэш-память айфона и, когда тот подключается к Wi-Fi, он автоматически соединяется с хранилищем. В результате чего операционная система отсылает данные по новым изменениям на сервер, производится их загрузка.
В это время айфон разделяет каждый из файлов на несколько одинаковых частей, распределяющихся по серверам. Таким образом, фото, видео или документ будут представлены несколькими резервными копиями, позволяющими хранить данные в разных местах.
Важно! Если пользователю необходимо получить из облака определенный файл, он моментально восстанавливается воедино и передается на айфон путем защитного шифрования.
Как создать облачное хранилище в iPhone
Чтобы войти в облако айфон, необходимо зарегистрировать и настроить свой айклауд. Далее все просто: следует зайти в настройки телефона, найти опцию айклауд, нажать и попасть в меню. Здесь можно создать семейный доступ, выключить или включить используемые программы или фотопоток, а также изменить способ переноса данных и документов.
Еще с приходом ОС OS X Yosemite на Mac и iOS 8 на iPhone облачное хранилище из iCloud стало iCloud Drive. Перед тем как начать им пользоваться, необходимо проверить настройки. Для этого следует зайти в настройки телефона, найти опцию айклауд, а в ней iCloud Drive. Если он был выключен, нажать «Включить». Здесь же будет представлен список приложений, к которым открыт доступ. Его также можно снять или обновить.
Процедура создания облака
Даже в настройках по умолчанию в облаке нет хаотично размещенных файлов, все распределено по отдельным папкам. Пользователю доступно 5 ГБ свободного пространства, увеличение которого является платной услугой. В сравнении с предыдущей версией облака цены стали более доступными.
Интересно! Отличительной особенностью iCloud Drive от iCloud является возможность самостоятельного создания файлов любого типа.
Из бесплатного места объемом 5 ГБ можно получить до 1 ТБ. Сделать это представляется возможным через личный кабинет в айфоне.
Как зайти в облачное хранилище iCloud
Для данных телефонов характерна заложенная функция синхронизации с официальным облачным хранилищем компании. Однако пользователь свободен в своем выборе. Он может самостоятельно выбрать встроенную функцию или задаться вопросом: как отключить облако iCloud на iPhone и перейти на сторонние приложения. Это может быть Яндекс.Диск, Dropbox и многие другие.
Совет! Перед тем как зайти в айфоне в облако, необходимо удостовериться, что произведен вход в айклауд айфон.
Если принято решение использовать хранилище айклауд (что более удобно для пользователей iPhone), то получить доступ к нему можно несколькими способами.
С телефона
Справиться с задачей способен сервис iCloud Drive. Он дает возможность хранить данные пользователя на своем девайсе и получать доступ не только с него, но и с других устройств данной фирмы. В случае использования Mac, чтобы юзер мог входить в свой аккаунт iCloud, необходимо на компьютере завести специальную папку. Все файлы из нее будут автоматически выгружаться в хранилище и станут доступны через одноименный сайт компании iCloud.com.
Как открыть хранилище в смартфоне
Чтобы сделать доступ к iCloud на iPhone, необходимо включить эту функцию в самом устройстве. Это можно сделать по следующей инструкции:
- Зайти в общие настройки телефона.
- Попасть в свой айди или при необходимости создать на айфон айклауд.
- Открыть раздел айклауд.
- Немного пролистнув вниз, найти iCloud Drive и включить его, передвинув выключатель в правую сторону.
После этих действий в меню рабочего стола появится новый значок этого приложения. Если его открыть, пользователь попадет в облачное хранилище со свободными 5 ГБ памяти.
Совет! Если свободное дисковое пространство закончится, из него можно стереть ненужные файлы или докупить больший объем.
С компьютера
Чтобы зайти в айклауд с компьютера без айфона, потребуется скачать одноименную утилиту на официальном сайте. Она подойдет для всех ноутбуков и компьютеров, на которых установлена операционная система Windows, начиная от 7 версии.
Пройдя по ссылке из сайта Apple, начнется автоматическая загрузка утилиты. Далее следует ее установка на компьютер и перезагрузка. Если установка прошла успешно, откроется окно для последующей работы. В него необходимо ввести адрес почты, Cloud пароль, после чего выполнить вход, нажав соответствующую кнопку.
Далее пользователю открывается окно, позволяющее перейти в раздел фотографий, контактов, задач, почты, закладок. Сама же программа не имеет доступа к настройкам айфона, она лишь позволяет посмотреть количество занятого и свободного пространства и при необходимости платно его увеличить.
Интересно! После установки утилиты в меню «Пуск» на компьютере будет находиться большее количество разделов, чем есть в свободном доступе программы. При нажатии на них будет происходить переход на официальный сайт.
Важная особенность данной утилиты – если потребуется выйти из нее, высветится предупреждение о том, что все данные на айклауде будут удалены с ПК. Однако юзерам не стоит паниковать, их можно будет видеть через устройства Apple. Таким способом компания решила обезопасить своих клиентов, позволяя быстро удалять все данные с устройства, которым они пользовались.
Открытие облачного сервиса через ПК
Как отключить облачное хранилище iCloud на iPhone
Существует несколько способов, как отключить на iPhone iCloud. К ним можно отнести следующие:
- с помощью собственного телефона;
- с использованием программы iTunes;
- на официальном сайте компании.
Первый способ является наиболее простым. Чтобы убрать айклауд со смартфона, достаточно произвести выход из учетной записи. Совершить это можно следующим образом:
- Зайти в настройки телефона, после чего открыть опцию Apple ID.
- Спуститься в нижнюю часть страницы, где найти кнопку «Выйти».
- Ввести пароль от айклауда и подтвердить свое действие.
Второй способ подразумевает закачивание и установку программы iTunes на свой компьютер. Далее проводится авторизация с использованием Apple ID. Пользователю будет доступно меню, в котором рекомендуется посетить учетную запись и управление устройствами. Далее будет находиться список устройств, одно из которых выбирается и удаляется.
Последний вариант подойдет обладателям Макбука. Для отключения хранилища понадобится обратиться к настройкам компьютера, перейти в раздел айклауд, а затем нажать кнопку выхода.
Как пользоваться облачным хранилищем iCloud на iPhone
Когда регистрация в айклауд уже позади, пользователям открываются широкие возможности, связанные с облачным хранилищем айфона.
Включение резервного копирования
До появления облака от компании Apple резервные копии можно было делать с помощью программы iTunes и хранить на своем компьютере. Однако такой способ был неудобен тем, что не всегда пользователи имели возможность в нужный момент подсоединить свой iPhone к ПК. Проблема решилась с выходом айклауда. Теперь для резервного копирования требуется только смартфон и некоторые действия. А именно:
- Открыть настройки телефона, где выбрать опцию iCloud.
- На экране будет представлен список приложений. Среди них выбираются те, резервное копирование которых необходимо.
- В меню также необходимо найти опцию «Резервная копия» и активировать ее.
Процедура по включению резервного копирования
Как установить резервную копию
Телефон мог сломаться или владелец перешел на новую модель, а может, решил сбросить его до заводских настроек – ситуаций множество, где необходима установка резервной копии. Выполнить этот шаг можно всего за два этапа:
- Когда при включении телефона покажется приветствие, рекомендуется произвести первичную настройку и войти в Apple ID.
- Система айфона сама предложит сделать восстановление резервной копии, пользователю потребуется только согласие. По завершению процесса можно полноценно работать с телефоном.
Хранение файлов
Достаточно долго в облачное хранилище нельзя было вносить собственные файлы, но компания Apple устранила эту недоработку. В результате чего появилось одноименное приложение, работа с которым происходит в следующем порядке:
- Включение функции iCloud Drive, которая дает возможность сохранять документы в приложение «Файлы». Для этого пользователю потребуется зайти в настройки телефона, нажать на свою учетную запись и перейти в раздел айклауда.
- В айклауде появится окно, в котором потребуется активировать функцию iCloud Drive.
- Можно открывать это приложение. В одноименный раздел добавляются необходимые документы и файлы, которые будут храниться на облаке.
- Для получения доступа на других устройствах понадобится посетить официальный сайт, пройти в нем авторизацию и активизировать опцию iCloud Drive.
Совет! Доступ к сохраненным документам можно будет получить не только с собственного телефона, но и с других устройств Apple и даже ПК.
Выгрузка фото
Как показывают отзывы пользователей, именно фотографии занимают большую часть памяти. Чтобы освободить ее на своем телефоне, достаточно отправить фото в облачное хранилище, удалив после этого из памяти iPhone.
Выгрузка фото из хранилища
Сделать это достаточно просто. Потребуется:
- Зайти в настройки устройства.
- Нажать на свою учетную запись.
- Перейти в айклауд.
- Выбрать раздел «Фото».
- Активировать бегунок возле функции «Фото iCloud».
- При наличии нескольких устройств яблочной фирмы можно включить фотопоток, позволяющий получать доступ со всех девайсов.
Так будет выглядеть процедура по выгрузке фотографий. При подключении к Wi-Fi все данные будут копироваться и помещаться в облачный сервис.
Освобождение места
Производители облачного хранилища предоставляют только 5 ГБ пространства. Увеличить его можно только на платной основе. Если же пользователь не планирует этого делать, то при нехватке места система будет регулярно просить очистить пространство. Делается это следующим образом:
- Открываются настройки учетной записи, выбирается айклауд.
- Вверху на шкале будет показан объем памяти и какие файлы занимают сколько места.
- Зачистка проводится после нажатия на «Управление хранилищем».
- Далее выбираются приложения, данные которых планируется удалить.
С появлением iCloud пользователи iPhone могут хранить свою информацию в облаке, а также создавать резервные копии и получать доступ к ним из разных устройств. Процедура эта настолько же проста, как и выйти на айфоне из учетной записи. Теперь вопрос, зачем на телефонах ограничена память, отпал сам собой.
Источник
Как пользоваться iCloud на iPhone
Пользуемся iCloud на iPhone
Ниже мы рассмотрим ключевые возможности iCloud, а также правила работы с данным сервисом.
Включение резервного копирования
Еще до того, как Apple реализовала собственный облачный сервис, все резервные копии Apple-устройств создавалась через программу iTunes и, соответственно, хранились исключительно на компьютере. Согласитесь, не всегда есть возможность подключить Айфон к компьютеру. И iCloud прекрасно решает данную проблему.
- Откройте настройки на iPhone. В следующем окне выберите раздел «iCloud».
В этом же окне перейдите к пункту «Резервная копия». Если параметр «Резервная копия в iCloud» деактивирован, его потребуется включить. Нажмите кнопку «Создать резервную копию», чтобы смартфон немедленно приступил к созданию бэкапа (необходимо подключение к Wi-Fi). Кроме этого, резервная копия будет периодически обновляться автоматически при наличии на телефоне подключения к беспроводной сети.

Установка резервной копии
После сброса настроек или перехода на новый iPhone, чтобы повторно не загружать данные и вносить необходимые изменения, следует установить резервную копию, хранящуюся в iCloud.
- Бэкап можно установить только на полностью чистый iPhone. Поэтому, если на нем содержится какая-либо информация, ее потребуется удалить, выполнив сброс до заводских настроек.
Подробнее: Как выполнить полный сброс iPhone
Когда на экране отобразится приветственное окно, вам потребуется осуществить первичную настройку смартфона, выполнить вход в Apple ID, после чего система предложит восстановиться из резервной копии. Более подробно читайте в статье по ссылке ниже.
Хранение файлов в iCloud
Долгое время iCloud нельзя было назвать полноценным облачным сервисом, поскольку пользователи не могли хранить в нем свои личные данные. К счастью, компания Apple это исправила, реализовав приложение Файлы.
- Для начала следует убедиться, что у вас активирована функция «iCloud Drive», которая и позволяет добавлять и хранить документы в приложении Файлы и иметь к ним доступ не только на iPhone, но и с других устройств. Для этого откройте настройки, выберите свою учетную запись Apple ID и перейдите к разделу «iCloud».
В следующем окне активируйте пункт «iCloud Drive».

Автоматическая выгрузка фотографий
Обычно именно фотографии больше всего занимают места на Айфоне. Чтобы освободить пространство, достаточно сохранить снимки в облако, после чего их можно удалять со смартфона.
- Откройте настройки. Выберите имя учетной записи Apple ID, а затем перейдите к пункту «iCloud».
Выберите раздел «Фото».
В следующем окне активируйте параметр «Фото iCloud». Теперь все новые созданные или загруженные в Фотопленку изображения будут автоматически выгружаться в облако (при подключении к сети Wi-Fi).
Освобождение места в iCloud
Что касается доступного пространства для хранения резервных копий, фотографий и других файлов iPhone, то бесплатно Apple предоставляет пользователям лишь 5 Гб пространства. Если остановиться именно на бесплатной версии iCloud, хранилище может потребоваться периодически освобождать.
- Откройте настройки Apple ID, а затем выберите раздел «iCloud».
В верхней части окна вы сможете увидеть, какие файлы и сколько занимают места в облаке. Чтобы перейти к очистке, тапните по кнопке «Управление хранилищем».
Увеличение размера хранилища
Как уже было сказано выше, бесплатно пользователям доступно лишь 5 Гб места в облаке. При необходимости, облачное пространство может быть расширено за счет перехода на другой тарифный план.
- Откройте настройки iCloud.
Выберите пункт «Управление хранилищем», а затем тапните по кнопке «Сменить план хранилища».
В статье были приведены лишь ключевые нюансы использования iCloud на iPhone.
Помимо этой статьи, на сайте еще 12487 инструкций.
Добавьте сайт Lumpics.ru в закладки (CTRL+D) и мы точно еще пригодимся вам.
Отблагодарите автора, поделитесь статьей в социальных сетях.
Помогла ли вам эта статья?
Поделиться статьей в социальных сетях:
Еще статьи по данной теме:
Как перенести всю музыку 40 гб с хранилища айфона в облако ICloud.
Алексей, здравствуйте. Все зависит от того, где на iPhone хранится эта музыка и достаточно ли в iCloud свободного места для ее перемещения туда. В общем случае нужно запустить приложение «Файлы», перейти в его меню и открыть «iPhone», найти в нем ту папку, в которой хранится музыка, задержать на ней палец и выбрать в появившемся меню пункт «Скопировать» или «Переместить», смотря что планируете делать. Затем, если выполняется копирование, снова перейдите в меню приложения «Файлы» и откройте там «iCloud Drive», по необходимости создайте папку (но это не обязательно), а затем либо зажмите палец в ее пустом месте, либо, если папка не создавалась, сделайте это в конце списка папок в iCloud, выберите в появившемся меню пункт «Вставить» и дождитесь завершения процедуры. Если же выполнялось перемещение, аналогичные действия будут выполнятся не через меню приложения «Файлы», а через появившееся в нем всплывающее окно, в котором также нужно будет указать место для перемещения файлов, а затем подтвердить намерения нажатием соответствующей кнопки вверху справа.
Привет ! Купила 50 ГБ. сделала Резервную копию. Большая часть хранения — это копия )) Что это ? см.аттач.
И захожу в Файлы, где можно посмотреть мое сохранение в облаке ? Выбрала : ОБЗОР = МЕСТА = iCloud Drive = там документы 0 объектов, Рабочий стол 9 объектов, Shortcuts — 0 объектов )) Я, что-то не там смотрю? ))
Здравствуйте. Копии — это и есть данные резервных копий операционной системы и установленных в ней приложений. Если на странице, показанной на скриншоте, вы нажмете на «Управление хранилищем», увидите куда более детальные сведения о том, что и сколько места занимает, а если открыть там подраздел «Резервные копии», будет видно, сколько их у вас сделано и для каких устройств. Вероятно, это и будет то, что вы назвали «сохранение в облаке», основные из них, но будет показан только занимаемый ими объем, а не содержимое (хотя на предыдущей странице можно увидеть список дынных от приложений).
Я правильно понимаю, что «ОБЗОР = МЕСТА = iCloud Drive» вы выбрали в приложении «Файлы» на iPhone? Там будут показаны все файлы и папки, которые хранятся в облаке, но данные приложений и резервные копии системы вы там не увидите. Посмотреть их можно по изложенному мною выше алгоритму.
Если же вас интересует, почему резервная копия занимает столько места, тогда уточню: помимо iPhone у вас есть другие устройства с iOS/iPadOS, macOS? Потому что пункт «Рабочий стол», на котором есть 9 объектов, характерен как раз для компьютеров и ноутбуков, а любой объект, помещенный на нем на рабочий стол, синхронизируется с облаком и, очевидно, занимает там место.
Здравствуйте. Если я куплю дополнительное облако и у меня все синхронизируется и после этого я уберу это дополнительное облако, у меня все так же останется сохранённым в Айклауде и просто новые фотографии не будут сохраняться ? Или в месте С удалением дополнительного у меня синхронизация убиреться ?
Хочу дополнить к предыдущему вопросу ))) у меня не хватает памяти на айфоне, много всякой «другое» память забито и я читала , что бы убрать это «другое» которое место много занимает, надо просто удалить все с телефона до нового состояния и заново зайти в Айклауд и все будет нормально, что бы фотографии не потерять , можно ли мне купить дополнительное облако , все синхронизировать и после этого Форматировать телеФон и зайти заново в Айклауд , у меня все фотографии будут на месте ? И если все будет на месте и после этого я уберу дополнительное облако , то у меня фотографии эти останутся ?
Здравствуйте, столкнулась с тем , что переместила фото в «файлы»Айклауд, но они не прогружаются .
Анастасия, здравствуйте. Каким образом вы перемещали фото в iCloud — непосредственно на iPhone или, может, в браузере или приложении для ПК? По скриншоту пока понятно, что изображения есть, но они в облаке и для просмотра их нужно скачивать. Предполагаю, что задача могла быть обратной — чтобы фото были доступны для просмотра без скачивания.
Задайте вопрос или оставьте свое мнение Отменить комментарий
Источник