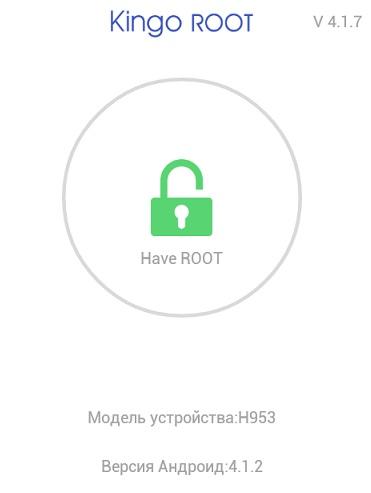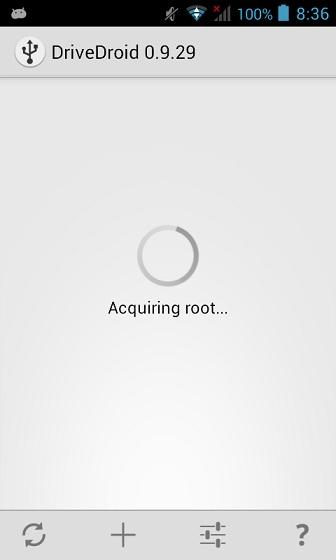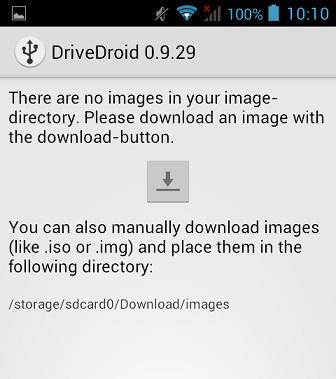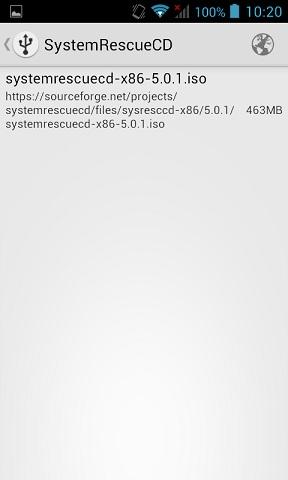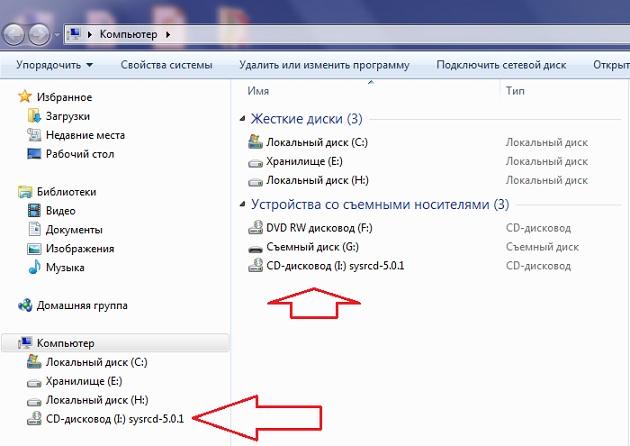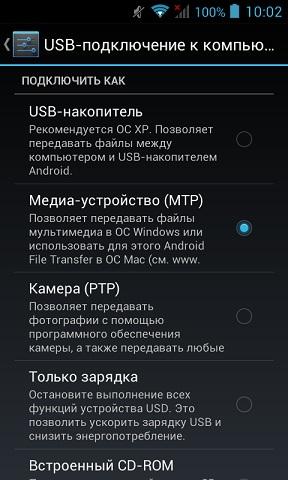- Как сделать виртуальный диск из смартфона
- Лаборатория.
- Что НЕЛЬЗЯ будет сделать с помощью этого способа, или о чём нужно знать?
- Подготовим устройство.
- Устанавливаем подходящий образ.
- DriveDroid
- Какие образы подходят?
- Как пользоваться DriveDroid?
- Запись и запуск практически любого образа.
- Как на телефоне Android создать загрузочную USB-флешку с Windows 7/10/11 или Linux (или что делать, если нужно переустановить Windows, а второго ПК для записи флешки нет, и под-рукой только телефон)
- Загрузочная флешка на Android: от А до Я
- ШАГ 1
- ШАГ 2
- ШАГ 3
- Вариант 1
- Вариант 2
- Вариант 3
- ШАГ 4
Как сделать виртуальный диск из смартфона
Виртуальный диск из смартфона.
В статье описывается возможность использования вашего смартфона в качестве виртуального диска для ремонта компьютера или ноутбука.
Кто, хоть раз сталкивался с ремонтом системы и проведением анализа составляющих компьютера, понимает, как полезно иметь на вооружении различного рода «живые» диски, позволяющие загрузиться и прочитать информацию прямо из BIOS, минуя повреждённую ОС.
Речь идёт о всякого рода загрузочных флешках и дисках типа Live CD/DVD. К работе с одной такой я время от времени возвращаюсь на страницах блога. Речь о Heren’s BootCD, обладающей широчайшим выбором ремонтных инструментов. И флешка с этим набором давно обосновалась на моём брелке — живая Windows XP давно всегда под рукой.
Сегодня мы рассмотрим, как использовать для этой же цели смартфон с Андроид.
Лаборатория.
- Старенький смартфон под управлением Андроид 4.1 Qumo Quest 500 без карты памяти (свободной оказалась часть встроенной памяти — около 1 Гб, и для моих целей предостаточно)
- Образ ISO Hiren’s BootCD весом около 600 Мб, скачанный через компьютер, или SystemRescureCD, предлагаемый программой DriveDroid (см. ниже), скачанный прямо со смартфона
- Утилита DriveDroid (бесплатная)
- Процедура рутирования Qumo-смартфона; для этих целей использовалась, конечно же, Kingo Root
- Стабильное интернет-соединение (лучше, если будет хороший Wi-Fi сигнал)
Что НЕЛЬЗЯ будет сделать с помощью этого способа, или о чём нужно знать?
- Ядро — основной элемент возможностей и кладезь недостатков любой Unix-сборки. И большинство сборок, в том числе на смартфоны, обладает только USB опциями (опции CD-ROM просто не будут доступны). У некоторых устройств всё наоборот — Sumsung и HTC не смогут работать в режиме флешки, а только как виртуальный дисковод с CD-ROM.
- Установка Windows. Без вопросов, но не в этом пока что случае. Для этого нам понадобится сделать наш смартфон ИМЕННО загрузочным устройством. Обязательно рассмотрим и этот вариант (дополнительно будет использована утилита Rufus, которой мы уже пользовались не раз). Однако с установкой Windows 10 пока есть серьёзные проблемы.
- для Windows-совместимых систем проблем быть не должно. Unix-образы не любят UEFI, так что возможно придётся поддержку UEFI (Secure Boot или как там у вас…) в BIOS отключить. Или же подготовить смартфон при помощи Rufus в качестве загрузочного устройства.
Подготовим устройство.
DriveDroid потребуется полный доступ ко всем функциям вашего смартфона. И потому нам нужны рут-права. О полезности вообще рутирования устройств ходит много кривотолков. Я присоединюсь к тем, кто говорит: «если не знаете, зачем вам это, — не делайте». Почему Kingo? Бесплатная и процент попадания около 90%. Лучшего варианта для массового пользователя пока просто не существует.
Качаем и ставим Kingo Root. Я забрал .apk файл с сайта производителя — так безопаснее. Установка прошла гладко — там всё просто, но сам процесс рутирования — с 5-ой попытки, что, в принципе, нормально. Повторюсь, главное здесь хорошая связь с сетью:
Считаем, что устройство рутировано. Ставим DriveDroid. Установка прошла ещё быстрее. У программы элементарный интерфейс, и сразу после запуска она проверит наличие образов дисков iso и img (первый тип предпочтительнее), из которых программа и будет составлять виртуальный диск из смартфона на вашем Андроиде.
DriveDroid проверит смартфон на наличие рут-прав:
Устанавливаем подходящий образ.
Однако папка с образами пока пуста. DriveDroid предлагает скачать нужный нам образ прямо с серверов в сети:
или закинуть в указанную папку свой. Этим и займёмся по ходу статьи, а сейчас посмотрим, что предлагает DriveDroid в качестве готовых решений. Если нажать на предлагаемый в списке вариант, вы увидите краткую справку об источнике файла, его разрядности и размере файла. Данные можно соотнести с возможностями вашего устройства. В основном нам предлагаются сборки на открытом коде семейства Unix. Windows систем там быть не может, а я в качестве примера выберу SystemRescueСD. Он займёт до 500 Мб. Выбираем, проверяем, качаем:
После того, как загрузка образа будет завершена, клавишами навигации покиньте папку Загрузки и перейдите к окну DriveDroid — там вы должны увидеть виртуальный диск из смартфона:
Нажмём по нему и попадём в меню выбора виртуальных дисков. Выберем Read-only (флешка в режиме только-для-чтения) или что там будет активно:
Готово. Виртуальный диск из смартфона (если подключить смартфон к компьютеру) виден в консоли Управления компьютером Windows:
или прямо в проводнике:
странно… определился как CD-ROM
Виртуальный диск из смартфона: ставим свой.
Как я уже говорил, количество образов зависит только от объёма памяти смартфона или карты. Таким образом, даже потрёпанный смартфон с хорошей SD-картой может превратиться в мощный инструмент бесперебойной работы и ремонтной базы для любого пользователя, где бы он не находился. Я, как и обещал, заменю скачанный с помощью DriveDroid образ на свою любимую Hiren’s BootCD. Образ её диска у меня уже скачан с сайта, мне осталось его перекинуть в предлагаемую папку с помощью Windows:

Копируем туда образ Hiren’s BootCD и всё. Теперь при загрузке любого компьютера или ноутбука вам нужно будет просто указать способ загрузки с вашего устройства через USB:
Источник
DriveDroid
DriveDroid. Небольшое приложение для эмуляции подключенной к компьютеру флешки, на которую записан выбранный вами .iso или .img образ диска. Проще говоря, если у вас нет CD/DVD диска или свободной флешки, а загрузить компьютер с образа надо — нужная вещь.
Для работы приложения нужен смартфон с версией Андроид — 2.2, root доступом, usb-кабель и прошивка, поддерживающая UMS (USB Mass Storage Support).
Какие образы подходят?
На некоторых устройствах/ядрах уже введена и тестируется полная эмуляция CD-дисковода, с ней должен запуститься любой образ.
Если у вас не появилась эта опция эмуляции, то всё равно подойдут практически все образы с гибридным загрузчиком (это в основном свежие образы linux дистрибутивов). Если вы хотите запустить установку Win 7, WinXP, загрузить какие-то live windows-based дистрибутивы или же запустить любой не гибридный образ — используйте способ, описанный ниже.
Как пользоваться DriveDroid?
1. Загружаете на телефон ISO или IMG образ (также можно скачать из списка в самом приложении, там в основном linux-based дистрибутивы).
2. В DriveDroid выбираете нужный образ.
3. Подключаете смартфон к компьютеру (Подключать USB — накопитель НЕ нужно, см рисунок).
4. Выбираете в BIOS загрузку со смартфона.
Запись и запуск практически любого образа.
1. В DriveDroid создаём пустой образ размером чуть больше целевого. Если директория с образами находится в FAT32 разделе размер образа не должен превышать 4 GB. Чем больше размер образа — тем дольше он будет создаваться.
2. Подключаем смартфон к компьютеру, в DriveDroid выбираем созданный образ, монтируем в режиме read-write. Телефон предложит подключиться в режиме USB-накопителя, а компьютер — отформатировать подключенный накопитель. На оба предложения отвечаем отказом.
3. Открываем целевой образ в UltraISO, выбираем «Самозагрузка — Записать образ жёсткого диска». В появившемся меню выбираем наш диск, метод записи USB-HDD+ и нажимаем записать.
4. Далее по инструкции сверху подключаем телефон к компьютеру и загружае мся с целевого образа.
Скачать приложение DriveDroid на Андроид бесплатно вы можете по ссылке ниже.
Разработчик: Softwarebakery
Платформа: Android ( Зависит от устройства )
Язык интерфейса: Английский, Русский (RUS)
Root: Нужен
Состояние: Free (Бесплатно), PRO
Источник
Как на телефоне Android создать загрузочную USB-флешку с Windows 7/10/11 или Linux (или что делать, если нужно переустановить Windows, а второго ПК для записи флешки нет, и под-рукой только телефон)

Если у вас «полетела» ОС Windows на компьютере, а под-рукой нет ни второго работающего ПК ни загрузочной флешки с Windows — не спешите отчаиваться, ведь подготовить установочную флешку можно даже на телефоне (Android)!
Я сам столкнулся с нечто подобным, когда был на выходных за городом. Как назло, пошел проливной дождь и планы резко поменялись — решил «оживить» один старый компьютер на чердаке: с собой был только брелок-флешка и телефон — однако за неск. часов «колдовства» удалось подготовить загрузочную флешку и установить Windows. 😉
Собственно, о том, как «это» всё сделать на практике — и будет сегодняшняя заметка! 👌 (разумеется, чтобы в будущем ничем «подобным» не заниматься — лучше носить с собой аварийную флешку с LiveCD)
Загрузочная флешка на Android: от А до Я
ШАГ 1
Для начала следует сказать «пару слов» о том, как можно подключить флешку к телефону (если вы этого не сделаете — все остальное в этой заметке не имеет смысла) :
- лучший вариант : иметь под-рукой универсальную флешку с двумя выходами — USB Type-С (/Micro USB) и классический USB 3.0. Ее можно подключить и к телефону, и к ПК (удобна для передачи файлов). Я такую ношу с собой, как брелок. 😉 Приобрести можно 📌в компьютерных магазинах;
- чуть менее удобный вариант : использовать спец. переходники с USB Type-C на USB 3.0 (см. скрины ниже). Благодаря им можно подключить к телефону любую самую обычную флешку (или даже внешний HDD).
Флешка подключена к телефону
ШАГ 2
Далее на телефон нужно загрузить установочный ISO-образ с Windows. С сегодняшним мобильным интернетом — это сделать совсем не сложно. Даже я за городом смог загрузить за неск. часов ISO на 4 ГБ! (хотя, тут нельзя зарекаться, ведь многое зависит от вашего месторасположения — в нашей стране возможно всё. )
Важно! С образами больше 4 ГБ могут быть сложности у многих утилит при записи. Используйте первый вариант (предложенный мной ниже), если у вас такой образ!
Ссылку на свою статью, по которой можно загрузить офиц. ISO с Windows 10/11 — оставляю ниже (откуда и что загружать — каждый выбирает сам. ).
2) Как настроить и использовать торрент на Андроиде (или как скачивать торрент-файлы с телефона).
Переходим на офиц. сайт для загрузки ISO
ШАГ 3
Все способы ниже не требуют ROOT-прав (где нужен ROOT — я просто не брал в обзор)!
Вариант 1
Первый вариант я рассматриваю как приоритетный — он подходит для подготовки и GPT, и MBR флешек (и справляется с ISO-файлами разных размеров).
Для работы нам понадобиться приложение 📌 Ventoy (ссылка на Play Market).
Ventoy на телефон
После запуска Ventoy : подключите флешку, установите переключатель на MBR/GPT и нажмите кнопку Install (важно! Все данные с флешки будут удалены, перепроверьте, нет ли на ней нужных файлов!).
Ventoy — форматируем флешку
Когда флешка будет отформатирована в Ventoy : отсоедините ее от телефона, затем снова подключите и скопируйте на нее ISO-файл (без распаковки, просто копирование! Подобно тому, как вы это делаете с фотографиями или документами).
Копируем ISO на флешку
Когда ISO будет скопирован — флешку можно отключать от телефона и подключать к компьютеру для установки Windows! 👌
Вариант 2
Этот вариант подойдет только для современных ПК с UEFI («обновл.» версией BIOS).
Для начала на телефоне нам понадобиться WinRAR // ссылка на Play Market (это приложение поможет нам разархивировать ISO-образ как обычный архив).
Далее нужно будет зайти в настройки Android, открыть раздел с накопителями и отформатировать подключенную флешку (если флешка уже отформатирована — этот шаг можно пропустить).
Очистить и форматировать
Затем нужно запустить WinRAR, открыть в нем ISO-файл с Windows и запустить его распаковку на флешку (см. кнопку «Путь назначения» ). 👇
Параметры распаковки (ISO на флешку)
После распаковки, флешку можно подключать к ПК и проверять запустится ли установка ОС.
Вариант 3
EtchDroid (ссылка на Play Market) — хорошее приложение для подготовки загрузочных флешек (больше подходит для записи Linux образов на флешку, чем для Windows). Для подготовки накопителей с Windows тоже годится, однако, приложение «справляется» не со всеми ISO (определяется экспериментально)!
Как пользоваться : подключаете флешку, запускаете EtchDroid и выбираете в меню функцию «Записать raw-образ или ISO» . 👇
EtchDroid — записать ISO
Далее нужно будет выбрать флешку, указать ISO-образ и нажать на кнопку «со стрелочкой». Запустится процесс записи: минут 10-20 придется подождать. По завершению (если все прошло гладко) — увидите сообщение о успешной записи — теперь флешка готова! 😉
ШАГ 4
Во-первых , сразу ссылка в помощь на то, как загрузиться с установочной флешки (в своем примере я подготавливал флешку в Ventoy по первому варианту — загружаться с нее можно обычным образом!).
Во-вторых , обратите внимание, что у вас в BOOT-меню может отображаться 2 пункта с одной и той же флешкой: проверяйте оба!
Проверьте оба варианта
В моем случае все прошло штатно: появилось меню Ventoy, далее запустилась установка Windows.
Если у вас «вылетят» ошибки (установка завершится синим экраном и т.д. и т.п.) — попробуйте подготовить флешку другим способом (еще лучше, сделать это на ПК. 😉).
Ventoy — флешка работает
📌 Важно!
Если образ с Windows не удается записать на телефоне — можно попробовать записать образ с Linux. Если удастся его установить с этой флешки (а вероятность этого выше!) — то уже в Linux можно и флешку подготовить, и запустить виртуальную машину с Windows.
Дополнения и иные мнения — приветствуются в комментариях!
Источник