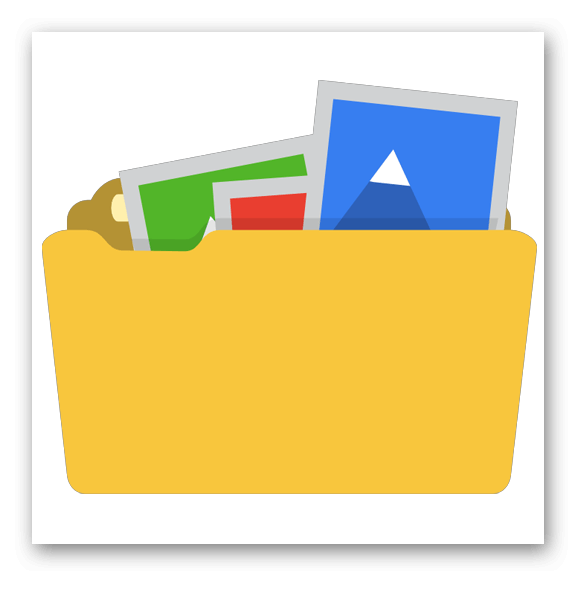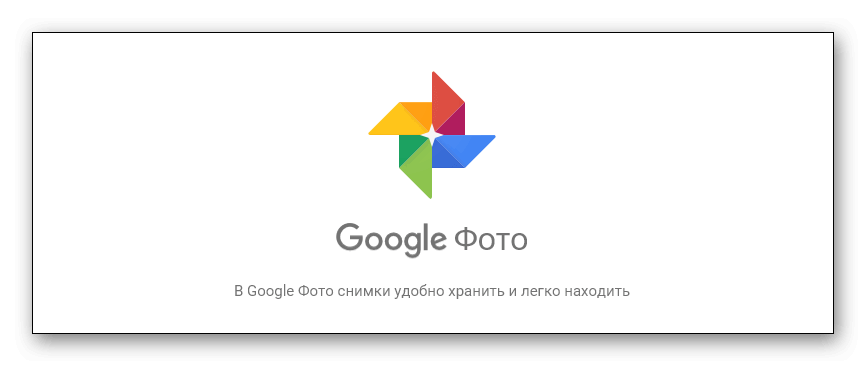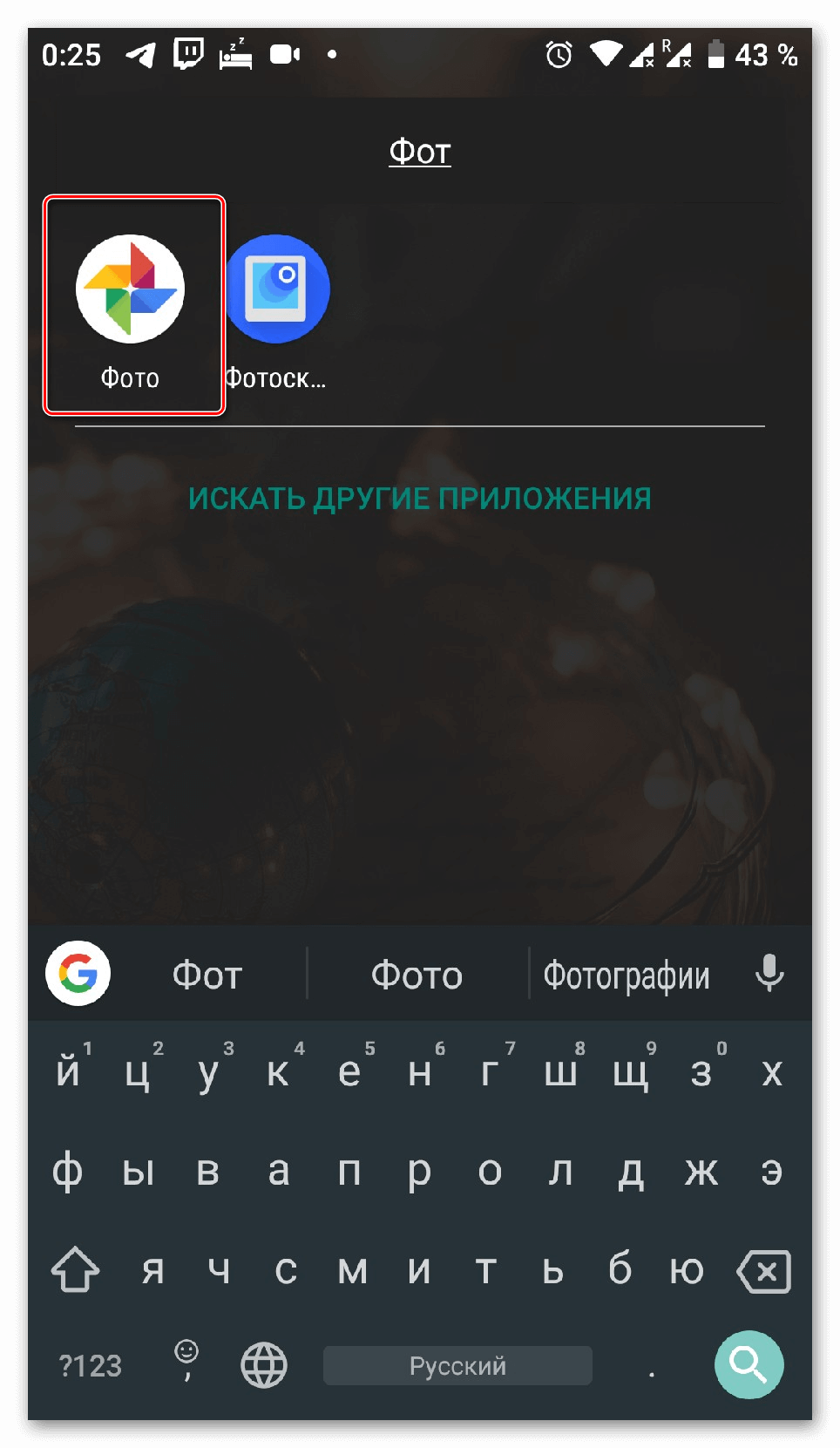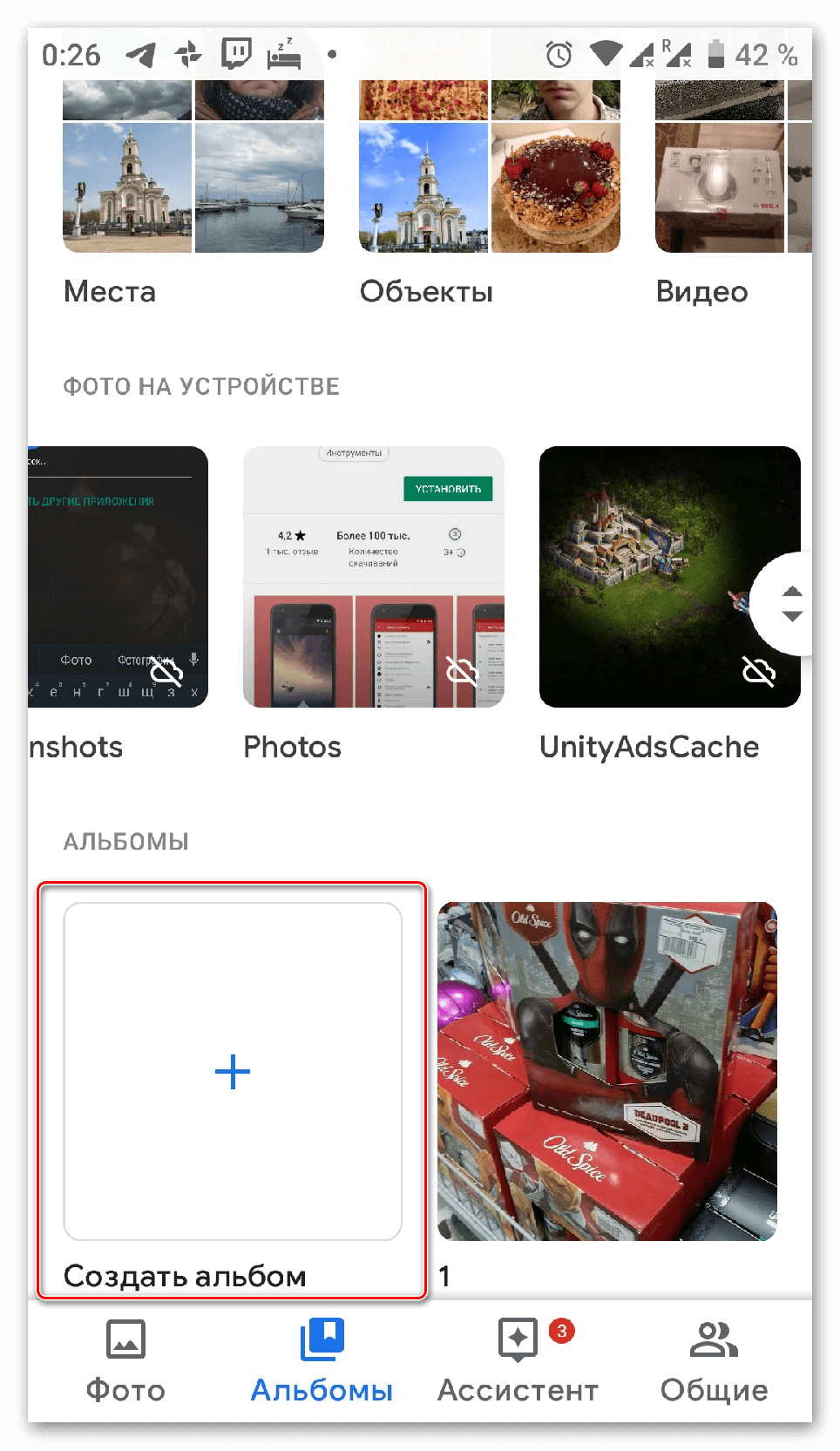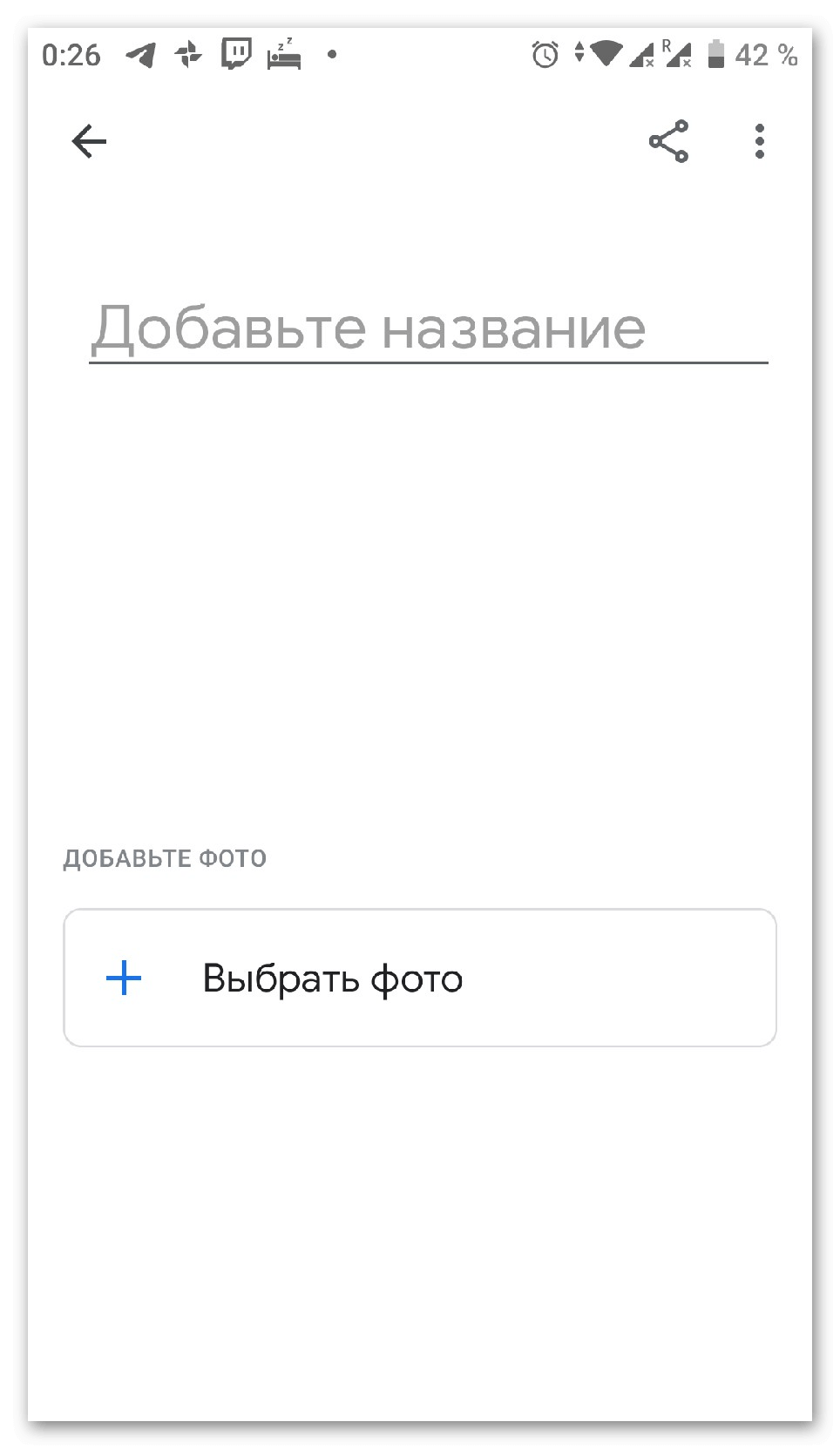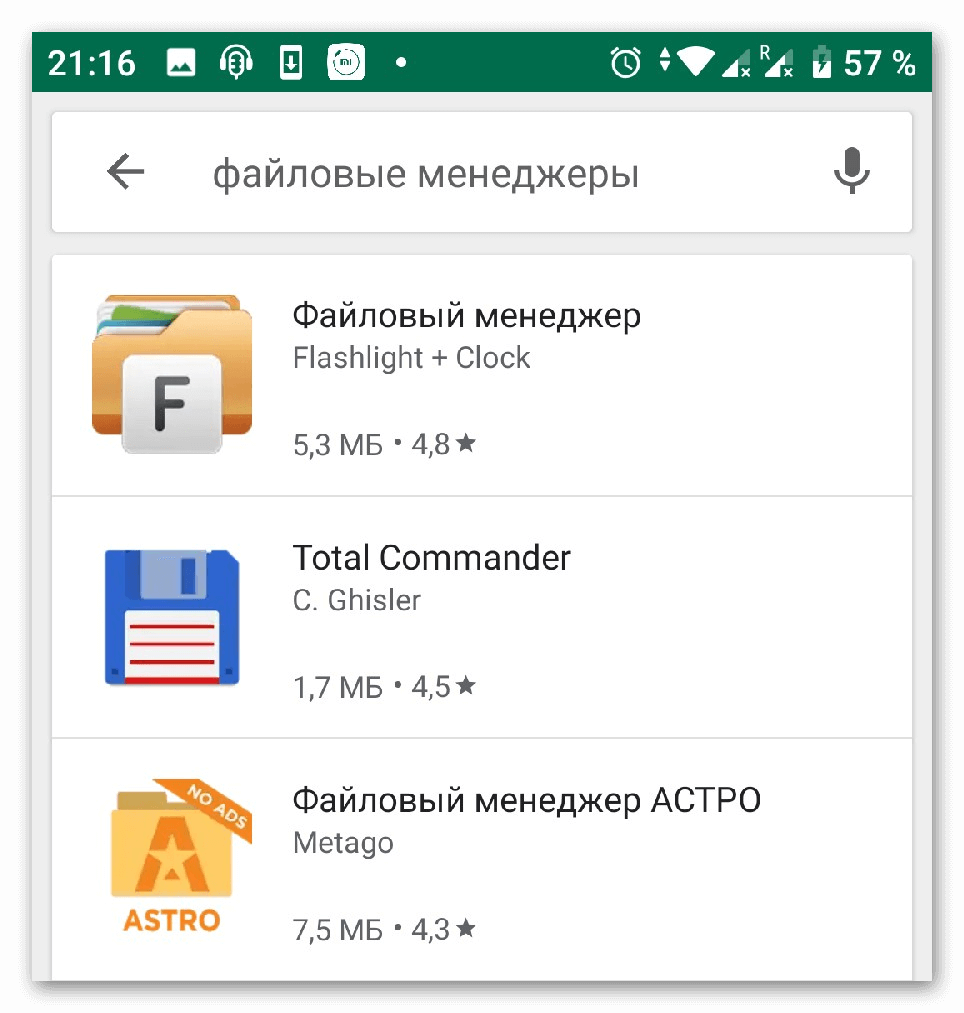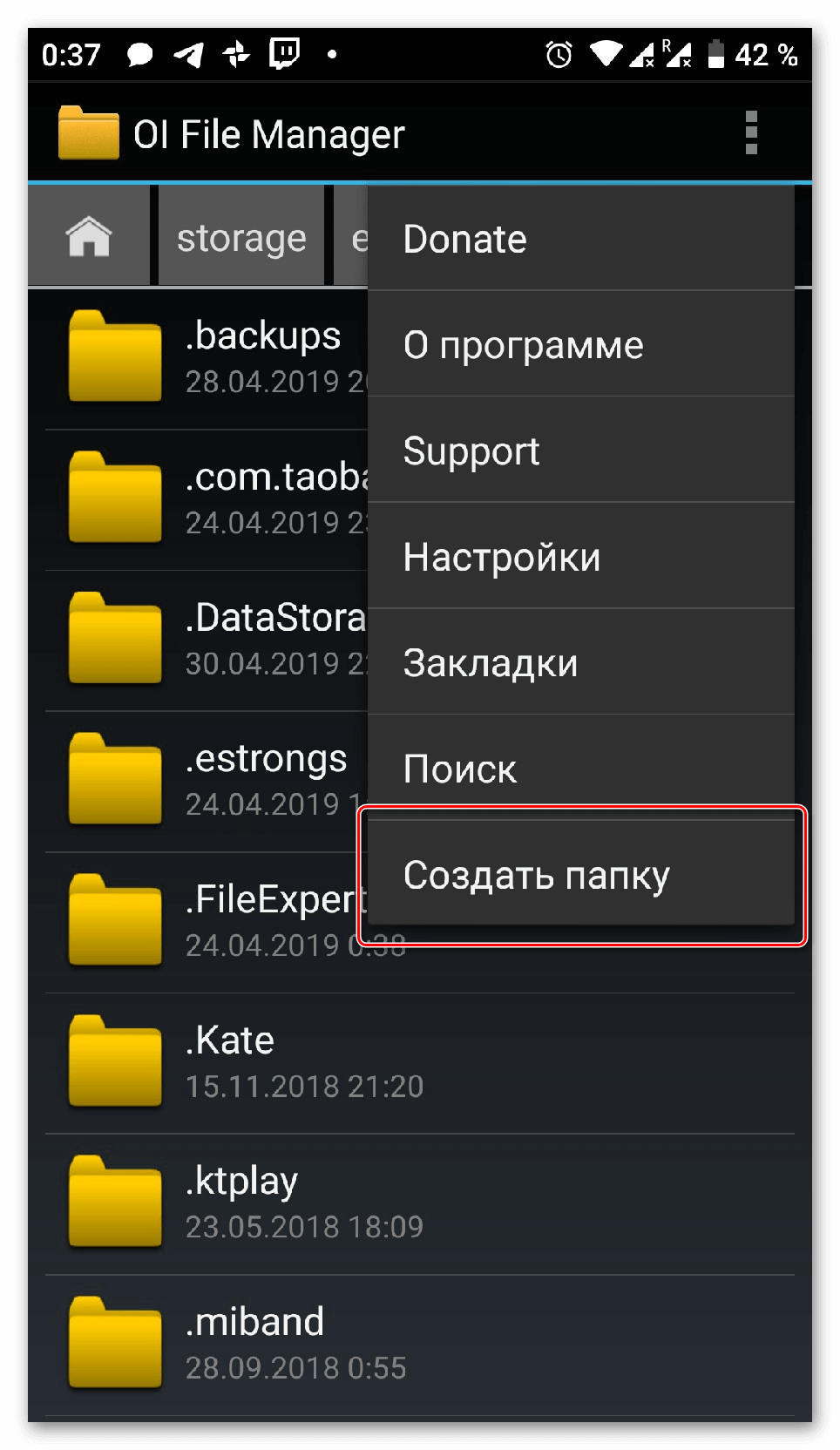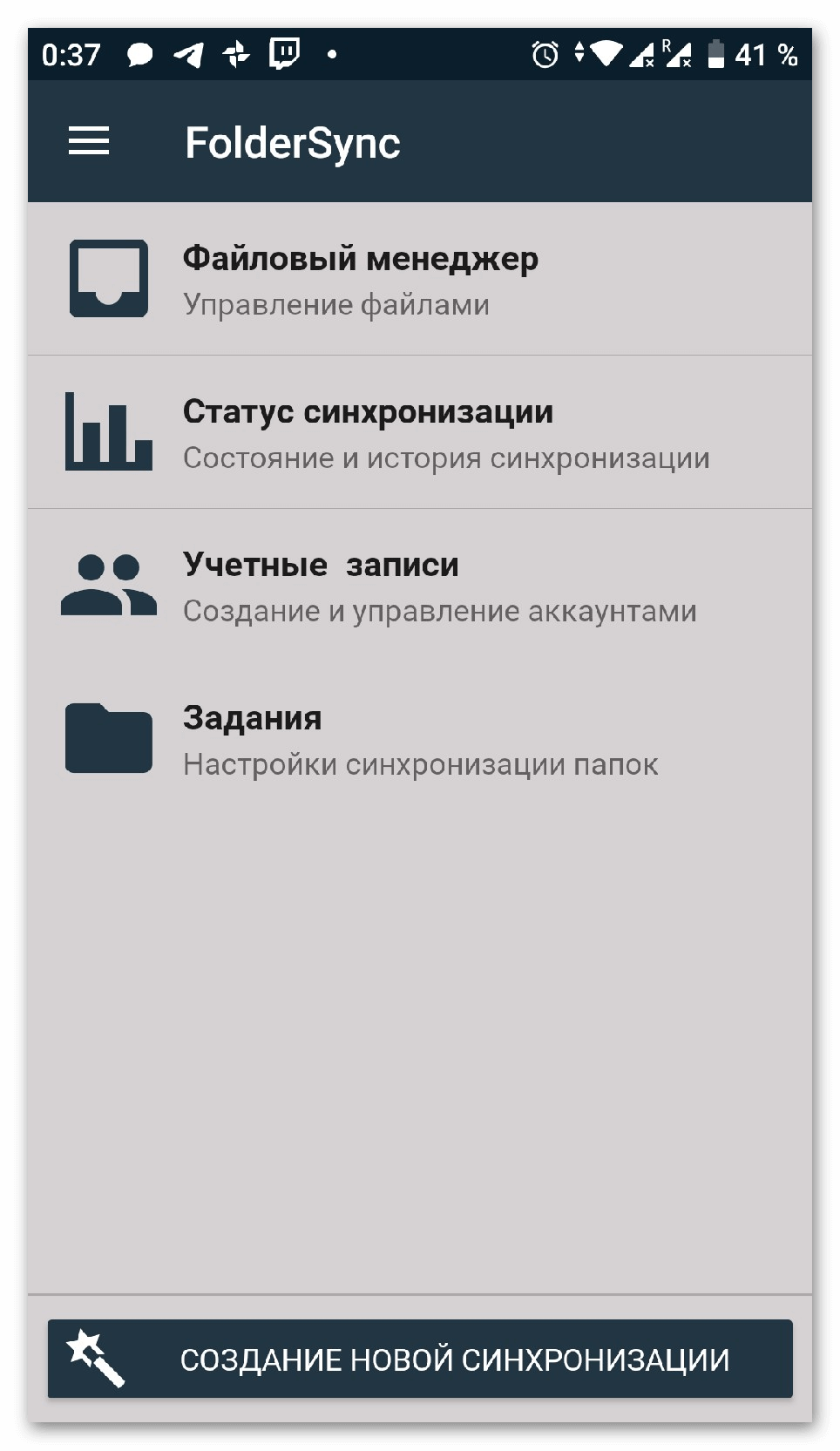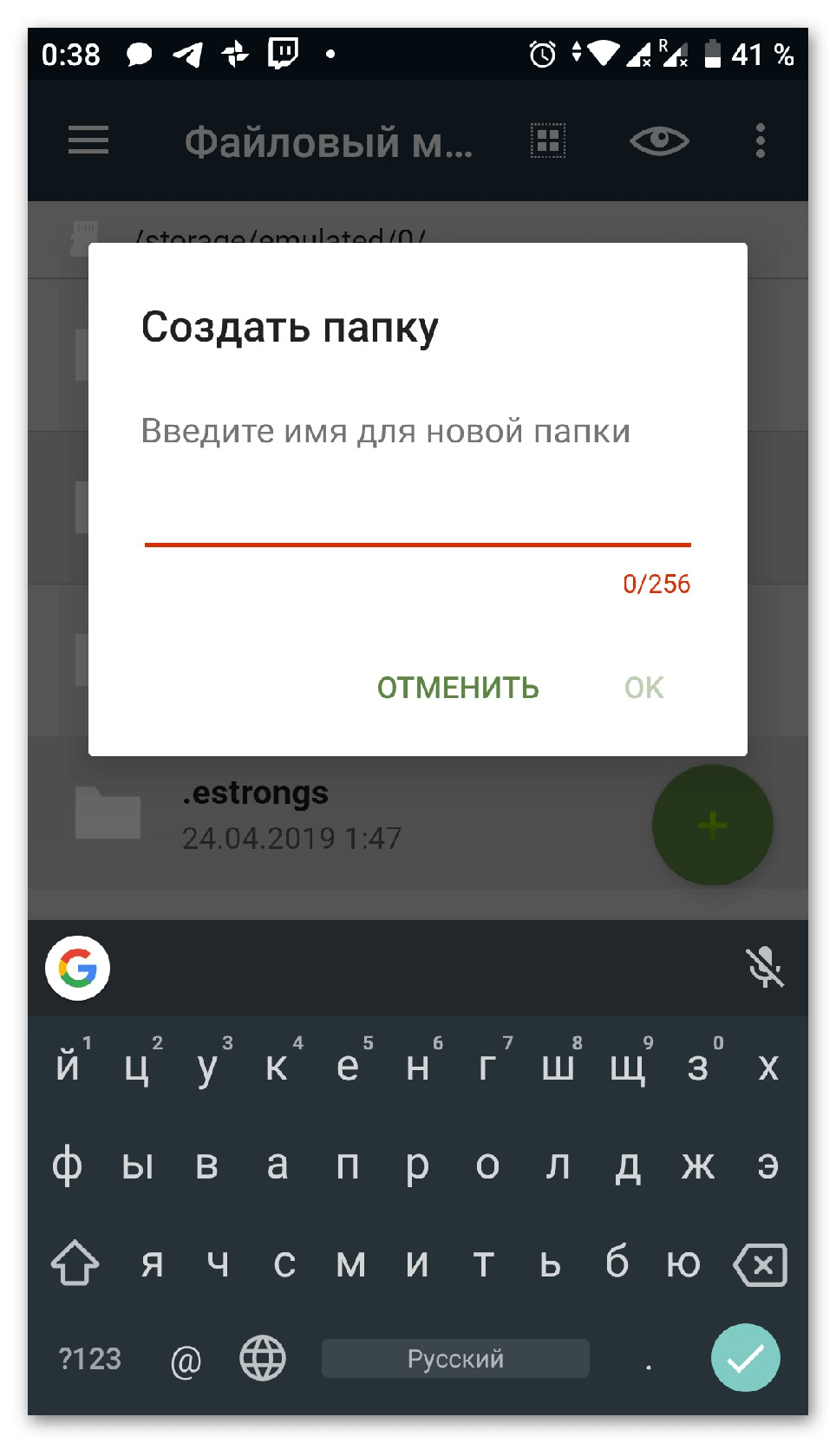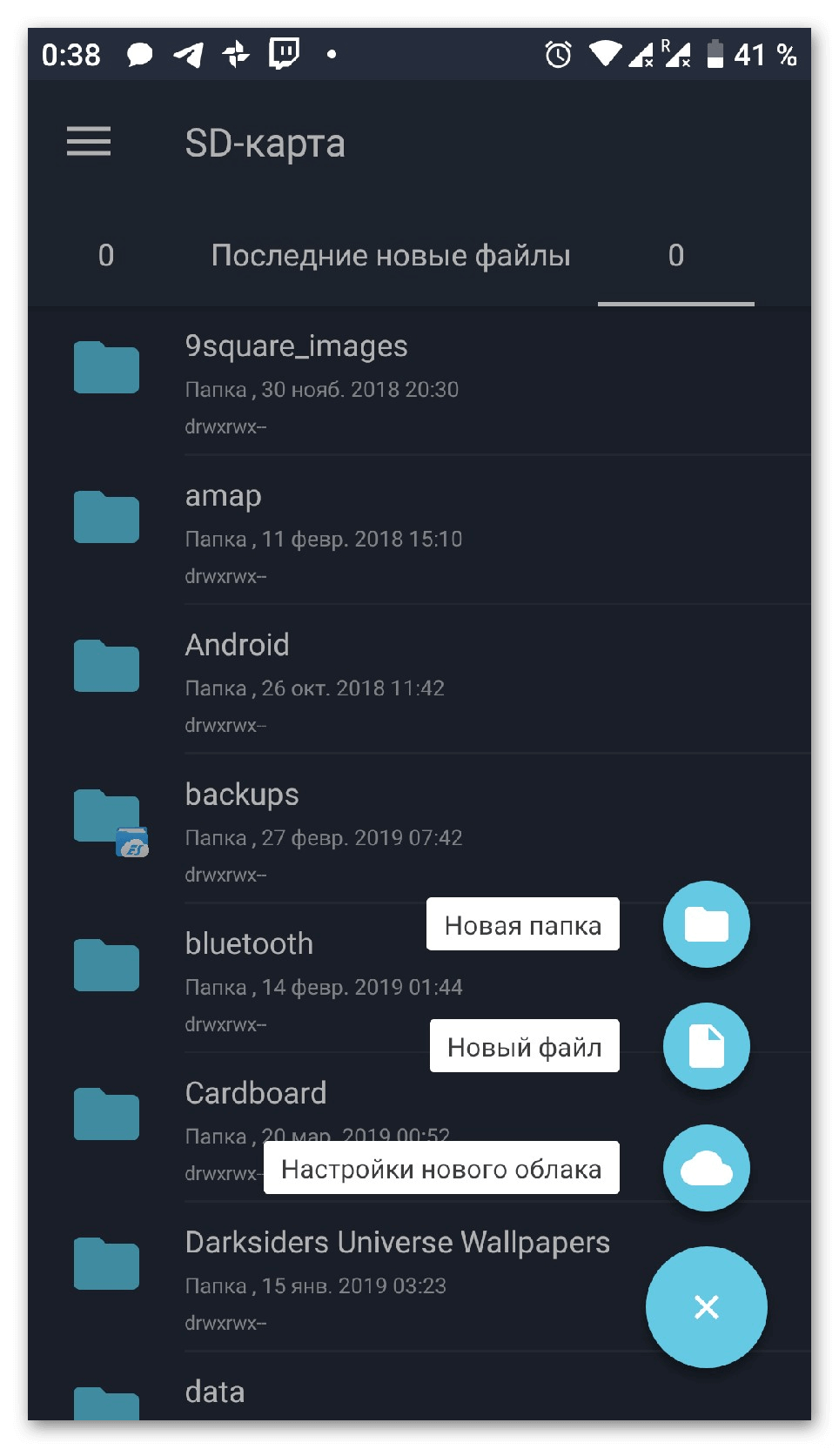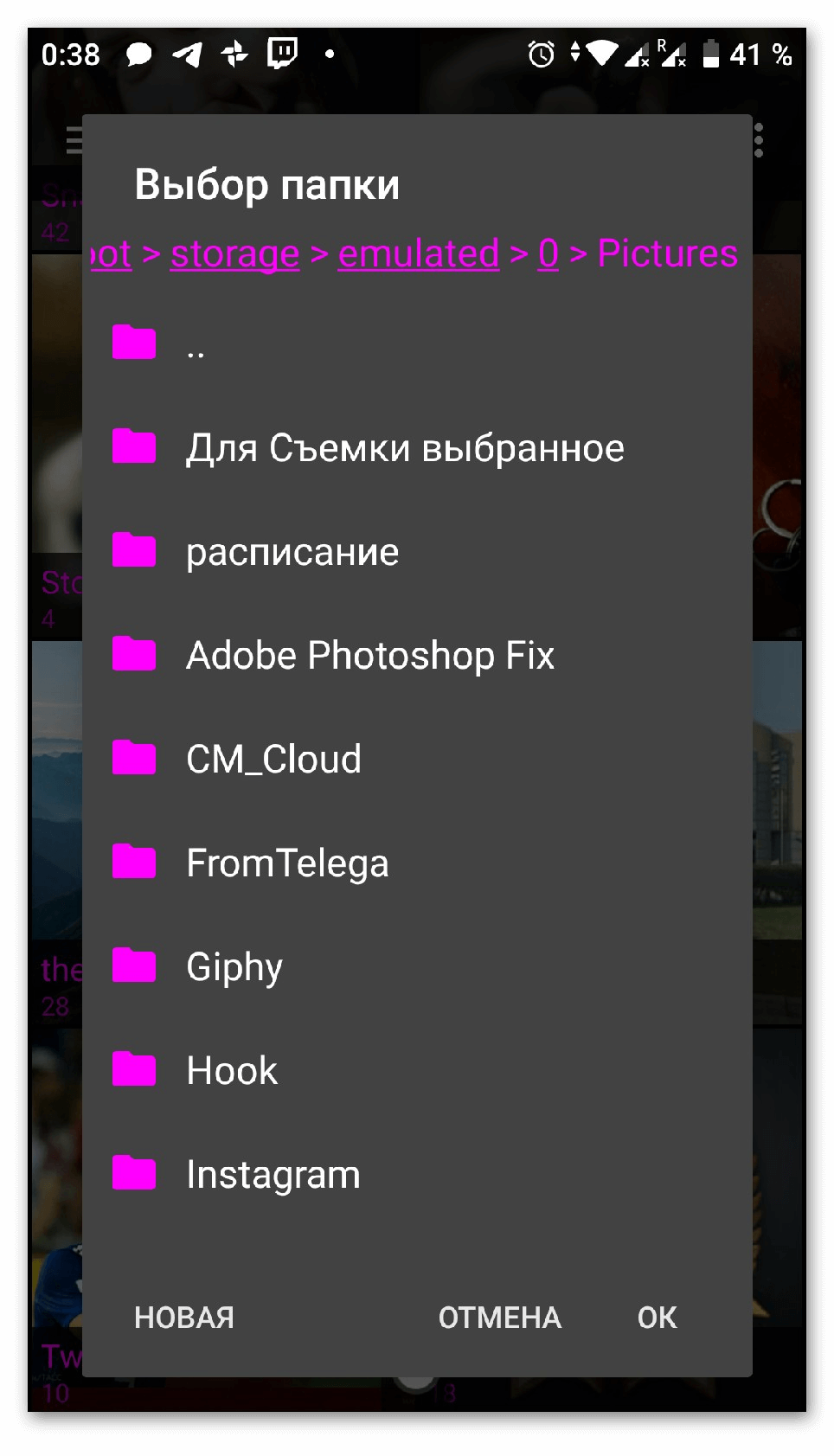- thegoodanswer.ru
- Здесь много интересного!
- Создание папки на Android
- Как создать папку на Андроиде (способ №1)
- Как создать папку на Андроиде (способ №2)
- Заключение
- Создание папки в галерее на операционной системе Андроид
- Как создать папку в галерее на Андроиде
- Создание альбома через галерею
- Создание папки в галерее непосредственно в файловой системе
- Создание альбомов с помощью компьютера
- Программы позволяющие создать альбом в галерее на смартфоне
- OI File Manager
- FolderSync
- File Expert
- QuickPic
- Как создать папку на Андроид телефонах и планшетах
- Создание директории на Android
- Как сделать группу иконок на рабочем столе
- Папка в меню приложений
- Создание папки на накопители операционной системы Андроид
- Использование компьютера
- Установка файловых менеджеров
thegoodanswer.ru
Здесь много интересного!
Создание папки на Android
Прочитав эту статью про создание папки на Android на сайте thegoodanswer.ru до конца Вы сможете узнать несколько простых способов, как создать папку на Андроиде.
Как создать папку на Андроиде (способ №1)
Для того, чтобы создать папку на Андроиде с помощью этого способа Вам будет нужно:
1. Выбрать на Вашем рабочем столе приложения, которые Вам необходимо объединить в папку на Андроиде.
2. Далее, Вам будет нужно переместить одно приложение на другое.
3. После этого, папка на Андроид будет создана.
Для того, чтобы добавить в эту папку другие приложения Вам будет нужно сделать то же самое.
И, ещё, для того, чтобы изменить название этой папки Вам будет нужно открыть эту папку и нажать на «Папка без названия».
Далее, Вам будет нужно написать новое название для этой папки.
После этого, название папки будет изменено.
Как создать папку на Андроиде (способ №2)
Для того, чтобы создать папку на Андроиде с помощью этого способа Вам будет нужно:
1. Для начала, для того, чтобы открыть меню приложений Вам будет нужно нажать на центральную кнопку, которая находится на нижней панели главного экрана Вашего Андроида.
2. После этого, Вам будет нужно нажать на кнопку настроек, которая находится над меню приложений Вашего Android.
3. Далее, перед Вами откроется меню. В этом меню Вам будет нужно нажать на «Создать папку».
4. Затем, перед Вами откроется окно «Выбор приложений». В этом окне Вам будет нужно выбрать приложения, которые будут добавлены в новую папку и нажать на кнопку «Сохранить».
5. После этого, папка на Андроид будет создана.
И, ещё, для того, чтобы изменить название этой папки Вам будет нужно открыть эту папку и нажать на «Папка без названия».
Далее, Вам будет нужно написать новое название для этой папки.
После этого, название папки будет изменено.
Заключение
Подводя итог вышесказанного, хотелось бы сказать о том, что создать папку на Андроиде достаточно просто. И ещё, в том случае, если Вам было интересно читать эту статью про создание папки на Android, тогда Вам может быть интересно узнать о том, что на этом сайте достаточно много интересного. К примеру, здесь есть статьи о таких программах, как Excel, Word, Photoshop, Outlook, PowerPoint, а также на thegoodanswer.ru Вы можете прочитать про «Одноклассники», Instagram, Viber, Discord и WhatsApp.
Например, на этом сайте Вы можете прочитать о том, как удалить приложения на Андроиде?
Источник
Создание папки в галерее на операционной системе Андроид
Смартфон – это не просто средство для звонков и коммуникации. Человек хранит в нём большое количество фотографий и приложений, которое будет сложно найти без сортировки. В материале расскажем, как создать папку в галерее на Андроиде. Это позволит привести сохранённую информацию в порядок.
Как создать папку в галерее на Андроиде
Существует несколько проверенных способов создать новую папку на телефоне или планшете. В зависимости от версии операционной версии Android последовательность действий может отличаться. Основные способы образовать альбом без дополнительных программ:
- Галерея;
- Системный файловый менеджер;
- Подключение к компьютеру.
В статье, за основу будет взята версия Андроид 9.0, но инструкция будет актуально и для 7 и 8 выпуска системы.
Создание альбома через галерею
В старых моделях была встроена системная галерея для просмотра фотографий. Позже она была заменена на сервис «Google Фото» с отличающимся функционалом и внешним видом приложения. Он имеет синхронизацию с облачным хранилищем и позволяет делать резервные копии в «Google Диск». Рассмотрим, как создать альбом во встроенной галерее на Андроиде.
Программа установлена на смартфоне с названием «Фото» и, часто, размещена на главном экране рабочего стола. Если её нет, вводим название приложения в поиске и открываем его.
Откроется панель с последними сохранёнными изображениями в памяти. Выбираем раздел «Альбомы» в нижней части экрана. Окно разделено на несколько частей. Сверху находятся каталоги, созданные автоматически с помощью сервиса. Ниже локальные директории пользователя. Нажимаем на кнопку «Создать альбом».
Вводим название и добавляем в него новые фотографии. Им можно поделиться с друзьями и семьёй, нажатием на специальную кнопку сверху. Чтобы завершить создание, кликаем на иконку со стрелочкой «Назад».
Создание папки в галерее непосредственно в файловой системе
Встроенный файловый менеджер не имеет отдельной иконки на смартфоне. Чтобы в него войти, нужно зайти в настройки системы. Делаем свайп вниз, в верхней части экрана, чтобы открыть панель уведомлений. Нажимаем на значок с шестерёнкой.
Откроются системные настройки с несколькими пунктами. Выбираем пункт «Хранилище», отвечающий за количество места на устройстве. Прокручиваем вниз и кликаем на строчку подписью «Файл».
Появится файловый менеджер. Лучше сделать новый каталог в специальной директории, например: «Photos» или «DCIM». Это общепринятые названия для мест с фотографиями и картинками. Нажимаем на кнопку с тремя точками в правом верхнем углу. Откроется контекстное меню, выбираем строку «Создать папку» и даём ей название.
Создание альбомов с помощью компьютера
Это приоритетный способ, если нужно скинуть большое количество файлов на телефон и сразу отсортировать их. Подключаем устройство к компьютеру, с помощью USB-кабеля. В панели уведомлений появится настройка способа подключения. Выбираем пункт «Передача файлов».
На Windows смартфон появится в панели «Компьютер». Двойным нажатием открываем устройство.
Чтобы добавить новую директорию, нажимаем правой кнопкой мыши по свободной области. В контекстном меню выбираем «Создать папку» и даём ей имя. Она автоматически появится на смартфоне.
Программы позволяющие создать альбом в галерее на смартфоне
В App Store и Google Market представлено огромное количество сторонних приложений и файловых менеджеров. Они отличаются функционалом и удобством для пользователей. Об этих и других приложениях можно подробнее прочитать на appsetter.ru. Все программы потребуют дать доступ к файлам телефона. Рассмотрим, как создать альбом с помощью дополнительных средств в галерее Android.
OI File Manager
При первом включении программа попросит подтвердить согласие с лицензионным соглашением. Чтобы сделать новую папку, нажимаем на кнопку в правом верхнем углу и выбираем последний пункт во всплывающем меню. Вводим названием и нажимаем «ОК».
FolderSync
При первом запуске, появится приветственная панель с благодарностью, лицензионным соглашением и обзором новых функций. Основная особенность программы – функция синхронизации облачными сервисами и сетевыми локальными дисками.
Нажимаем на пункт «Файловый менеджер». Появится окно со списком всех файлов на смартфоне. Кликаем на зелёную иконку с плюсом в правой нижней части экрана. Вводим название для новой папки.
File Expert
Приятный менеджер с сортировкой файлов по нескольким категориям в зависимости от формата. Нажимаем на синюю кнопку. Из контекстного меню выбираем «Новая папка» и присваиваем ей имя.
QuickPic
Удобное приложение для просмотра фотографий и изображений. При необходимости, пользователь может не только сделать новые каталог, но и скрыть избранные директории. Выбираем кнопку с тремя точками в правом верхнем углу. Нажимаем «Добавить», появится окно со списком папок. Кликаем на надпись «Новая» и даём название. На смартфоне появится альбом, в который можно перенести фотографии.
Создавать папки очень просто, хотя разработчики Android почему-то не вывели функционал на видное место. Но, это легко исправляется дополнительным программным обеспечением. Позволяя сортировать и скрывать определенные файлы, упрощая повседневное использование смартфона.
Источник
Как создать папку на Андроид телефонах и планшетах
Мобильные операционные системы значительно отличаются от привычного многим интерфейса Windows. Ключевая разница заключается в структурировании файлов и функции позволяющей создать каталог. В материале рассмотри, как на Андроиде создать папку и посоветуем лучший менеджер для управления файлами.
Создание директории на Android
Папки имеют разное назначение. В зависимости от места, в котором они находятся, их можно разделить на:
- Группа на рабочем столе;
- В меню с приложениями;
- На накопителе.
Первые два пункта относятся к «визуальной группировке», так как физически, в памяти не создаётся новых элементов. Они позволяют объединить приложения в соответствии с их назначением, чтобы ускорить поиск. Далее расскажем, как добавить папку на рабочий стол в операционной системе Андроид.
Как сделать группу иконок на рабочем столе
Для создания каталога на рабочем столе, нужно сделать длительное нажатие на иконке с приложением. Рабочая область изменит внешний вид, позволяя двигать ярлык с программой.
Перетаскиваем его на другую иконку. Образуется папка из двух элементов без подписи, повторяем действие для других приложений.
Чтобы её переименовать, открываем и нажимаем на «Без названия». Появится панель с символьным вводом.
На заметку: каталогу будет автоматически присваиваться соответствующее, при добавлении программ одного типа. Например, она будет называться «Общение», если добавить мессенджеры и социальные сети.
Папка в меню приложений
Функция создания директории в меню с приложениями не представлена в «чистом» Андроиде. Она появилась только в фирменных оболочках от компании Samsung и LG. Поэтому инструкция актуальна только для некоторых моделей телефонов.
Заходим в панель «Все приложения». На большинстве телефонов она открывается с помощью нажатия по средней кнопке, в разделе «Избранное» внизу экрана.
На смартфонах и планшетах Samsung в правом верхнем углу расположена иконка с тремя точками. Нажимаем по ней, вызывая контекстное меню. Выбираем строку «Редактирование/удаление приложений». Теперь можно передвигать иконки программ. Для создания папки перетаскиваем элементы друг на друга, с помощью длительного нажатия.
Рекомендуем ознакомиться с другими материалами на сайте:
Как удалить рабочий стол на Андроид
Топ лаунчеров для Android
Создание папки на накопители операционной системы Андроид
Другой тип каталогов создаётся в файловой системе смартфона. В чистой операционной системе файловый менеджер является скорее дополнением. Разработчики не стали выделять функцию в отдельное приложение и её можно найти в настройках мобильного телефона.
Для информации: инструкция актуальная для версий Android 7.0 – 9.0 с минимальными отличиями в названиях пунктов и интерфейсе системной оболочки.
Открываем параметры с помощью иконки с шестерёнкой в панели уведомлений. Выбираем раздел «Хранилище».
В нем перечислены все основные типы файлов и занимаемый ими размер дискового пространства. Нажимаем на «Файлы».
Откроется внутренний файловый менеджер. Чтобы сделать папку, кликаем на иконку с тремя точками в правом верхнем углу. Из контекстного меню, выбираем «Создать папку» и даём ей название.
Использование компьютера
Самый быстрый способ сделать новый каталог на девайсе – это воспользоваться компьютером. Подробнее рассмотрим, как создать папку на гаджете или планшете.
Подключаем устройство через специальный кабель к ПК. В шторке уведомлений появится пункт, отвечающий за способ подключения:
- Зарядка;
- Флэш-накопитель;
- Просмотр медиа файлов.
Выбираем второй тип, после чего в окне «Мой компьютер» появится накопитель с названием модели телефона. Открываем его.
Чтобы сделать каталог, нажимаем правой кнопкой мыши по свободной области и выбираем строчку «Создать папку». Даём ей уникальное название.
Установка файловых менеджеров
Структура системы Windows и Android заметно отличается. У первой есть встроенный менеджер для управления файлов, в то время как, разработка от Google подразумевает наличие дополнительных программ для управления документами. В Play Market большое количество приложений, отличающихся по дизайну и функционала, позволяющих решить эту проблему.
Для людей, знакомых с таким типом программного обеспечения сразу отпадает вопрос: «Как быстро создать папку на планшете или смартфоне?». Один из лидеров, в этом сегменте, ES Проводник позволит сделать это в несколько кликов. Разработчики создали комфортные условия для каждого пользователя, спроектировав интуитивно понятный интерфейс. Функционал программы позволяет:
- Структурировать файлы по типу и расширению, создавая фильтр сортировки;
- Экспресс панель покажет последние загруженные документы, со временем и местом скачки;
- Доступна отдельная функция, отвечающая за отображение скрытых папок;
- Удаление или перемещение сотни файлов в корзину, с помощью двух кликов;
- Встроенный сервис для очистки мусора в памяти смартфона и освобождения дискового пространства.
Например, с помощью него можно создать специальную системную «obb» папку. В ней хранятся данные для игр с кэшем. Опытные пользователи Android, знают, что далеко не все игры работают после установки исполнительного APK. Такие проекты начинают загрузку дополнительной информации с серверов при включении приложения.
Если продукт был скачан с пиратского сайта, то скачка завершится неудачей. Но, это ограничение можно обойти, предварительно загрузив распакованный кэш в директорию «obb». ES Проводник, не единственное приложение со схожим функционалом, но имеет ряд преимуществ по сравнению с конкурентами. Об интересных играх и других полезных программах можно узнать в материалах на appsetter.ru .
Сортировка файлов с помощью папок, ускоряет работу с приложениями и поиск нужной информации, экономя драгоценное время. Поэтому не стоит бояться пробовать что-то новое и экспериментировать с организацией файлов на смартфоне.
Источник