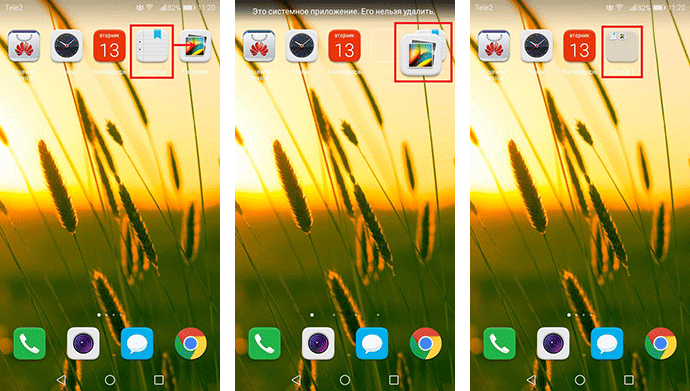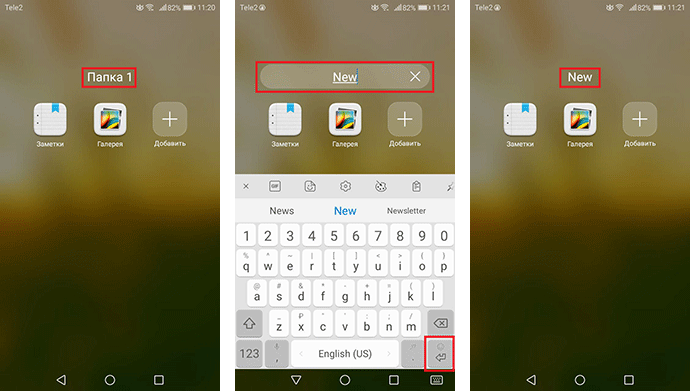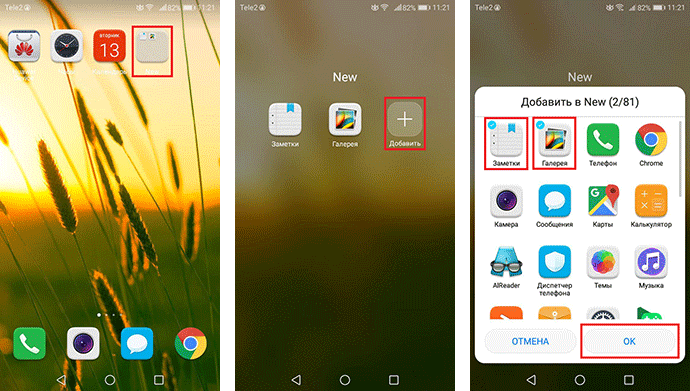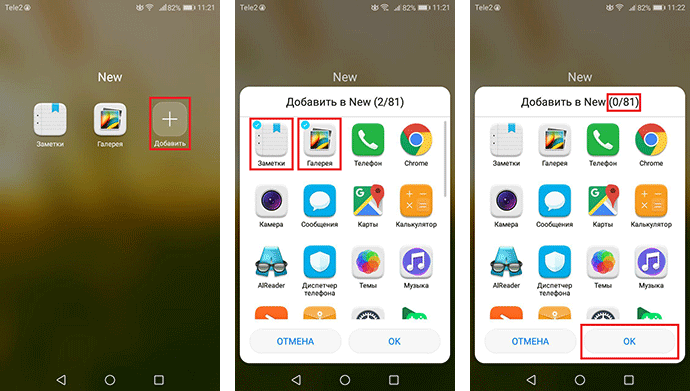- Как создать папку на Huawei и Honor
- Создаем папку
- Как переименовать папку
- Как удалить папку с рабочего стола
- Как на смартфоне или планшете Huawei создать новую паку на рабочем столе.
- Добавить отзыв, дополнение к статье или полезный совет по теме статьи.
- Создание и удаление папок на смартфонах Huawei и Honor
- Как создать папку на рабочем столе Хонор или Хуавей?
- Видеоинструкция
- Как создать папку на рабочем столе Хуавей и Хонор: инструкция, настройка
- Как создать папку на Honor 9 и 10 – пошаговая инструкция
- Как создать скрытую/секретную папку
- ES Проводник
- Astro
- Создание папки на рабочем столе Huawei Honor 9 и 10 с помощью файлового проводника
- Как удалить папку с рабочего стола
- Создание на SD-карте
- Процесс создания папки на Android
- Способ 1: Папка на рабочем столе
- Способ 2: Папка в меню приложений
- На планшете
- О файловых менеджерах
- «ES File Manager»
- «ASTRO Cloud & File Manager»
- «Total Commander»
Как создать папку на Huawei и Honor
Папки нужны для того, чтобы не захламлять ярлыками рабочий стол вашего смартфона и группировать приложения. В этом гайде мы объясним как создать папку на Huawei и Honor, как удалить ее или переименовать.
Создаем папку
Допустим мы хотим закинуть все игры с рабочего стола в одну папку. Выбираем ярлык нужной игры, удерживаем на нем палец и перетягиваем на другой ярлык.
Готово — папка создана:
Теперь таким же образом вы можете перетянуть туда иконки других приложений (а в нашем случае игр).
Переместить ярлык в папку можно также открыв ее и нажав на иконку «Добавить». Откроется список приложений, отмечаем нужное и жмем ОК.
Как переименовать папку
Делается это очень просто — открываем папку и нажимаем на ее название.
Откроется виртуальная клавиатура, пишем нужное название и готово.
Как удалить папку с рабочего стола
Для этого открываем ранее созданную папку. Далее нажимаем и удерживаем на иконку приложения, после чего перетягиваем ее за пределы папки.
Когда в папке останется одно приложение — она исчезнет.
Источник
Как на смартфоне или планшете Huawei создать новую паку на рабочем столе.
В этой статье мы посмотрим как на Huawei создать папку. Данная инструкция позволяет создавать новые папки на рабочем столе не только на телефонах и планшетах Хуавей, но и других подобных андроид устройствах. Вы можете распределять приложения по группам в разных папках и уменьшить число иконок приложений, которыми вы часто пользуетесь, тем самым экран будет более свободным.
Чтоб создать папку на главном экране андроид сделайте следующее:
На рабочем столе телефона или планшета Хуавей необходимо перетащить иконку приложения на другой после чего создается новая папка где будут находиться оба эти приложения. Теперь при необходимости можно переименовать папку, для этого откройте папку, нажмите на имя и переименуйте его. Если вам нужно добавить еще приложение в эту же паку, то открываем его и нажимаем на иконку «+» (плюс) после чего можно выбрать приложение и нажимать «ОК». Для удаления приложения из папки так же нажимаем на иконку «+» (плюс) после чего выбираем приложения для удаления.
При желании можно извлечь приложение из папки просто удержав значок приложения в папке и перетащить его на рабочий стол. Чтоб удалить папку на рабочем столе андроида нужно открыть папку, нажать иконку «+» (плюс) и отменить выбор всех приложений и подтвердить «ОК» после чего папка будет автоматически удалена с рабочего стола Хуавей. (Внимание! Если в папке находятся более двух приложений, то его нельзя удалять).
Возможно таким способом можно создавать папки не только на Хуавей, но и на других андроид устройствах. Если информация оказалась полезной, то просьба оставить отзыв и указать модель устройства, чтоб и другим посетителям этой страницы осталась от вас полезная информация.
- Надеюсь, информация по созданию папки на Хуавей оказалась полезной для Вас.
- Мы будем рады, если вы оставите отзыв, доп. информацию или полезные советы.
- Спасибо за отзывчивость, взаимную помощь и полезные советы.
Добавить отзыв, дополнение к статье или полезный совет по теме статьи.
Автор:Serg
27-09-2020
17 час. 10 мин.
Сообщение:
Трудно понять, на каком языке написана статья
Автор:Анна
04-12-2018
09 час. 53 мин.
Сообщение:
Спасибо, мне совет очень помог
Автор:Ника
10-10-2018
17 час. 01 мин.
Сообщение:
Спасибо!Совет оказался полезным!
Автор:Даниил
09-04-2018
12 час. 49 мин.
Сообщение:
спасибо — все понятно и просто и главное работает
Оставляя отзывы, Вы помогаете
другим сделать правильный выбор.
ВАШЕ МНЕНИЕ ИМЕЕТ ЗНАЧЕНИЕ.
Источник
Создание и удаление папок на смартфонах Huawei и Honor
Новые пользователи смартфонов Huawei и Honor часто задумываются о том, как создавать папки с приложениями на своем рабочем столе для их группировки. Создание, редактирование и удаление папок осуществляется быстро и без затруднений. Количество ярлыков для размещения в папке ограниченно, но будет достаточным для многих пользователей.
- Удерживайте нажатие на ярлык приложения до отклика и перенесите на другую иконку для создания папки.
- Для изменения имени папки перейдите в папку на одном из рабочих экранов смартфона Huawei или Honor, затем нажмите по строке имени и введите нужное значение.
- Для добавления других приложений откройте папку и нажмите на кнопку «Добавить». Выберите нужные приложения и подтвердите добавление. Выбранные приложения отмечаются галочкой в углу ярлыка. Также возможно добавление удерживанием и переносом ярлыков как при создании папки.
- Для удаления папки на смартфонах Huawei или Honor откройте раздел добавления и отмените выбор всех приложений. Значение в верхней строке отображения количества приложений для добавления будет равняться нулю. Для подтверждения нажмите на кнопку «Ок». На некоторых версиях Emotion UI удаление возможно выносом всех ярлыков приложений за пределы папки.
Если у вас остались вопросы по созданию и удалению папок на смартфонах Huawei и Honor, напишите нам в комментариях.
Источник
Как создать папку на рабочем столе Хонор или Хуавей?
Если кто не в курсе, бренд Honor принадлежит компании Huawei, хотя сами смартфоны различаются, чего не скажешь о прошивках, поэтому создание папки происходит по одинаковому сценарию. Впрочем, это касается и большинства других смартфонов на базе Android.
Специально для вас мы подготовили пару иконок приложений — сейчас поймете, для чего они нужны.
Нажимаем на любую из указанных иконок и держим палец. Как видите, эта иконка слегка увеличилась в размерах и ее можно перенести даже на другой рабочий стол.
Перенесите эту иконку на вторую иконку, причем так, чтобы появился ореол папки, как на скриншоте ниже.
Теперь отпускаем палец и видим, что папка была создана.
В принципе, на этом все, но давайте переименуем папку, а то ведь некрасиво получается. Нажимаем на папку и когда она откроется, тапаем на ее название.
Указываем название папки и нажимаем «Ввод».
Вот так называется папка:
Видеоинструкция
Кстати, приложения в папку можно добавлять с помощью этой кнопки:
Весьма интересная идея.
Друзья! Если наш сайт помог вам или просто понравился, вы можете помочь нам развиваться и двигаться дальше. Для этого можно:
- Оставить комментарий к статье.
Источник
Как создать папку на рабочем столе Хуавей и Хонор: инструкция, настройка



Как создать папку на Honor 9 и 10 – пошаговая инструкция
Как я уже сказал ранее, папки позволяют организовать пространство на рабочем столе и рассортировывать необходимые приложения по группам. К примеру, мы хотим поместить приложения Фонарик и Компас в одну папку.
- Необходимо нажать и удерживать значок приложения Компас и перетянуть его на значок приложения Фонарик.
- Новая папка создана и теперь ее можно переименовывать и добавлять в нее другие приложения.
- Чтобы переименовать папку нажимаем на нее — папка откроется, и в открывшейся папке нажимаем на её название.
- Чтобы добавит другие значки в папку — просто перетягиваем их в нее. Или нажимаем на папку и жмем «Добавить». Далее помечаем значки которые мы хотим перенести в папку и жмем ОК.
- Пустые папки или папки содержащие всего один значок создать нельзя.







Как создать скрытую/секретную папку
Рассмотрим способы, как создать скрытую папку. После выполнения инструкции у вас на телефоне будет находиться секретная папка.
ES Проводник
Это наиболее простой и бесплатный файловый менеджер. В нем наглядно демонстрируются все директории и файлы на телефоне.
Перед тем, как создать секретную папку, выполняем следующие настройки:
- Открываем программу.
- Жмем «Настройки».
- Указываем раздел «Настройка отображения».
- Рядом с опцией «Показывать скрытые файлы» ставим галочку.
Процесс предварительной настройки завершен. Создаем скрытую папку:
- Выбираем рабочий экран телефона на главной странице менеджера.
- Отобразится выпадающее меню. Жмем «Создать» в верхнем правом углу.
- Указываем раздел «Папка».
- Пишем название данной папки. Оно должна быть латинскими цифрами и начинаться с точки.
- Жмем «ОК».
Теперь вы можете выбрать необходимые файлы и перенести их в данную скрытую папку. После этого возвратитесь в установки изображения, чтобы снять галочку с опции «Показывать скрытые файлы».
Astro
Данный файловый менеджер отличается наличием опции для создания скрытых папок. Создать закрытую папку можно по следующей инструкции:
- Запускаем утилиту Astro.
- Выбираем раздел «Основной», затем указываем «Фото».
- Находим на рабочем экране папку, которую следует спрятать, удерживаем на ней палец.
- Отобразится окно, в котором указываем «Переименовать», после чего вводим «.nomedia». Перед названием должна находиться точка.
- Подтверждаем совершенное действие.
- Папка будет скрытой.
Для запуска скрытых файлов необходимо перейти в «Настройки» программы и выбрать «Дополнительно». Там рядом с опцией «Показывать скрытые файлы» устанавливаем флажок. Необходимая папка снова будет демонстрироваться.
Как скрыть приложение на Android
Создание папки на рабочем столе Huawei Honor 9 и 10 с помощью файлового проводника
В Google Play доступно огромное количество файловых менеджер. Мы используем ES Проводник — проверенный и многофункциональный инструмент, который уже помогал нам в вопросе переноса данных и удаления системных приложений.
- Скачайте и установите программу.
- Перейдите в нужный раздел памяти смартфона или планшета.
- Нажмите кнопку «Создать», выберите «Папка», дайте ей название.
- Если ее необходимо поместить на рабочий стол, зайдите в контекстное меню и выберите соответствующую функцию.
Как удалить папку с рабочего стола
Для этого ее необходимо зажать и перетащить вверх — в корзину. Отметим, что руководство по созданию таких папок на телефонах практически одинаковое у всех производителей и моделей. Поэтому применять эту инструкцию реально на других смартфонах.
Если по непонятным причинам действие не получилось, первым делом проверьте память. Если свободных гигабайт не осталось, то система не допускает создания новых файлов.
Добавим, что на официальном сайте представительства Хуавей каждый пользователь имеет возможность найти подробное описание различных операций, производимых на смартфонах Хуавей и Хонор. Базово это описано в инструкции, однако более наглядно показано на сайте. Если ответов на интересующие вопросы в сети найти не удалось, всегда реально написать в поддержку, где отвечают в течение суток.
Создание на SD-карте
Давайте рассмотрим, как добавить ячейки с содержимым на флеш-карту. Сделать это можно с помощью стороннего файлового менеджера. Таковым является программа ES Проводник, доступная для скачивания в магазине приложений Google Play. Итак, вам необходимо установить приложение ES Проводник на своё устройство, зайти в эту программу и после её открытия нажать на кнопку «sdcard». Таким образом, вы зайдёте в меню флеш-карты и увидите её полную структуру и внутреннее содержимое.
Итак, переходим в нужное место, в которое вы хотите добавить папку на планшете. Например, вам необходимо создать в корневом меню ещё одну папку с названием «Видеофайлы». В этом случае вам нужно нажать на кнопочку «+Создать». Откроется окно с предложением назвать вашу новую ячейку. Заполняете это поле и жмёте “ОК”. Готово! У вас получилось «изготовить» дополнительный отсек на флешке и дать ему имя. Теперь можете добавлять в него файлы и другое содержимое.
Правильная организация вашего пространства поможет не потеряться среди изобилия программного обеспечения на вашем аппарате под управлением Андроид ОС. Таким девайсом приятнее пользоваться, ведь всё разложено по полочкам. Да это просто рай для перфекциониста!
Вы узнали, как создать папку на Андроид-планшете, как дать ей название и управлять её содержимым. А также, как проделать эти же манипуляции и операции на SD-карте вашего устройства. Теперь файлы будут систематизированы по определённым параметрам, а иконки и ярлыки приложений больше не будут хаотично располагаться на главном экране планшета.
Добрый день. Вы лучше б показали как создавать эту папку на андроид 2.3.6.
Процесс создания папки на Android
Существует три основных варианта создания папки на Андроид: на главном экране, в меню приложений и на накопителе устройства. Каждый из них имеет индивидуальный алгоритм действий и подразумевает структурирование данных в разных областях смартфона.
Способ 1: Папка на рабочем столе
В целом ничего сложного в данном процессе нет. Создать папку можно буквально за пару секунд. Делается это следующим способом:
- Выбираем приложения, которые будут объединены в папку. В нашем случае это YouTube и ВКонтакте.
Перетаскиваем первый ярлык поверх второго и отпускаем палец от экрана. Папка автоматически создается. Для добавления новых приложений в папку необходимо проделать ту же самую процедуру.

Для открытия папки достаточно один раз нажать на ее ярлык.
Чтобы сменить название папки, необходимо ее открыть и нажать на надпись «Папка без названия».
Появится системная клавиатура, на которой нужно напечатать будущее название папки.

Ее имя отображается под ярлыком, как и в случае с обычными приложениями.
В большинстве лаунчеров (оболочек рабочего стола) можно создать папку не только на главной части рабочего стола, но и на нижней его панели. Делается это точно таким же способом.
После проделывания вышеописанных действий у вас получится папка с нужными приложениями и названием. Ее можно перемещать по рабочему столу как обычный ярлык. Чтобы вынести какой-то элемент из папки обратно на рабочее пространство, необходимо открыть ее и перетащить приложение куда необходимо.
Способ 2: Папка в меню приложений
Помимо рабочего стола смартфона, создание папок реализовано и в меню приложений. Для открытия данного раздела необходимо нажать на центральную кнопку в нижней панели главного экрана телефона.
Далее необходимо выполнить следующие действия:
Обратите внимание на то, что далеко не на всех устройствах меню приложений выглядит именно таким образом. Однако, хоть внешний вид и будет отличаться, суть действий не изменяется.
- Нажимаем на кнопку настроек, которая располагается над меню приложений.
В появившемся меню выбираем пункт «Создать папку».
После этого откроется окно «Выбор приложений». Здесь необходимо выбрать приложения, которые будут помещены в будущую папку и нажать на «Сохранить».
Папка создана. Остается лишь дать ей название. Делается это точно таким же образом, как в первом случае.
Как видите, создать папку в меню приложений довольно просто. Однако далеко не на всех современных смартфонах эта возможность имеется по умолчанию. Это связано с нестандартной предустановленной оболочкой операционной системы. Если ваше устройство подходит под данный критерий, можно воспользоваться одним из множества специальных лаунчеров, в которых эта возможность реализована.
Подробнее: Оболочки рабочего стола для Android
На планшете
Выполнение описываемой операции на планшете аналогично представленным выше. Человек должен следовать такой пошаговой инструкции:
- Переход в меню планшета.
- Пальцем требуется нажимать на ярлык и немного подержать его.
- Аналогичным образом нужно поступить с иными программами.
- Когда создан один раздел, ему дается новое имя и активируется подтверждение.
В полученный сборник файлов пользователь может помещать то, что соответствует тематике и предназначению. Определенные значки на устройстве можно полностью убрать, они уйдут с рабочего стола, но при этом останутся в системе меню.
О файловых менеджерах
Файловый менеджер (file manager) – это одна из сервисных утилит, позволяющая работать с памятью смартфона, обрабатывать и распределять по категориям хранимые файлы. Современные модели гаджетов от «Самсунг» или «Хонор» обладают идеальным встроенным файловым менеджером, однако не у всех моделей смартфонов файловые менеджеры настолько хороши. Почему файловым менеджерам уделяется так много внимания? Потому что именно это приложение отвечает за полноценную бесперебойную работу смартфона и дает доступ ко всем файлам, находящимся на нем.
Создавать папки и обрабатывать файлы при помощи файловых менеджеров гораздо удобнее. Также можно с легкостью переставлять местами разделы в памяти смартфона и пользоваться облачными хранилищами, так как большинство программ поддерживают активную работу в них.
«ES File Manager»
Одна из наиболее популярных программ, с помощью которой можно не только создавать папки, но и осуществлять полноценный контроль за всеми файлами в памяти гаджета. Обладает встроенной боковой панелью для удобства работы. Также имеет встроенное облачное хранилище для хранения файлов вне памяти смартфона.
«ASTRO Cloud & File Manager»
Утилита, представляющая собой облачное хранилище с возможностью управления файлами, как вне смартфона, так и непосредственно на самом устройстве. Обладает минималистичным дизайном, удобным интерфейсом и рассчитана на среднестатистического пользователя, любящего простые и удобные программы.
«Total Commander»
Один из самых известных файловых менеджеров, получивший свою популярность благодаря развитию персональных компьютеров, появившийся относительно недавно мобильный клиент от этого приложения удивляет большим набором функций и возможностей, а также подробными детальными настройками. Копирование, вставка, сортировка по имени файла, обработка протоколов, настройка отображения файлов, редакция, конвертирование, создание различных типов папок и хранилищ, архивирование – вот неполный список возможностей этой утилиты.
Благодаря расширенному списку возможностей «Total Commander» до сих пор остается самым востребованным файловым менеджером.
Источник