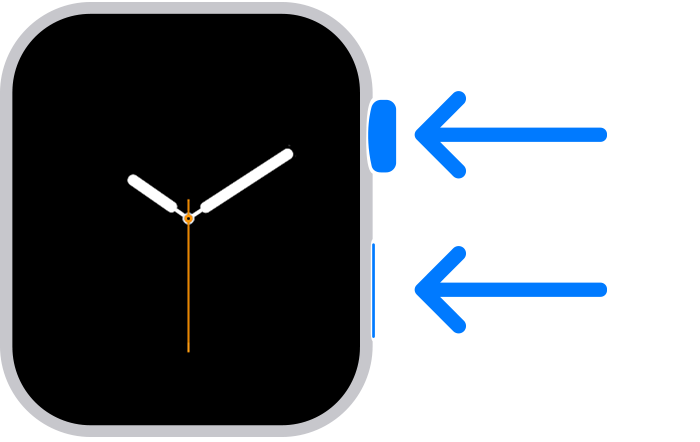- Создание пары между аксессуаром Bluetooth стороннего производителя и iPhone, iPad или iPod touch
- Создание пары между устройством и аксессуаром Bluetooth
- Разрыв пары с аксессуаром Bluetooth
- Если не удается создать пару для аксессуара Bluetooth
- Как создать пару между часами Apple Watch и новым устройством iPhone
- Вот что вам нужно
- У вас есть старый iPhone
- Обновление старого iPhone
- Проверка настроек приложений «Здоровье» и «Активность»
- Создание резервной копии старого iPhone
- Настройка нового устройства iPhone
- Запуск приложения Apple Watch на новом iPhone
- Необходима дополнительная помощь?
- Если у вас нет старого iPhone или с него стерты данные
- Если у вас есть старый iPhone и с него не стерты данные
- Если часы Apple Watch зависли во время сопряжения
- Если на iPhone не отображается запрос на использование Apple Watch в процессе настройки
- Что делать, если содержимое перенесено на новый iPhone с помощью компьютера, но данные приложений «Здоровье» и «Активность» отсутствуют
- Как синхронизировать iPhone с iPhone: порядок действий, возможные ошибки, отзывы
- Способ 1. Синхронизируйте девайсы легко и быстро
- Как это сделать?
- Способ 2. Синхронизация между айфонами с помощью инструмента настройки на iOS 11
- Способ 3. Синхронизируйте iPhone с iPhone с помощью iCloud
- Способ 4. Синхронизируйте айфоны с помощью iTunes
- Способ 5. Подключение по Bluetooth
- Заключительное слово
Создание пары между аксессуаром Bluetooth стороннего производителя и iPhone, iPad или iPod touch
Создайте пару между iPhone, iPad, или iPod touch и аксессуарами Bluetooth для потоковой передачи музыки, видео, телефонных звонков и много другого.
В зависимости от того, какое приложение используется, возможен вывод предупреждения о необходимости включить Bluetooth перед созданием пары с аксессуаром через Bluetooth. Перейдите в меню «Настройки» > «Конфиденциальность» и нажмите Bluetooth. Затем включите Bluetooth для приложений, которые хотите использовать.
Создание пары между устройством и аксессуаром Bluetooth
- На устройстве перейдите в меню «Настройки» > Bluetooth и включите Bluetooth. Оставайтесь на этом экране, пока не выполните все шаги по созданию пары для аксессуара.
- Переведите аксессуар в режим обнаружения и подождите, пока он отобразится на экране устройства. Если аксессуар не отображается или вы не знаете, как перевести его в режим обнаружения, просмотрите инструкции из комплекта поставки или свяжитесь с производителем.
- Чтобы создать пару, нажмите имя аксессуара, когда оно появится на экране. Может потребоваться ввести PIN-код или код-пароль. Если вам не известен присвоенный аксессуару PIN-код или код-пароль, изучите документацию из комплекта поставки.
После создания пары аксессуар можно использовать вместе с устройством. Чтобы создать пару между несколькими аксессуарами Bluetooth, повторите эти действия. Узнайте, как переключать источники аудио для своего устройства.
Разрыв пары с аксессуаром Bluetooth
Чтобы разорвать пару с аксессуаром Bluetooth, перейдите в меню «Настройки» > Bluetooth, выберите нужный аксессуар, коснитесь кнопки информации , а затем «Забыть это устройство». Это приведет к удалению аксессуара из списка доступных Bluetooth устройств.
Чтобы снова добавить аксессуар Bluetooth на устройство, переведите его в режим обнаружения и повторите перечисленные выше действия, чтобы создать с ним пару.
Если не удается создать пару для аксессуара Bluetooth
Узнайте, что делать, если все равно не удается создать пару между аксессуаром Bluetooth и устройством.
Информация о продуктах, произведенных не компанией Apple, или о независимых веб-сайтах, неподконтрольных и не тестируемых компанией Apple, не носит рекомендательного или одобрительного характера. Компания Apple не несет никакой ответственности за выбор, функциональность и использование веб-сайтов или продукции сторонних производителей. Компания Apple также не несет ответственности за точность или достоверность данных, размещенных на веб-сайтах сторонних производителей. Обратитесь к поставщику за дополнительной информацией.
Источник
Как создать пару между часами Apple Watch и новым устройством iPhone
Готовы приобрести новый iPhone? Узнайте, как перенести настройки часов Apple Watch со старого устройства iPhone на новое.
Вот что вам нужно
- Ваш Apple ID и пароль (для отключения блокировки активации)
- Старый и новый iPhone должны быть подключены к сети Wi-Fi
- Apple Watch и iPhone должны быть заряжены минимум на 50 %
- Пароль к Apple Watch (получите справочную информацию, если забыли его)
Если у вас нет старого iPhone, вам необходимо следовать другим инструкциям. Выберите один из следующих вариантов.
У вас есть старый iPhone
У вас нет старого iPhone
У вас есть старый iPhone
Следуйте этим инструкциям, чтобы создать резервную копию данных Apple Watch, прежде чем создавать пару с новым iPhone.
Обновление старого iPhone
Прежде чем переключать Apple Watch на новый iPhone, обновите старый iPhone до последней доступной версии iOS*. Также обновите Apple Watch. Обновление может занять от нескольких минут до часа. Возможно, стоит запустить обновление вечером, чтобы оно было завершено до утра, или дождаться, когда появится время, убедившись, что оба устройства заряжены.
* Вы можете увидеть, что на iPhone установлен последний выпуск текущей версии ПО, но обновление все равно доступно. Например, даже если на iPhone установлен последний выпуск iOS 14, может быть доступно обновление до iOS 15.
Проверка настроек приложений «Здоровье» и «Активность»
Если вы создали резервную копию с помощью iCloud, перейдите в меню «Настройки» > [ваше имя] > iCloud и убедитесь, что параметр «Здоровье» включен.
Если вы создали резервную копию с помощью компьютера, зашифруйте ее, чтобы сохранить содержимое приложений «Здоровье» и «Активность».
Создание резервной копии старого iPhone
Следуйте этим инструкциям, чтобы создать резервную копию данных старого iPhone в iCloud или на компьютере. При этом будет также создана резервная копия данных Apple Watch. Узнайте, какие данные включаются в резервную копию.
Настройка нового устройства iPhone
Настройте новый iPhone. При выводе вопроса о наличии резервной копии iCloud или iTunes выберите последнюю резервную копию, чтобы восстановить данные со своего старого устройства на новое устройство. Убедитесь, что ваши устройства iPhone и Apple Watch обновлены, иначе резервная копия может не отобразиться в списке.
Когда на iPhone отобразится запрос на использование Apple Watch, нажмите «Продолжить». В противном случае Apple Watch можно настроить вручную на следующем этапе. Воспользуйтесь помощью, если на iPhone не отображается такой запрос.
Запуск приложения Apple Watch на новом iPhone
Разместите Apple Watch рядом с iPhone. Откройте приложение Apple Watch на iPhone.
Если на iPhone отображается такой запрос, следуйте инструкциям на экране, чтобы завершить настройку.
Если iPhone запрашивает создание пары, разорвите пару с Apple Watch, чтобы их можно было настроить.
По завершении настройки вы сможете начать использование часов Apple Watch с новым iPhone.
Необходима дополнительная помощь?
Выполните действия, относящиеся к вашей ситуации.
Если у вас нет старого iPhone или с него стерты данные
В таком случае часы Apple Watch могут по-прежнему быть в паре со старым iPhone. Чтобы разорвать пару, выполните следующие действия.
- Сотрите данные с Apple Watch.
- Настройте новый iPhone и выполните вход в iCloud. Если устройство уже настроено и вход выполнен, пропустите этот этап.
- Откройте приложение Apple Watch на новом iPhone и создайте пару между часами и новым iPhone.
- Попытайтесь выполнить восстановление из резервной копии. Убедитесь, что ваши устройства iPhone и Apple Watch обновлены, иначе резервная копия может не отобразиться в списке. Данные приложений «Активность», «Тренировки» или настройки на часах, которые изменились с момента последнего резервного копирования, будут потеряны. Если используется iCloud в iOS 11 и более поздних версий, данные приложений «Здоровье» и «Активность» хранятся в iCloud и автоматически синхронизируются со всеми устройствами, где выполнен вход в учетную запись с использованием того же идентификатора Apple ID.
- Если появляется запрос на восстановление из резервной копии часов, выберите самую последнюю копию.
- Если у вас ее нет, необходимо будет настроить часы Apple Watch как новые.
- Следуйте инструкциям на экране, чтобы завершить настройку.
- Начните использовать Apple Watch с новым iPhone. Может потребоваться подождать несколько дней, пока отобразятся все ваши данные в iCloud.
Если у вас есть старый iPhone и с него не стерты данные
Разорвите пару между Apple Watch и своим старым iPhone. Затем выберите один из следующих вариантов в зависимости от времени настройки нового iPhone.
- Если вы только что восстановили свой новый iPhone из последней резервной копии, создайте пару между устройствами. Убедитесь, что ваши устройства iPhone и Apple Watch обновлены, иначе резервная копия может не отобразиться в списке. Когда появится запрос, выберите восстановление из резервной копии часов. Самая последняя версия данных приложений «Активность», «Тренировки» и настроек может быть потеряна в зависимости от того, когда была сохранена резервная копия.
- Если резервная копия iPhone создана несколько дней или недель назад и требуется сохранить максимально возможный объем информации, сотрите новый iPhone. Затем перенесите содержимое со старого iPhone на новый. Некоторые данные могут отсутствовать на новом iPhone. Не забудьте снова создать пару между часами Apple Watch и iPhone.
Если часы Apple Watch зависли во время сопряжения
Если часы Apple Watch зависли на черном экране с белым логотипом Apple, выполните следующие действия.
- Нажмите и удерживайте колесико Digital Crown и боковую кнопку одновременно, пока часы не перезапустятся. Затем отпустите колесико Digital Crown и боковую кнопку.
- После перезапуска часов нажмите на экран или нажмите и удерживайте колесико Digital Crown.
- Нажмите «Сбросить».
- После сброса часов вы можете выполнить сопряжение с iPhone. Поднесите iPhone к часам и следуйте инструкциям на экране.
Если на iPhone не отображается запрос на использование Apple Watch в процессе настройки
Разорвите пару между Apple Watch и старым iPhone, затем создайте пару с новым iPhone. Когда будет предложено, восстановите Apple Watch из резервной копии. Убедитесь, что ваши устройства iPhone и Apple Watch обновлены, иначе резервная копия может не отобразиться в списке.
Что делать, если содержимое перенесено на новый iPhone с помощью компьютера, но данные приложений «Здоровье» и «Активность» отсутствуют
Если данные приложения «Здоровье» синхронизируются на старом iPhone с помощью iCloud, они автоматически будут синхронизироваться и на новом при каждом подключении к сети Wi-Fi или входе в iCloud. На старом и новом iPhone перейдите в раздел «Настройки» > [ваше имя] > iCloud и убедитесь, что параметр «Здоровье» включен.
Если вы не используете iCloud, можно попробовать выполнить восстановление из резервной копии данных старого iPhone с помощью компьютера. Если у вас еще есть старый iPhone и вы еще не стерли с него все данные, создайте новую резервную копию iCloud или зашифрованную резервную копию на компьютере. Затем сотрите новый iPhone и восстановите его из новой резервной копии. Не забудьте снова создать пару между часами Apple Watch и iPhone. Если вы используете компьютер, убедитесь, что резервная копия зашифрована.
Если у вас уже нет старого iPhone или вы не сохранили его резервную копию, вы не сможете восстановить свои данные приложений «Здоровье» и «Активность».
Источник
Как синхронизировать iPhone с iPhone: порядок действий, возможные ошибки, отзывы
- 2 Августа, 2019
- Инструкции
- Elena_Ladypain
Если вы будете знать, как синхронизировать iPhone с iPhone, вы сможете легко перенести данные со старого устройства на новое. Более того, вы можете попробовать создать резервную копию на другом смартфоне или просто поделиться чем-то смешным или важным с обладателем айфона.
Для выполнения всех этих задач синхронизация является действительно важным процессом при передаче ваших данных. Итак, как вы можете добиться этого просто и правильно? В руководстве, представленном ниже, показано несколько способов синхронизации айфона с айфоном с подробными инструкциями.
Способ 1. Синхронизируйте девайсы легко и быстро
Традиционно для синхронизации iPhone с iPhone требуется восстановление из резервной копии iTunes или iCloud. Однако, это позволяет передать только несколько типов файлов. Такая синхронизация неизбежно приведет к удалению определенных данных на вашем iPhone и займет много времени в процессе.
Так возможно ли найти лучший способ, как синхронизировать iPhone с iPhone? Лучшим выбором будет сервис AnyTrans — эффективный и полезный профессиональный инструмент для передачи и управления данными iOS. Помимо передачи файлов с iPhone на iPhone, он может удовлетворить все ваши потребности по копированию данными и управлению ими между «яблочными» девайсами с помощью следующих функций:
- Прямая передача данных с iPhone на iPhone без резервного копирования. Без трудоемкого процесса создания резервной копии и восстановления, вы можете просмотреть данные на вашем айфоне и напрямую перенести их с одного устройства на другое.
- Очень быстрая скорость передачи. Например, тысячи песен можно перенести в считанные минуты, используя AnyTrans для iOS.
- Различные режимы передачи на выбор. С использованием AnyTrans все ваши данные могут быть перенесены с iPhone на iPhone выборочно или полностью по мере необходимости.
- Управление всеми видами данных iOS. Благодаря AnyTrans можно легко управлять различными типами данных iOS, такими как музыка, фотографии, сообщения, контакты, календари и т. д., и передавать их с устройства на устройство.
AnyTrans для iOS доступна как для Mac, так и для ПК с Windows. Скачайте ее и следуйте нижеупомянутым шагам, чтобы узнать, как синхронизировать iPhone с iPhone.
Как это сделать?
Запустите AnyTrans for iOS на вашем компьютере (ПК и Mac) и нажмите «Диспетчер устройств». Выберите старый iPhone в качестве исходного девайса.
Переключитесь на управление одним нажатием и выберите «Клонировать устройство» или «Объединить устройство».
Выберите целевой айфон и категории данных, которые необходимо передать, после чего найдите пункт меню «Начать передачу».
Если вы хотите выборочно перенести определенные файлы в категорию, вы можете выполнить следующие действия:
- Найдите пункт меню «Управление категориями» и выберите среди них нужную.
- Просмотрите файлы, а затем сделайте выбор тех, которые необходимо передать.
- Нажмите «Отправить на устройство», затем «Начать передачу».
Способ 2. Синхронизация между айфонами с помощью инструмента настройки на iOS 11
Автоматическая настройка — это новая функция в iOS11, которая предназначена для быстрой передачи данных, настроек и контента со старого iPhone на новый.
Что нужно знать об этом инструменте? Он доступен только в том случае, если два ваших iPhone работают под управлением iOS 11 и находятся на небольшом расстоянии. Если ваши устройства невозможно разместить рядом друг с другом или они работают не под управлением iOS 11, метод 1 может быть лучшим вариантом для вас.
Как синхронизировать айфон с айфоном этим способом? Отзывы говорят о том, что это довольно просто.
Положите новый iPhone на небольшое расстояние от старого. Уведомление о настройке вашего нового айфона с Apple ID старого появится на экране. Если это не произошло, включите Bluetooth.
Сканируйте изображение на новом iPhone, используя старый, а затем введите пароль своего Apple ID. Установите новый Touch ID или Face ID на новом айфоне. Выберите восстановление из резервной копии iTunes или iCloud.
Способ 3. Синхронизируйте iPhone с iPhone с помощью iCloud
iCloud — отличный сервис для резервного копирования iPhone. Этот метод синхронизации айфонов требует резервного копирования и восстановления устройства с помощью iCloud. Возможно, вам понадобится новая резервная копия, чтобы убедиться, что ваши данные будут обновлены.
Синхронизация двух айфонов с помощью iCloud требует стабильной сети, а процесс резервного копирования занимает много времени. Кроме того, вы не сможете просматривать файлы и выборочно выбирать их для передачи. В последнем случае многочисленные отзывы рекомендуют попробовать метод 1, который поможет вам справиться с этими проблемами.
Как синхронизировать айфон при помощи «Айклауд»? Пошаговая инструкция выглядит так:
- Оба ваших айфона должны быть зарегистрированы под одним и тем же Apple ID.
- Откройте настройки на своем старом iPhone> Нажмите «Apple ID»> «Ввести iCloud».
- Включите типы данных, которые необходимо синхронизировать.
- Повторите этот процесс на другом iPhone> Выберите «Объединить»> Выбранные вами категории данных будут синхронизированы с одного iPhone на другой.
Способ 4. Синхронизируйте айфоны с помощью iTunes
Перед передачей данных через iTunes необходимо убедиться, что это последняя версия.
Типы файлов, которые могут быть переданы таким способом, ограничены, и данные на вашем iPhone будут удалены во время синхронизации с iTunes. Поэтому, если вы просто хотите перенести все свои файлы и сохранить их в безопасности, вам лучше воспользоваться первым способом.
Как синхронизировать два айфона при помощи «Айтюнс»? Это делается очень легко.
Подключите старый iPhone к компьютеру и найдите в iTunes свое устройство. Нажмите на «Этот компьютер» и сделайте резервную копию.
После завершения резервного копирования подключите новый iPhone к компьютеру. Найдите его в iTunes. Выберите восстановление из резервной копии и выберите сохраненный набор данных.
Способ 5. Подключение по Bluetooth
Некоторые Bluetooth-совместимые устройства, в том числе беспроводные стереосистемы и гарнитуры, позволяют одновременно подключаться к нескольким устройствам. С помощью этой технологии вы можете подключить два айфона к одному девайсу в одно и то же время. Это не позволит полноценно синхронизировать смартфоны, но облегчит некоторые задачи.
Включите устройство Bluetooth, к которому вы хотите подключить свои айфоны. Включите блютуз-соединение на устройстве, чтобы сделать его доступным для iPhone. Нажмите значок «Настройки» на главном экране вашего айфона и выберите Bluetooth.
Нажмите кнопку Bluetooth, чтобы при необходимости переключить ее с «Выкл.» на «Вкл.». Как только она будет включена, ваш iPhone начнет поиск обнаруживаемых устройств в пределах досягаемости. Нажмите на название девайса, к которому вы хотите подключиться.
При появлении запроса введите PIN-код устройства или пароль на iPhone. Как синхронизировать айфоны одновременно? Возьмите второй смартфон и повторите те же шаги, не отключая первый. Так вы сможете выполнить двойное подключение.
Заключительное слово
Итак, выше приведено несколько актуальных инструкций, как синхронизировать iPhone с iPhone. Как вы можете видеть в этом руководстве, использование AnyTrans для iOS более эффективно, чем другие способы. Большинство отзывов рекомендуют именно этот метод. Помимо синхронизации между айфонами, этот сервис можно использовать для передачи данных с iPhone на iPad или iPod, или с Android на iPhone.
Источник