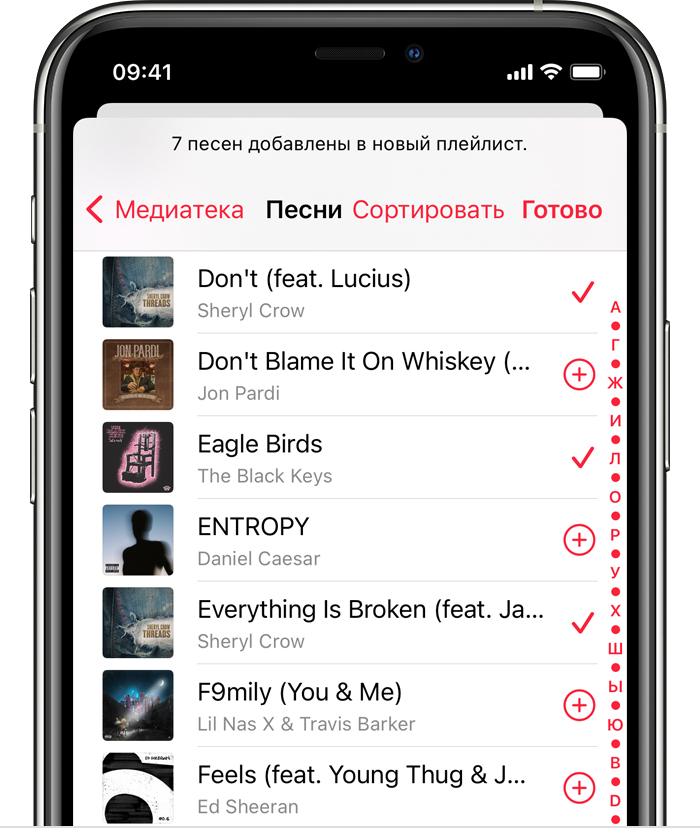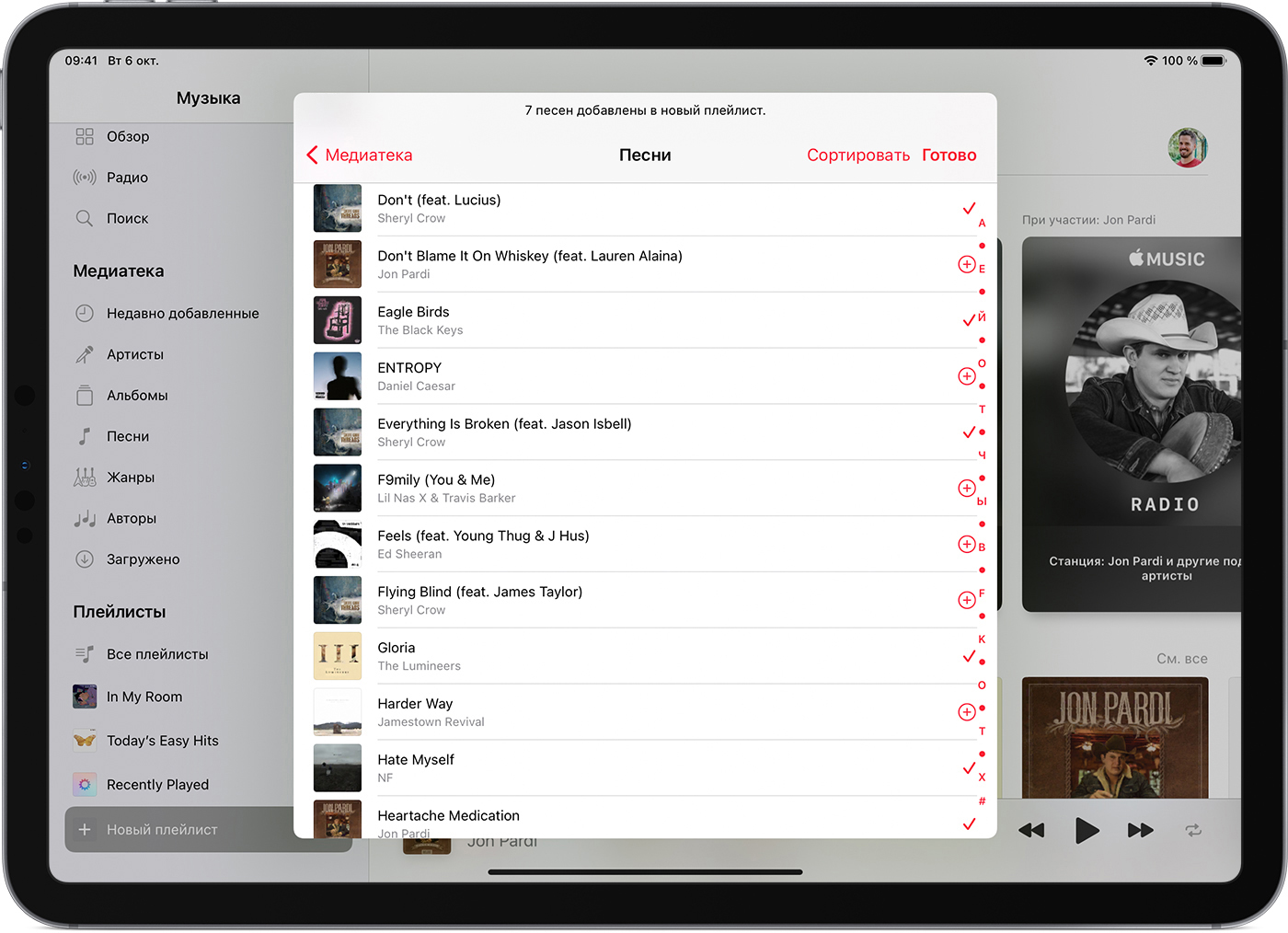- Как создать плейлист в приложении Apple Music
- Создание плейлиста на iPhone, iPod touch или устройстве Android
- Создание плейлиста на iPad
- Создание плейлиста на компьютере Mac или ПК
- Подробнее о плейлистах
- Как создать плейлист в iTunes и перенести его на iPhone?
- Создание списков воспроизведения на iPhone
- Редактирование и удаление списков на iPhone
- Добавление песен в плейлист
- Другие функции списка воспроизведения в iPhone
- Создание списка Genius Playlist в iPhone
- Создание списков воспроизведения Smart Playlist в iTunes
- Как создавать плейлисты для iPhone?
- Как создать плейлист на Айфоне?
- Как создать плейлист в iTunes?
- Как удалить плейлист с iPhone?
- Плейлист Genius – что это такое?
- Как создать смарт-плейлист для iPhone?
- Заключение
Как создать плейлист в приложении Apple Music
Узнайте, как создавать плейлисты с музыкой из каталога Apple Music или собственной коллекции.
На iPhone, iPod touch или устройстве с Android
На устройстве iPad
На компьютере Mac или ПК
Создание плейлиста на iPhone, iPod touch или устройстве Android
- Откройте приложение Apple Music.
- Внизу экрана нажмите «Медиатека».
- Нажмите «Плейлисты».
- Выберите «Новый плейлист».
- Присвойте плейлисту имя и коснитесь «Добавить музыку».
- Найдите музыку, которую хотите добавить, коснитесь ее, затем нажмите «Готово». На Android нажмите «Готово» .
- Нажмите «Готово» или .
Вы также можете нажать и удерживать песню, альбом или плейлист. Затем нажмите «Добавить в плейлист», чтобы добавить музыку в существующий плейлист, или нажмите «Новый плейлист».
Создание плейлиста на iPad
- Откройте приложение Apple Music.
- Прокрутите боковую панель до нижней части и коснитесь «Новый плейлист».
- Присвойте плейлисту имя и коснитесь «Добавить музыку».
- Найдите музыку, которую хотите добавить, коснитесь ее, затем нажмите «Готово».
- Нажмите «Готово».
Вы также можете нажать и удерживать песню, альбом или плейлист, пока они не поднимутся. Затем перетащите музыку в существующий или новый плейлист на боковой панели.
Создание плейлиста на компьютере Mac или ПК
- Откройте приложение Apple Music или iTunes.
- В строке меню выберите «Файл» > «Новый» > «Плейлист».
- Укажите название плейлиста.
- Перетащите музыку в плейлист на боковой панели.
Хотите добавить музыку в существующий плейлист? Просто перетащите музыку в плейлист на боковой панели.
Подробнее о плейлистах
- Если у вас есть профиль в Apple Music, вы можете сделать плейлист общедоступным, чтобы кто угодно мог найти его в каталоге Apple Music. Создавая новый плейлист, включите параметр «В Моем профиле и Поиске».
- Узнайте, как отправить плейлист через Facebook, Instagram или Snapchat.
- Добавляйте и загружайте плейлисты из каталога Apple Music.
- По умолчанию песни, которые вы добавляете из Apple Music в плейлист, не добавляются в вашу медиатеку автоматически. Чтобы песни добавлялись в медиатеку, измените настройки.
Информация о продуктах, произведенных не компанией Apple, или о независимых веб-сайтах, неподконтрольных и не тестируемых компанией Apple, не носит рекомендательного или одобрительного характера. Компания Apple не несет никакой ответственности за выбор, функциональность и использование веб-сайтов или продукции сторонних производителей. Компания Apple также не несет ответственности за точность или достоверность данных, размещенных на веб-сайтах сторонних производителей. Обратитесь к поставщику за дополнительной информацией.
Источник
Как создать плейлист в iTunes и перенести его на iPhone?
Списки воспроизведения или плейлисты на iPhone – гибкие и мощные инструменты. Конечно, вы можете использовать их для создания своих собственных миксов, но знаете ли вы, что вы также можете позволить Apple создавать списки для вас, которые будут базироваться на ваших музыкальных предпочтениях и что вы можете автоматически создавать списки по определенному критерию?
Чтобы научиться, как создавать плейлисты в iTunes и затем синхронизировать (перенести) их со своим iPhone – прочтите эту статью. Но даже если вы не хотите использовать Айтюнс, а просто создавать свой список воспроизведения прямо в Айфоне – все равно прочтите.
Создание списков воспроизведения на iPhone
Чтобы создать плейлист на своем iPhone или iPod touch с системой iOS 10 – выполните следующие шаги:
- Откройте приложение Music
- Если вы еще не на экране Library – нажмите кнопку Library внизу экрана
- Нажмите кнопку Playlists (если на вашем экране Library ее нет — нажмите Edit, выберите Playlists и затем нажмите Done. Теперь нажмите кнопку Playlists)
- Нажмите кнопку New Playlist
- Создав список, вы сможете добавить больше, чем просто музыку. Вы можете добавить имя, описание, фото и указать, получат ли другие к нему доступ. Чтобы начать, нажмите на поле PlaylistName и используйте экранную клавиатуру, чтобы добавить имя списка
- Нажмите Description, чтобы ввести дополнительную информацию, если хотите
- Чтобы добавить к списку воспроизведения фотографию – нажмите на значок камеры в левом верхнем углу и выберите либо пункт TakePhoto, либо ChoosePhoto (или же Cancel, если передумали добавлять фотографию). В любом случае следуйте подсказкам на экране. Если вы не выбрали фотографию будет создан коллаж из обложек альбомов
- Если вы хотите разрешить доступ к своему списку другим пользователям сервиса Apple Music – переместите слайдер PublicPlaylistв положение включено/зеленый
- По завершению всех настроек наступает время добавлять песни в ваш список. Чтобы это сделать – нажмите кнопку AddMusic. На следующем экране вы сможете найти музыку (если вы подписаны на сервис Apple Music, то сможете выбирать из всего каталога Apple Music) или выбрать из своей библиотеки. Найдя песню, которую вы бы хотели добавить в свой список воспроизведения – нажмите на нее и рядом с ней появится метка
- Добавив все песни – нажмите кнопку Done в правом верхнем углу.
Редактирование и удаление списков на iPhone
Чтобы изменить или удалить имеющиеся на вашем iPhone плейлист, выполните следующие действия:
- Щелкните по списку, который вы хотели бы изменить
- Чтобы изменить порядок песен в списке – нажмите кнопку Edit в левом верхнем углу
- Нажав Edit, нажмите и удерживайте значок с тремя линиями справа от песни, которую вы хотели бы переместить. Перетащите его на новое место. Переставив все песни нажмите на кнопку Done, чтобы сохранить изменения
- Чтобы удалить песню из списка – нажмите Edit, а затем красную кнопку слева от песни. Нажмите на появившуюся кнопку Delete. Завершив редактирование списка нажмите на кнопку Done, чтобы сохранить изменения
- Чтобы удалить список воспроизведения целиком нажмите кнопку … , а затем выберите пункт DeletefromLibrary. В появившемся меню выберите пункт Delete Playlist.
Добавление песен в плейлист
Есть два способа добавить песни в список:
- В экране списка нажмите кнопку Edit, а затем + в правом верхнем углу. Добавляйте песни так же, как было описано в шаге 9
- Если в момент прослушивания песни вы решили добавить ее в список воспроизведения убедитесь, что песня воспроизводится в полноэкранном режиме. Затем нажмите кнопку … и выберите пункт AddtoaPlaylist. Выберите список воспроизведения, в который вы хотели бы добавить песню.
Другие функции списка воспроизведения в iPhone
Кроме создания плейлистов и добавления в них песен приложение Music в iOS 10 предлагает несколько других функций. Выберите список, чтобы увидеть его содержание, затем нажмите кнопку … – и увидите следующие функции:
- Download— Выберите этот вариант, чтобы загрузить все песни из списка в ваш телефон для прослушивания без подключения к интернету
- PlayNext— Выберите это пункт, чтобы приложение Music начало проигрывать этот список после завершения текущей композиции
- SharePlaylist— Нажмите, чтобы поделиться списков с помощью приложения Messages, электронной почты, Twitter, Facebook и пр.
- Love— Нажмите, чтобы дать сервису Apple Music знать, что вам нравится такая музыка. Это помогает более точно рекомендовать композиции и создавать персональные миксы.
Создание списка Genius Playlist в iPhone
Создание собственного списка воспроизведения – интересное занятие, но, если вы предпочитаете позволить Apple сделать всю работу за вас, когда речь заходит о действительно интересном плейлисте – вам нужна функция iTunes Genius.
Genius это функция iTunes и приложения Music для iOS, которая берет понравившуюся вам песню и автоматически создает список других песен из вашей библиотеки, которые будут прекрасно звучать с ней. Компания Apple может делать это посредством анализа таких вещей, как то, как люди оценивают песни и то, какие песни эти люди приобретают (каждый пользователь Genius соглашается передавать такие данные в Apple).
Создание списков воспроизведения Smart Playlist в iTunes
Стандартные плейлисты создаются вручную, вы сами выбираете каждую песню, которую хотите включить в список и в каком порядке. Но что если вы хотите что-то более продвинутое – скажем, список, в который включены все песни определенного исполнителя или автора, или все песни с определенным рейтингом – который автоматически обновляется каждый раз, когда вы что-либо добавляете? Тогда вам нужен список воспроизведения Smart Playlist.
Плейлист Smart Playlist позволит вам указать несколько критериев отбора, а затем приложение iTunes автоматически создаст список песен, соответствующих этим критериям – и даже будет обновлять список каждый раз, когда будут добавлены новые песни, соответствующие параметрам списка воспроизведения.
Списки воспроизведения Smart Playlist можно создать только в версии iTunes для компьютера, но после создания их можно синхронизировать с iPhone или iPod touch.
Источник
Как создавать плейлисты для iPhone?
Чтобы создать плейлист для iPhone, вовсе не обязательно быть знатоком iTunes и многолетним пользователем техники Apple. Эта операция рутинная, и выполняется она прямо на мобильном устройстве. Как же владельцу Айфона собрать любимые композиции в одну подборку?
Ценность музыкальных плейлистов познаётся прежде всего зимой – когда пользователь iPhone вынужден на морозе снимать перчатку, брать в руку металлический аппарат и пытаться нажать кнопку на сенсоре, который при отрицательной температуре не очень-то и слушается. Выполнять перечисленные операции каждый раз, когда в наушниках начинает звучать поднадоевшая мелодия, мало удовольствия.
Плейлисты позволяют группировать песни «под настроение» или по другому критерию – достаточно запустить один список воспроизведения, и больше ничего переключать не нужно. Некоторые пользователи техники Apple избегают плейлистов, потому что считают, будто их можно создавать лишь при помощи iTunes. Разумеется, это заблуждение: для формирования списков воспроизведения не обязательно обращаться к стационарному ПК.
Как создать плейлист на Айфоне?
Пользователю, желающему создать плейлист, сначала нужно уточнить, какой версии iOS стои́т на его мобильном устройстве. Если версия «операционки» ниже 5.0, сперва сто́ит озаботиться обновлением ПО. Владельцам «яблочных» гаджетов с более современной iOS необходимо действовать так:
Шаг 1. Откройте встроенное приложение «Музыка» и выберите вкладку «Плейлисты» в левом нижнем углу.
Шаг 2. Кликните на кнопку «Новый плейлист…» с красным плюсиком.
Шаг 3. Присвойте списку воспроизведения, который создаёте, название. Например, если вы собираете музыку для тренировок, можно назвать плейлист «Фитнес».
Далее нажмите «Сохранить».
Шаг 4. Выберите те мелодии из медиатеки, которые вы хотели бы видеть в плейлисте. Для добавления песни в список воспроизведения следует нажать кнопку «+» напротив её названия.
Чтобы ускорить поиск композиции, можно упорядочить треки по Артистам, Жанрам, Альбомам с помощью вкладок, расположенных в нижней части экрана.
После добавления песни в список воспроизведения, её название, как и кнопка с «плюсом», меняют цвет на серый.
Шаг 5. Завершив наполнение плейлиста, нажмите «Готово».
Таким образом на Айфоне можно создать неограниченное количество листов воспроизведения.
Как создать плейлист в iTunes?
Навыки формирования плейлистов в Айтюнс главным образом пригодятся консерваторам, которые упорно не желают обновлять ОС своих устройств до современных версий. Сделать список воспроизведения в iTunes можно следующим образом:
Шаг 1. Откройте медиакомбайн и проследуйте в раздел «Музыка».
Шаг 2. В верхнем меню выберите вкладку «Файл» и кликните на пункт «Новый плейлист».
Создать плейлист можно, и не прибегая к меню – с помощью комбинации Ctrl + N.
Шаг 3. Присвойте новому списку воспроизведения имя, чтобы было проще ориентироваться в перечне существующих подборок.
Обратите внимание, что iTunes автоматически формирует ряд плейлистов – например, «Музыка 90-х» и «25 самых популярных». В последний, скажем, входят те композиции, которые по статистике пользователь iPhone слушает чаще всего.
Шаг 4. В созданный плейлист следует добавить музыку. Нажмите кнопку «Редактировать плейлист».
Из общего перечня медиатеки перетащите композиции, которые желаете включить в список воспроизведения, в правую часть окна iTunes.
Шаг 5. После того как заполните плейлист, нажмите кнопку «Готово».
Далее перед пользователем возникает задача перенести плейлист из iTunes в iPhone. Выполнить её просто: достаточно синхронизировать гаджет с медиакомбайном. Подключите смартфон к ПК и проследуйте в меню управления устройством.
Затем нажмите кнопку «Синхронизировать», которая находится в правом нижнем углу.
После этого отключайте гаджет от ПК и наслаждайтесь подборкой с лучшей музыкой.
Как удалить плейлист с iPhone?
Удаление плейлиста с Айфона можно произвести несколькими способами:
Вариант 1. В разделе «Плейлисты» приложения «Музыка» сделать свайп справа-налево по списку воспроизведения, затем нажать красную кнопку «Удалить».
Вариант 2. Зайти внутрь плейлиста и кликнуть на «Удалить». Затем подтвердить намерение попрощаться с подборкой, нажав на «Удалить плейлист» в появившемся меню.
Вариант 3. Стереть подборку в iTunes, после чего синхронизировать iPhone с ПК.
Все способы одинаково эффективны, вот только последний не в пример более трудоёмкий, чем первые два.
Плейлист Genius – что это такое?
За пафосным названием Genius скрывается одна из служб экосистемы Apple. Функция этой службы – подбор в рамках медиатеки треков, схожих по стилю с тем, который слушает пользователь.
Сервис Genius действует следующим образом: он получает от владельцев техники Apple информацию о порядке воспроизведения композиций в их личных медиатеках, аккумулирует сведения, анализирует их на основе секретного алгоритма и исходя из поведения массы пользователей даёт рекомендации конкретному меломану. По схожим методикам действуют стриминговые сервисы Last.fm и Pandora.
Пользователю, который имеет возможность советоваться с Genius, не стоит быть уверенным в собственной исключительности – данные о его музыкальных предпочтениях тоже анализируются сервисом.
Служба Genius совершенно бесплатна – от владельца Айфона требуются только iTunes 8 (или старшей версии) и учётная запись в iTunes Store. Прежде чем воспользоваться услугами сервиса, следует активировать Genius. Как это делается?
Шаг 1. Запустите Айтюнс и выберите раздел «Музыка».
Шаг 2. Отыщите блок «Музыкальные плейлисты» в левой части экрана и кликните на пункт Genius.
Шаг 3. Появится окно, знакомящее пользователя с возможностями службы. Именно на этом этапе Apple предупреждает, что будет собирать и хранить информацию о музыкальных предпочтениях владельца гаджета.
Если вас устраивают условия, выдвигаемые «яблочным» производителем, нажмите кнопку «Включить Genius».
Шаг 4. Дождитесь завершения процедуры активации. О том, что включение Genius прошло успешно, оповестит следующее сообщение:
Чтобы завести «гениальный» плейлист, пользователю нужно выбрать одну из композиций медиатеки (ключевую) и затем через верхнее меню выбрать «Файл» — «Новый плейлист Genius».
Genius-плейлист появится в перечне «Музыкальные плейлисты».
Если Айтюнс «ругается» и выдаёт ошибку, тому, скорее всего, причина – недостаточное количество песен в медиатеке.
Служба Genius способна выручить, например, при организации праздничного вечера на День Святого Валентина. Чтобы пользователю не пришлось самостоятельно отбирать романтические композиции из медиатеки, он может кликнуть на условную «Lady in Red» Криса де Бурга и пустить полезный сервис Apple в дело.
Как создать смарт-плейлист для iPhone?
Смарт-плейлистом называется список воспроизведения с песнями, автоматически подобранными iTunes по одному или нескольким критериям.
Вот пример: пользователь iPhone желает «подчистить» медиатеку и удалить из неё песни, которые слушает редко. Он может сформировать смарт-плейлист, выбрав критерий «Воспроизведено» (количество прослушиваний) и проставив значение «Меньше, чем 3 раза». После прослушивания подборки он точно решит, какие композиции следует отправить в «Корзину», а каким стоит предоставить ещё один шанс.
Медиакомбайн позволяет владельцу гаджета применять огромное количество критериев – отбирать песни можно по жанру, по году выпуска, по длительности, даже по темпу. Разумеется, все эти данные должны быть прописаны ID3-тэгах композиций, иначе сортировка успехом не завершится. Создавать смарт-плейлист следует так:
Шаг 1. Запустите программу iTunes и во вкладке «Файл» главного меню выберите «Новый смарт-плейлист».
Начать процесс создания смарт-плейлиста можно и иначе – через сочетание клавиш CRTL + ALT + N.
Шаг 2. В появившейся форме кликом на строчку, где по умолчанию прописано «Артист», откройте список критериев, затем выберите подходящий.
Мы попробуем отобрать самые динамичные композиции, поэтому установим критерий «Темп».
Шаг 3. Определите условие критерия – в соседнем поле, где первоначально установлено «совпадает с». Раз мы хотим быстрой музыки, здесь нам нужно выбрать вариант «больше чем».
При выборе условия «совпадает с» удастся отобрать композиции по точному значению темпа, а, установив условие «с», можно сформировать диапазон допустимых значений – для этого придётся заполнить поля «от» и «до».
Шаг 4. В заключительном поле строки пропишите значение параметра. Чтобы получить смарт-плейлист с динамичной музыкой, мы внесём сюда число 160.
Если одного критерия вам мало, через кнопку «+» вы можете добавить их столько, сколько нужно.
Шаг 5. Завершите процесс формирования подборки путём нажатия на кнопку «ОК». Перенести созданный плейлист на мобильное устройство можно посредством синхронизации.
У пользователей техники Apple часто возникает вопрос: какая же разница между смарт-плейлистом и Genius-плейлистом, если оба представляют собой компиляции из схожей музыки? Ответ прост: при формировании смарт-плейлиста не используются никакие секретные алгоритмы – отбор композиций осуществляется скорее математически. Создание же подборки Genius – процедура, до конца понятная только разработчикам компании Apple.
Заключение
Создать плейлист прямо на Айфоне и через iTunes одинаково просто – вот только второй способ займёт больше времени, которое точно уйдёт у пользователя на поиск USB-кабеля и запуск капризного медиакомбайна. Поэтому обращаться к Айтюнс для формирования музыкальных подборок целесообразно только в трёх случаях: во-первых, если пользователю всё равно нужно скинуть музыку с ПК на Айфон – формирование плейлиста в этом случае будет делом побочным, во-вторых, если пользователь обладает гаджетом Apple с «операционкой» старой версии (до 5.0) и создать подборку на смартфоне просто не может, в-третьих, если обладателю iPhone нужен смарт-плейлист или плейлист Genius. Списки воспроизведения двух последних видов возможно сформировать только на ПК.
Источник