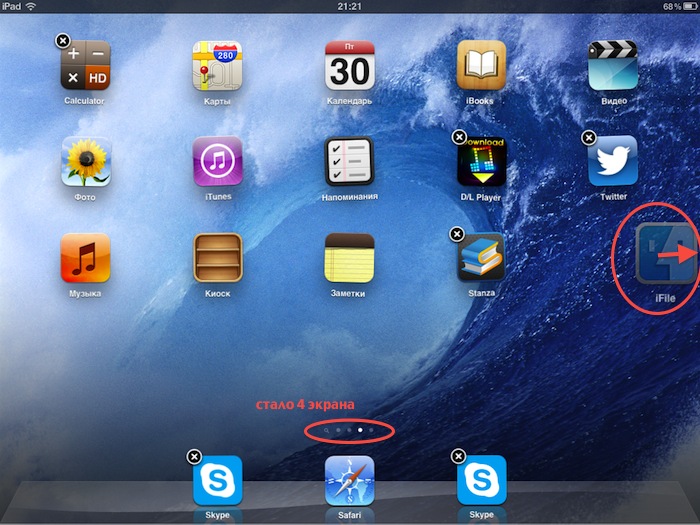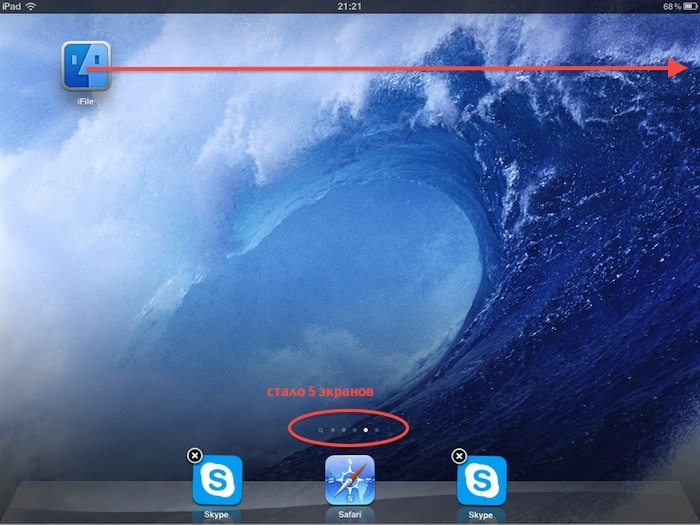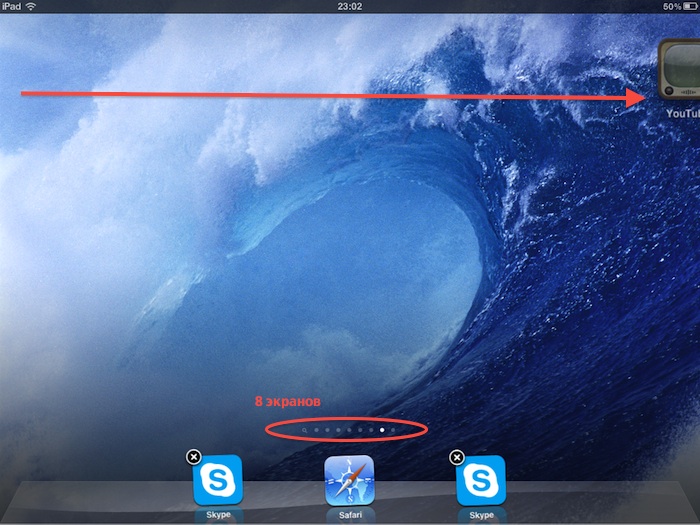- Как добавить дополнительный экран или рабочий стол в iPad/iPhone
- Перемещение приложений и создание папок на iPhone, iPad или iPod touch
- Как упорядочить приложения
- Как поместить приложения в папку
- Как переместить приложение на другую страницу
- Как добавить файлы на домашний экран iPhone?
- Как создать ярлык для файла на моем iPhone?
- Как разместить документы на главном экране?
- Могу ли я разместить PDF-файл на главном экране iPhone?
- Как создать ярлык для папки на моем iPhone?
- Можете сделать ярлык для папки на айфоне?
- Как разместить ярлык на главном экране?
- Как разместить PDF-файл на главном экране?
- Как добавить текстовый документ на главный экран?
- Как мне создать PDF-файл на моем iPhone?
- Как открыть файл PDF на моем iPhone?
- Как мне получить доступ к файлам на моем iPhone?
- Как сделать картинку на моем iPhone ярлыком?
- Как добавить веб-сайт на домашний экран iPhone?
- Как мне создать папку на моем iPhone?
- Как управлять рабочими столами в iOS 14
- Как в iOS 15 настроить рабочие столы под разные задачи и переключаться между ними
- 1. Создаем нужные рабочие столы под разные задачи
- 2. Добавляем собственный профиль фокусирования для каждого рабочего стола
- 3. Настраиваем удобный способ активации профилей
Как добавить дополнительный экран или рабочий стол в iPad/iPhone
Со временем в вашем iPad/iPhone накапливается много полезных и не очень иконок приложений или закладок. Поэтому наступает время, когда вам хочется навести какой-то смысловой порядок на экранах айпада/айфона, а может быть вы решили переместить лишние приложения на дополнительный рабочий стол.
Если вашим iPad/iPhone пользуется кто-то ещё кроме вас и установлено два скайпа, то логично разместить их на разных экранах.
Посмотрев на индикатор страниц, вдруг оказывается, что свободных больше нет? Конечно, можно использовать создание тематических папок из иконок приложений и тем самым, облегчить себе поиски в iPad. Но в случае, если вы не хотите раскладывать иконки по папкам, а предпочитаете видеть их все экране, вам поможет наша инструкция.
- Зажмите пальцем любую иконку и увидите, что они перешли в режим редактирования и около каждой появился значок удаления (крестик). Обратите внимание, что в этот момент у вас добавилась дополнительная точка в индикаторе страниц внизу рабочего стола, т.е стало на одну страницу больше. Теперь передвиньте иконку, как можно ближе к правому краю экрана и вы автоматически вместе с иконкой переместитесь на следующий экран.
- Чтобы добавить ещё экран для другой темы приложений, также, не выходя из режима редактирования иконок, тяните снова к правому краю. Обратите внимание на количество, образовавшихся экранов:
- Заметили ли вы, что на моем последнем скриншоте уже восемь дополнительных рабочих столов (нажмите на картинку, чтобы увеличить):
Как только вы нажмёте единственную кнопку на фасаде iPad/iPhone, количество рабочих столов сократится до количества занятых хотя бы одной иконкой, пустые экраны станут скрытыми.
Источник
Перемещение приложений и создание папок на iPhone, iPad или iPod touch
Приложения, представленные на экране «Домой», можно упорядочить, разложить по папкам, а также переместить на другие страницы или экраны. Можно также изменить порядок расположения страниц.
Как упорядочить приложения
- Нажмите и удерживайте значок любого приложения на экране, затем нажмите «Изменить экран «Домой»» .
- Перетащите приложение в другое место, например на панель Dock в нижней части экрана.
- На iPhone X или более поздней модели нажмите «Готово», чтобы сохранить изменения. На iPhone 8 или более ранней модели нажмите кнопку «Домой».
Как поместить приложения в папку
Если приложений много, можно разложить их по папкам. Вот как использовать эту функцию:
- Чтобы создать папку, перетащите одно приложение на другое.
- Чтобы переименовать папку, коснитесь поля имени или кнопки «Закрыть» , затем введите новое имя.
- Перетащите приложения в папку. В одной папке может быть несколько страниц.
Как переместить приложение на другую страницу
Сначала на устройстве представлена только одна страница приложений. Чтобы создать новую страницу, нажмите и удерживайте приложение, пока оно не начнет покачиваться, а затем перетащите приложение к правому краю экрана. Примерно через секунду появится новая страница. Чтобы удалить страницу, переместите все приложения с нее на другой экран «Домой». При отсутствии приложений страница будет удалена.
Если на устройстве уже создано несколько страниц, яркая точка в ряду точек над панелью Dock укажет, на какой странице вы находитесь в данный момент. Вы можете переместить приложение на другую страницу или создать новые страницы.
Если слева или справа от яркой точки есть другие точки, можно перетащить приложение в правую часть экрана, чтобы переместить его на следующую страницу в соответствующем направлении. Или смахните влево, чтобы увидеть приложения на этой странице.
Если справа от яркой точки нет других точек, то при перетаскивании приложения в эту часть экрана будет создана новая страница.
Источник
Как добавить файлы на домашний экран iPhone?
Однако — как бы безумно это ни звучало — если вы разместите файл в Интернете, вы МОЖЕТЕ добавить его на домашний экран. Загрузите файл, затем перейдите к файлу с помощью Safari, затем щелкните значок «стрелка вправо в поле» внизу экрана. Оттуда у вас есть девять вариантов для файла, одна из которых — «добавить на главный экран».
Как создать ярлык для файла на моем iPhone?
Создайте новый ярлык на iPhone или iPad
- Откройте приложение «Ярлыки» и коснитесь вкладки «Библиотека».
- Коснитесь «Создать ярлык» или коснитесь в правом верхнем углу.
- Выберите или найдите действия для использования в ярлыке.
- Затем коснитесь действий, которые хотите добавить.
Как разместить документы на главном экране?
Создание ярлыков файлов на телефоне Android
Вы можете загрузить файл на Google Диск, затем открыть файл в приложении «Диск» на телефоне Android и нажать «Добавить на главный экран», чтобы создать ярлык для этого файла на главном экране.
Могу ли я разместить PDF-файл на главном экране iPhone?
Нет. «Рабочий стол», называемый домашним экраном, может содержать только приложения и закладки для веб-сайтов. Он не может содержать файлы или ярлыки к файлам.
Как создать ярлык для папки на моем iPhone?
Как добавить ярлык к папке
- Откройте ярлыки на вашем iPhone или iPad.
- Нажмите «Мои ярлыки», если приложение еще не открывается на этой вкладке.
- Нажмите «Все ярлыки», если ваша библиотека ярлыков еще не отображается. …
- Коснитесь Выбрать.
- Коснитесь любых ярлыков, которые вы хотите добавить в определенную папку. …
- Коснитесь Переместить.
Можете сделать ярлык для папки на айфоне?
На вашем iPhone перейдите на вкладку «Мои ярлыки», а затем в верхней части экрана нажмите кнопку «Ярлыки» со значком «Назад». Вы увидите новый экран, в котором перечислены все типы ярлыков и раздел для папок. … Теперь дайте папке имя и выберите значок. Затем нажмите кнопку «Добавить».
Как разместить ярлык на главном экране?
Запустите Chrome для Android и откройте веб-сайт или веб-страницу, которую хотите закрепить на главном экране. Коснитесь кнопки меню и коснитесь «Добавить на рабочий стол». Вы сможете ввести имя для ярлыка, а затем Chrome добавит его на главный экран.
Как разместить PDF-файл на главном экране?
Вы должны использовать файловый менеджер (например, Estrongs File Explorer ES File Explorer File Manager — приложения для Android в Google Play). Запустите Estrongs, перейдите в. pdf файл, выберите файл pdf и откройте меню, выберите «добавить на рабочий стол», и все готово.
Как добавить текстовый документ на главный экран?
Чтобы создать ярлык и разместить его на главном экране, откройте любое приложение Office, например Word или Excel. Нажмите «Открыть» в правом нижнем углу приложения и выберите расположение OneDrive, найдите документ, затем щелкните три вертикальные точки рядом с именем документа и выберите «Добавить на главный экран».
Как мне создать PDF-файл на моем iPhone?
Как создать PDF на iPhone
- Откройте любой тип документа или файла изображения на своем iPhone или iPad под управлением iOS 10 или более поздней версии.
- Нажмите «Поделиться» внизу экрана.
- Прокрутите значки, чтобы найти и выбрать Печать.
- Предварительный просмотр откроется на экране: ущипните, чтобы увеличить масштаб и просмотреть документ в полноэкранном режиме.
- Этот предварительный просмотр на самом деле является PDF-файлом!
Как открыть файл PDF на моем iPhone?
Если вы хотите открывать файлы PDF на iOS, вам необходимо установить на iPhone программу для чтения PDF, например PDFelement для iOS. Это приложение очень продуктивно, поскольку позволяет открывать PDF-файлы одним щелчком мыши, а затем читать их. Вы можете открывать различные файлы на экране и получать доступ к недавно открывавшимся документам.
Как мне получить доступ к файлам на моем iPhone?
Просмотр файлов и папок в файлах на iPhone
- Коснитесь «Обзор» в нижней части экрана, затем коснитесь элемента на экране «Обзор». Если вы не видите экран «Обзор», нажмите «Обзор» еще раз.
- Чтобы открыть файл, место или папку, коснитесь их. Примечание. Если вы не установили приложение, создавшее файл, предварительный просмотр файла откроется в Quick Look.
Как сделать картинку на моем iPhone ярлыком?
Нажмите «Добавить на главный экран» и нажмите значок рядом с ярлыком в разделе «Имя и значок главного экрана». В появившемся всплывающем окне выберите «Файл», «Фото» или «Сделать фото». Вы можете обрезать изображение, чтобы настроить то, что будет отображаться, но, к счастью, изображение не обязательно должно быть квадратным или определенного размера. Нажмите «Добавить»> «Готово».
Как добавить веб-сайт на домашний экран iPhone?
Как создать ссылку на веб-сайт на главном экране
- Запустите Safari на своем «iPhone» или «iPad».
- Перейдите на сайт, для которого вы хотите создать ярлык на главном экране.
- Коснитесь значка «Поделиться» (квадрат со стрелкой, направленной наружу) в нижней части экрана.
- Прокрутите вниз до списка действий и нажмите «Добавить на главный экран».
Как мне создать папку на моем iPhone?
Создать новые папки
- Перейти к локациям.
- Нажмите iCloud Drive, На моем [устройстве] или имя сторонней облачной службы, в которой вы хотите сохранить новую папку.
- Проведите по экрану вниз.
- Коснитесь Еще.
- Выберите новую папку.
- Введите имя вашей новой папки. Затем нажмите Готово.
Источник
Как управлять рабочими столами в iOS 14
В iOS 13 и ниже не было как такового нормального способа работы с рабочими столами. При переносе иконки приложения за экран создавался новый рабочий стол, если же вы удаляете последнюю иконку с рабочего стола — удалится и он. Вот и вся настройка, и в iOS 14 компания Apple добавила сюда много нового.
Во-первых, теперь вы можете управлять тем, какие рабочие столы будут показываться, а какие — нет. При этом, если вы скроете какой-либо рабочий стол, приложения на нем не удалятся, а найти их иконки можно будет промотав все рабочие столы вправо, на экране библиотеки приложений, где они будут сортироваться по общему признаку (например, Telegram и VK будут находиться в одной папке Соцсети).
Для того, чтобы скрыть или показать какой-либо рабочий стол, долго нажмите на пустом пространстве на домашнем экране, далее нажмите на значок рабочих столов, после чего вы сможете поставить или убрать на них галочки, которые отвечают за их отображение:
Увы, удалить все рабочие столы все еще нельзя — должен остаться хотя бы один.
Во-вторых, если вам не нравится, что значки только что установленных программ добавляются на первое свободное место на рабочих столах, это можно изменить и сделать так, чтобы они отображались лишь в библиотеке приложений. Разумеется, вы всегда можете перетянуть их оттуда куда вам удобно.
Для того, чтобы отключить появление новых иконок на рабочих столах, зайдите в Настройки > Экран «Домой» и выберите их отображение только в библиотеке приложений:
Там же при желании можно выбрать, хотите ли вы видеть значки уведомлений в библиотеке приложений или нет.
Источник
Как в iOS 15 настроить рабочие столы под разные задачи и переключаться между ними
Продолжаем изучать iOS 15, находить очевидные и не очень применения для всех новых фишек системы.
На очереди довольно интересная возможность, которая позволяет настраивать разные рабочие пространства на iPhone под разные задачи. Так можно быстро скрывать ненужные виджеты и отвлекающие иконки, чтобы концентрироваться на текущей задаче либо просто прятать неподходящие приложения на определенное время.
С настройкой и подбором параметров для такого трюка придется немного повозиться.
📌 Спасибо re:Store за полезную информацию. 👌
1. Создаем нужные рабочие столы под разные задачи
▶ Создайте новый рабочий стол и поместите на него все необходимые иконки. Например, отдельное пространство только с рабочими приложениями без игр и социальных сетей.
▶ Добавьте другой рабочий стол, например, пространство с играми, мессенджерами и развлекательными программами.
▶ Можете создать третий рабочий стол. Например, пространство с нужными приложениями во время езды на автомобиле.
Не забывайте, что можно размещать одно приложение на нескольких рабочих столах. Это стало возможно благодаря одной из фишек iOS 15. Для создания дополнительной иконки приложения просто найдите программу в библиотеке (на самом правом рабочем столе) и перетяните на нужный экран.
2. Добавляем собственный профиль фокусирования для каждого рабочего стола
Чтобы иметь возможность переключаться на каждый из созданных рабочих столов, нужно добавить по отдельному профилю фокусирования для них.
▣ Перейдите в Настройки – Фокусирование.
▣ Нажмите “+” и создайте кастомный профиль.
▣ Во время настройки разрешите получать сообщения от всех контактов и уведомления от всех приложений.
▣ В разделе настроек профиля Экран «Домой» активируйте переключатель Настройка страниц.
▣ Выберите созданный для данного профиля рабочий стол.
Теперь при выборе соответствующего профиля система должна включать выбранный рабочий стол и делать другие рабочие столы скрытыми.
3. Настраиваем удобный способ активации профилей
В параметрах каждого из профилей можно настроить автоматическую активацию. Это может быть включение по времени или геопозиции. Подробнее о таких настройках мы рассказывали в разборе данной фишки iOS 15.
Можно вручную активировать профили из Пункта управления или добавить для каждого специальную иконку.
◉ В разделе Мои команды нажмите “+”, чтобы создать новый скрипт.
◉ Добавьте всего одно действие Вкл./выкл. фокусирование.
◉ Укажите параметр Вкл и нужный профиль фокусирования.
◉ Создайте аналогичные команды для каждого из созданных профилей.
Можно добавить отдельную команду для выключения режима Не беспокоить, чтобы возвращать все рабочие столы на место.
Останется лишь вывести иконки для каждой созданной команды в ее настройках. Для этого нажмите на синюю кнопку в верхней панели и выберите пункт Добавить на экран «Домой».
Расположите иконки активации профилей в удобном месте и сможете быстро переключаться между ними.
Источник