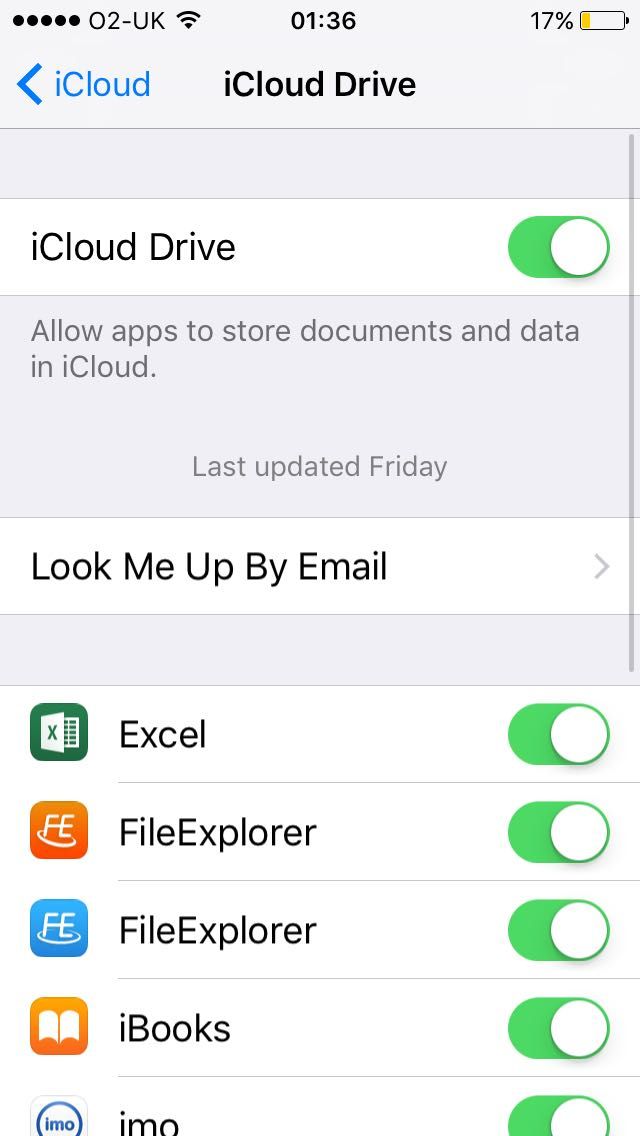- Как сделать резервную копию iPhone без заморочек
- Что не входит в cохраняемые данные
- Описание систем: особенности
- Резервная копия iPhone в iCloud
- Восстановление из резервной копии в iCloud
- Резервная копия iPhone в iTunes
- Восстановление данных через iTunes
- Полезная информация
- Пара слов об альтернативных вариантах и заключение
- Способы резервного копирования для iPhone, iPad и iPod touch
- Определение оптимального метода
- iCloud
- Компьютер
- Резервное копирование с помощью iCloud
- Резервное копирование с помощью компьютера
- Можно ли восстанавливать данные из резервной копии на устройстве другого типа, например данные iPhone на iPad?
- Как сделать резервную копию iPhone без Wi-Fi или компьютера —
- iCloud Drive
- Могу ли я сделать резервную копию своего телефона без Wi-Fi?
- Как сделать резервную копию моего iPhone с помощью сотовых данных?
- Есть ли способ сделать резервную копию iPhone без Wi-Fi?
- Зачем вам нужен Wi-Fi для резервного копирования iPhone?
- Могу ли я сделать резервную копию своего iPhone с помощью точки доступа?
- Как сделать резервную копию моих мобильных данных?
- Как перенести все свои данные с одного iPhone на другой?
- Как сделать резервную копию iCloud с сотовыми данными?
- Сколько времени нужно для резервного копирования iPhone?
- Что произойдет, если вы не сделаете резервную копию своего iPhone?
- Как сделать резервную копию моего iPhone без iCloud?
- Как ускорить резервное копирование iPhone?
- Не удается выполнить резервное копирование при подключении к мобильной точке доступа?
- Можете ли вы сделать резервную копию iPhone более 4g?
- Безопасно ли делать резервную копию iPhone в общедоступном Wi-Fi?
Как сделать резервную копию iPhone без заморочек
Потеря либо поломка смартфона — проблема, сопряженная не только с неизбежными финансовыми расходами, но и с потерей большого количества персональных данных. Восстановить все накопленное постфактум невозможно: единственный способ разрешения такой ситуации — ее предвосхищение.
Два наиболее распространенных способа сделать резервную копию iPhone — использование специальных функций iTunes и iCloud. Каждый из них имеет свои недостатки и преимущества.
Что не входит в cохраняемые данные
- Что не входит в iTunes. С потерей телефона вы потеряете музыку из iTunes Store, приложения из Apple Store, а также музыку, видео и книги, скачанные при помощи iTunes (если не поставить одну важную галочку, см. ниже). Также придется распрощаться с настройками Touch ID, настройками Apple Pay и данными из программ «Активность», «Здоровье» и «Связка ключей».
- Что не входит в iCloud. Будут утеряны ранее занесенные в облако данные вроде контактов, заметок, календарей и информация. Также, как и в случае выше, придется распрощаться с настройками ID. Пропадут все данные, скачанные не из iTunes Store, Apple Store или IBooks Store.
Однако в обоих случаях основные данные будут сохранены, а судить о лучшем из вариантов — вам.
Описание систем: особенности
iCloud:
- Максимальный объем хранилища (при покупке платной подписки) составляет 2 ТБ. Большинство пользователей прекрасно обходятся тарифным планом за 1 $ (50 гб).
- Производится обязательное шифрование, повышающее безопасность.
- Для создания и использования резервных копий достаточно доступа к сети Wi-Fi.
- Для восстановления данных не требуется подключения к компьютеру.
iTunes:
- Происходит сохранение резервной копии iPhone на компьютере (для одних это плюс, для других — минус).
- Можно включить функцию шифрования (по желанию).
- Нет необходимости платить за дополнительный объем данных (используется свободное пространство на жестком диске).
Резервная копия iPhone в iCloud
- На iPhone переходим в меню «Настройки», оттуда нажимаем на название своей учетной записи, затем — iCloud.
- Выберите пункт «Резервная копия» и активируйте переключатель, после чего нажмите «создать резервную копию».
Предварительно рекомендуется проверить наличие свободного места: бесплатно предоставляемый сервис лимитом ограничен (5 ГБ). При необходимости можно приобрести подписку, увеличивающую объем хранилища.
В дальнейшем резервные копии будут создаваться автоматически при зарядке телефона и подключенном wi-fi.
Восстановление из резервной копии в iCloud
Для восстановления данных на новом устройстве необходимо лишь ввести свой Apple ID и пароль, после этого последняя сохраненная в облаке резервная копия доблестно перекочует на iPhone. В случае если аппарат уже настроен, то необходимо будет стереть все содержимое — это первый и обязательный этап. После этого следуйте появляющимся инструкциям (более подробно в статье «Первоначальная настройка iPhone и его оптимизация») по настройке до того момента, когда появится экран «Программы и данные»; там нужно выбрать «Восстановить из копии iCloud». Выполните вход и выберете подходящую резервную копию (обратите внимание на датировку и размер).
Возможно, в процессе копирования появится окошко о необходимости установки актуальной iOS — выполните ее. Далее необходимо зайти в свою учетную запись Apple ID, что позволит восстановить все приобретенные программы и материалы. Длительность процедуры варьирует в широком диапазоне: восстановление занимает от пяти минут до нескольких часов.
Резервная копия iPhone в iTunes
- Подключите мобильное устройство к компьютеру, после чего откройте программу iTunes и выберите свое устройство.
- Дальше, на вкладке обзор, активизируйте флажок этот компьютер.
Затем, для создания резервной копии, нажмите создать копию сейчас.
Если вы хотите сохранить вашу информацию из программ «Здоровье», «Активность», то выберите вариант «зашифровать резервную копию».
- И еще один немаловажный момент, для сохранения всех покупок (музыка, фильмы, приложения, игры), нажмите файл >устройства >переместить покупки с iPhone.
После окончания копирования на экране «Обзор» в iTunes можно будет увидеть результат процесса.
Восстановление данных через iTunes
- Необходимо подключить iPhone к компьютеру и открыть iTunes;
- Нажать на вкладку устройства;
- Теперь на кладке обзор нужно нажать на «Восстановить из копии».
Обратите внимание на датировку и размер копий. Нажмите «Восстановить» и подождите окончания процедуры восстановления данных.
Полезная информация
- В iCloud сохраняемые данные отчасти можно формировать самостоятельно; например, при необходимости можно отключить копирование не особо важных для вас программ (перейдите в настройки своего аккаунта Apple ID, выберите iCloud и в списке программ, использующих iCloud, отключите ненужные.)
- Если ваш iPhone подключен к питанию и к сети Wi-Fi, а его экран заблокирован, резервные копии в iTunes создаются автоматически (при включенном в настройках пункте) .
- Если iTunes не видит вашего устройства, убедитесь в том, что на компьютере установлена последняя версия программного обеспечения; в критичном случае попробуйте отключить все USB-аксессуары, помимо устройства.
Пара слов об альтернативных вариантах и заключение
Указанные выше способы, основанные на сервисах iTunes и iCloud, не являются единственными вариантами копирования информации. Существует масса программ, ориентированных на подобную деятельность, но фактически они ничем не превосходят указанные выше варианты. Оттого и видится вполне закономерным их «отбрасывание»: подробно анализировать подобные утилиты мы не стали.
Для того, чтобы обеспечить максимальный уровень надежности, рекомендуется создавать копии и в iCloud, и в iTunes — тогда вы сможете быть наверняка уверены в том, что информация будет сохранена.
Еще больше интересного и полезного в Telegram канале @proyabloko. Подписывайтесь, будет интересно!
Источник
Способы резервного копирования для iPhone, iPad и iPod touch
Резервная копия позволяет копировать и сохранять информацию с устройства iPhone, iPad или iPod touch. При замене устройства резервную копию можно использовать для переноса информации на новое устройство.
Определение оптимального метода
Если вам потребуется дополнительная резервная копия, можно создать одну в iCloud, а другую — на компьютере. Узнайте, как создать резервную копию вашего устройства или восстановить устройство из резервной копии.
iCloud
- Сохранение резервных копий в iCloud
- Поддержка хранилища емкостью до 2 ТБ (для подписки Apple One Premier до 4 ТБ)
- Обязательное шифрование резервных копий
- Возможность создавать и использовать резервные копии в любой точке мира (если доступна сеть Wi-Fi)
Компьютер
- Сохранение резервных копий на компьютере Mac или PC
- Объем хранилища зависит от доступного дискового пространства на компьютере Mac или PC
- Возможность шифрования резервных копий (по умолчанию отключено)
- Возможность создавать и использовать резервные копии на компьютере Mac или компьютере с Windows
Резервное копирование с помощью iCloud
При наличии подключения к сети Wi-Fi можно создать резервную копию устройства в iCloud. Для резервного копирования в iCloud не требуется подключать устройство к компьютеру.
Резервные копии iCloud включают почти все данные и настройки, хранящиеся на вашем устройстве. В резервные копии iCloud не включаются следующие компоненты:
- данные, которые уже хранятся в iCloud, например контакты, календари, заметки, «Фото iCloud», сообщения iMessage, голосовые записи, текстовые (SMS) и мультимедийные (MMS) сообщения, а также медданные;
- данные, сохраненные в других облачных службах (например, Gmail или Exchange);
- данные почты Apple;
- информация и настройки Apple Pay;
- настройки Face ID и Touch ID;
- содержимое из медиатеки iCloud и App Store (если ранее приобретенное содержимое еще доступно в магазине iTunes Store, App Store или Apple Books, его можно загрузить повторно).
Содержимое вашего устройства автоматически сохраняется в iCloud, если используется приложение «Сообщения» в iCloud, медданные в iOS 12 либо приложение «Диктофон», а также если включена функция Фото iCloud.
Резервное копирование с помощью компьютера
Резервная копия, созданная на компьютере, отличается от синхронизации и включает в себя почти все данные и настройки вашего устройства. Созданная на компьютере резервная копия не включает следующее:
- содержимое из магазинов iTunes Store и App Store или файлы PDF, загруженные непосредственно в приложение Apple Books;
- содержимое, синхронизированное с Finder или iTunes (например, импортированные файлы в формате MP3 или компакт-диски, видеоролики, книги и фотографии);
- данные, которые уже хранятся в iCloud, например «Фото iCloud», сообщения iMessage, текстовые (SMS) и мультимедийные (MMS) сообщения;
- настройки Face ID и Touch ID;
- информация и настройки Apple Pay;
- данные почты Apple;
- данные приложений «Активность», «Здоровье» и «Связка ключей» (для создания резервной копии этих данных необходимо использовать функцию шифрования резервных копий в iTunes).
Можно ли восстанавливать данные из резервной копии на устройстве другого типа, например данные iPhone на iPad?
Хотя можно восстановить из резервной копии данные устройства другого типа (например, данные iPad на iPhone), некоторые типы содержимого не переносятся. К такому содержимому относятся фотографии, сообщения, вложения в сообщения, голосовые записи и приложения, не совместимые с настраиваемым устройством. Например, приложения, совместимые только с iPad, не будут перенесены на iPhone.
Если устройства используют iCloud и приложение «Сообщения» в iCloud, ваши сообщения iMessage, текстовые (SMS) и мультимедийные (MMS) сообщения сохраняются в iCloud автоматически.
Источник
Как сделать резервную копию iPhone без Wi-Fi или компьютера —
Самый популярный и удобный способ сделать резервную копию iPhone — использовать нативный сервис Apple, iCloud. Используя iCloud, пользователь может загружать все документы, мультимедиа и файлы на устройстве iOS в онлайн-пространство и повторно загружать эти файлы на другое устройство. Сервис также позволяет пользователям передавать пароли и персональные настройки, по сути, позволяя воссоздать свое устройство.
Однако для этого пользователю необходимо использовать услуги Wi-Fi. Хотя от Apple нет официального сообщения о том, что они не сделали эту услугу доступной для пользователей сотовой связи, это означает, что людям не придется платить огромные расходы на сотовую связь за выполнение полного резервного копирования.
Несмотря на то, что невозможно выполнить полное резервное копирование, однако возможно резервное копирование некоторых файлов и носителей.
iCloud Drive
iCloud Drive — это название службы онлайн-хранения данных Apple, которая позволяет получать доступ к файлам со всех ваших устройств Apple. Хотя он не может выполнить полное резервное копирование iCloud, пользователи могут загружать некоторые файлы и мультимедиа в iCloud Drive со своего устройства без подключения к Wi-Fi.
- Сначала вам нужно включить iCloud Drive. Вы можете сделать это, запустив настройки, прессование ICloud а затем выбирая iCloud Drive. Здесь вы увидите переключатель. Нажмите, чтобы включить его, и он будет зеленым, когда он включен. Существует также переключатель для Показать на главном экране, которую вы должны будете включить, чтобы иметь возможность запускать приложение.
Все пользователи получают 5 ГБ памяти бесплатно, но подписка позволяет загружать больше.
Источник
Могу ли я сделать резервную копию своего телефона без Wi-Fi?
Хотя он не может выполнить полное резервное копирование iCloud, пользователи могут загружать некоторые файлы и мультимедиа в iCloud Drive со своего устройства без подключения к Wi-Fi. Сначала вам нужно включить iCloud Drive. Вы можете сделать это, запустив «Настройки», нажав iCloud, а затем выбрав iCloud Drive.
Как сделать резервную копию моего iPhone с помощью сотовых данных?
Чтобы использовать сотовые данные для резервного копирования iPhone, выполните следующие действия:
- Перейдите на главный экран вашего iPhone.
- На главном экране откройте меню настроек iPhone.
- В настройках откройте iCloud.
- Коснитесь iCloud Drive на странице iCloud.
- Включите iCloud Drive, нажав переключатель.
- В iCloud Drive прокрутите страницу вниз до конца.
Есть ли способ сделать резервную копию iPhone без Wi-Fi?
Вопрос: Q: Резервное копирование iPhone без Wi-Fi
Подключите ваше устройство к сети Wi-Fi. Перейдите в «Настройки»> [ваше имя] и коснитесь iCloud. Нажмите «Резервное копирование iCloud». Нажмите «Создать резервную копию сейчас».
Зачем вам нужен Wi-Fi для резервного копирования iPhone?
Это необходимо, потому что это так, как разработала Apple. Вы можете выполнить резервное копирование в iTunes на своем компьютере, если у вас нет доступа к сети Wi-Fi для резервного копирования iCloud. Неважно, есть ли у вас неограниченный объем данных. Использование Wi-Fi для резервного копирования требуется для всего, что превышает 100 МБ.
Могу ли я сделать резервную копию своего iPhone с помощью точки доступа?
Вы можете сделать резервную копию своего iPhone в iCloud через точку доступа, это не проблема. Обычно это происходит автоматически, когда телефон остается включенным и заблокированным. … Если ваша точка доступа поддерживает обмен данными между устройствами, вы можете создать резервную копию своего iPhone на компьютере на том же устройстве точки доступа.
Как сделать резервную копию моих мобильных данных?
- На телефоне выберите «Настройки»> «Аккаунты и синхронизация».
- В разделе АККАУНТЫ установите флажок «Автосинхронизация данных». Затем нажмите на Google. …
- Здесь вы можете включить все параметры, чтобы вся ваша информация, связанная с Google, синхронизировалась с облаком. …
- Теперь перейдите в Настройки> Резервное копирование и сброс.
- Отметьте Резервное копирование моих данных.
Как перенести все свои данные с одного iPhone на другой?
Прежде чем продолжить, дождитесь завершения резервного копирования.
- Вставьте SIM-карту в новый iPhone. …
- Включите ваш новый iPhone.
- Подключите новый iPhone к Mac или ПК с Windows.
- Сдвиньте, чтобы настроить на вашем iPhone.
- Следуя инструкциям, выберите язык и настройте сеть Wi-Fi.
- Выберите «Восстановить из резервной копии iTunes».
Как сделать резервную копию iCloud с сотовыми данными?
Открыть настройки. Коснитесь iCloud. Коснитесь iCloud Drive. Установите для кнопки «Использовать сотовые данные» значение «Вкл.».
Сколько времени нужно для резервного копирования iPhone?
Обычно процесс резервного копирования iCloud занимает от 30 минут до 2 часов, в зависимости от количества файлов для резервного копирования, подключения к Интернету и состояния устройства. Если вы регулярно создаете резервную копию своего устройства, она не займет много времени.
Что произойдет, если вы не сделаете резервную копию своего iPhone?
Если я не сделаю резервную копию, что будет? Ничего, но если по какой-то причине устройство необходимо восстановить, будет отсутствовать много данных. Простой способ обойти это — либо снова включить Wi-Fi, либо подключить устройство к компьютеру, с которым оно обычно синхронизируется, и создать резервную копию устройства на компьютере.
Как сделать резервную копию моего iPhone без iCloud?
Резервное копирование iTunes
Чтобы выполнить резервное копирование с помощью iTunes, подключите iPhone к ПК или Mac, откройте iTunes и синхронизируйте файлы между ПК или Mac и iPhone. В отличие от iCloud, iTunes выполняет резервное копирование всех ваших фотографий, изображений, мультимедийных файлов, не приобретенных в iTunes, сообщений, журналов вызовов, данных приложений, настроек, заметок, календаря и закладок.
Как ускорить резервное копирование iPhone?
Как ускорить медленное резервное копирование iPhone или iCloud
- Удалите старые неиспользуемые приложения, в которых много данных. …
- Удалите неиспользуемые медиафайлы с iPhone, iPad или iPod. …
- Переместите фотографии на компьютер или в библиотеку фотографий iCloud. …
- Создавайте регулярные резервные копии iTunes или iCloud. …
- Избегайте отправки отчетов о сбоях в Apple при каждой синхронизации iTunes. …
- Убедитесь, что вы используете правильное соединение.
Не удается выполнить резервное копирование при подключении к мобильной точке доступа?
Возможно, вы включили синхронизацию только тогда, когда ваше устройство подключено к сети Wi-Fi. В этом случае вы можете настроить его так, чтобы облако также могло выполнять резервное копирование мобильных данных. … Нажмите на значок с тремя точками> Настройки> Синхронизация только по Wi-Fi. Выключите переключатель для всех опций.
Можете ли вы сделать резервную копию iPhone более 4g?
Неважно, есть ли у вас неограниченное количество данных, для резервного копирования в iCloud вам понадобится Wi-Fi. Вы можете использовать другое устройство в качестве личной точки доступа. Убедитесь, что вы подключены к Wi-Fi, потому что вы не можете использовать iCloud Backup через сотовое подключение к Интернету. Затем перейдите в «Настройки»> «iCloud»> «Резервное копирование» и нажмите «Создать резервную копию».
Безопасно ли делать резервную копию iPhone в общедоступном Wi-Fi?
Да. Все данные между вашим телефоном и хост-сервером передаются в зашифрованном виде.
Источник
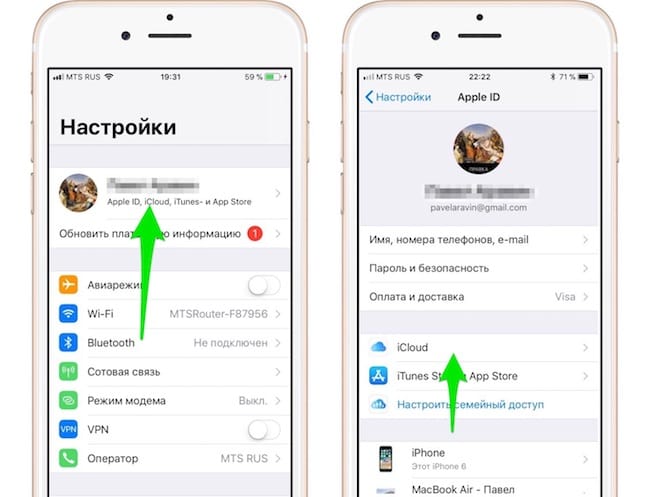
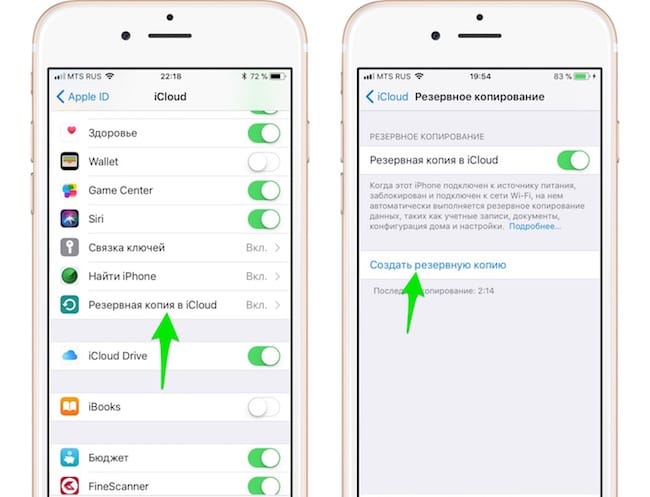
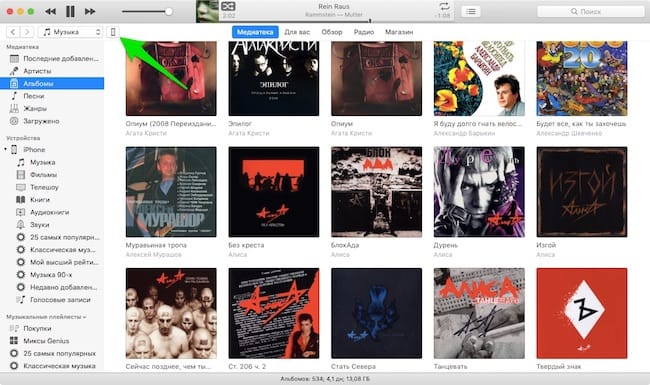
 Затем, для создания резервной копии, нажмите создать копию сейчас.
Затем, для создания резервной копии, нажмите создать копию сейчас.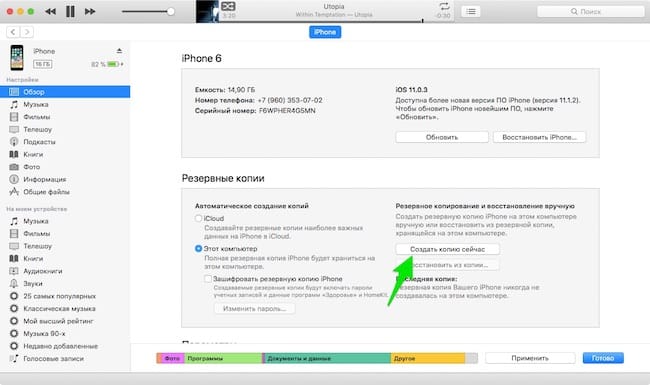 Если вы хотите сохранить вашу информацию из программ «Здоровье», «Активность», то выберите вариант «зашифровать резервную копию».
Если вы хотите сохранить вашу информацию из программ «Здоровье», «Активность», то выберите вариант «зашифровать резервную копию».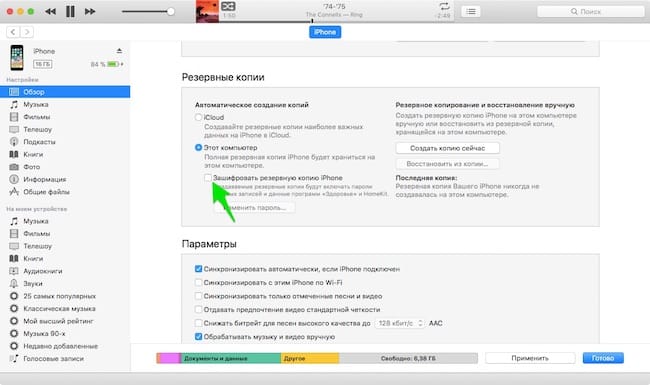
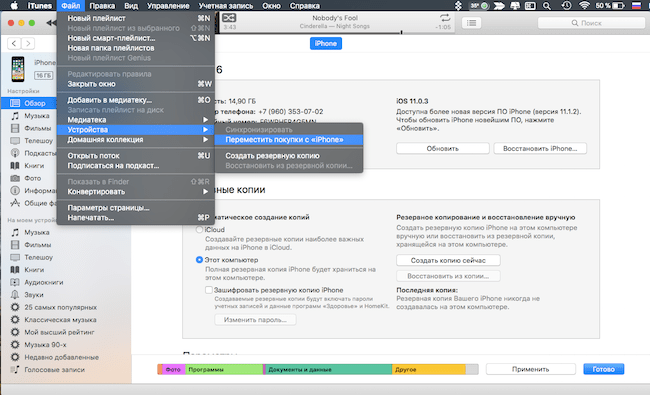 После окончания копирования на экране «Обзор» в iTunes можно будет увидеть результат процесса.
После окончания копирования на экране «Обзор» в iTunes можно будет увидеть результат процесса.