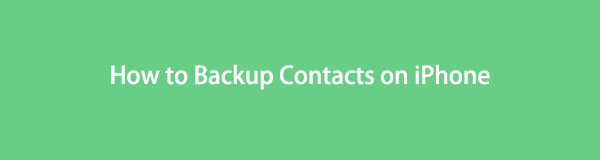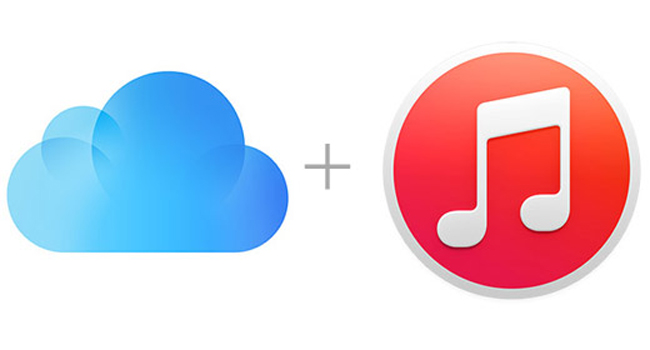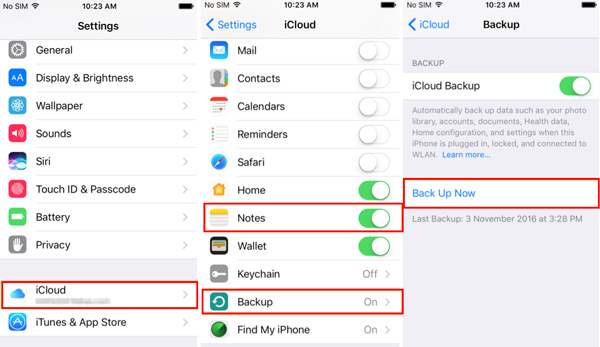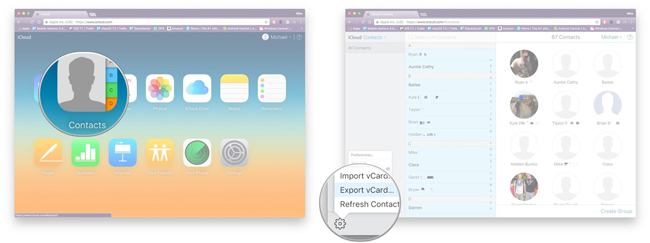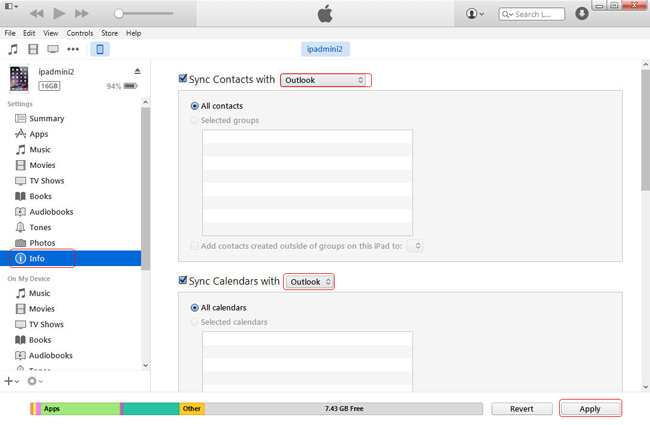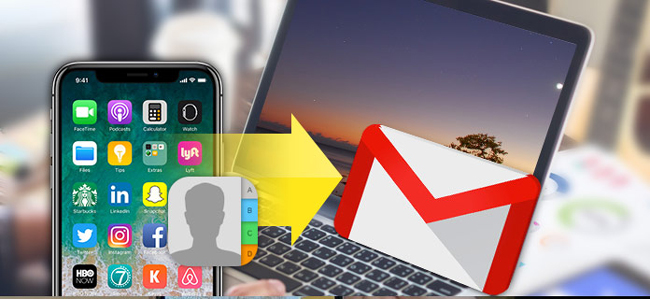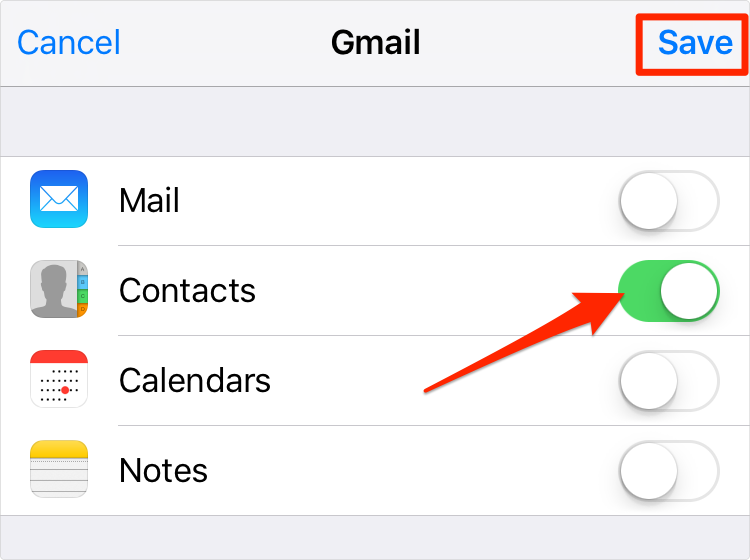- Создание резервной копии данных iPhone, iPad или iPod touch с помощью iCloud
- Автоматическое резервное копирование с помощью iCloud
- Способы резервного копирования для iPhone, iPad и iPod touch
- Определение оптимального метода
- iCloud
- Компьютер
- Резервное копирование с помощью iCloud
- Резервное копирование с помощью компьютера
- Можно ли восстанавливать данные из резервной копии на устройстве другого типа, например данные iPhone на iPad?
- Методы 4 Как сделать резервную копию контактов на iPhone [2021 Обновлено]
- Метод 1. Как сделать резервную копию контактов на iPhone с помощью iTunes
- Метод 2. Как сделать резервную копию контактов на iPhone на ПК или Mac
- Метод 3. Как сделать резервную копию контактов на iPhone с помощью iCloud
- Метод 4. Как сделать резервную копию контактов с iPhone на электронную почту
- Лучший инструмент для резервного копирования контактов iPhone — Резервное копирование контактов iPhone
- 1. Как экспортировать контакты iPhone с помощью iCloud
- 2. Как сделать резервную копию контактов с iPhone на компьютер с помощью iTunes
- 3. Как сделать резервную копию контактов iPhone с FoneLab
- 4. Как сделать резервную копию контактов iPhone с помощью Gmail
Создание резервной копии данных iPhone, iPad или iPod touch с помощью iCloud
Резервное копирование данных на устройствах iPhone, iPad и iPod touch позволяет сохранить копию личной информации, которая пригодится в случае замены, потери или повреждения устройства.
- Подключите устройство к сети Wi-Fi.
- Перейдите в меню «Настройки» > [ваше имя] и выберите iCloud.
[ваше имя]. Выбран параметр iCloud.»>
- Коснитесь «Резервная копия в iCloud».
- Коснитесь «Создать резервную копию». Не отключайте устройство от сети Wi-Fi до завершения процесса. Под командой «Создать резервную копию» отображается дата и время создания последней резервной копии. При появлении предупреждения о том, что для выполнения резервного копирования необходимо освободить место в хранилище iCloud, купите дополнительное место, следуя инструкциям на экране.
[ваше имя] > iCloud > «Резервная копия в iCloud». Параметр «Резервная копия в iCloud» выключен.»>
Автоматическое резервное копирование с помощью iCloud
Следуйте инструкциям ниже, чтобы настроить ежедневное резервное копирование устройства в автоматическом режиме с помощью iCloud.
- Убедитесь, что параметр «Резервная копия в iCloud» включен в меню «Настройки» > [ваше имя] > iCloud > «Резервная копия в iCloud».
- Подключите устройство к источнику питания.
- Подключите устройство к сети Wi-Fi.
- Убедитесь, что экран устройства заблокирован.
- При появлении предупреждения о том, что для выполнения резервного копирования необходимо освободить место в хранилище iCloud, купите дополнительное место, следуя инструкциям на экране.
Источник
Способы резервного копирования для iPhone, iPad и iPod touch
Резервная копия позволяет копировать и сохранять информацию с устройства iPhone, iPad или iPod touch. При замене устройства резервную копию можно использовать для переноса информации на новое устройство.
Определение оптимального метода
Если вам потребуется дополнительная резервная копия, можно создать одну в iCloud, а другую — на компьютере. Узнайте, как создать резервную копию вашего устройства или восстановить устройство из резервной копии.
iCloud
- Сохранение резервных копий в iCloud
- Поддержка хранилища емкостью до 2 ТБ (для подписки Apple One Premier до 4 ТБ)
- Обязательное шифрование резервных копий
- Возможность создавать и использовать резервные копии в любой точке мира (если доступна сеть Wi-Fi)
Компьютер
- Сохранение резервных копий на компьютере Mac или PC
- Объем хранилища зависит от доступного дискового пространства на компьютере Mac или PC
- Возможность шифрования резервных копий (по умолчанию отключено)
- Возможность создавать и использовать резервные копии на компьютере Mac или компьютере с Windows
Резервное копирование с помощью iCloud
При наличии подключения к сети Wi-Fi можно создать резервную копию устройства в iCloud. Для резервного копирования в iCloud не требуется подключать устройство к компьютеру.
Резервные копии iCloud включают почти все данные и настройки, хранящиеся на вашем устройстве. В резервные копии iCloud не включаются следующие компоненты:
- данные, которые уже хранятся в iCloud, например контакты, календари, заметки, «Фото iCloud», сообщения iMessage, голосовые записи, текстовые (SMS) и мультимедийные (MMS) сообщения, а также медданные;
- данные, сохраненные в других облачных службах (например, Gmail или Exchange);
- данные почты Apple;
- информация и настройки Apple Pay;
- настройки Face ID и Touch ID;
- содержимое из медиатеки iCloud и App Store (если ранее приобретенное содержимое еще доступно в магазине iTunes Store, App Store или Apple Books, его можно загрузить повторно).
Содержимое вашего устройства автоматически сохраняется в iCloud, если используется приложение «Сообщения» в iCloud, медданные в iOS 12 либо приложение «Диктофон», а также если включена функция Фото iCloud.
Резервное копирование с помощью компьютера
Резервная копия, созданная на компьютере, отличается от синхронизации и включает в себя почти все данные и настройки вашего устройства. Созданная на компьютере резервная копия не включает следующее:
- содержимое из магазинов iTunes Store и App Store или файлы PDF, загруженные непосредственно в приложение Apple Books;
- содержимое, синхронизированное с Finder или iTunes (например, импортированные файлы в формате MP3 или компакт-диски, видеоролики, книги и фотографии);
- данные, которые уже хранятся в iCloud, например «Фото iCloud», сообщения iMessage, текстовые (SMS) и мультимедийные (MMS) сообщения;
- настройки Face ID и Touch ID;
- информация и настройки Apple Pay;
- данные почты Apple;
- данные приложений «Активность», «Здоровье» и «Связка ключей» (для создания резервной копии этих данных необходимо использовать функцию шифрования резервных копий в iTunes).
Можно ли восстанавливать данные из резервной копии на устройстве другого типа, например данные iPhone на iPad?
Хотя можно восстановить из резервной копии данные устройства другого типа (например, данные iPad на iPhone), некоторые типы содержимого не переносятся. К такому содержимому относятся фотографии, сообщения, вложения в сообщения, голосовые записи и приложения, не совместимые с настраиваемым устройством. Например, приложения, совместимые только с iPad, не будут перенесены на iPhone.
Если устройства используют iCloud и приложение «Сообщения» в iCloud, ваши сообщения iMessage, текстовые (SMS) и мультимедийные (MMS) сообщения сохраняются в iCloud автоматически.
Источник
Методы 4 Как сделать резервную копию контактов на iPhone [2021 Обновлено]
Нет никаких сомнений в том, что сохранение привычки делать резервные копии контактов iPhone жизненно важно для решения проблемы случайной потери данных из-за поломки, потери или кражи вашего iPhone. Если у вас нет резервной копии контактов iPhone, вам будет очень трудно восстановить контакты, Поэтому остается вопрос: в отличие от компьютера с корзиной, как сделать резервную копию контактов на iPhone.
Здесь статья предоставит четыре варианта резервного копирования контактов на iPhone в зависимости от требований. С помощью этих методов 4 вы не столкнетесь с проблемами, вызванными потерей контакта, поскольку вы сможете восстановить их простым и эффективным способом.
Метод 1. Как сделать резервную копию контактов на iPhone с помощью iTunes
В общем, решение проблем с резервным копированием доступно через iTunes. Однако, помимо контактов, в процессе также будет создаваться резервная копия другого содержимого таким образом, чтобы не предлагать вам выборочных и индивидуальных результатов. Итак, если вы рады получить этот бонус, см. Шаги ниже.
- Шаг 1. Подключите iPhone к компьютеру и запустите iTunes.
- Шаг 2: нажмите на «Устройство«.
- Step 3: в опции Summary нажмите «Резервируйте сейчас«.
Для выборочного и индивидуального резервного копирования рекомендуется выбрать «Резервное копирование и восстановление данных iOS» в качестве лучшего выбора, а также получить доступ к контакту в правильном формате файла.
Метод 2. Как сделать резервную копию контактов на iPhone на ПК или Mac
Несомненно, iOS Backup и восстановление данных выгодно для вас, чтобы создавать резервные копии контактов iPhone на Mac или ПК наиболее гибким способом. С помощью этого приложения вы можете легко создать резервную копию любого содержимого на вашем телефоне или, если хотите, перенести контакты на компьютер.
Резервное копирование и восстановление данных iOS
- Выполните резервное копирование данных iPhone с 18 на компьютер за несколько шагов.
- Резервное копирование данных на основе ваших собственных требований.
- Предварительный просмотр перед резервным копированием для обеспечения правильной работы.
- Даже компьютер неграмотный может легко работать.
Шаг 1: Запустить программу, выбрать Резервное копирование и восстановление данных iOS.
Шаг 2: Подключите iPhone к компьютеру с помощью USB-кабеля и нажмите Резервное копирование данных iOS на интерфейсе программы.
Шаг 3: Выбрать «Контакты«из перечисленных типов данных; нажмите на»Далее» продолжать.
Шаг 4: Выберите нужные контакты и нажмите «Восстановление«, затем выберите локальный путь для хранения этих резервных данных.
Согласно бесчисленному количеству положительных отзывов от клиентов, за гибкость и удобство iOS Data Backup & Restore стоит полностью заплатить
Метод 3. Как сделать резервную копию контактов на iPhone с помощью iCloud
Это хороший выбор для резервного копирования ваших контактов iPhone с iCloud. Однако при использовании iCloud необходимо знать, что во время резервного копирования он стоит много времени, и вы не можете видеть элементы, хранящиеся в iCloud.
- Шаг 1: Введите iPhone «Параметры«и ударил»ICloud«.
- Шаг 2: Введите данные своей учетной записи, если будет предложено.
- Шаг 3: Попадание «Контакты» включить это.
- Шаг 4: Нажмите на «Хранение и резервное копирование» включать «ICloud Резервное копирование«.
- Шаг 5: Нажмите «Назад Вверх«.
Примечание. Перед резервным копированием контактов может потребоваться Объединить дубликаты контактов первый.
Метод 4. Как сделать резервную копию контактов с iPhone на электронную почту
Другой способ резервного копирования ваших контактов — использование электронной почты. Шаги следующие:
- Шаг 1: Открыто «Параметры«затем выберите»Mail, Контакты, Календари«.
- Шаг 2: Выберите «Добавить учетную запись«как он всплывает и нажимает»Обмен«в списках опций.
- Шаг 3: Введите информацию, относящуюся к вашей учетной записи электронной почты.
- Шаг 4: Нажмите на «Сохранить и экспортировать«на следующей странице, и вы успешно создали резервную копию контактов iPhone.
Источник
Лучший инструмент для резервного копирования контактов iPhone — Резервное копирование контактов iPhone
Пользователи мобильных телефонов больше не будут помнить все номера телефонов после того, как они смогут сделать телефонный звонок с контактными номерами, которые они сохранили в своем списке контактов.
И приложение контактов — это не только полезное приложение для хранения всех номеров контактов, но и мощный инструмент, позволяющий хранить всю контактную информацию, такую как адрес электронной почты, учетную запись в социальной сети, адрес и т. Д., В списке, чтобы вы могли без труда находить свои контакты.
Резервное копирование ваших контактов на мобильном телефоне является важной задачей в вашей повседневной жизни, если вы не хотите сталкиваться с ситуацией, к которой у вас нет возможности восстановить удаленные контакты на iPhone и потерять их навсегда.
Если вы используете телефон Android, вы можете перенести их на компьютер с помощью простого подключения.
Кроме того, он позволяет легко создавать резервные копии контактов телефона Android в облачных службах в соответствии с вашими потребностями.
Итак, как сделать резервную копию контактов на iPhone?
Для пользователей iPhone может быть привычным делать резервные копии контактов iPhone. iCloud и iTunes будут обычными способами сделать это. Оба они являются службой Apple для управления вашими данными iOS в Интернете. Вы можете использовать их для резервного копирования, восстановления и передачи данных безопасно и просто.
1. Как экспортировать контакты iPhone с помощью iCloud
iCloud — это удобный способ сделать резервную копию контактов iPhone. Автоматически синхронизировать данные iPhone на устройстве легко, если вы не хотите делать это на своем компьютере. Во время процесса вам не потребуется загружать другие программы или сложные шаги.
Ниже приведен метод, позволяющий сохранять контакты iPhone в iCloud без использования какого-либо другого компьютера или программного обеспечения
Шаг 1 Подключите iPhone к сети Wi-Fi.
Шаг 2 Нажмите Параметры > [Ваше имя] > ICloud. Если вы используете iOS 10.2 или более раннюю версию, перейдите в Параметры, затем прокрутите вниз и нажмите ICloud.
Шаг 3 Нажмите ICloud Резервное копирование, Если вы используете iOS 10.2 или более раннюю версию, нажмите Восстановление, Удостоверься что ICloud Резервное копирование включается.
Шаг 4 Нажмите Назад Вверх.
После завершения процесса вы можете подтвердить, что резервное копирование завершено через Параметры > [Ваше имя] > ICloud > ICloud Резервное копирование, Под Назад Вверх, вы можете увидеть последнюю дату вашей резервной копии.
Если вы хотите сохранить контакты iPhone на компьютер с iCloud, вы можете проверить ниже простые шаги.
Шаг 1 Включить синхронизацию контактов с iCloud. Убедитесь, что ползунок для категории «Контакты» включен и остается зеленым Параметры > [Ваше имя] > ICloud. Если вы используете iOS 10.2 или более раннюю версию, перейдите в Параметры, затем прокрутите вниз и нажмите ICloud.
Шаг 2 Перейдите в iCloud.com, войдите под своей учетной записью iCloud и паролем.
Шаг 3 Нажмите Контакты значок.
Шаг 4 Выберите контакты, которые вы хотите создать резервную копию на компьютере. Если вы хотите сделать резервную копию всех контактов iPhone, нажмите Ctrl + A на ПК или CMD + A на Mac.
Шаг 5 Нажмите Значок шестеренки настроек в левом нижнем углу.
Шаг 6 Выберите Экспорт vCard.
После завершения процесса вы можете подтвердить, что резервное копирование завершено через Параметры > [Ваше имя] > ICloud > ICloud Резервное копирование, Под Назад Вверх, вы можете увидеть последнюю дату вашей резервной копии.
Если вы не используете для резервного копирования контактов iPhone в iCloud, iTunes станет для вас хорошей альтернативой.
2. Как сделать резервную копию контактов с iPhone на компьютер с помощью iTunes
iTunes также является способом Apple, который предназначен для резервного копирования или восстановить данные iPhone на ПК или Mac. Просто сохраните свои данные на своем компьютере, а не загружайте их в сервис. Так что вам больше не нужно беспокоиться о раскрытии данных.
Так что вам нужно подготовить компьютер и USB-кабель перед резервное копирование данных.
И каковы следующие шаги?
Существует традиционный способ резервного копирования всех данных iPhone на компьютер с помощью iTunes. Ниже демонстрация.
Шаг 1 Запустите iTunes на компьютере.
Шаг 2 Нажмите значок устройства в левой части интерфейса.
Шаг 3 Выберите Заключение с левой панели.
Шаг 4 Проверьте Этот компьютер в Резервные копии раздел, затем нажмите Назад Вверх, Если вы хотите заблокировать файл резервной копии iPhone, вы можете поставить галочку Шифрование резервной копии iPhone.
Резервное копирование данных iPhone займет несколько минут или часов в соответствии с размером данных.
Что ж, вы можете сделать, если хотите сделать резервную копию только контактов iPhone и сэкономить свое время?
Вы можете синхронизировать контакты с компьютером с помощью простых шагов, как показано ниже.
Шаг 1 Откройте iTunes и нажмите Инфо налево.
Шаг 2 Установите флажок рядом с Синхронизировать контакты с.
Шаг 3 Выберите Контакты Windows or Outlook Вы хотите сохранить элементы в. Если вы не хотите заменять выбранную информацию на этом iPhone информацией с этого компьютера, снимите флажок рядом с контактами на последней Дополнительно раздел в нижней части окна.
Шаг 4 Нажмите Применить.
Есть несколько способов резервное копирование данных iPhone, вы можете выбрать резервное копирование контактов iPhone на компьютер или базу облачных сервисов на свой заказ.
3. Как сделать резервную копию контактов iPhone с FoneLab
В некоторых случаях процесс резервного копирования заменит данные на вашем устройстве и может привести к потере данных.
Поэтому вам понадобится профессиональная сторонняя программа для резервного копирования данных вашего iPhone без потери данных.
FoneLab iOS Резервное копирование и восстановление данных Настоятельно рекомендуется для управления данными на вашем устройстве iOS. Он доступен для iPhone, iPad и iPod touch.
Кроме того, он поддерживает восстановить заметки iPhone, видео, Сообщения, контактыи много разных данных. Он имеет удобную функцию, которая позволяет выборочно создавать резервные копии данных iPhone.
Таким образом, это экономит ваше время и позволяет избежать потери данных.
Прежде всего, вам необходимо скачать и установить нужную версию программы на свой компьютер.
Тогда давайте перейдем к учебнику.
FoneLab позволяет выполнять резервное копирование и восстановление iPhone / iPad / iPod без потери данных.
- Резервное копирование и восстановление данных iOS на ваш ПК / Mac легко ..
- Предварительно просмотрите данные, прежде чем восстанавливать данные из резервных копий.
- Резервное копирование и восстановление данных iPhone, iPad и iPod touch Выборочно.
Шаг 1 Выберите Резервное копирование и восстановление данных iOS на интерфейсе.
Шаг 2 Есть варианты 2, выберите Резервное копирование данных iOS, Если вы хотите восстановить данные вашего iPhone, пожалуйста, выберите Восстановление данных iOS.
Шаг 3 Подключите ваше устройство с помощью USB-кабеля.
Шаг 4 Нажмите Start для резервного копирования файлов. Стандартный режим резервного копирования Стандартное резервное копирование, Если вы хотите сделать резервную копию файлов с паролем, чтобы защитить вашу личную информацию, пожалуйста, выберите Зашифрованная резервная копия Режим.
Шаг 5 Снимите флажок рядом с Выбрать все, а затем выберите Контакты.
Шаг 6 Нажмите Далее, окно всплывает на интерфейсе немедленно. Вы можете выбрать путь для сохранения файла резервной копии.
Шаг 7 Нажмите Восстановление.
Процесс был сделан. Просто подождите несколько минут, а затем файл резервной копии контакта iPhone будет сохранен на вашем компьютере. Вы можете нажать трехстрочная кнопка > Настройки чтобы проверить, где находятся Папки Вывода и Резервная папка.
FoneLab iOS Резервное копирование и восстановление данных также позволяет восстановить данные iPhone без хлопот. Выборочное восстановление данных iPhone на устройстве удобно для пользователей iPhone, и оно не перезапишет ваши данные на устройстве.
4. Как сделать резервную копию контактов iPhone с помощью Gmail
Если вас смущает какое-либо программное обеспечение, кроме Gmail, существует оптимальный способ резервного копирования контактов iPhone в Gmail.
Шаг 1 Найдите почта приложение на устройстве.
Шаг 2 Войдите под своей учетной записью Gmail и паролем.
Шаг 3 Введите код подтверждения при его получении.
Шаг 4 Переключить Контакты из всего списка.
Шаг 5 Нажмите Сохраните на верхнем правом углу.
Теперь вы уже импортировали контакты iPhone с Gmail.
Выше 4 простые способы резервного копирования контактов iPhone, вы можете выбрать подходящий, который поможет вам резервное копирование журналов вызовов iPhone, фото, видео и другие данные легко и безопасно.
Источник
 [ваше имя]. Выбран параметр iCloud.»>
[ваше имя]. Выбран параметр iCloud.»> [ваше имя] > iCloud > «Резервная копия в iCloud». Параметр «Резервная копия в iCloud» выключен.»>
[ваше имя] > iCloud > «Резервная копия в iCloud». Параметр «Резервная копия в iCloud» выключен.»>