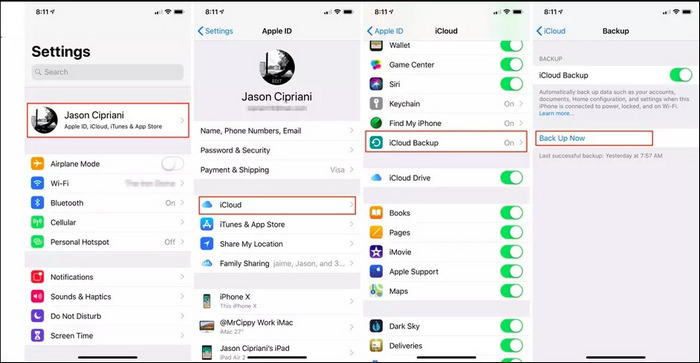- Создание резервной копии данных iPhone, iPad или iPod touch с помощью iCloud
- Автоматическое резервное копирование с помощью iCloud
- Способы резервного копирования для iPhone, iPad и iPod touch
- Определение оптимального метода
- iCloud
- Компьютер
- Резервное копирование с помощью iCloud
- Резервное копирование с помощью компьютера
- Можно ли восстанавливать данные из резервной копии на устройстве другого типа, например данные iPhone на iPad?
- Архивирование или создание копий данных, хранящихся в iCloud
- Файлы iCloud Drive
- Копирование файлов из iCloud Drive на компьютер Mac
- Копирование файлов из приложения «Файлы» на iPhone, iPad или iPod touch
- Копирование файлов с веб-сайта iCloud.com
- Копирование файлов из ОС Windows
- Фотографии и видеозаписи
- Загрузка копий фотографий и видеозаписей с устройства
- Загрузка копий фотографий и видеозаписей с веб-сайта iCloud.com
- Копирование фотографий из общих альбомов
- Копирование фотографий из общих альбомов на iPhone, iPad или iPod touch
- Копирование фотографий и видеозаписей из общих альбомов на компьютере Mac
- Копирование фотографий и видеозаписей из общих альбомов в Windows
- Загрузка фотографий из функции «Мой фотопоток» на устройство iPhone, iPad или iPod touch
- 3 простых метода резервного копирования заметок на iPhone
- Метод 1: Как сделать резервную копию заметок в iCloud
- Метод 2: Как сделать резервную копию заметок iPhone на ПК с помощью MobileTrans – backup
- Метод 3: Резервное копирование заметок iPhone в Gmail
Создание резервной копии данных iPhone, iPad или iPod touch с помощью iCloud
Резервное копирование данных на устройствах iPhone, iPad и iPod touch позволяет сохранить копию личной информации, которая пригодится в случае замены, потери или повреждения устройства.
- Подключите устройство к сети Wi-Fi.
- Перейдите в меню «Настройки» > [ваше имя] и выберите iCloud.
[ваше имя]. Выбран параметр iCloud.»>
- Коснитесь «Резервная копия в iCloud».
- Коснитесь «Создать резервную копию». Не отключайте устройство от сети Wi-Fi до завершения процесса. Под командой «Создать резервную копию» отображается дата и время создания последней резервной копии. При появлении предупреждения о том, что для выполнения резервного копирования необходимо освободить место в хранилище iCloud, купите дополнительное место, следуя инструкциям на экране.
[ваше имя] > iCloud > «Резервная копия в iCloud». Параметр «Резервная копия в iCloud» выключен.»>
Автоматическое резервное копирование с помощью iCloud
Следуйте инструкциям ниже, чтобы настроить ежедневное резервное копирование устройства в автоматическом режиме с помощью iCloud.
- Убедитесь, что параметр «Резервная копия в iCloud» включен в меню «Настройки» > [ваше имя] > iCloud > «Резервная копия в iCloud».
- Подключите устройство к источнику питания.
- Подключите устройство к сети Wi-Fi.
- Убедитесь, что экран устройства заблокирован.
- При появлении предупреждения о том, что для выполнения резервного копирования необходимо освободить место в хранилище iCloud, купите дополнительное место, следуя инструкциям на экране.
Источник
Способы резервного копирования для iPhone, iPad и iPod touch
Резервная копия позволяет копировать и сохранять информацию с устройства iPhone, iPad или iPod touch. При замене устройства резервную копию можно использовать для переноса информации на новое устройство.
Определение оптимального метода
Если вам потребуется дополнительная резервная копия, можно создать одну в iCloud, а другую — на компьютере. Узнайте, как создать резервную копию вашего устройства или восстановить устройство из резервной копии.
iCloud
- Сохранение резервных копий в iCloud
- Поддержка хранилища емкостью до 2 ТБ (для подписки Apple One Premier до 4 ТБ)
- Обязательное шифрование резервных копий
- Возможность создавать и использовать резервные копии в любой точке мира (если доступна сеть Wi-Fi)
Компьютер
- Сохранение резервных копий на компьютере Mac или PC
- Объем хранилища зависит от доступного дискового пространства на компьютере Mac или PC
- Возможность шифрования резервных копий (по умолчанию отключено)
- Возможность создавать и использовать резервные копии на компьютере Mac или компьютере с Windows
Резервное копирование с помощью iCloud
При наличии подключения к сети Wi-Fi можно создать резервную копию устройства в iCloud. Для резервного копирования в iCloud не требуется подключать устройство к компьютеру.
Резервные копии iCloud включают почти все данные и настройки, хранящиеся на вашем устройстве. В резервные копии iCloud не включаются следующие компоненты:
- данные, которые уже хранятся в iCloud, например контакты, календари, заметки, «Фото iCloud», сообщения iMessage, голосовые записи, текстовые (SMS) и мультимедийные (MMS) сообщения, а также медданные;
- данные, сохраненные в других облачных службах (например, Gmail или Exchange);
- данные почты Apple;
- информация и настройки Apple Pay;
- настройки Face ID и Touch ID;
- содержимое из медиатеки iCloud и App Store (если ранее приобретенное содержимое еще доступно в магазине iTunes Store, App Store или Apple Books, его можно загрузить повторно).
Содержимое вашего устройства автоматически сохраняется в iCloud, если используется приложение «Сообщения» в iCloud, медданные в iOS 12 либо приложение «Диктофон», а также если включена функция Фото iCloud.
Резервное копирование с помощью компьютера
Резервная копия, созданная на компьютере, отличается от синхронизации и включает в себя почти все данные и настройки вашего устройства. Созданная на компьютере резервная копия не включает следующее:
- содержимое из магазинов iTunes Store и App Store или файлы PDF, загруженные непосредственно в приложение Apple Books;
- содержимое, синхронизированное с Finder или iTunes (например, импортированные файлы в формате MP3 или компакт-диски, видеоролики, книги и фотографии);
- данные, которые уже хранятся в iCloud, например «Фото iCloud», сообщения iMessage, текстовые (SMS) и мультимедийные (MMS) сообщения;
- настройки Face ID и Touch ID;
- информация и настройки Apple Pay;
- данные почты Apple;
- данные приложений «Активность», «Здоровье» и «Связка ключей» (для создания резервной копии этих данных необходимо использовать функцию шифрования резервных копий в iTunes).
Можно ли восстанавливать данные из резервной копии на устройстве другого типа, например данные iPhone на iPad?
Хотя можно восстановить из резервной копии данные устройства другого типа (например, данные iPad на iPhone), некоторые типы содержимого не переносятся. К такому содержимому относятся фотографии, сообщения, вложения в сообщения, голосовые записи и приложения, не совместимые с настраиваемым устройством. Например, приложения, совместимые только с iPad, не будут перенесены на iPhone.
Если устройства используют iCloud и приложение «Сообщения» в iCloud, ваши сообщения iMessage, текстовые (SMS) и мультимедийные (MMS) сообщения сохраняются в iCloud автоматически.
Источник
Архивирование или создание копий данных, хранящихся в iCloud
Узнайте, как создавать копии данных, используемых в службе iCloud.
Может потребоваться создание копии данных, которые вы храните в iCloud. Случайно удалив важный контакт, сообщение электронной почты или документ, вы сможете восстановить его из iCloud или другой имеющейся копии.
Файлы iCloud Drive
Чтобы скопировать документы с устройства iPhone, iPad, iPod touch, компьютера Mac, компьютера с Windows или веб-сайта iCloud.com, следуйте инструкциям ниже. При копировании файла из общей папки в iCloud Drive в другую папку права совместного доступа к файлу не копируются. Узнайте больше об общем доступе к папкам.
Копирование файлов из iCloud Drive на компьютер Mac
- Нажмите iCloud Drive на боковой панели любого окна Finder.
- Нажав и удерживая клавишу Option, перетащите файл в новое расположение.
Копирование файлов из приложения «Файлы» на iPhone, iPad или iPod touch
Чтобы отправить копии файлов, которые хранятся в iCloud Drive, выполните следующие действия.
- Откройте приложение «Файлы» и нажмите iCloud Drive.
- Нажмите папку, которую требуется открыть, а затем — необходимый файл.
- Нажмите «Поделиться» ( ) в левом нижнем углу.
- Выберите способ отправки копии файла.
Для документов, электронных таблиц и презентаций нажмите «Еще» ( ) в правом верхнем углу, выберите «Экспортировать» и укажите, куда требуется экспортировать файл. Также можно сохранить локальную копию файла.
Копирование файлов с веб-сайта iCloud.com
Чтобы загрузить файлы, которые хранятся в iCloud Drive или доступны из приложений iWork на веб-сайте iCloud.com, выполните следующие действия.
- Выполните вход на веб-сайте iCloud.com.
- Откройте папку iCloud Drive.
- Найдите и выберите необходимый файл.
- Нажмите «Загрузить» ( ) в верхней части страницы или дважды щелкните нужный файл. Документ будет загружен в папку для загрузок по умолчанию.
Копирование файлов из ОС Windows
Если вы используете iCloud Drive с помощью приложения iCloud для Windows на компьютере с Windows, файлы из папки iCloud Drive можно копировать в проводнике Windows. Также можно копировать файлы с веб-сайта iCloud.com.
За помощью по работе с хранящимися в iCloud данными сторонних приложений обращайтесь напрямую к разработчику соответствующего приложения. Данные сторонних приложений могут занимать место в хранилище iCloud, даже если сведения об этом не отображаются.
Фотографии и видеозаписи
При использовании функции Фото iCloud все фотографии и видеозаписи будут автоматически сохраняться в iCloud в полном разрешении.
Загрузка копий фотографий и видеозаписей с устройства
- На устройстве iPhone, iPad или iPod touch выберите «Настройки» > [ваше имя] > iCloud > «Фото». Затем выберите «Сохранение оригиналов» и импортируйте фотографии на компьютер.
- На компьютере Mac откройте приложение «Фото». Выберите фотографии и видеозаписи, которые необходимо скопировать. Выберите «Файл» > «Экспорт».
- На компьютере с Windows настройте приложение iCloud для Windows и включите функцию «Фото iCloud». Откройте проводник. На панели навигации нажмите «Фото iCloud» и выберите изображения, которые требуется сохранить на компьютере с Windows. Щелкните папку правой кнопкой мыши и выберите «Всегда сохранять на этом устройстве». Если вы используете iCloud для Windows 10 или более ранней версии, узнайте, как загрузить фотографии. После загрузки элементов скопируйте их в другую папку компьютера. Для этого нажмите и удерживайте клавишу Ctrl и перетащите элементы в папку. Включите эту папку в резервную копию компьютера.
Загрузка копий фотографий и видеозаписей с веб-сайта iCloud.com
Если требуется загрузить несколько фотографий или видеозаписей, используйте веб-сайт iCloud.com, чтобы загрузить их последние версии.
- На устройстве iPhone, iPad или iPod touch перейдите на веб-сайт iCloud.com и нажмите «Фотографии», а затем — «Выбрать». Выберите фотографии и видеозаписи, которые требуется загрузить, и нажмите «Еще» ( ). Выберите «Загрузить». Фотографии и видеозаписи будут загружены в iCloud Drive в виде ZIP-файла.
- На компьютере Mac или компьютере с Windows перейдите на веб-сайт iCloud.com и щелкните «Фото». Затем выберите фотографии и видеозаписи, которые требуется загрузить, и нажмите «Загрузить» ( ).
Копирование фотографий из общих альбомов
Фотографии и видеозаписи также можно скопировать вручную, выполнив следующие действия. Комментарии и отметки «Нравится» к общим фотографиям не сохраняются, а фотографии и видеозаписи из общих альбомов сохраняются не в полном разрешении.
Копирование фотографий из общих альбомов на iPhone, iPad или iPod touch
- Откройте приложение «Фото» и нажмите «Альбомы».
- Найдите «Общие альбомы» и нажмите имя нужного альбома. Чтобы найти общий альбом, возможно, потребуется смахнуть влево.
- Сохраните фотографии из альбома одним из следующих способов.
- Нажмите изображение, чтобы открыть его, а затем нажмите Поделиться . Чтобы выбрать другие изображения, прокрутите их влево или вправо и нажмите те из них, которые нужно сохранить. Нажмите «Сохранить изображение».
- Нажмите «Выбрать», а затем — изображения, которые нужно сохранить. Нажмите «Поделиться» ( ), а затем — «Сохранить изображение».
- Импортируйте фотографии на свой компьютер.
Копирование фотографий и видеозаписей из общих альбомов на компьютере Mac
Выполните указанные ниже действия, чтобы вручную импортировать фотографии и видеозаписи из общих альбомов в медиатеку приложения «Фото».
- Откройте приложение «Фото» и выберите «Общие альбомы».
- Дважды щелкните общий альбом.
- Щелкните фотографию, удерживая клавишу Control (или правой кнопкой мыши), и выберите «Импорт».
После импорта фотографий можно создать резервную копию медиатеки. Фотографии можно хранить как отдельную медиатеку на своем компьютере или на другом диске.
Копирование фотографий и видеозаписей из общих альбомов в Windows
Сохраненные фотографии доступны даже после отключения приложения «Фото» в iCloud для Windows. Чтобы сохранить фотографии и видеозаписи из общего альбома, необходимо переместить их в другую папку на жестком диске.
- Откройте приложение iCloud для Windows.
- Нажмите «Параметры» рядом с элементом «Фото». Запомните путь, указанный в разделе «Расположение фотографий iCloud».
- Откройте окно проводника.
- Перейдите к папке с фотографиями iCloud по указанному пути. Откройте папку «Общие».
- Выберите фотографии, которые требуется сохранить, а затем скопируйте их в другую папку на компьютере. Для этого нажмите и удерживайте клавишу Ctrl и перетащите элементы в папку. Включите эту папку в резервную копию компьютера.
Сведения о резервном копировании данных компьютера с Windows см. на странице службы поддержки Microsoft.
Загрузка фотографий из функции «Мой фотопоток» на устройство iPhone, iPad или iPod touch
Фотографии, опубликованные в функции Мой фотопоток, загружаются на компьютер Mac автоматически. Чтобы загрузить их на устройство iPhone, iPad или iPod touch, выполните следующие действия.
- Нажмите «Фотографии» и перейдите на вкладку «Альбомы».
- Нажмите «Мой фотопоток».
- Нажмите «Выбрать», а затем — все фотографии, которые требуется сохранить.
- Нажмите «Поделиться» ( ), а затем — «Сохранить изображение».
Источник
3 простых метода резервного копирования заметок на iPhone






“Как сделать резервную копию заметок на iPhone?”
Пользователи iPhone очень полагаются на приложение для заметок, чтобы записывать данные, связанные с важными событиями и многим другим. Если вы потеряете заметки со своего iPhone, это может быть неприятно. Удаление происходит случайно или из-за внутренних ошибок. Если вы стали жертвой такой же проблемы, эта статья поможет вам в резервном копировании заметок iPhone. IPhone обычно позволяет создавать резервные копии заметок в iCloud. Однако мы расскажем вам о сторонних приложениях, которые могут быстро научить вас создавать резервные копии заметок iPhone в iCloud.
Метод 1: Как сделать резервную копию заметок в iCloud
iCloud — это облачное хранилище и вычислительная служба по умолчанию для владельцев устройств Apple. С момента своего появления в 2011 году, эта служба дает пользователям возможность хранить различные данные, к которым впоследствии можно будет получить доступ с других устройств. Приложение доступно на нескольких языках, что упрощает поиск украденного или утерянного устройства Apple. Вы можете выполнить описанную ниже процедуру, чтобы сделать резервную копию заметок в iCloud и получить ответ на вопрос «как сделать резервную копию заметок в iCloud?»
Шаг 1: Подключите телефон к Интернету или стабильной сети Wi-Fi. Откройте «Настройки», нажав на иконку шестеренки.
Шаг 2: Нажмите на имя вашей учетной записи в верхней части приложения «Настройки». Это позволит вам получить доступ к настройкам iCloud и Apple ID.
Шаг 3: Откройте iCloud, чтобы получить доступ к его «Настройкам».
Шаг 4: Продолжайте прокручивать, пока не найдете «Резервная копия iCloud» в разделе iCloud.
Шаг 5: Включите резервное копирование iCloud.
Шаг 6: Нажмите «Создать резервную копию сейчас», чтобы начать процесс резервного копирования. iCloud сообщит вам, когда процесс будет завершен.
Метод 2: Как сделать резервную копию заметок iPhone на ПК с помощью MobileTrans – backup
MobileTrans — это универсальное приложение для вашего ПК, для резервного копирования заметок iPhone. Оно помогает в передаче данных с одного устройства на другое. Оно пользуется доверием более 50 000 000 пользователей и помогает перемещать все типы файлов с одного устройства на другое. Приложение также помогает в передаче любых данных приложений социальных сетей между несколькими устройствами. Приложение, разработанное Wondershare для передачи данных и резервного копирования, оснащено возможностью выборочного обмена файлами между телефонами. Пользователи могут даже восстановить данные из резервных копий на устройства по своему выбору. Если вы хотите сделать резервную копию заметок без использования iCloud, лучше и безопаснее использовать MobileTrans.
Особенности
- • MobileTrans в настоящее время предлагает поддержку более 6000 мобильных устройств различных моделей и производителей, включая новейшие.
- • Приложение обеспечивает более простой подход к передаче данных или их резервному копированию всего за несколько щелчков мышью.
- • Некоторые считают его профессиональным и надежным инструментом для передачи данных между множеством устройств.
- • Он работает не только со смартфонами iOS и Android, но и с телефоном с Windows.
- • Может передавать данные WhatsApp, чтобы вы могли хранить свои чаты и мультимедийные файлы в безопасности.
Шаг 1: Установите приложение
Загрузите программу для передачи и резервного копирования данных MobileTrans по официальной ссылке. Подождите, пока приложение Wondershare установится на вашем ПК.
Шаг 2: Подключите ваш iPhone
Подключите свой iPhone к рабочему столу с помощью Lightning USB и нажмите «Резервное копирование» в домашнем интерфейсе.
Шаг 3: Выберите данные для резервного копирования
Выберите все те данные, для которых вам нужно сделать резервную копию на ПК с вашего iPhone. Нажмите «Начать». Требуется время, чтобы процесс завершился. Начнется резервное копирование файлов.
Метод 3: Резервное копирование заметок iPhone в Gmail
Не волнуйтесь, если ни один из вышеперечисленных методов не работает. Устройство Apple iPhone оснащено функцией синхронизации заметок с Gmail. Это простой метод резервного копирования заметок на ПК или любое другое устройство с учетной записью Gmail. Давайте узнаем, как сделать резервную копию заметок iPhone на ПК с помощью Gmail.
Шаг 1: Добавьте свою учетную запись Gmail
Проверьте, есть ли на вашем iPhone учетная запись Gmail. Если его нет, сначала добавьте учетную запись Gmail. Откройте «Настройки iPhone» > «Заметки» > «Учетные записи» > «Добавить учетную запись» > «Google» и следуйте инструкциям по добавлению учетной записи Gmail.
Шаг 2: Выберите учетную запись Gmail в «Заметках».
FДля переноса заметок с iPhone в Gmail активируйте «Заметки» для учетной записи, которую вы добавите. Нажмите «Настройки» на iPhone и начните прокрутку, чтобы найти «Заметки»> «Учетные записи» and select «Учетная запись Gmail»
Шаг 3: Включите «Заметки»
Появится список содержимого, включая контакты, фотографии и т. д., Которые можно синхронизировать с Gmail. Включите кнопку «Заметки». Ползунок станет зеленым.
Шаг 4: Проверьте заметки
Сделайте резервную копию на главном экране и откройте приложение «Заметки», чтобы показать свою учетную запись Gmail. Приложение синхронизирует ваши заметки iPhone с учетной записью Gmail. Теперь используйте файловый менеджер на компьютере для просмотра и чтения заметок, ранее сохраненных на вашем iPhone.
Наша зависимость от технологий привела к появлению множества приложений и веб-сайтов в цифровом мире, которые упрощают нашу повседневную жизнь. Wondershare всегда был в авангарде разработки решений для настольных ПК и смартфонов. MobileTrans — еще один продукт, призванный помочь владельцам смартфонов. Для пользователей iPhone уже все усложняется, поскольку он обладает надежной защитой. Вот почему мы предложили несколько способов сделать резервную копию заметок на iPhone и сэкономить ваше время на поиск дублирующих решений в Интернете. Итак, это все о том, как делать резервные копии заметок на iPhone.
Источник
 [ваше имя]. Выбран параметр iCloud.»>
[ваше имя]. Выбран параметр iCloud.»> [ваше имя] > iCloud > «Резервная копия в iCloud». Параметр «Резервная копия в iCloud» выключен.»>
[ваше имя] > iCloud > «Резервная копия в iCloud». Параметр «Резервная копия в iCloud» выключен.»>