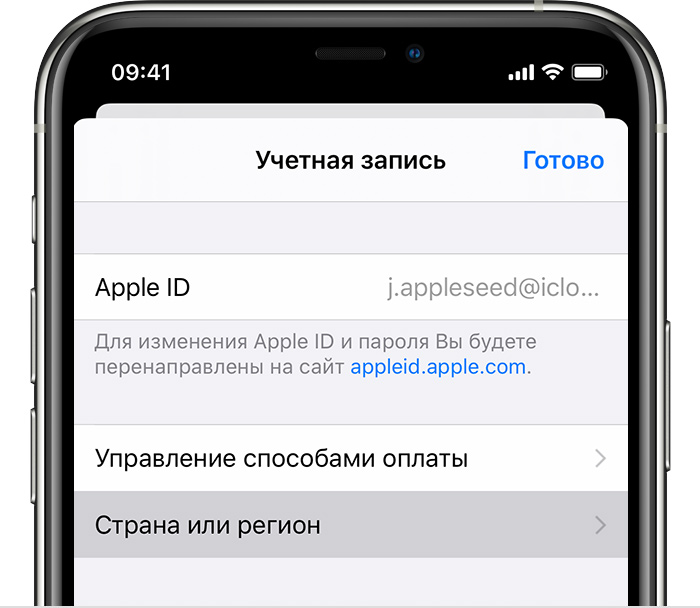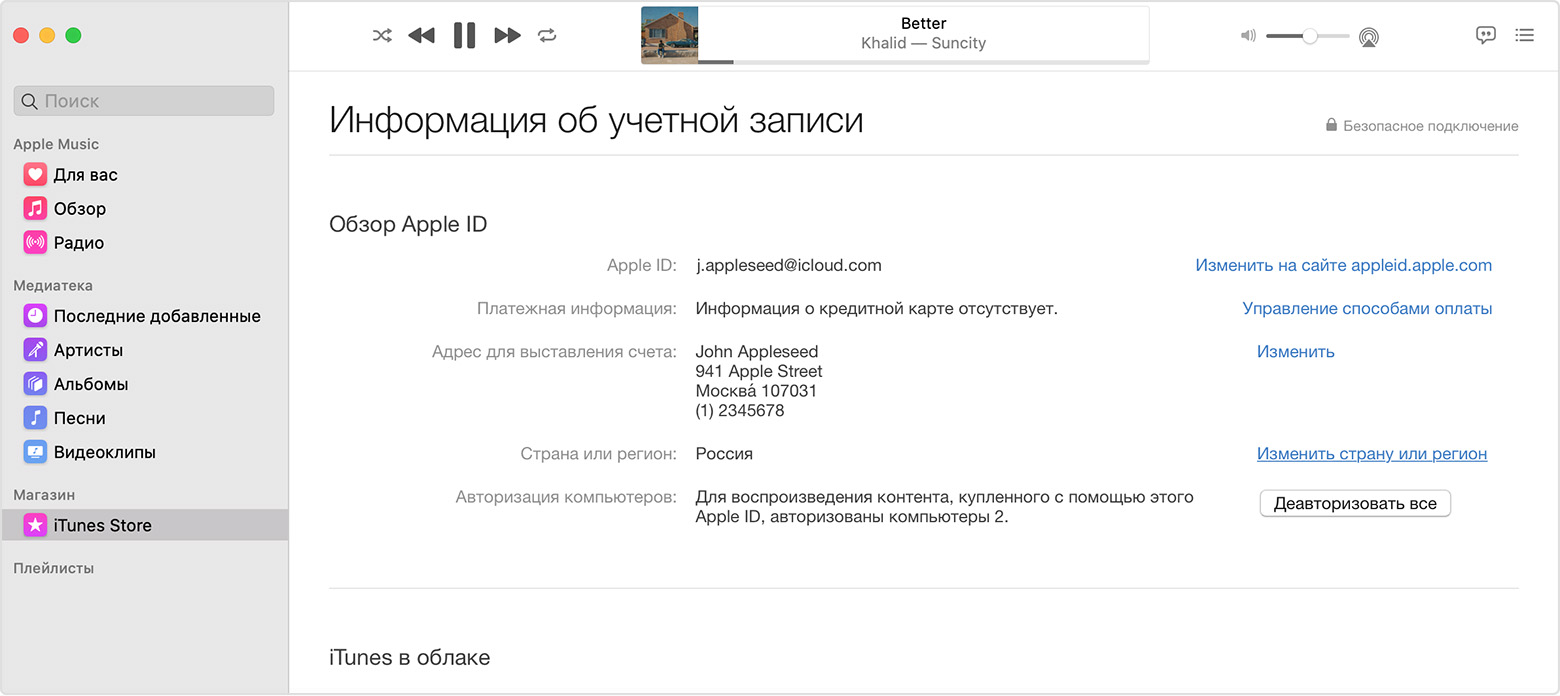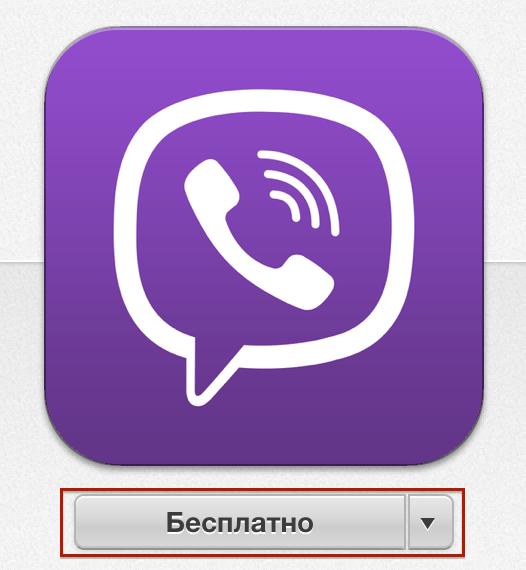- Изменение страны или региона для идентификатора Apple ID
- Подготовка к изменению страны или региона
- Изменение региона с помощью iPhone, iPad или iPod touch
- Изменение региона с помощью компьютера
- Изменение региона с помощью веб-сайта
- Если не удается изменить страну или регион
- Дополнительная информация
- Инструкции по созданию идентификатора Apple ID
- Создание идентификатора Apple ID на устройстве iPhone, iPad или iPod touch
- Создание идентификатора Apple ID в процессе настройки устройства
- Создание идентификатора Apple ID с помощью App Store на устройстве
- Создание идентификатора Apple ID на компьютере Mac
- Создание идентификатора Apple ID на компьютере с ОС Windows
- Создание идентификатора Apple ID на другом устройстве
- Создание идентификатора Apple ID на веб-сайте
- Если отображается запрос на вход в iTunes
- Дополнительная информация
- Как создать российский Apple ID без кредитной карты
- Как создать русский Apple ID без кредитной карты:
Изменение страны или региона для идентификатора Apple ID
Перед обновлением информации о местоположении необходимо израсходовать средства на счете магазина, отменить подписки и определить способ оплаты для использования в новой стране или регионе.
Подготовка к изменению страны или региона
- Израсходуйте остаток средств на счете Apple ID. Для получения актуальных сведений о балансе проверьте средства на счете Apple ID.
- Отмените свои подписки и дождитесь окончания их действия.
- Дождитесь завершения всех подписок, предварительных заказов, прокатов фильмов или сезонных абонементов, а также обработки возврата средств. Вы можете отменить предварительный заказ.
- Убедитесь, что у вас задан способ оплаты для новой страны или региона. Узнайте, какие способы оплаты можно использовать.
- Повторно загрузите приложения, музыку, фильмы, телешоу и книги на все устройства, на которых вы собираетесь их воспроизводить или читать. Это необходимо сделать в связи с тем, что в новой стране или регионе некоторые типы содержимого могут оказаться недоступны. (Узнайте, какие типы содержимого и сервисов доступны в новой стране или регионе.)
Изменение региона с помощью iPhone, iPad или iPod touch
- Откройте приложение «Настройки».
- Нажмите на свое имя, затем нажмите «Медиаматериалы и покупки».
- Нажмите «Просмотреть». Может потребоваться выполнить вход.
- Нажмите «Страна/регион».
- Нажмите «Изменить страну или регион».
- Выберите новые страну или регион, затем просмотрите положения и условия.
- Нажмите «Принимаю» в верхнем правом углу, затем снова нажмите «Принимаю» для подтверждения.
- Выберите способ оплаты, введите новые платежные сведения, адрес выставления счетов и нажмите «Далее». Необходимо ввести действительный способ оплаты для новой страны или региона.* Подробнее о том, как изменить или удалить платежную информацию в учетной записи Apple ID.
Изменение региона с помощью компьютера
- Откройте приложение «Музыка» или iTunes.
- В строке меню в верхней части экрана компьютера или окна приложения iTunes выберите «Учетная запись», а затем — «Просмотреть мою учетную запись».
- Выполните вход с помощью идентификатора Apple ID.
- На странице «Информация об учетной записи» нажмите «Изменить страну или регион».
Изменение региона с помощью веб-сайта
- Выполните вход в свою учетную запись Apple ID.
- Прокрутите до раздела «Учетная запись» и нажмите «Изменить».
- В меню «Страна/регион» выберите новую страну или новый регион.
- Следуйте инструкциям на экране. Необходимо ввести действительный способ оплаты для новой страны или региона.*
Если не удается изменить страну или регион
Если вам не удается изменить страну или регион, убедитесь в том, что вы отменили подписки и израсходовали средства на счете магазина. Перед изменением страны или региона выполните следующие действия.
Если вы входите в группу семейного доступа, это может препятствовать изменению страны или региона. Узнайте, как выйти из группы семейного доступа.
Если изменить страну или регион по-прежнему не удается либо остаток на счете магазина меньше стоимости одного товара, обратитесь в службу поддержки Apple.
Дополнительная информация
- После обновления адреса выставления счетов и способа оплаты в учетной записи Apple ID можно увеличить объем хранилища iCloud по цене для новой страны или региона. Узнайте больше о хранилище iCloud.
- Ознакомьтесь с условиями и положениями использования мультимедийных сервисов Apple.
* Если вы не хотите вводить способ оплаты, дождитесь фактического переезда в новую страну или регион, а затем создайте новую учетную запись Apple ID.
Информация о продуктах, произведенных не компанией Apple, или о независимых веб-сайтах, неподконтрольных и не тестируемых компанией Apple, не носит рекомендательного или одобрительного характера. Компания Apple не несет никакой ответственности за выбор, функциональность и использование веб-сайтов или продукции сторонних производителей. Компания Apple также не несет ответственности за точность или достоверность данных, размещенных на веб-сайтах сторонних производителей. Обратитесь к поставщику за дополнительной информацией.
Источник
Инструкции по созданию идентификатора Apple ID
Используйте единый идентификатор Apple ID для всех служб Apple. Для его создания нужно лишь указать ваше полное имя, дату рождения, адрес электронной почты и номер телефона.
Не знаете, есть ли у вас идентификатор Apple ID, или забыли, что это такое? Чтобы найти идентификатор Apple ID, введите свое имя и адрес электронной почты на iforgot.apple.com.
Создание идентификатора Apple ID на устройстве iPhone, iPad или iPod touch
Создание идентификатора Apple ID в процессе настройки устройства
- Нажмите «Забыли пароль или нет Apple ID?».
- Нажмите «Создать Apple ID бесплатно».
- Укажите свой день рождения и введите имя. Нажмите «Далее».
- Можно выбрать текущий адрес электронной почты или воспользоваться бесплатным адресом электронной почты iCloud.
- При появлении запроса следуйте инструкциям на экране, чтобы подтвердить свой адрес электронной почты и настроить двухфакторную аутентификацию. Если вы пропустите этот шаг, вам будет предложено сделать это позже в меню «Настройки».
Создание идентификатора Apple ID с помощью App Store на устройстве
- Откройте магазин App Store и нажмите кнопку входа .
- Нажмите «Создать новый Apple ID». Если этот вариант не отображается, убедитесь, что вы вышли из iCloud.
- Следуйте инструкциям на экране. Указанный вами адрес электронной почты будет вашим новым идентификатором Apple ID.*
- Введите данные своей кредитной карты и адрес для выставления счетов, а затем нажмите «Готово». Можно также выбрать вариант «Нет». Узнайте, что делать, если вариант «Нет» не отображается или его не удается выбрать. Плата будет взиматься только после совершения покупки.
- Подтвердите свой номер телефона. Это поможет подтвердить вашу личность и восстановить учетную запись в случае необходимости. Нажмите «Далее».
- Проверьте свой почтовый ящик. Вы должны получить сообщение от Apple для подтверждения адреса электронной почты.
Подтвердив свой адрес электронной почты, вы можете воспользоваться идентификатором Apple ID для входа в магазины iTunes Store и App Store, а также другие службы Apple, например iCloud.
* На территории континентального Китая для создания идентификатора Apple ID может потребоваться номер, начинающийся с +86. Позже этот номер можно изменить. Или же выбрать страну либо регион, для которых он не требуется. Этот номер используется только в целях проверки.
Создание идентификатора Apple ID на компьютере Mac
- Выберите меню Apple > «Системные настройки».
- Нажмите кнопку «Войти».
- Нажмите «Создать Apple ID» и следуйте инструкциям на экране. Указанный вами адрес электронной почты будет вашим новым идентификатором Apple ID.*
- Введите данные своей кредитной карты и платежную информацию, затем нажмите «Продолжить». Можно выбрать вариант «Нет». Узнайте, что делать, если вариант «Нет» не отображается или его нельзя выбрать. Плата будет взиматься только после совершения покупки.
- Проверьте свой почтовый ящик. Вы должны получить сообщение от Apple для подтверждения адреса электронной почты.
Подтвердив адрес электронной почты, вы сможете воспользоваться своим новым идентификатором Apple ID для входа в магазин App Store и другие службы Apple, например iCloud.
* На территории континентального Китая для создания идентификатора Apple ID может потребоваться номер, начинающийся с +86. Позже этот номер можно изменить. Или же выбрать страну либо регион, для которых он не требуется. Этот номер используется только в целях проверки.
Создание идентификатора Apple ID на компьютере с ОС Windows
- Откройте приложение iTunes для Windows. Убедитесь, что установлена последняя версия.
- В строке меню, расположенной в верхней части экрана компьютера или окна iTunes, выберите «Учетная запись» > «Войти». Затем нажмите «Создать новый Apple ID».
- Следуйте инструкциям на экране. Указанный вами адрес электронной почты будет вашим новым идентификатором Apple ID.*
- Введите данные своей кредитной карты и платежную информацию, затем нажмите «Продолжить». Можно также выбрать вариант «Нет» (узнайте, что делать, если он не отображается или его не удается выбрать). Плата будет взиматься только после совершения покупки.
- Проверьте свой почтовый ящик. Вы должны получить сообщение от Apple для подтверждения адреса электронной почты.
* На территории континентального Китая для создания идентификатора Apple ID может потребоваться номер, начинающийся с +86. Позже этот номер можно изменить. Или же выбрать страну либо регион, для которых он не требуется. Этот номер используется только в целях проверки.
Создание идентификатора Apple ID на другом устройстве
Для создания идентификатора Apple ID на Apple TV, устройстве Android, телевизоре Smart TV или устройстве для потокового воспроизведения обычно нужно следовать инструкциям на экране и ввести свое полное имя, дату рождения, адрес электронной почты или номер телефона, а также способ оплаты. При установке приложения Apple TV на телевизор Smart TV вы можете быть перенаправлены на страницу activate.apple.com для создания идентификатора Apple ID. Чтобы создать идентификатор Apple ID на веб-сайте, можно выполнить следующие шаги.
Создание идентификатора Apple ID на веб-сайте
- Перейдите на веб-сайт appleid.apple.com и нажмите «Создание Apple ID».
- Следуйте инструкциям на экране. Указанный вами адрес электронной почты будет вашим новым идентификатором Apple ID.*
- Введите номер телефона, к которому вы всегда можете получить доступ.
- При желании установите флажки, чтобы подписаться на обновления Apple. Это позволит вам оставаться в курсе последних новостей о программном обеспечении, продуктах и службах Apple.
- Нажмите кнопку «Продолжить».
- Следуйте инструкциям на экране, чтобы подтвердить свой адрес электронной почты и номер телефона.
Подтвердив свой адрес электронной почты, вы можете воспользоваться своим новым идентификатором Apple ID для входа в магазин iTunes Store и другие службы Apple, например iCloud.
* На территории континентального Китая для создания идентификатора Apple ID может потребоваться номер, начинающийся с +86. Позже этот номер можно изменить. Или же выбрать страну либо регион, для которых он не требуется. Этот номер используется только в целях проверки.
Если отображается запрос на вход в iTunes
Если после создания нового идентификатора Apple ID на веб-сайте отображается сообщение с запросом войти в приложение iTunes, выполните следующие действия на своем устройстве:
- На устройстве iPhone, iPad или iPod touch: откройте «Настройки», нажмите «Войти в устройство» и выполните вход, используя свой идентификатор Apple ID.
- На компьютере Mac: выберите меню Apple > «Системные настройки», затем нажмите «Apple ID» и выполните вход, используя свой идентификатор Apple ID.
- На устройстве Apple TV: войдите в магазин App Store, iTunes Store или Apple Music, используя свой идентификатор Apple ID.
- На компьютере с ОС Windows: войдите в iTunes, используя свой идентификатор Apple ID.
- На устройстве Android: войдите в Apple Music для Android, используя свой идентификатор Apple ID.
Дополнительная информация
- Apple ID — это учетная запись, которая используется для доступа к таким службам Apple, как iCloud, App Store, iTunes Store, Apple Music, и многим другим.
- Если отображается сообщение о том, что указанный адрес электронной почты уже связан с идентификатором Apple ID, возможно, вы уже создали идентификатор Apple ID. Попробуйте выполнить вход с помощью данного адреса электронной почты. Если вы не помните свой пароль, можно сбросить пароль для восстановления доступа к вашей учетной записи.
- У вас уже есть идентификатор Apple ID? Выполните вход во все службы Apple на устройстве.
- Узнайте, как изменить или удалить платежную информацию для идентификатора Apple ID.
- Узнайте о том, как двухфакторная аутентификация обеспечивает дополнительную защиту идентификатора Apple ID.
Доступность и функции магазина могут отличаться в зависимости от страны или региона.
Источник
Как создать российский Apple ID без кредитной карты
Apple ID нужен каждому владельцу техники Apple. С помощью аккаунта Apple можно скачивать фильмы, покупать приложения в App Store, а владельцы Mac OS X из Mac App Store, слушать и приобретать музыку, пользоваться сервисом iCloud и даже покупать продукты в Apple Store. Большинство владельцев яблочной техники сталкиваются с проблемой, что при создании Apple ID необходимо привязывать кредитную карту и не знают как это обойти. На самом деле, обойди привязку кредитной карты можно легально и очень просто.
Как создать русский Apple ID без кредитной карты:
Шаг 1: Заходим в iTunes Store, далее открывает раздел App Store.
Шаг 2: Находим любое бесплатное приложение и кликаем правой кнопкой мыши на «Бесплатно».
Шаг 3: Откроется окно ввода логина и пароля, выбираем создать Apple ID.
Шаг 4: Нажимаем кнопку «Продолжить».
Шаг 5: Читаем и принимаем «Положения и условия и политика конфиденциальности Apple».
Шаг 6: Заполняем анкету. Внимание! Запишите секретные вопросы и дату рождения.
Шаг 7: Снова заполняем анкету, не забудьте выбрать «Способ оплаты», «Нет»
Шаг 8: Нажимаем «Создать Apple ID», затем видим уведомление о том, что подтверждение выслано на почту.
Шаг 9: Переходим в почтовый ящик и выбираем «Подтвердить сейчас».
Шаг 10: В открывшемся окне вводим логин и пароль, которые указывали при создании.
Шаг 11: Видим уведомление о успешном подтверждении Apple ID, нажимаем «Вернуться в магазин».
Шаг 12: Apple ID готов к использования, нажимаем «Приступить к покупкам».
Привязать кредитную карту к своему аккаунту Apple ID можно в любое время, для этого достаточно перейти в раздел настройки и добавить способ оплаты.
Источник