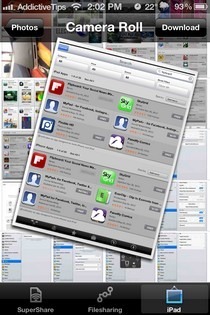- Установка web-сервера на iPhone
- iPhone — общие материалы
- Превратите свой iPhone в WiFi-сервер для обмена мультимедиа с устройствами iOS
- Настройка VPN (L2TP/IPsec) для Android, iPhone и iPad. Бесплатные серверы VPN Gate
- Содержание
- Настройка VPN (L2TP/IPsec) для Android
- Предварительная конфигурация
- Важная информация
- Примечание
- Запуск VPN-подключения
- Интернет без ограничений
- Настройка VPN (L2TP/IPsec) для iPhone, iPad
- Предварительная конфигурация
- Важная информация
- Примечание
- Запуск VPN-подключения
- Интернет без ограничений
- Управление корпоративными iOS-устройствами при помощи OS X Server, а также распространение приложений внутри компании
- Введение
- Постановка задачи
- Ликбез
- Apple Configurator 2
- Профили в Apple Configurator 2
Установка web-сервера на iPhone
iPhone — общие материалы
И так, тема, конечно не новая (даже, я бы сказал, очень не новая), но на сайте не нашел подобного, а кому-то, особенно сайто-строителям очень даже пригодится.
Расскажу я об установке веб-сервера lighttpd. Можно, конечно установить и Apache, но как с ним работать и как вообще его запустить до меня так и не дошло, а какой-либо инфы в интернете на момент моих поисков я так и не нашел.
О том, какие возможности появятся после установки lighttpd:
1. Обработка PHP.
2. Обработка Python.
3. Ajax (сам не проверял, но умные люди говорят работает).
4. HTML работает сразу после установки безо всяких плясок с древними муз. инструментами.
5. Работа с базой данных только SQLite.
Для того, чтобы все это дело заработало, для начала нужно скачать и установить все необходимые файлы, а именно: lighttpd, SQLite3 с библиотеками и по-выбору PHP или Python (или и то и другое, смотря чем будете заниматься).
Для всех файлов репозиторий один:
Будем считать, что все скачали и установили! Теперь нужно настроить.
Для настройки сервера необходим конфигурационный файл lighttpd.conf. Во всех источниках бескрайнего интернета указывалось, что данный файл должен появиться, как бы сам собой, после установки сервера, но в моем случае такого чуда не произошло. Поэтому пришлось прилично побродить по юниксовым сайтам для добычи данного файлика. Поиск подходящих настроек данного сервера- это отдельная длинная история, поэтому проще будет предоставить готовый lighttpd.conf с небольшой инструкцией.
Чтобы все заработало по готовому конфигу нужно создать следующие папки (да поможет вам «iFile»):
/var/www/panel/conf — в эту папку перемещаем файл lighttpd.conf
/var/www/panel/log — здесь будут хранится логи сервера ( появятся сами после запуска)
/var/www/panel/socket — папка для сокетов
/var/mobile/www/site — папка для сайта
Если вас не устраивает такое расположение папок делайте по-своему, только незабудьте подправить lighttpd.conf
Да, чуть не забыл: PHP на данном сервере работает через модуль fast-cgi, можно и просто через cgi, но ненужно. Python работает только через модуль cgi (по-другому никак, по-крайней мере в настоящих сборках)
Настроили. Открываем MobileTerminal пишем: su root, жмем ввод; пишем: alpine, снова жмем ввод; и самое интересное: для запуска сервера набираем следующую команду:
lighttpd-angel -f /var/www/panel/conf/lighttpd.conf
Если терминал ничего не ответил, значит сервер успешно запущен. Со счастливой физиономией открываем iFile и создаем в папке
/var/www/site файл test.php следующего содержания:
Открываем Safari, вводим в адресную строку:
Python можно проверить таким образом:
в папке
/var/www/site создаем файл test.cgi и внем пишем следующее:
#!/usr/bin/python
import os
print «»»Content-Type: text/plain
%s»»» % os.environ
Если браузер выдаст длинное описание и айфона и сафари, значит все впорядке.
Остановка сервера выполняется в терминале командой
Конечно же речь не идет о полноценном запуске веб-сервера на айфоне с выходом в интернет и сотнями пользователей (пожалейте мобилку!), но для отладки скриптов самое оно! Где-то читал, что при желании можно запустить на iPhone движок WordPress с плагином SQLite, так что желающие дерзайте!
Источник
Превратите свой iPhone в WiFi-сервер для обмена мультимедиа с устройствами iOS
Чтобы подчеркнуть способность iOS разрешать пользователям передавать файлы через Bluetooth или Wi-Fi, мы недавно опубликовали список всех лучших приложений для iPhone и iPad, которые позволяют передавать файлы между двумя iDevices по беспроводной сети. Наш список полностью состоял из бесплатных приложений, а это означает, что для iOS есть еще несколько хороших решений для обмена файлами, которые не вошли в нашу подборку. К счастью, одно из этих приложений, SuperShare, только что вышел на свободу. SuperShare действует как сервер для целых фотоальбомов или документов на вашем iPhone, а это означает, что получатель может загружать что угодно по своему желанию, и вам не придется загружать ненужные данные. Конечно, и получатель, и отправитель файлов должны иметь SuperShare на своем iPhone или iPad, но функции и разнообразие форматов файлов, поддерживаемых приложением, затмевают это ограничение.
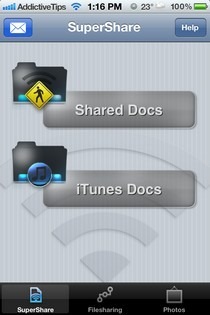
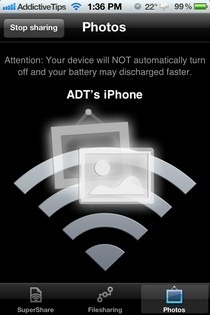
Чтобы все работало правильно, убедитесь, что на обоих iDevices установлена SuperShare и что они находятся в одной сети Wi-Fi. Домашняя страница приложения работает с документами. Первое меню с надписью Общие документы, отобразит все документы, которые в настоящее время размещены на других устройствах, подключенных к вашей сети. Если вы хотите разместить некоторые собственные документы, вам нужно будет загрузить их на свой iPhone с помощью iTunes. В Документы iTunes раздел существует как раз для этой цели. Чтобы создать сервер для файлов, нажмите нижнюю опцию, отмеченную Обмен файлами. Нажмите Делиться в верхней панели экрана и введите имя и пароль, которые вы хотите назначить текущему сеансу. Пока вы не нажмете Прекратить публикацию Кнопка, ваши файлы останутся доступными для всех, кто использует вашу сеть Wi-Fi.
Конфигурация обмена фотографиями с помощью SuperShare очень похожа на обмен файлами других типов. Вы должны начать сеанс с помощью кнопки Поделиться, и если вы принимаете, сделайте то же самое с Соединять. SuperShare также можно использовать для редактирования или архивирования ваших документов. Доступ к этой опции можно получить с помощью кнопки со стрелкой, расположенной в правом верхнем углу главного экрана. Форматы, поддерживаемые SuperShare, включают файлы iWork, документы Office, медиафайлы, PDF-файлы и многое другое. Приложение предлагает пакетную загрузку файлов, и вы должны нажать все нужные файлы, прежде чем нажимать Скачать кнопку, чтобы сделать это.
Как уже говорилось, SuperShare предоставляется бесплатно в течение ограниченного времени. Приложение является универсальным: версия для iPad предлагает привязку к iCloud, так что вы можете обмениваться документами из своего облака на ходу.
Источник
Настройка VPN (L2TP/IPsec) для Android, iPhone и iPad. Бесплатные серверы VPN Gate
Содержание
Настройка VPN (L2TP/IPsec) для Android
Данная инструкция демонстрирует, как подключиться к серверу ретрансляции VPN Gate с помощью L2TP/IPsec VPN клиента, встроенного в мобильную операционную систему Android.
Предварительная конфигурация
- Перейдите в приложение Настройки.
- В разделе сетевых настроек Подключения перейдите в меню Другие настройки > VPN.
- Нажмите меню и выберите Добавить профиль VPN.
- Откроется экран настройки нового VPN-подключения. Введите произвольное название в поле имя, например, VPN Gate и выберите тип подключения L2TP/IPSec PSK.
- На данном экране нужно ввести либо имя узла, либо IP-адреса сервера из пула открытых серверов VPN Gate http://www.vpngate.net/en/.
- Откройте список публичных серверов ретрансляции и выберите VPN-сервер, к которому хотите подключиться.
Важная информация
Для столбца L2TP/IPsec Windows, Mac, iPhone, Android No client required в списке серверов должна быть отмечена галочка, которая сообщает о поддержке настраиваемого протокола L2TP/IPsec.
- Скопируйте имя узла DDNS (идентификатор, который заканчивается на «.opengw.net») или IP-адрес (цифровое значение xxx.xxx.xxx.xxx) и введите его в поле “Адрес сервера” на экране конфигурации.
Примечание
Рекомендуется использовать имя DDNS – его можно продолжать использовать, даже если соответствующий DDNS IP-адрес в будущем изменится. Тем не менее, в некоторых странах у вас не получиться использовать имя узла DDNS – в этом случае следует использовать IP-адрес.
- Введение vpn в поле «Общий ключ IPSec».
- Отметьте галочку “Показать дополнительные параметры”, если она доступна.
- В поле “Перенаправление маршрутов” введите 0.0.0.0/0. Убедитесь, что вы правильно ввели значение этого поля. В противном случае, вы не сможете установить подключение к VPN-серверу.
- После этого нажмите кнопку “Сохранить”.
Запуск VPN-подключения
- Вы можете в любое время установить новое подключение к VPN-серверу. Откройте настройки VPN, и вы увидите следующий список.
- Введите vpn в поля “Имя пользователя” и “Пароль” при первом использовании. Отметьте галочку “Сохранить учетные данные”. Нажмите кнопку Подключиться, чтобы установить VPN-подключение
- После установки VPN-подключения у соответствующей записи из списка VPN появится статус Подключено. На устройстве Android может появится уведомление об активации VPN. Нажмите по сообщению, чтобы посмотреть статус текущего подключения.
Интернет без ограничений
Когда соединение установлено, весь сетевой трафик будет проходить через VPN-сервер. Вы также можете перейти на сайт ipinfo.io, чтобы посмотреть глобальный IP-адрес.. Вы сможете увидеть видимое из сети местоположение, которое будет отличаться от вашей фактической локации.
При подключении к VPN вы сможете посещать заблокированные веб-сайты и использовать заблокированные приложения.
Настройка VPN (L2TP/IPsec) для iPhone, iPad
Данная инструкция демонстрирует, как подключиться к серверу ретрансляции VPN Gate на iPhone / iPad с помощью L2TP/IPsec VPN клиента, встроенного в iOS.
Предварительная конфигурация
- На главном экране iPhone / iPad выберите приложение Настройки.
- Выберите опцию VPN (или перейдите в меню «Основные > VPN»), затем нажмите Добавить конфигурацию VPN.
- На странице настроек выберите Тип >L2TP и добавьте название соединения в поле Описание, например «VPN Gate».
- Далее на данном экране нужно ввести либо имя узла, либо IP-адреса сервера из пула открытых серверов VPN Gate http://www.vpngate.net/en/ (для столбца L2TP/IPsec Windows, Mac, iPhone, Android No client required в списке серверов должна быть отмечена галочка).
- Откройте список открытых серверов ретрансляции и выберите VPN-сервер, к которому хотите подключиться.
Важная информация
Для столбца L2TP/IPsec Windows, Mac, iPhone, Android No client required в списке серверов должна быть отмечена галочка, которая сообщает о поддержке настраиваемого протокола L2TP/IPsec.
- Скопируйте имя узла DDNS (идентификатор, который заканчивается на «.opengw.net») или IP-адрес (цифровое значение xxx.xxx.xxx.xxx) и введите его в поле Сервер на экране конфигурации.
Примечание
Рекомендуется использовать имя DDNS – его можно продолжать использовать, даже если соответствующий DDNS IP-адрес в будущем изменится. Тем не менее, в некоторых странах у вас не получиться использовать имя узла DDNS – в этом случае следует использовать IP-адрес.
- Введите vpn в поля «Учетная запись», «Пароль» и «Общий ключ», затем нажмите «Готово».
Запуск VPN-подключения
- Вы можете в любое время установить новое подключение к VPN-серверу, выбрав необходимую конфигурацию в меню настроек VPN и установив переключатель Статус в положение «Вкл».
- iOS показывает индикатор «VPN» в верхней панели, если VPN-подключение установлено.
- Перейдя в конфигурацию, вы можете получить следующую информацию: назначенный IP-адрес и время подключения.
Интернет без ограничений
Когда соединение установлено, весь сетевой трафик будет проходить через VPN-сервер. Вы также можете перейти на сайт ipinfo.io, чтобы посмотреть глобальный IP-адрес.. Вы сможете увидеть видимое из сети местоположение, которое будет отличаться от вашей фактической локации.
При подключении к VPN вы сможете посещать заблокированные веб-сайты и использовать заблокированные приложения.
Источник
Управление корпоративными iOS-устройствами при помощи OS X Server, а также распространение приложений внутри компании
Рано или поздно в доброй части крупных компаний возникает вопрос разработки внутреннего корпоративного мобильного приложения. В связи с этим, перед IT-специалистами встает задача проработки двух сценариев: когда нужно установить приложения на личные устройства сотрудников и когда нужно раздать устройства, являющиеся собственностью компании, для выполнения сотрудниками конкретных задач. В рамках данной статьи рассматривается работа с iOS-устройствами через OS X Server.
Введение
Сегодня при желании можно легко найти информацию по настройке OS X Server, MDM-решений и т.п. на английском языке, и в целом конфигурирование не представляет какую-то сложность. Данная статья адресована людям в русскоязычном сегменте, впервые столкнувшимся с данной задачей и желающим понять, что их ждет и насколько все сложно и страшно.
Излагаемый материал был составлен как краткое руководство к действию и за ненадобностью направлялся прямиком в Корзину, но перед тем как нажать «Очистить корзину», я подумал, что, возможно, он будет полезен кому-то еще, кто не знаком с этой темой.

Постановка задачи
Итак, давайте определимся с задачами, которые перед нами поставила компания (или заказчик).
У нас есть два независимых вектора развития мобильного направления:
- Корпоративное мобильное приложение для сотрудников компании, которое они устанавливают на личные устройства, в нашем случае на iOS-девайсы. К примеру, основной функционал — это чтение новостей и календарь мероприятий;
- Узкоспециализированное мобильное приложение для отдельных категорий сотрудников, например, социологов, которые делают опросы, скажем, на улице. Им выдаются iOS-устройства специально для этих задач, и руководство, конечно, надеясь на сознательность этих людей, тем не менее, хочет исключить саму возможность нецелевого использования, как рабочего времени, так и устройств. Проще говоря, нужно запретить делать все: слушать музыку, пользоваться интернетом, устанавливать игры из магазина приложений и т.п., оставить только возможность пользоваться приложением для проведения соц. опросов;
Ликбез
Несмотря на то, что эти два направления отличаются, у них есть что-то общее, а именно — распространение приложений внутри компании, т.е. по программе Apple Developer Enterprise Program. Для неподготовленного разработчика может показаться, что это просто регистрация компании-разработчика как юридического лица, с какими-то Enterprise примочками. К сожалению, дословно суть программы звучит так «The Apple AppStore: no place to distribute enterprise apps», т.е. вступая в эту программу вы приобретаете возможность распространять iOS-приложения в обход AppStore, но теряете возможность публиковать в официальный AppStore.
Давайте теперь взглянем на вопрос распространения корпоративных мобильных приложений несколько шире и не только глазами Apple. Сегодня на рынке есть три крупных игрока — это Google, Apple и Microsoft.
Итак, как видит распространение приложений в обход магазина каждая из этих технологических компаний.
Google
Тут все просто. Android открытая операционная система. Формируй пакет приложения (*.apk) и далее делай с ним все, что хочешь. Все что нужно — это заплатить разовый взнос в Google Play Developer Program.
Microsoft
Две программы. Для публикации в официальный магазин — небольшой разовый взнос. Для публикации в обход магазина, вы должны раз в год покупать специальный сертификат — Enterprise Mobile Code Signing, которым подписываются ваши приложения. Он, грубо говоря, как пропуск для приложения в гараж приложений смартфона — «Я VIP, мне можно устанавливаться с черного хода».
Apple
Купертиновцы, в свою очередь, видят подход к разработке мобильных приложений следующим образом.
Для публикации в официальный магазин AppStore существует Apple Developer Program в которой могут участвовать как физические, так и юридические лица, цена одна и та же. Если у вас есть потребность в публикации приложений внутри компании, т.е. не для всех, то Apple предоставляет программу Apple Developer Enterprise Program, правда в ней вы уже не сможете публиковать приложения в AppStore.
Но что, если вам нужно публиковать приложения по обоим сценариям? Или пока нет возможности зарегистрировать юридическое лицо, вы только начали делать прототип и можете зарегистрировать физическое лицо, т.е. одного разработчика.
На этот случай в классической Apple Developer Program предусмотрена возможность заливать приложения напрямую на 100 устройств различных типов (iPhone, iPad), зарегистрированных в консоли разработчика. По научному это называется AdHoc, т.е. распространение с целью тестирования.
Как ни странно, эта штука часто решает целый пласт проблем на начальных этапах и о ней мы и поговорим в рамках данной статьи.
Отлично, у нас есть прототип мобильного приложения, есть учетная запись разработчика в Apple Developer Program и огромное желание решить задачу.
Теперь перейдем к модели управления iOS устройствами. Если вы раньше пользовались iPhone или iPad, то наверняка слышали о такой штуке как Профиль. Нет, не тот профиль пользователя из SharePoint, а профиль, описывающий полномочия устройства. Например, доступ к Beta-версиям iOS. Именно, на этой штуке все и крутится в мире Apple: установка приложений, ограничение возможностей устройства, конфигурирование устройств и т.п. И как вы наверно уже поняли, мы будем этими профилями рулить. С кем-то добровольно, с кем-то принудительно.
Apple Configurator 2
Для распространения iOS-приложений в корпоративной среде необходимы два инструмента (из AppStore):
- Приложение Apple Configurator 2 (Бесплатно);
- Приложение OS X Server (1.490 руб);
Оба инструмента могут управлять профилями, но только профили, установленные Apple Configurator 2 пользователь не сможет удалить самовольно.

OS X Server, а вернее Profile Manager, входящий в его состав, необходим для удаленного конфигурирования профилей, т.к. Apple Configurator 2 работает только «по шнурку».
Таким образом, чтобы вы четко поняли схему: посредством профилей (по сути — конфигурационного файла, который летает туда-сюда) осуществляется удаленная установка приложений и конфигурирование устройств. Apple Configurator 2 позволяет гарантировать, что профиль, установленный с его помощью, не будет удален пользователем, а Profile Manager в OS X Server позволяет конфигурировать установленные профили удаленно. В первом приближении картинка такая.
Теперь, когда вы собрали мысли в кучку, осталось добавить еще пару недостающих элементов в пазл. Помимо профилей, существует еще одно звено механизма, называемое Supervising, которое предоставляет Apple Configurator 2. Оно заключается в сбросе устройства к заводским настройкам, жесткое конфигурирование на использование вашего Profile Manager, и запрет на хард-ресет устройства. Также в нем поддерживается функция снятия образов памяти, проще говоря, бекапов.
И последнее, думаю вы уже подумали, а как же тогда обычным сотрудникам получить корпоративные приложения без всех этих страшных сбросов и конфигурировании? Для них в рамках Profile Manager предоставляется веб-сайт, по умолчанию называющийся «MyDevices», с которого они могут скачать профиль, настраивающий автоматически устанавливающий нужные приложения на их смартфон. Да, вот так все просто с рядовыми сотрудниками.
Хорошо, вернемся к Apple Configurator 2.

Еще раз перечислим его основные возможности:
- Сброс iOS-устройства к заводским настройкам;
- Создание профилей устройства;
- Создание Blueprint образов;
- Установка iOS-устройства в Supervised-режим, который позволяет контролировать устройство (сбрасывать и т.п.) только с этого компьютера;
- Создание бэкапов iOS-устройств;
В этом списке появилось новое слово Blueprint, и мы до сих пор не поняли, какие именно ограничения мы можем задавать через Профили. Давайте поговорим об этом.
Профили в Apple Configurator 2
Профили служат для установки на устройство требуемых параметров и ограничений.
Например, можно в одном профиле установить:
- Настройки для подключения к WiFi;
- Ограничения на использование мультимедийных возможностей устройства;
- Запрет на установку приложений из AppStore;
- Фильтр на доступные веб-сайты, либо запретить использование браузера Safari;
На одном устройстве может быть установлено несколько профилей.
Источник