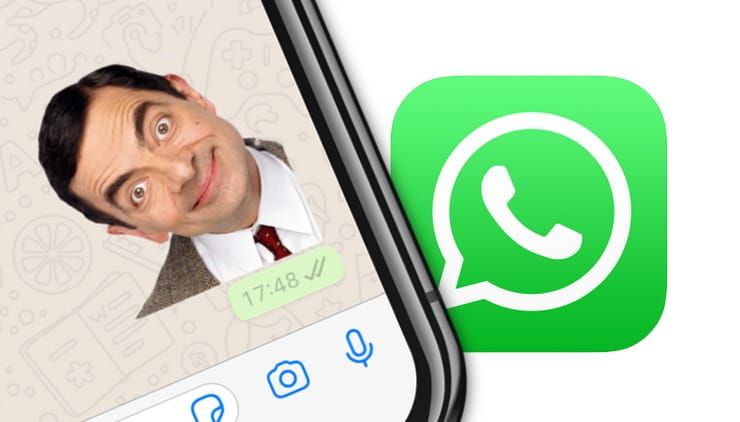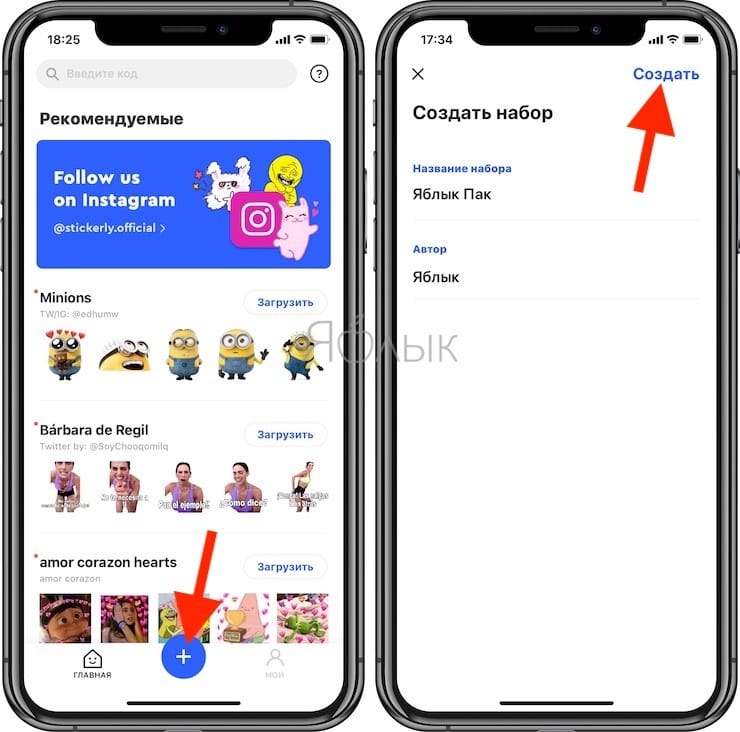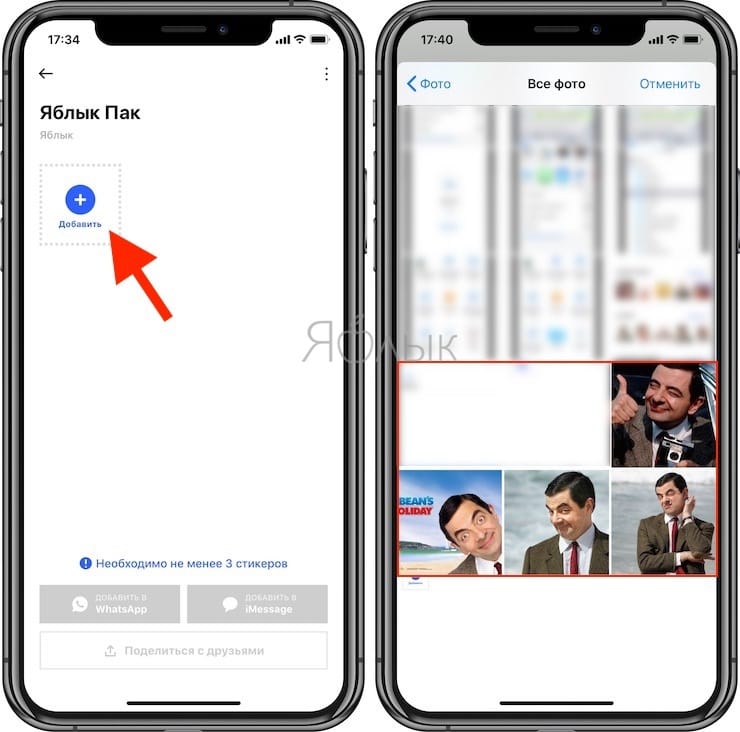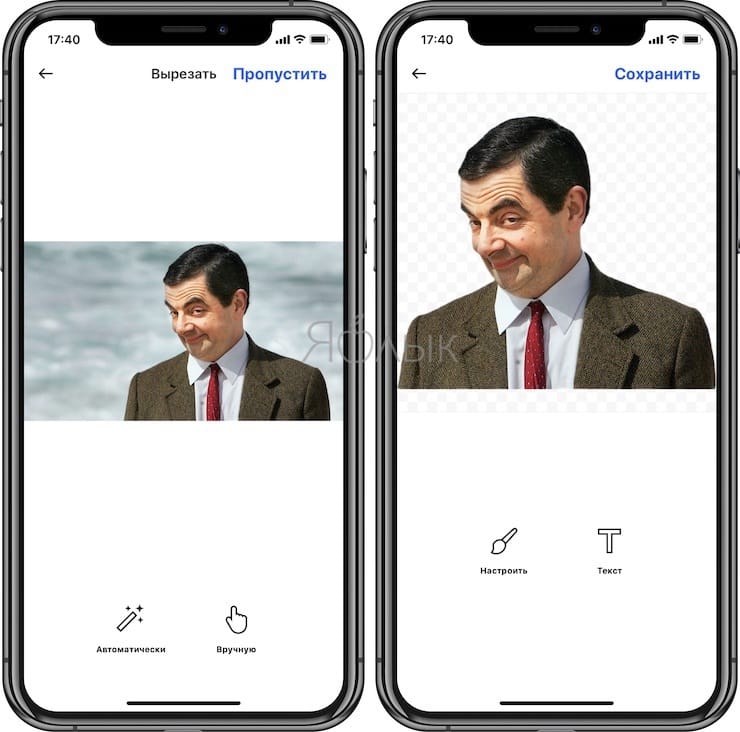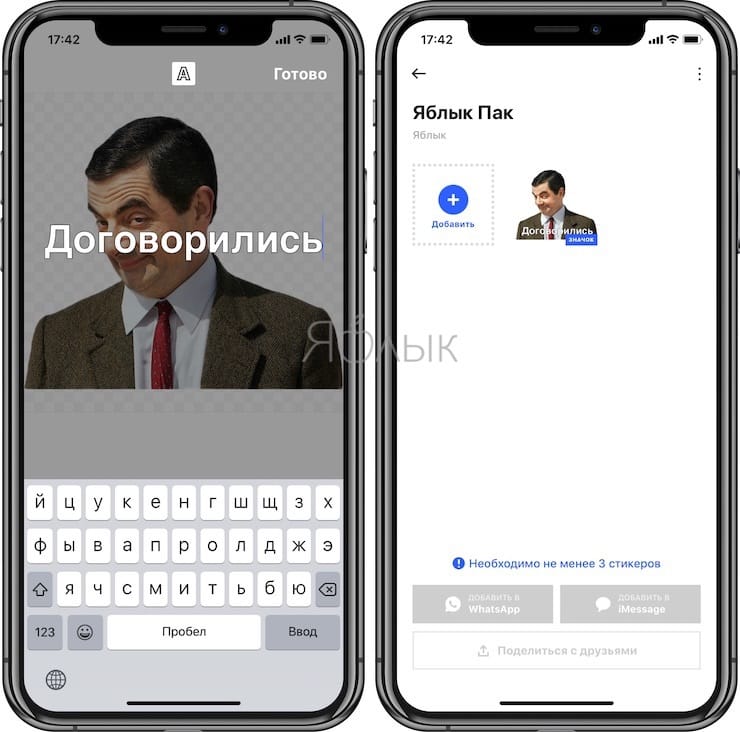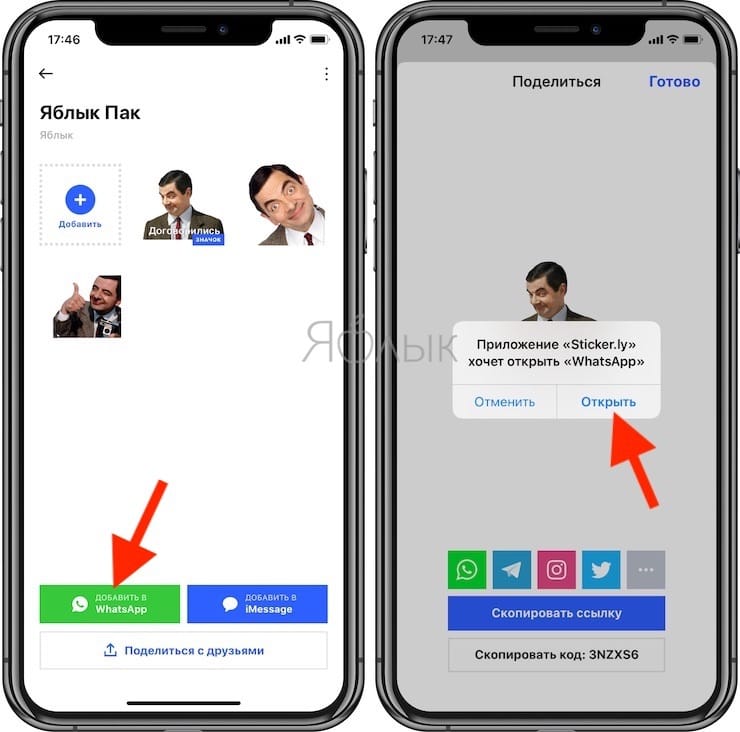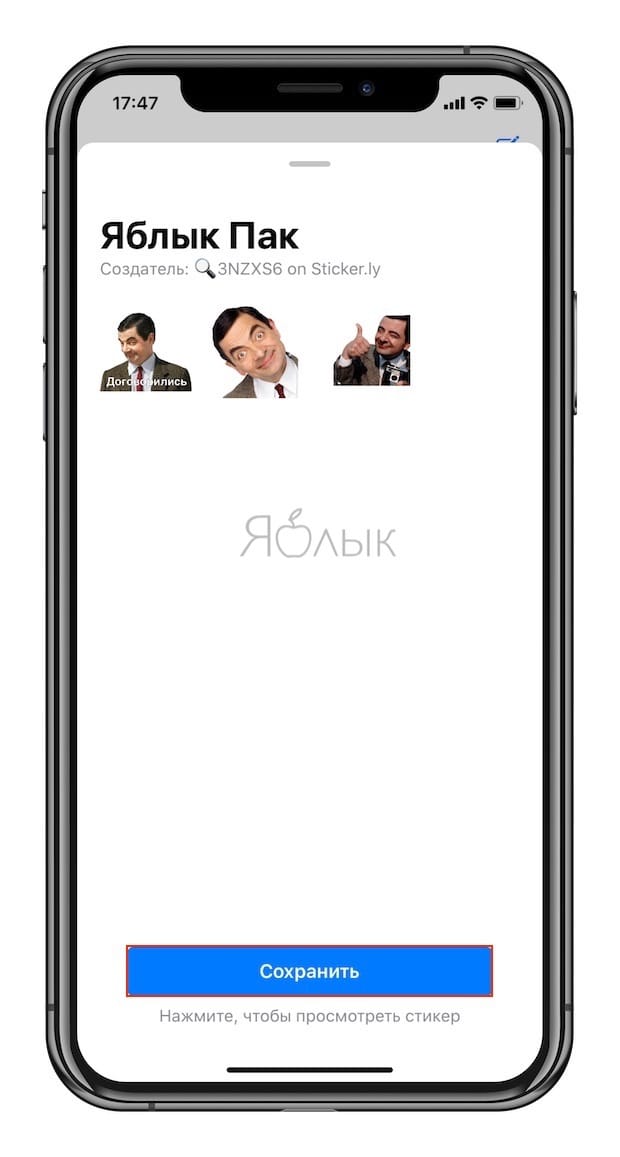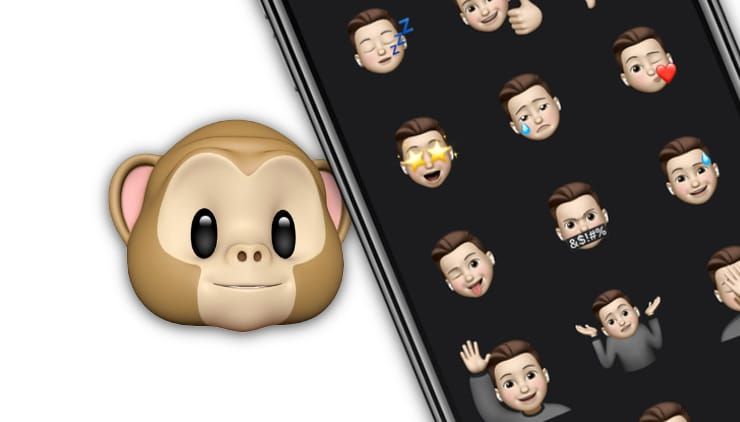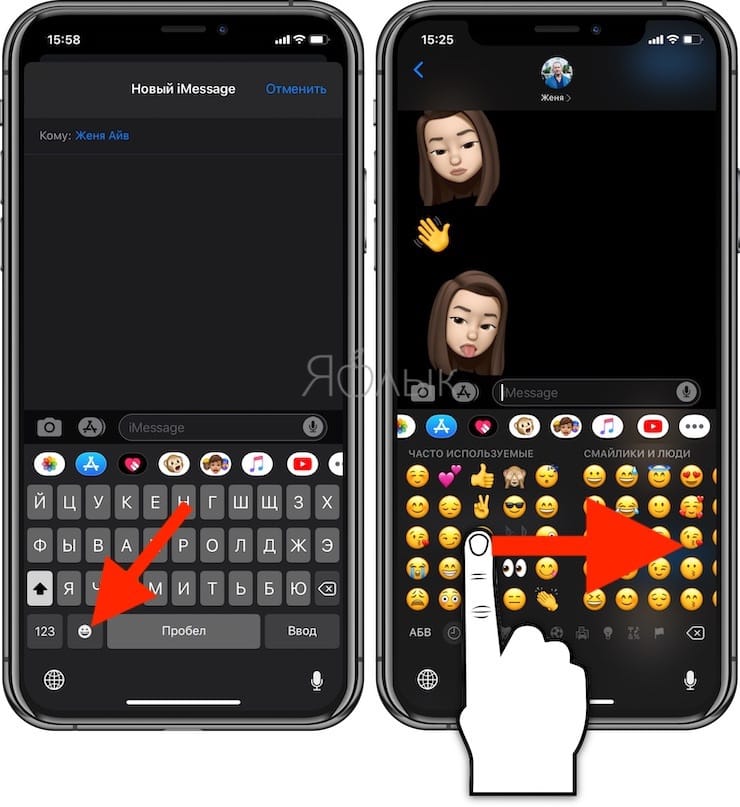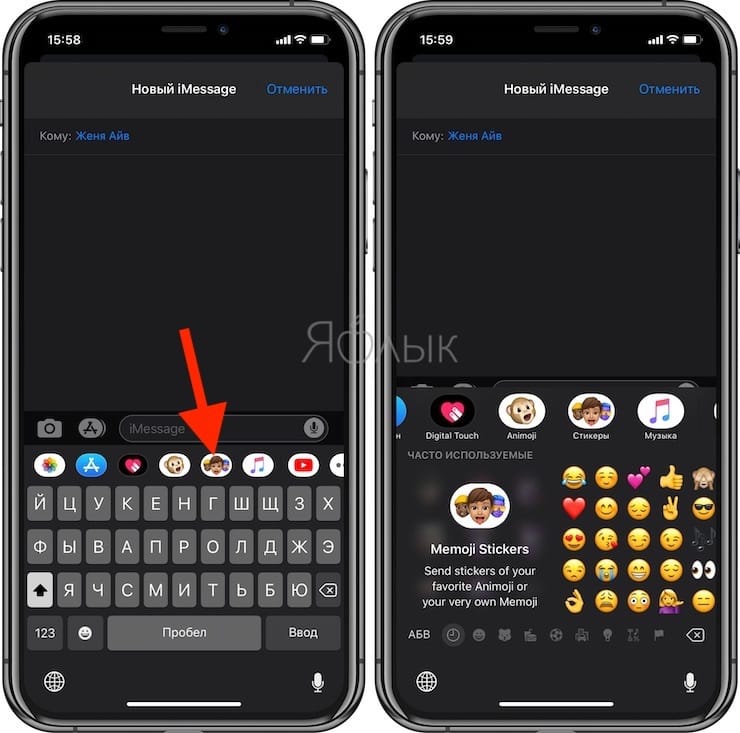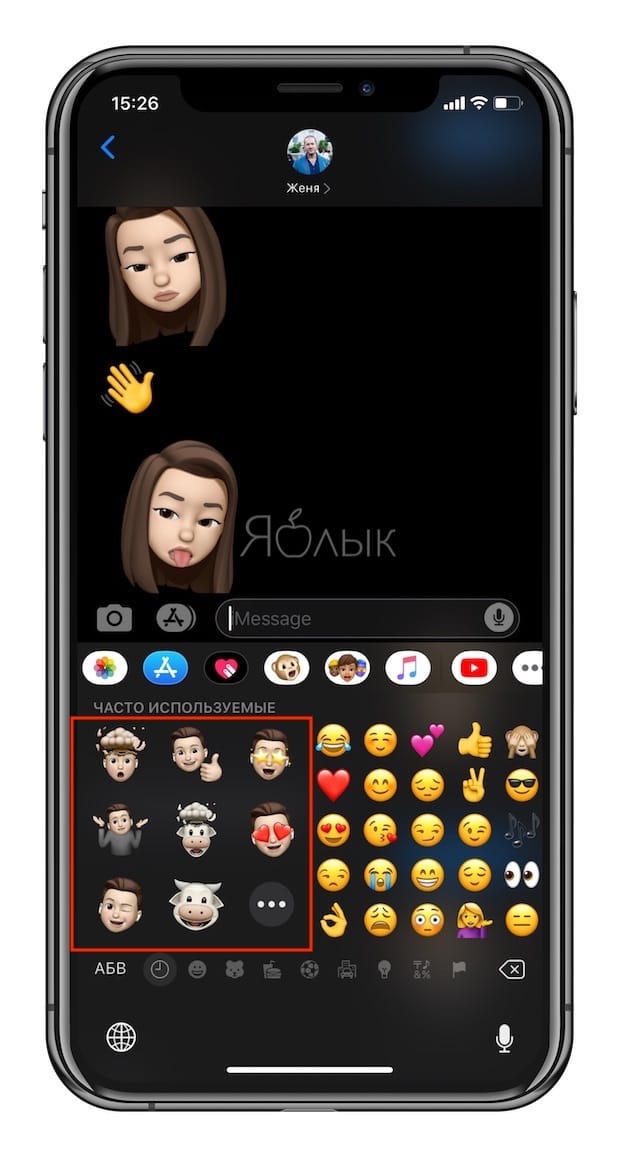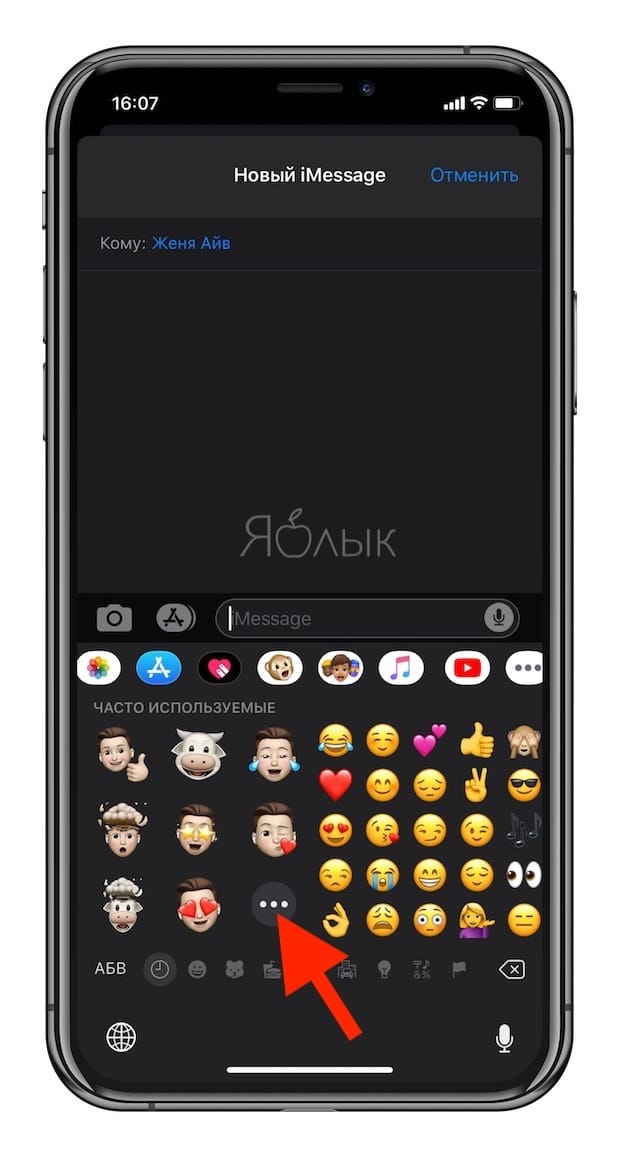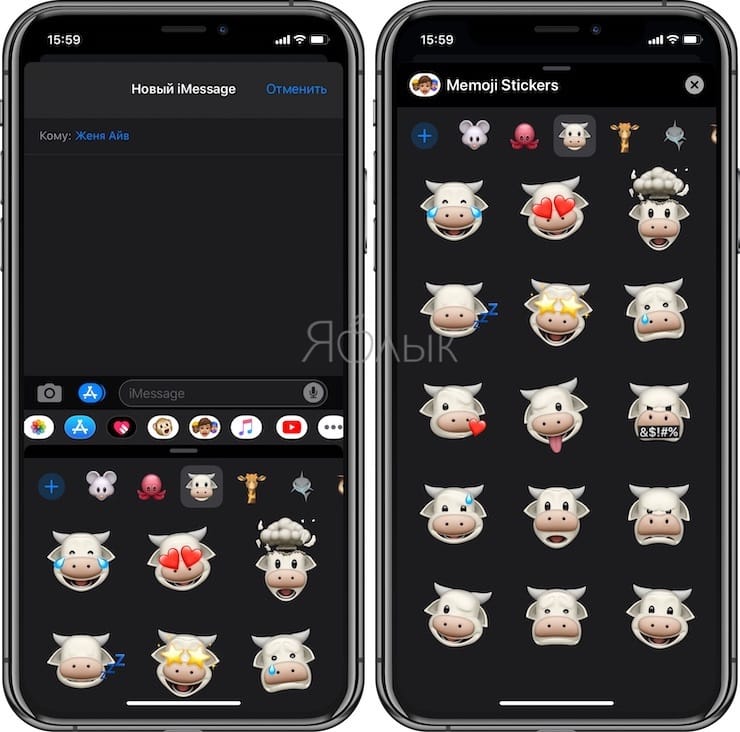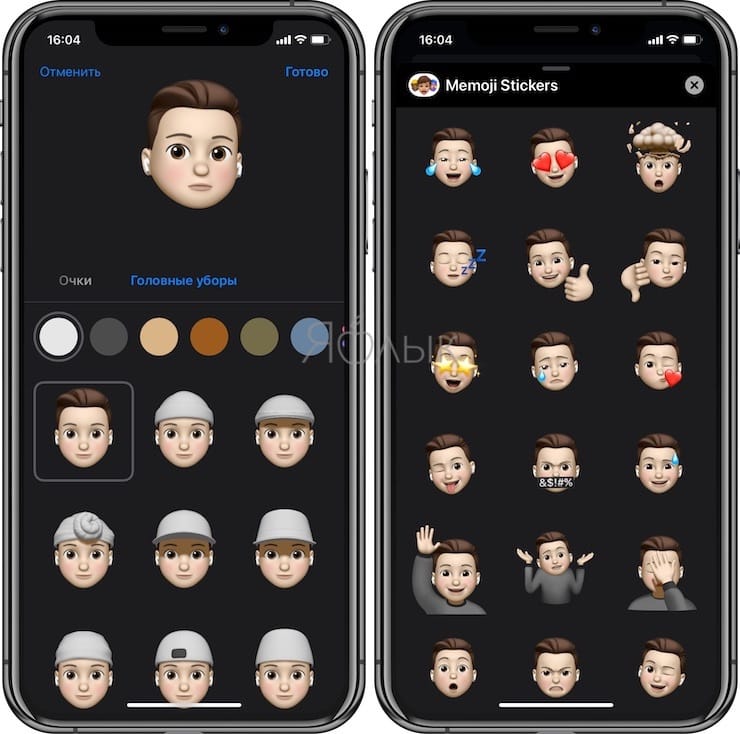- Как создать набор стикеров Memoji в iOS 13 на старых устройствах
- Как было раньше
- Создаем свой набор стикеров
- Как использовать Animoji на iOS 13
- Какие устройства поддерживаются
- Как делать собственные стикеры для WhatsApp на iPhone и Android
- Как делать собственные стикеры для WhatsApp на iPhone и Android
- Использование Memoji на iPhone и iPad Pro
- Как создать Memoji
- Как создавать стикеры Memoji
- Как использовать анимированные Memoji в сообщениях
- Как использовать анимированные Memoji в FaceTime
- Управление созданным Memoji
- Как создавать стикеры Мимоджи на iPhone
- Как пользоваться стикерами Мимоджи на iPhone или iPad
- Как создать собственные стикеры для iMessage
Как создать набор стикеров Memoji в iOS 13 на старых устройствах
Было опубликовано 26 марта 2020 года
Обновлено 5 апреля 2020 года
В прошивках iOS и iPadOS 13 компания Apple расширила возможности Memoji, добавив инструмент, позволяющий использовать готовые и создавать собственные персонализированные стикеры.
Как было раньше
До этого, в iOS 12 можно было использовать Memoji только на iPhone X, iPhone XR, iPhone XS и iPhone XS Max, то есть на всех iPhone с системой TrueDepth. Теперь же это может делать каждый iPhone поддерживающий актуальные прошивки.
Создаем свой набор стикеров
- Откройте приложение «Сообщения» и зайдите в любую переписку;
- Нажмите на поле для ввода сообщения и над клавиатурой в ряду иконок нажмите на мультяшные лица. Здесь находятся уже готовые стикеры разработанные Apple, нам нужны свои;
- Нажмите на кнопку «+» слева от уже готовых Animoji;
- Настройте всё под ваш вкус или по вашему подобию: цвет и тон кожи, волосы, очки, а ещё добавьте особенности вроде пирсинга;
- Как только закончите кастомизировать свои стикеры, нажмите «Готово».
Система сохранит ваш настроенный Animoji и предложит индивидуальный набор стикеров с вашим персонажем.
Как использовать Animoji на iOS 13
После создания вами собственного персонажа и генерации набора стикеров системой вы сможете использовать их по всей системе, а не только в iMessage. Найти и отправить их можно через клавиатуру Эмодзи в разделе «Часто используемые».
Какие устройства поддерживаются
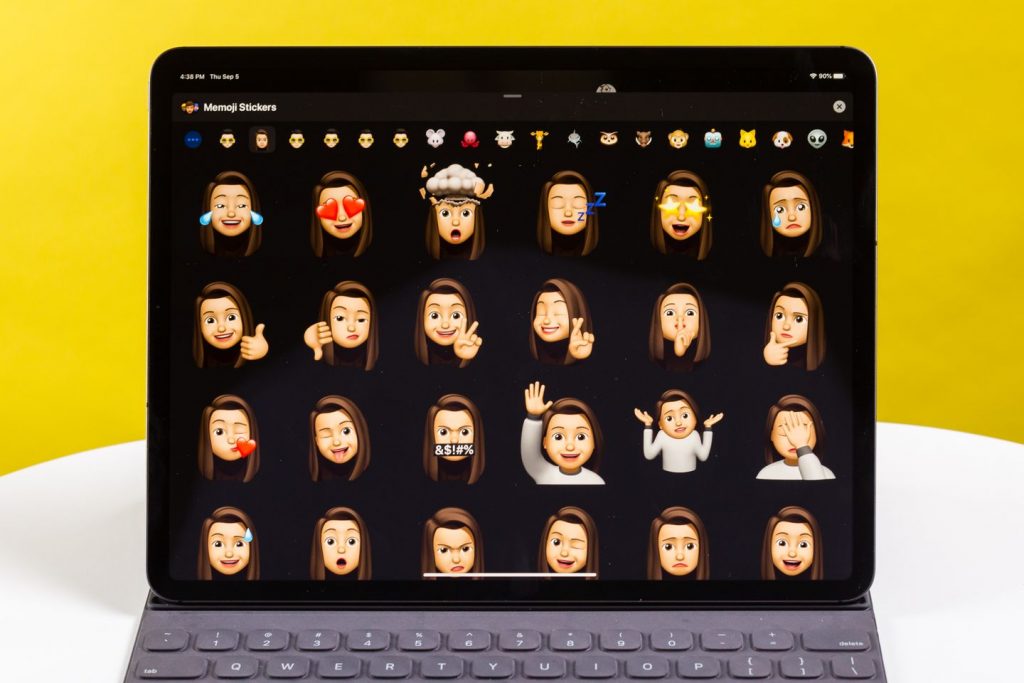
Источник
Как делать собственные стикеры для WhatsApp на iPhone и Android
Стикеры являются быстрым и интересным способом передать свои мысли и эмоции собеседнику в WhatsApp. Но не всегда в стандартном наборе найдется нужный вариант. В таком случае можно попробовать создать собственный набор стикеров, который отражал бы ваши индивидуальные реакции. Как это сделать на iPhone или телефоне с Android, рассказывается в этом материале.
В магазине Google Play для Android вы можете найти множество приложений со стикерами. С другой стороны, в App Store для iPhone есть лишь несколько подобных хранилищ. На самом деле вам не особенно нужны эти сторонние приложения, и вам не нужно быть разработчиком или программистом для создания своего собственного стикера.
Все, что вам нужно, это несколько картинок, а об остальном позаботится приложение Sticker.ly , которое доступно как для iPhone, так и для Android. Приложение обладает умным инструментом для удаления фона, так что вы можете создавать стикеры с реакцией даже на основе вашего лица. У вас получится удивить своих друзей изобретательностью.
Как делать собственные стикеры для WhatsApp на iPhone и Android
Для начала загрузите приложение Sticker.ly на свой смартфон с iOS или Android. Следующим шагом будет сбор фотографий, которые вы будете использовать для создания стикера. Загрузите нужные вам изображения или сделайте фотографии, подходящие для использования в качестве основы будущего стикера. Если вы создаете набор таких наклеек на основе селфи, то при съемке постарайтесь использовать нейтральный фон.
1. Откройте только что загруженное приложение Sticker.ly и нажмите кнопку «+» на нижней панели инструментов.
2. Здесь вы можете выбрать имя для вашего стикера, а также идентифицировать себя в качестве автора. Теперь можно нажимать кнопку «Создать».
3. На следующем экране нажмите кнопку «Добавить стикер».
4. Теперь вы увидите инструмент для выбора изображений. Перейдите к альбому, в котором вы сохранили фотографию, и нажмите на нее.
5. Изображение откроется в редакторе. Для начала приложение предложит вырезать фон. Нажмите на кнопку «Автоматически». Если ваше изображение имеет четкий фон и передний план, приложение должно автоматически удалить весь фон. И искусственный интеллект действительно хорошо проявляет себя в этой задаче. Но если изображение сложное, вы можете нажать на кнопку «Настроить».
6. Теперь при помощи своих пальцев сотрите или восстановите части изображения.
7. Если вы хотите, то можете добавить еще и текст на стикере, используя опцию «Текст». Введите текст, а затем переместите его в нужное место. А в верхней части приложения вы можете изменить стиль написанного. Как только вы останетесь довольны результатом, нажмите кнопку «Готово».
8. Остается просто нажать на кнопку «Сохранить».
Вот вы и сделали свой первый собственный стикер. Нажмите на кнопку «Добавить стикер» снова для создания еще одного элемента. Вам понадобится минимум три стикера для формирования из них набора.
После того как все ваши стикеры будут созданы, перейдите на страницу набора наклеек и нажмите кнопку «Добавить в WhatsApp».
После этого откроется приложение WhatsApp с экраном импорта стикеров. Здесь вы сможете еще раз просмотреть все добавляемые вами наклейки. Остается просто нажать на кнопку «Сохранить», чтобы добавить их в свой аккаунт.
Ваш набор наклеек теперь добавлен в WhatsApp и готов к использованию.
Перейдите к чату в WhatsApp и нажмите на значок стикера, который находится в левой части текстового поля. В разделе с картинками выберите свой набор в верхней строке, а затем нажмите на нужный вам стикер.
Источник
Использование Memoji на iPhone и iPad Pro
Вы можете создавать Memoji в соответствии со своим характером и настроением, а затем отправлять их в приложениях «Сообщения» и FaceTime. А на совместимом iPhone или iPad Pro вы можете создавать анимированные Memoji, говорящие вашим голосом и копирующие вашу мимику.
Как создать Memoji
- Откройте приложение «Сообщения» и коснитесь кнопки «Написать» , чтобы создать новое сообщение. Или выберите существующий разговор.
- Нажмите кнопку Memoji , затем проведите пальцем вправо и нажмите кнопку «Новый Memoji» .
- Настройте параметры своего изображения Memoji (цвет кожи, прическу, цвет глаз и т. д.).
- Нажмите «Готово».

Как создавать стикеры Memoji
Ваши Memoji автоматически превращаются в наборы стикеров, которые доступны с клавиатуры и могут использоваться в приложении «Сообщения», «Почта» и некоторых сторонних приложениях.
Как создать стикер Memoji.
- Создайте свой Memoji.
- Откройте клавиатуру, затем нажмите кнопку стикеров Memoji .
- Выберите стикер для отправки.
- Нажмите кнопку «Отправить» .
Стикеры Memoji не поддерживаются на iPad Air 2.

Как использовать анимированные Memoji в сообщениях
- Убедитесь, что вы используете совместимый iPhone или iPad Pro.
- Откройте приложение «Сообщения» и коснитесь кнопки «Написать» , чтобы создать новое сообщение. Или выберите существующий разговор.
- Нажмите кнопку Memoji и проведите влево, чтобы выбрать Memoji.
- Нажмите кнопку записи , чтобы начать запись, и значок , чтобы остановить ее. Запись ведется не дольше 30 секунд. Чтобы выбрать другое созданное изображение Memoji с той же записью, нажмите его. Чтобы создать стикер Memoji, нажмите и удерживайте изображение Memoji, а затем перетащите его в цепочку сообщений. Чтобы удалить Memoji, нажмите кнопку «Корзина» .
- Нажмите кнопку «Отправить» .

Как использовать анимированные Memoji в FaceTime
- Убедитесь, что вы используете совместимый iPhone или iPad Pro.
- Откройте приложение FaceTime и позвоните.
- Когда вызов начнется, нажмите кнопку эффектов .
- Выберите изображение Memoji, которое хотите использовать.
- Продолжайте звонить по FaceTime с использованием настроенного Memoji. Или нажмите кнопку «Закрыть» , чтобы продолжить без Memoji или вернуться в меню FaceTime.
Чтобы изменить изображение Memoji либо удалить его в процессе вызова FaceTime, повторите действия 2–4.
Управление созданным Memoji
Хотите изменить созданное изображение Memoji? Можно изменить функции, продублировать существующее изображение Memoji с помощью новых функций либо удалить его.
- Откройте приложение «Сообщения» и коснитесь кнопки «Написать» , чтобы создать новое сообщение. Или выберите существующий разговор.
- Нажмите кнопку Memoji или кнопку стикеров Memoji , затем выберите нужный Memoji.
- Нажмите кнопку «Еще» . Затем выберите редактирование, дублирование или удаление.
Если вы хотите хранить изображения Memoji на всех совместимых устройствах, включите двухфакторную аутентификацию для Apple ID и войдите в iCloud с помощью одного и того же Apple ID на всех устройствах. Вам также необходимо включить iCloud Drive. Перейдите в раздел «Настройки» > [Ваше имя] > iCloud > iCloud Drive.
Чтобы использовать анимированные изображения Memoji, требуется совместимый iPhone или iPad Pro.
Источник
Как создавать стикеры Мимоджи на iPhone
Мимоджи (Memoji) являются анимированными персонализированными картинками, появившимися в iOS 12. Но в следующей версии операционной системы Apple расширила возможности Мимоджи, добавив инструмент, позволяющий использовать готовые и создавать собственные стикеры. Вот как это работает.
Стикеры Мимоджи дают возможность легко и быстро использовать собственные аватары, а также привлекать для этих целей готовые наборы изображений животных, необычных существ и персонажей. Стикеры интегрированы в стандартную клавиатуру iOS.
Как пользоваться стикерами Мимоджи на iPhone или iPad
1. Откройте приложение «Сообщения» и выберите существующее сообщение или начните новое.
2. Нажмите на поле для ввода текста.
3. В нижнем левом углу нажмите на смайлик (начиная с iOS 13 на клавиатуре iOS появилась отдельная кнопка для смайликов).
4. Сделайте свайп слева направо по «клавиатуре смайликов» или сразу нажмите на ярлык Стикеры Memoji и выберите один из имеющихся вариантов.
Когда вы впервые откроете клавиатуру со смайликами, то вы увидите и значок стикера Мимоджи. Нажмите на него.
5. Получить доступ к этим стикерам можно как из приложения «Сообщения», так и из раздела наиболее часто используемых смайликов.
Пользователю предложат выбрать один из доступных вариантов, показанных на панели наиболее часто используемых смайликов. Но стоит коснуться значка с троеточием, как откроется окно со всеми стикерами Мимоджи.
Есть возможность использовать стикеры Мимоджи с любым из ранее созданных вариантов, в том числе с животными, существами и персонажами. Но никто не мешает создать свой новый элемент.
Источник
Как создать собственные стикеры для iMessage
Приложение «Сообщения» в iOS 10 претерпело значительные изменения — общаться со своими друзьями и родственниками стало еще интереснее благодаря интеграции приложений и дополнительным визуальным эффектам. Если же вам хочется каких-то эксклюзивных стикеров в iMessage, создать их можно в пару кликов. И для этого не нужно владеть Xcode.
На данный момент в App Store для iMessage несколько приложений для создания стикеров, но одно из самых простых — Sticker Boost. Здесь разберется даже ребенок: достаточно выбрать один из предложенных шаблонов, сделать фото на одну из камер и отправить стикер.
В приложении есть несколько коллекций на выбор — от еды и спорта до аксессуаров и любовной тематики.
Sticker Boost, безусловно, должно быть установлено у каждого любителя пообщаться при помощи iMessage.
Название: Sticker Boost
Издатель/разработчик: Sticker Boost PTY LTD
Цена: Бесплатно
Встроенные покупки: Нет
Совместимость: Универсальное приложение
Ссылка: Установить
Источник