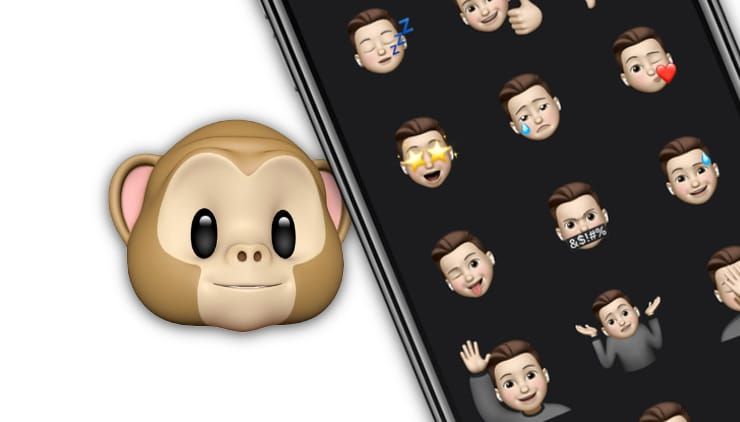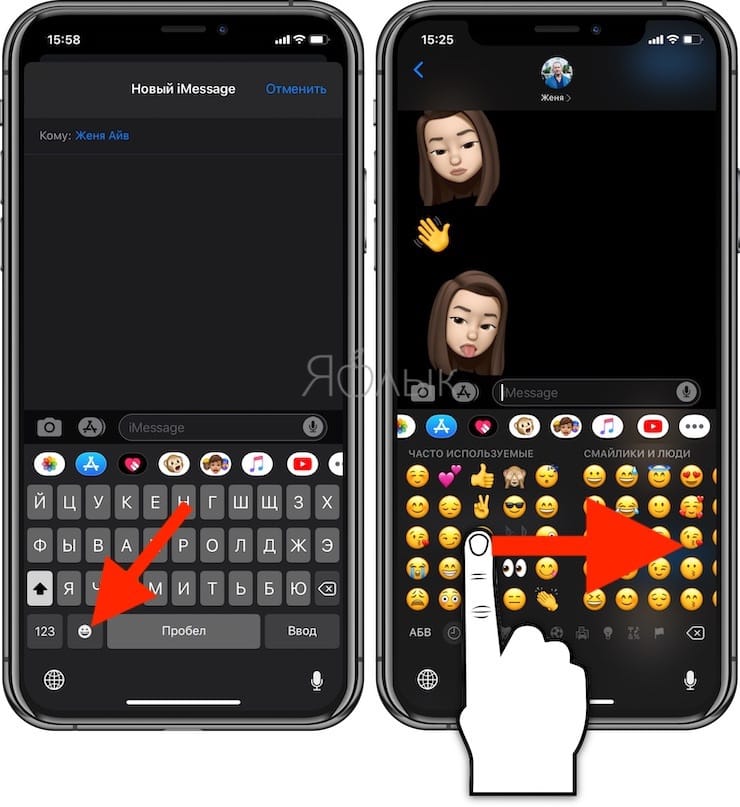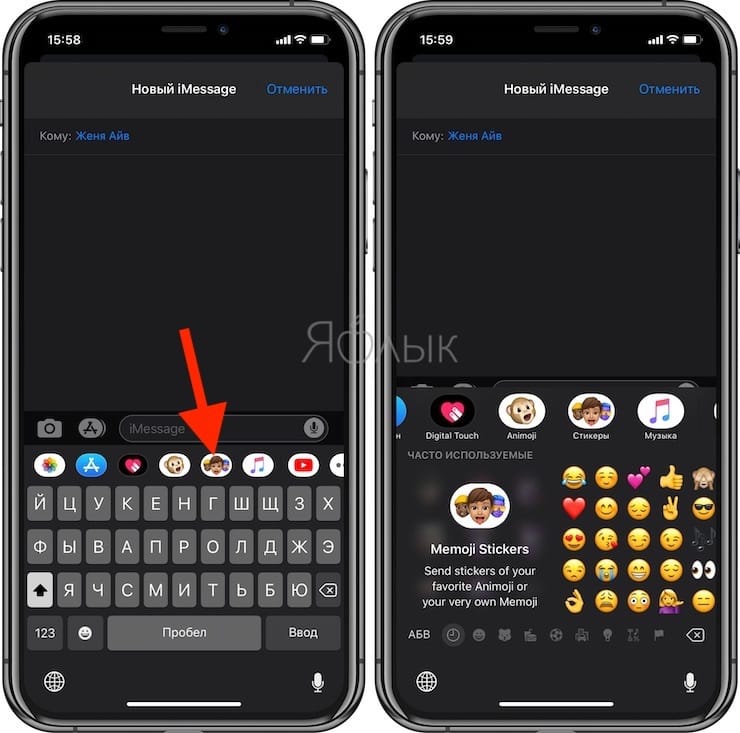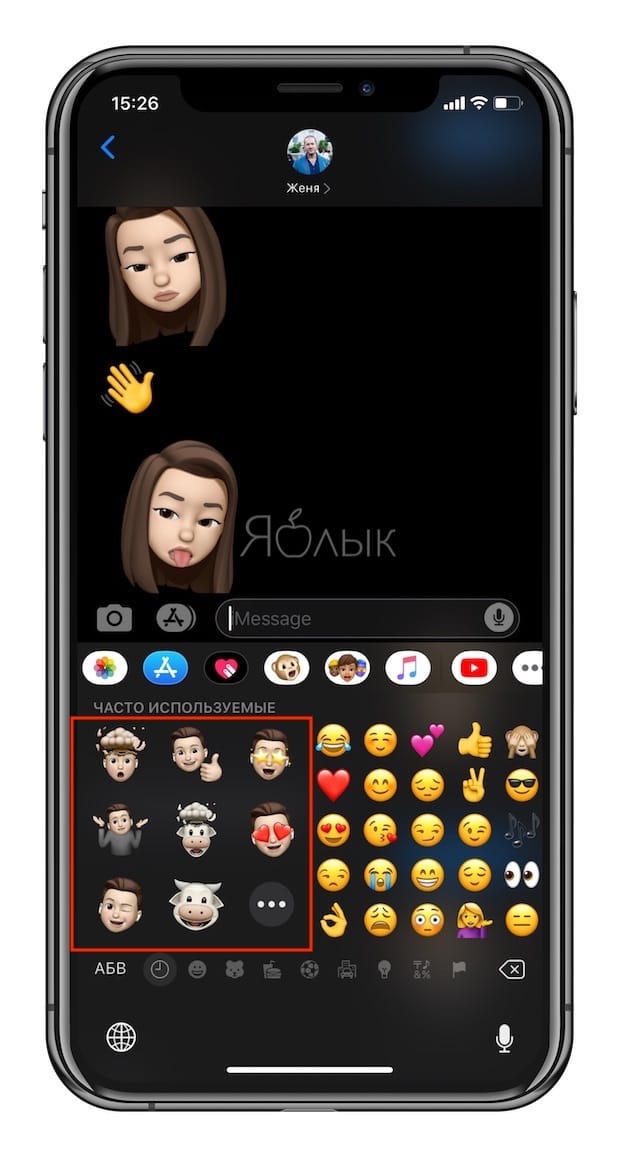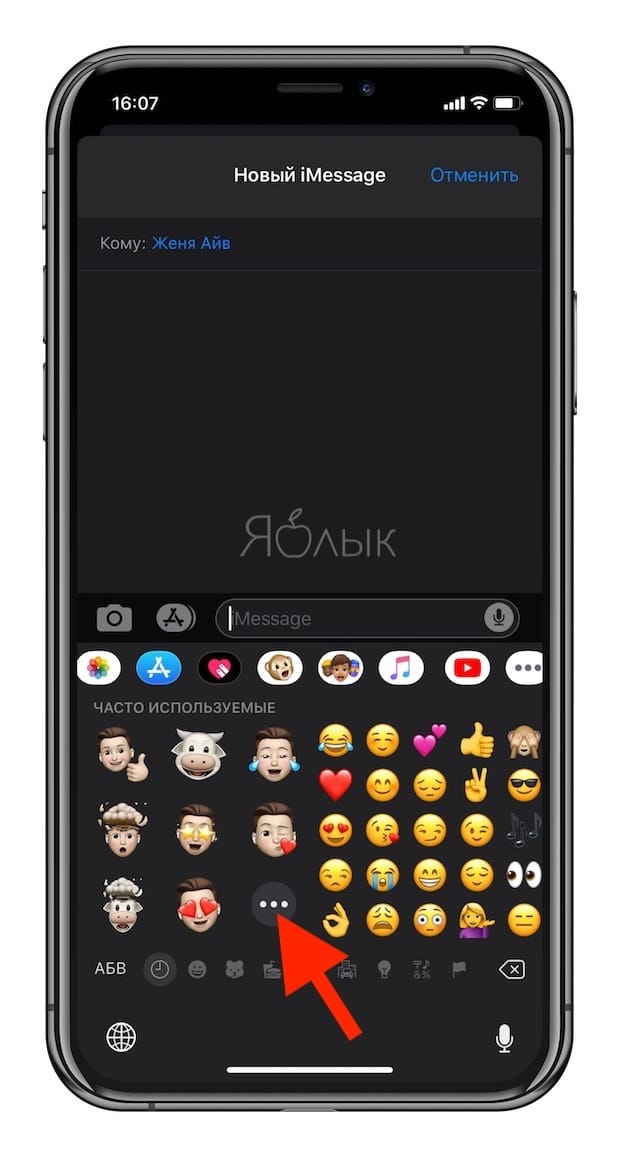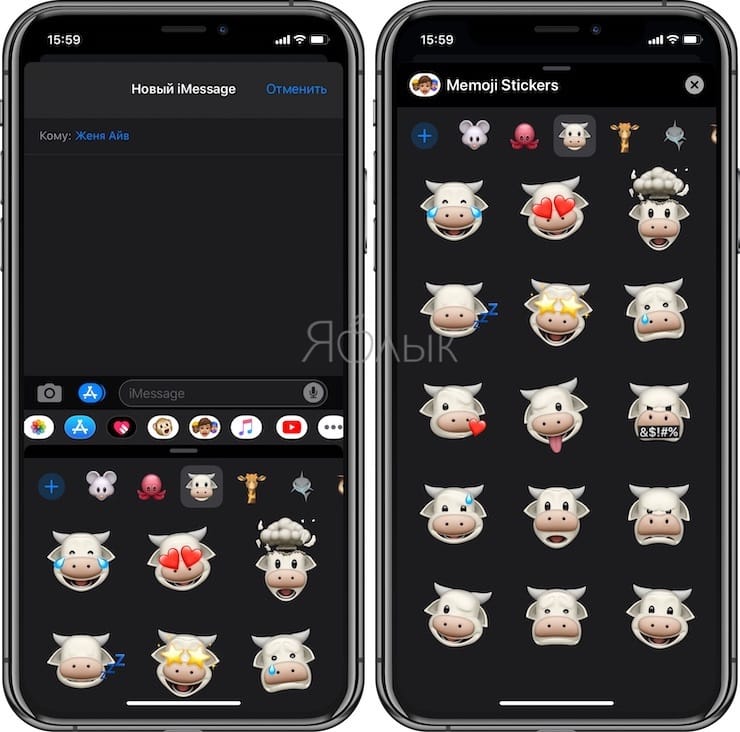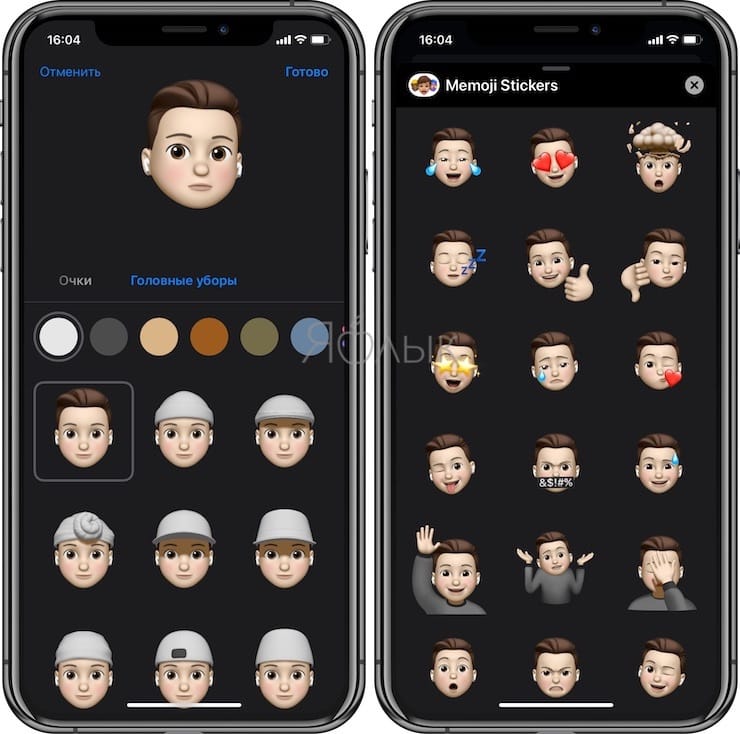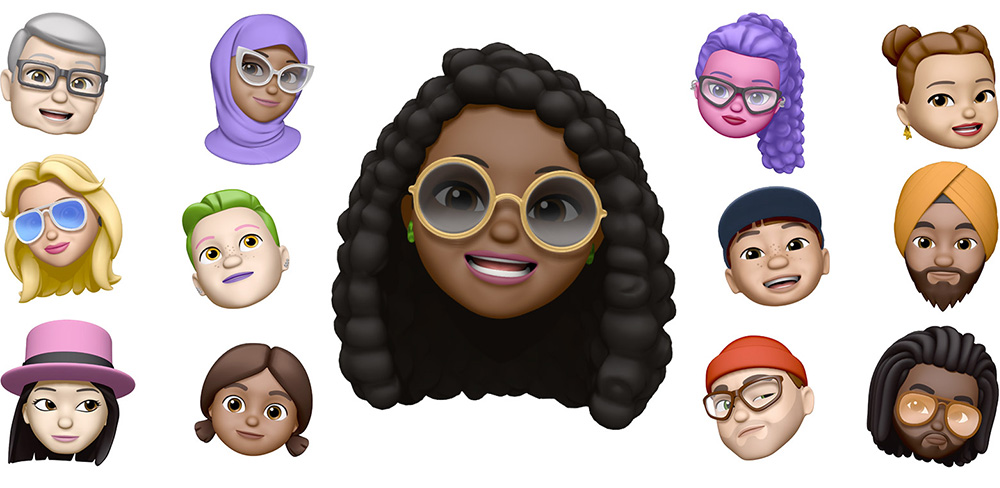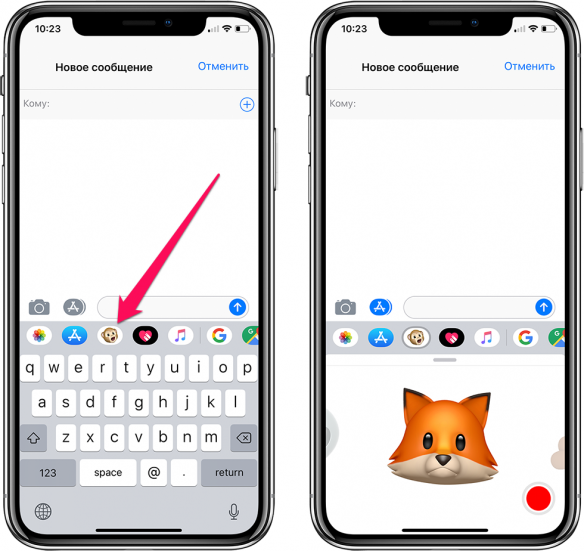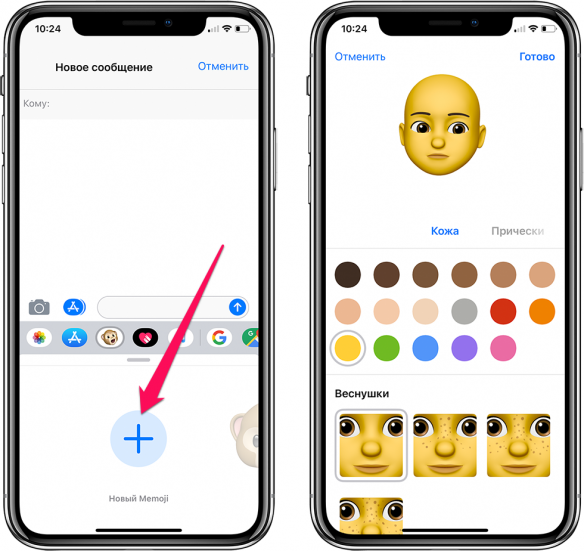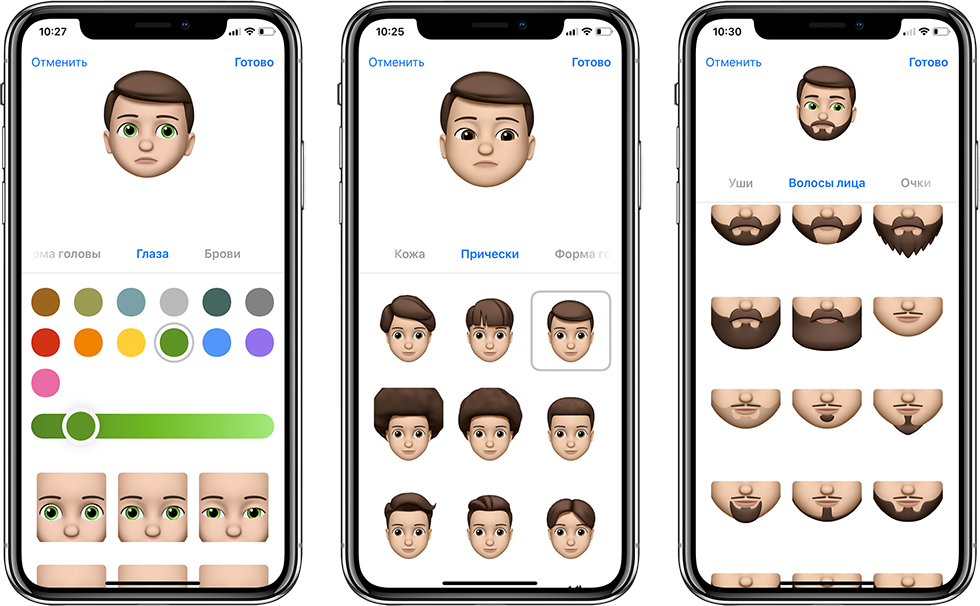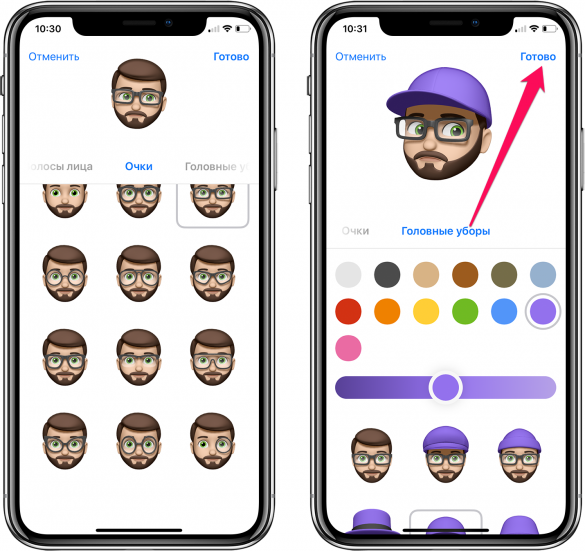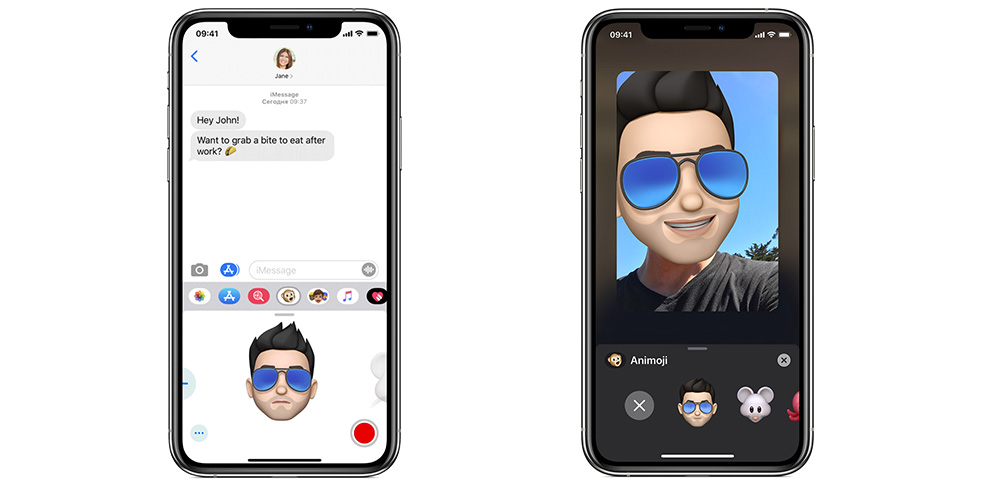- Как создать набор стикеров Memoji в iOS 13 на старых устройствах
- Как было раньше
- Создаем свой набор стикеров
- Как использовать Animoji на iOS 13
- Какие устройства поддерживаются
- Использование Memoji на iPhone и iPad Pro
- Как создать Memoji
- Как создавать стикеры Memoji
- Как использовать анимированные Memoji в сообщениях
- Как использовать анимированные Memoji в FaceTime
- Управление созданным Memoji
- Как создавать стикеры Мимоджи на iPhone
- Как пользоваться стикерами Мимоджи на iPhone или iPad
- Как сделать Memoji на iPhone? 5 простых шагов
- Как сделать Memoji?
- Использование Memoji.
Как создать набор стикеров Memoji в iOS 13 на старых устройствах
Было опубликовано 26 марта 2020 года
Обновлено 5 апреля 2020 года
В прошивках iOS и iPadOS 13 компания Apple расширила возможности Memoji, добавив инструмент, позволяющий использовать готовые и создавать собственные персонализированные стикеры.
Как было раньше
До этого, в iOS 12 можно было использовать Memoji только на iPhone X, iPhone XR, iPhone XS и iPhone XS Max, то есть на всех iPhone с системой TrueDepth. Теперь же это может делать каждый iPhone поддерживающий актуальные прошивки.
Создаем свой набор стикеров
- Откройте приложение «Сообщения» и зайдите в любую переписку;
- Нажмите на поле для ввода сообщения и над клавиатурой в ряду иконок нажмите на мультяшные лица. Здесь находятся уже готовые стикеры разработанные Apple, нам нужны свои;
- Нажмите на кнопку «+» слева от уже готовых Animoji;
- Настройте всё под ваш вкус или по вашему подобию: цвет и тон кожи, волосы, очки, а ещё добавьте особенности вроде пирсинга;
- Как только закончите кастомизировать свои стикеры, нажмите «Готово».
Система сохранит ваш настроенный Animoji и предложит индивидуальный набор стикеров с вашим персонажем.
Как использовать Animoji на iOS 13
После создания вами собственного персонажа и генерации набора стикеров системой вы сможете использовать их по всей системе, а не только в iMessage. Найти и отправить их можно через клавиатуру Эмодзи в разделе «Часто используемые».
Какие устройства поддерживаются
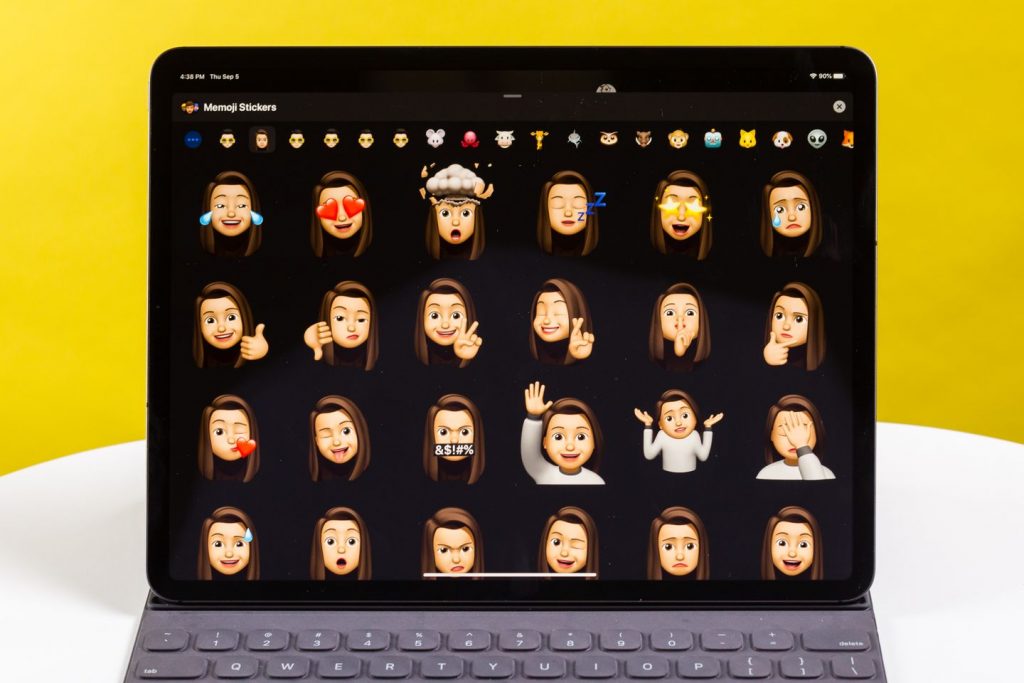
Источник
Использование Memoji на iPhone и iPad Pro
Вы можете создавать Memoji в соответствии со своим характером и настроением, а затем отправлять их в приложениях «Сообщения» и FaceTime. А на совместимом iPhone или iPad Pro вы можете создавать анимированные Memoji, говорящие вашим голосом и копирующие вашу мимику.
Как создать Memoji
- Откройте приложение «Сообщения» и коснитесь кнопки «Написать» , чтобы создать новое сообщение. Или выберите существующий разговор.
- Нажмите кнопку Memoji , затем проведите пальцем вправо и нажмите кнопку «Новый Memoji» .
- Настройте параметры своего изображения Memoji (цвет кожи, прическу, цвет глаз и т. д.).
- Нажмите «Готово».

Как создавать стикеры Memoji
Ваши Memoji автоматически превращаются в наборы стикеров, которые доступны с клавиатуры и могут использоваться в приложении «Сообщения», «Почта» и некоторых сторонних приложениях.
Как создать стикер Memoji.
- Создайте свой Memoji.
- Откройте клавиатуру, затем нажмите кнопку стикеров Memoji .
- Выберите стикер для отправки.
- Нажмите кнопку «Отправить» .
Стикеры Memoji не поддерживаются на iPad Air 2.

Как использовать анимированные Memoji в сообщениях
- Убедитесь, что вы используете совместимый iPhone или iPad Pro.
- Откройте приложение «Сообщения» и коснитесь кнопки «Написать» , чтобы создать новое сообщение. Или выберите существующий разговор.
- Нажмите кнопку Memoji и проведите влево, чтобы выбрать Memoji.
- Нажмите кнопку записи , чтобы начать запись, и значок , чтобы остановить ее. Запись ведется не дольше 30 секунд. Чтобы выбрать другое созданное изображение Memoji с той же записью, нажмите его. Чтобы создать стикер Memoji, нажмите и удерживайте изображение Memoji, а затем перетащите его в цепочку сообщений. Чтобы удалить Memoji, нажмите кнопку «Корзина» .
- Нажмите кнопку «Отправить» .

Как использовать анимированные Memoji в FaceTime
- Убедитесь, что вы используете совместимый iPhone или iPad Pro.
- Откройте приложение FaceTime и позвоните.
- Когда вызов начнется, нажмите кнопку эффектов .
- Выберите изображение Memoji, которое хотите использовать.
- Продолжайте звонить по FaceTime с использованием настроенного Memoji. Или нажмите кнопку «Закрыть» , чтобы продолжить без Memoji или вернуться в меню FaceTime.
Чтобы изменить изображение Memoji либо удалить его в процессе вызова FaceTime, повторите действия 2–4.
Управление созданным Memoji
Хотите изменить созданное изображение Memoji? Можно изменить функции, продублировать существующее изображение Memoji с помощью новых функций либо удалить его.
- Откройте приложение «Сообщения» и коснитесь кнопки «Написать» , чтобы создать новое сообщение. Или выберите существующий разговор.
- Нажмите кнопку Memoji или кнопку стикеров Memoji , затем выберите нужный Memoji.
- Нажмите кнопку «Еще» . Затем выберите редактирование, дублирование или удаление.
Если вы хотите хранить изображения Memoji на всех совместимых устройствах, включите двухфакторную аутентификацию для Apple ID и войдите в iCloud с помощью одного и того же Apple ID на всех устройствах. Вам также необходимо включить iCloud Drive. Перейдите в раздел «Настройки» > [Ваше имя] > iCloud > iCloud Drive.
Чтобы использовать анимированные изображения Memoji, требуется совместимый iPhone или iPad Pro.
Источник
Как создавать стикеры Мимоджи на iPhone
Мимоджи (Memoji) являются анимированными персонализированными картинками, появившимися в iOS 12. Но в следующей версии операционной системы Apple расширила возможности Мимоджи, добавив инструмент, позволяющий использовать готовые и создавать собственные стикеры. Вот как это работает.
Стикеры Мимоджи дают возможность легко и быстро использовать собственные аватары, а также привлекать для этих целей готовые наборы изображений животных, необычных существ и персонажей. Стикеры интегрированы в стандартную клавиатуру iOS.
Как пользоваться стикерами Мимоджи на iPhone или iPad
1. Откройте приложение «Сообщения» и выберите существующее сообщение или начните новое.
2. Нажмите на поле для ввода текста.
3. В нижнем левом углу нажмите на смайлик (начиная с iOS 13 на клавиатуре iOS появилась отдельная кнопка для смайликов).
4. Сделайте свайп слева направо по «клавиатуре смайликов» или сразу нажмите на ярлык Стикеры Memoji и выберите один из имеющихся вариантов.
Когда вы впервые откроете клавиатуру со смайликами, то вы увидите и значок стикера Мимоджи. Нажмите на него.
5. Получить доступ к этим стикерам можно как из приложения «Сообщения», так и из раздела наиболее часто используемых смайликов.
Пользователю предложат выбрать один из доступных вариантов, показанных на панели наиболее часто используемых смайликов. Но стоит коснуться значка с троеточием, как откроется окно со всеми стикерами Мимоджи.
Есть возможность использовать стикеры Мимоджи с любым из ранее созданных вариантов, в том числе с животными, существами и персонажами. Но никто не мешает создать свой новый элемент.
Источник
Как сделать Memoji на iPhone? 5 простых шагов
Часто общаетесь в мессенджерах и социальных сетях? Хотите добавить эмоции в ваше общение? Тогда данная статья для вас. Пора узнать, как сделать Memoji на iPhone, чтобы скрасить любое общение.
Как сделать Memoji?
Стикеры Memoji представляют собой анимированные Animoji с вашим лицом. Вы можете сделать на айфоне анимированный ваш личный персонаж.
Чтобы создать анимированного персонажа похожего на вас:
- Зайдите в сообщения на iPhone. Внизу на панели инструментов выберите значок с обезьянкой.
- Откроется выбор Animoji, где вы сможете сделать персонажа, и он будет повторять всё, что вы говорите.
- Чтобы сделать свой стикер на iPhone, нажмите на «…» слева.
- Кликните «Изменить», пролистайте влево и нажмите «Новый Memoji».
- Перед вами откроется панель для создания анимированного стикера:
- Вы можете настроить цвет кожи персонажа, поменять оттенок, добавить веснушки, мушки, розовые щёки.
- После настройки этих параметров переходите к причёске, выберите ту, которая больше всего похожа на вашу.
- Далее определитесь с бровями: формой, цветом и пирсингом.
- После вы можете выбрать разрез и цвет глаз, ресницы.
- Перейдите к настройкам головы: выберите возраст и форму лица.
- Из предложенных вариантов определитесь с формой носа, в этом меню также можно добавить пирсинг при желании.
- Добавьте рот: форму губ, зубы и если необходимо, то подарите персонажу пирсинг (его можно добавить даже на язык).
- С каждым обновлением к стикерам появляются новые аксессуары, вы можете добавить персонажу серьги и даже AirPods. Для мужчин, которые носят бороду, есть множество её вариантов, среди предложенных вам точно удастся отыскать свой.
- В завершении вы также можете надеть стикеру очки или головной убор.
Готово! Вы создали Memoji на айфоне. Теперь вы можете общаться со своими родными и близкими с помощью наклеек.
Использование Memoji.
Вы создали наклейку, где теперь её найти на айфоне, и как использовать? Анимированные персонажи поддерживаются при общении в FaceTime и различных мессенджерах. Если вы пользуетесь видеосвязью, то узнайте в статье блога , как сделать групповой звонок FaceTime. Например, вы хотите отправить наклейку другу в сообщении на айфон:
- Зайдите в сообщения, выберите получателя, кому хотите написать.
- Нажмите кнопку Animoji и проведите влево, чтобы выбрать свой стикер.
- Нажмите «запись» и начните говорить то, что хотите отправить получателю. После этого нажмите «Отправить».
- Пользователь получит ваш анимированный стикер, который будет говорить то, что вы сказали.
Анимированные персонажи могут оживить ваше общение и сделать его более ярким. Также, если вы часто звоните друзьям по Face Time, в момент совершения вызова, вы можете нажать кнопку «Эффекты» и выбрать своего персонажа. Тогда пользователь, которому вы звоните, будет видеть не ваше лицо, а анимацию. Поэтому вы можете разговаривать со своими друзьями в виде мемоджи в реальном времени.
Мемоджи можно создать на iPhone с поддержкой Face ID, а также на iPad Pro 12,9″ 3-го и 4-го поколений и iPad Pro 11″. Создайте стикер, который будет похож на вас и разнообразьте ваше общение с друзьями уже сегодня.
Источник