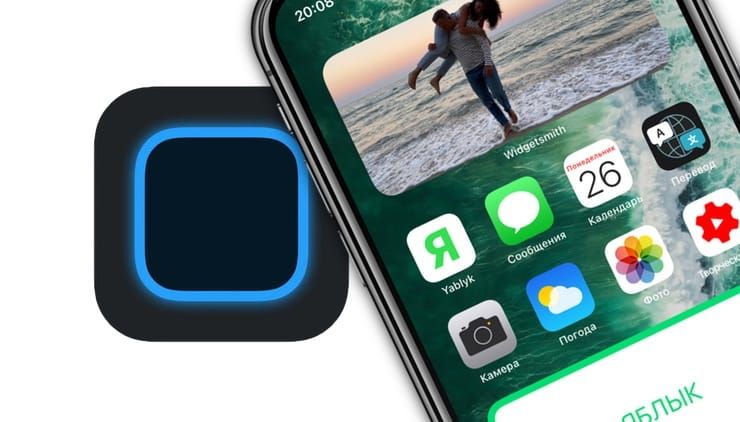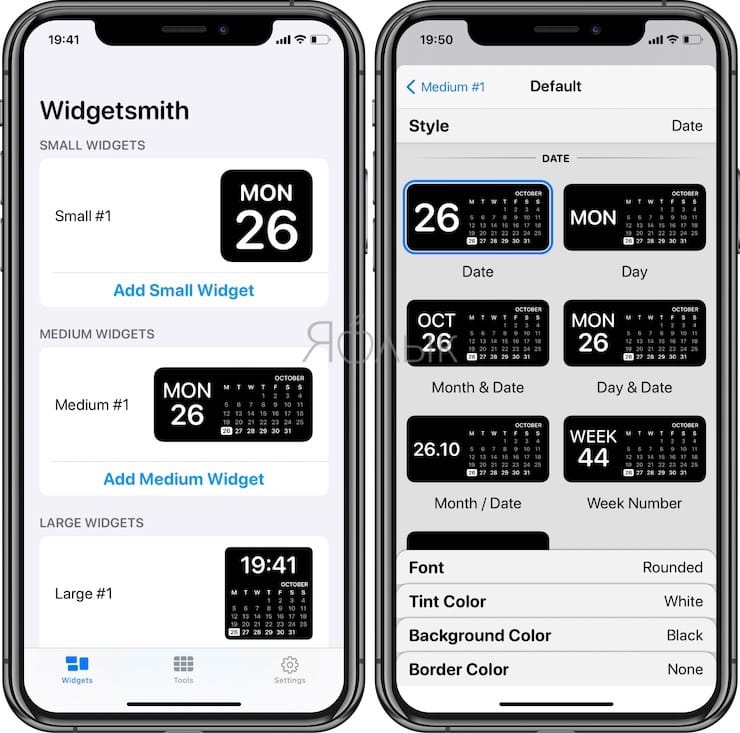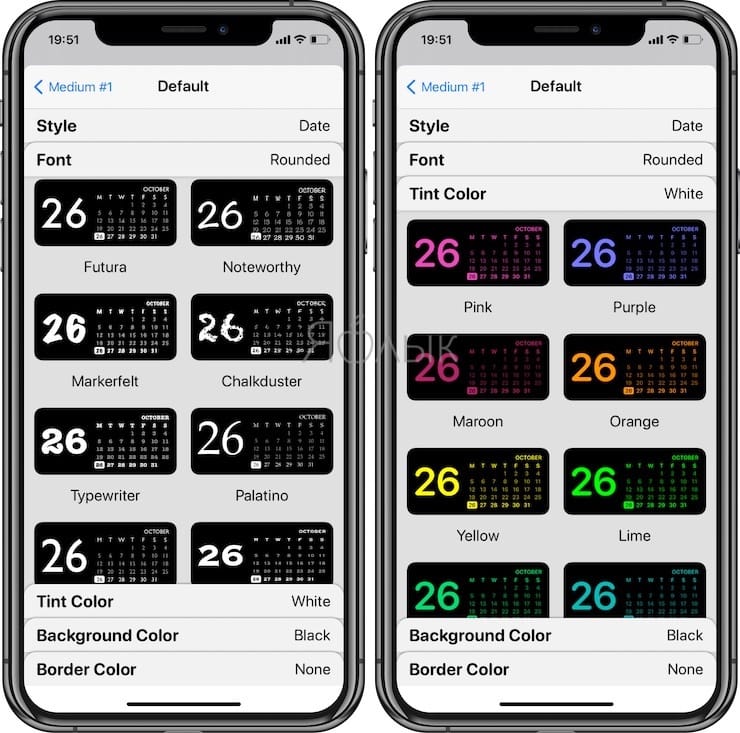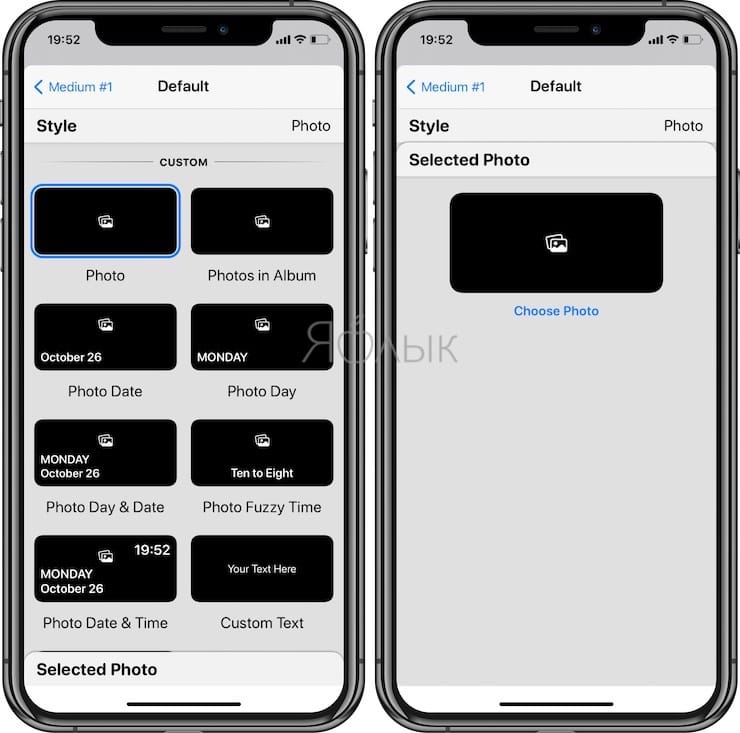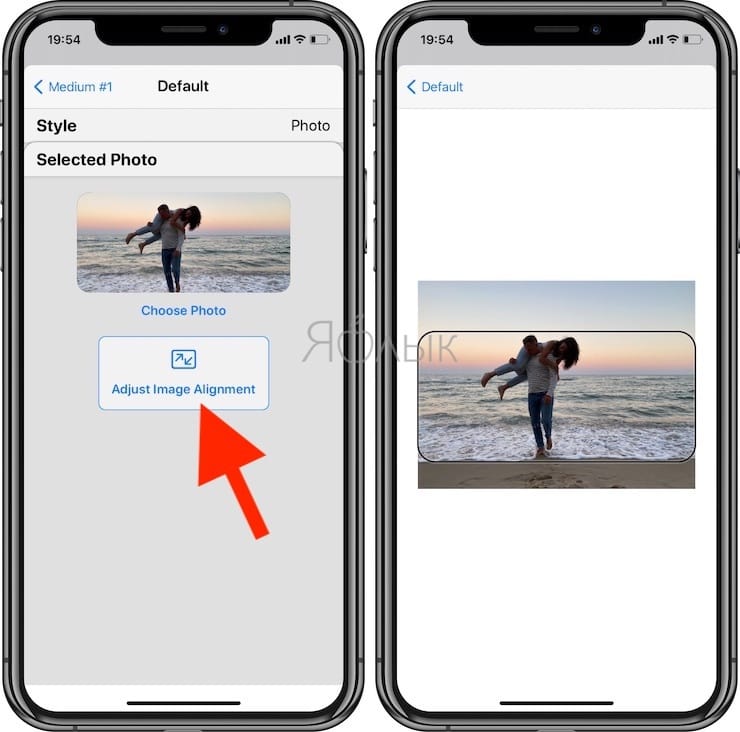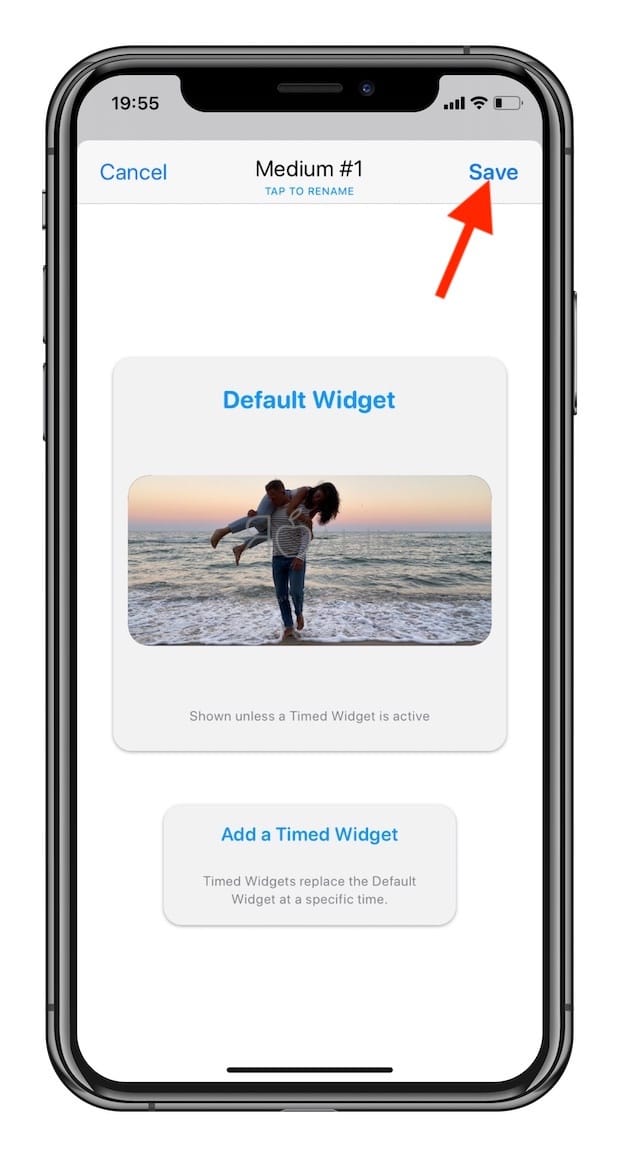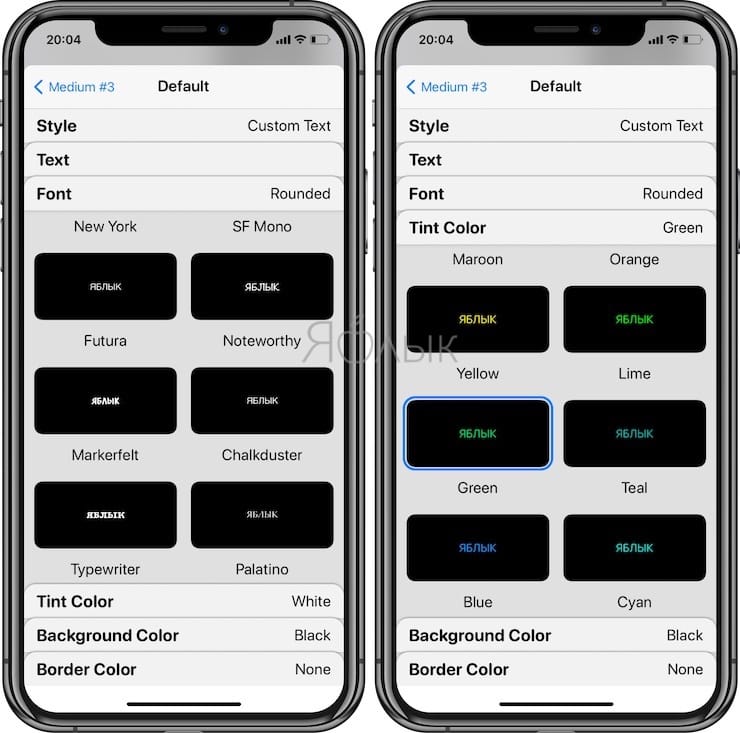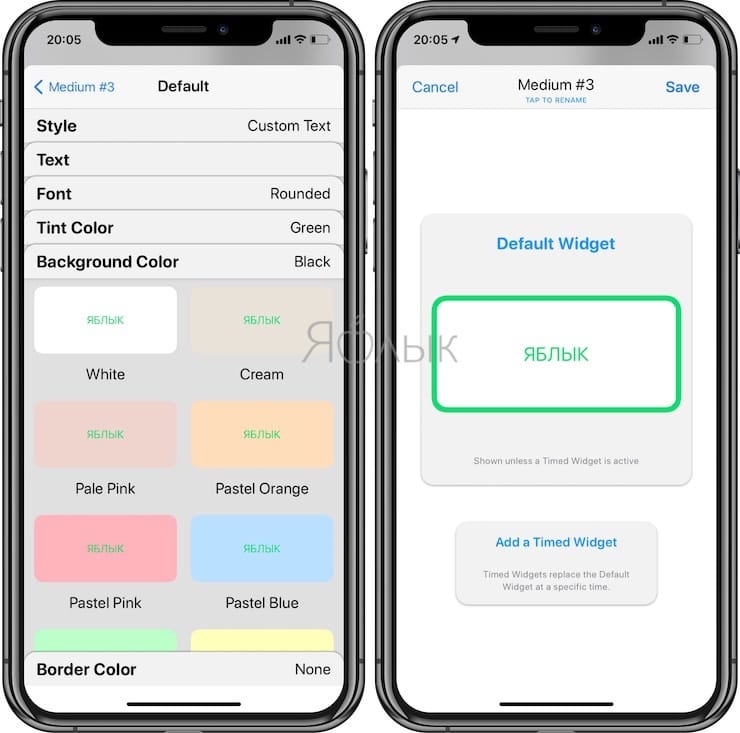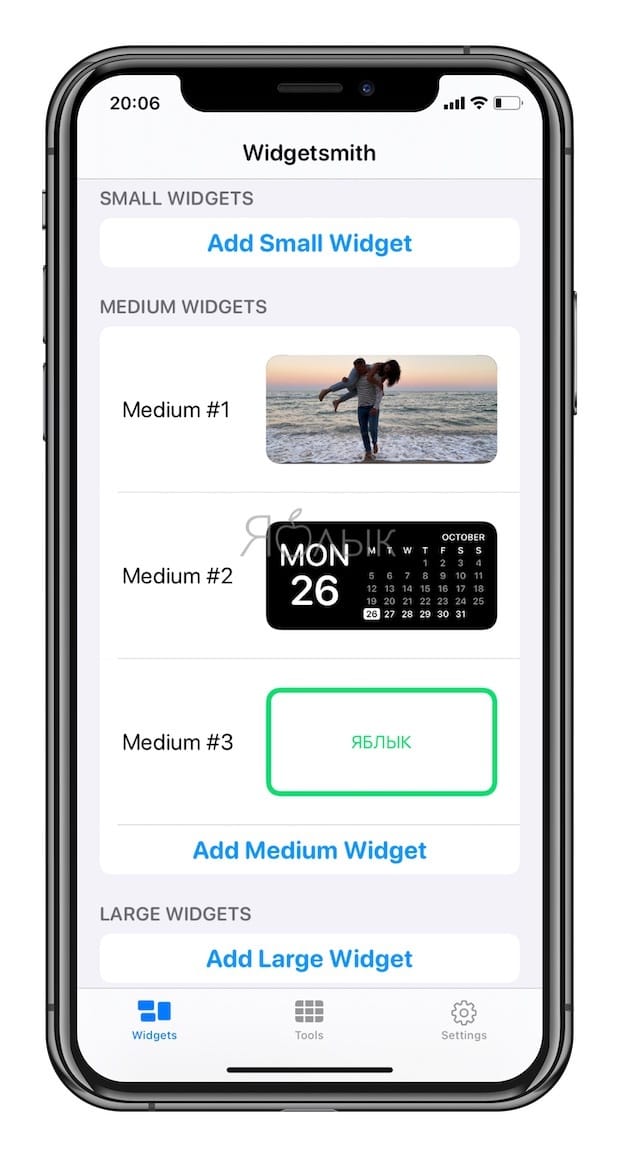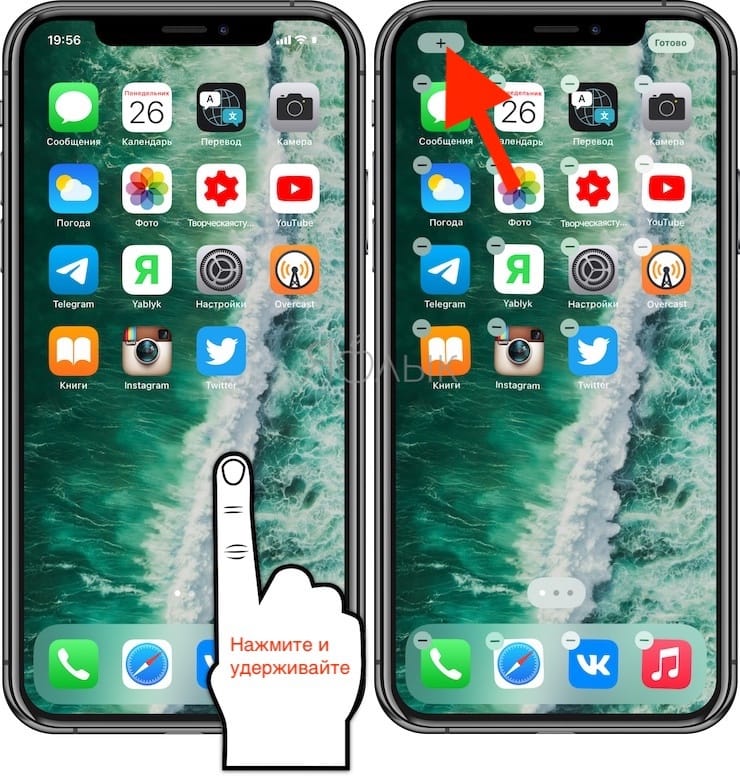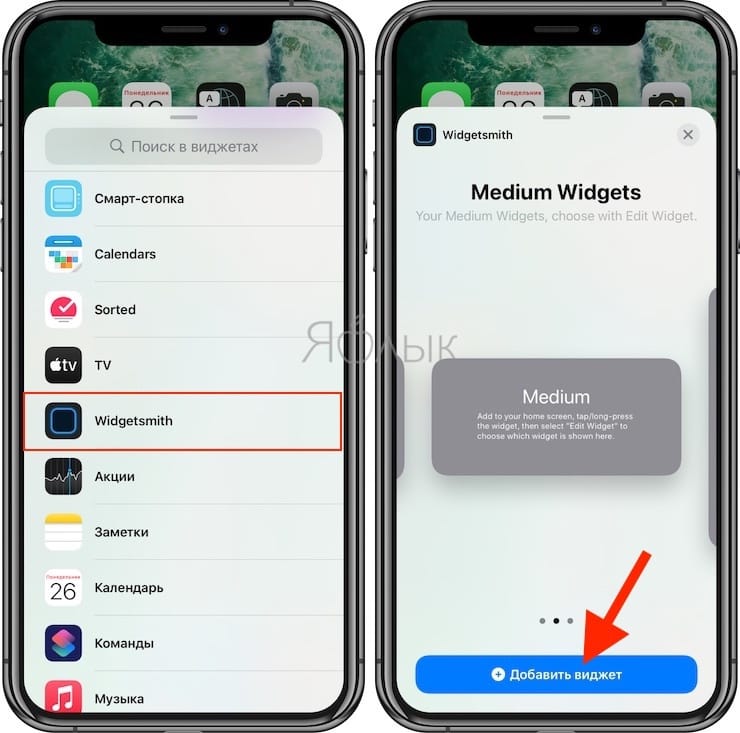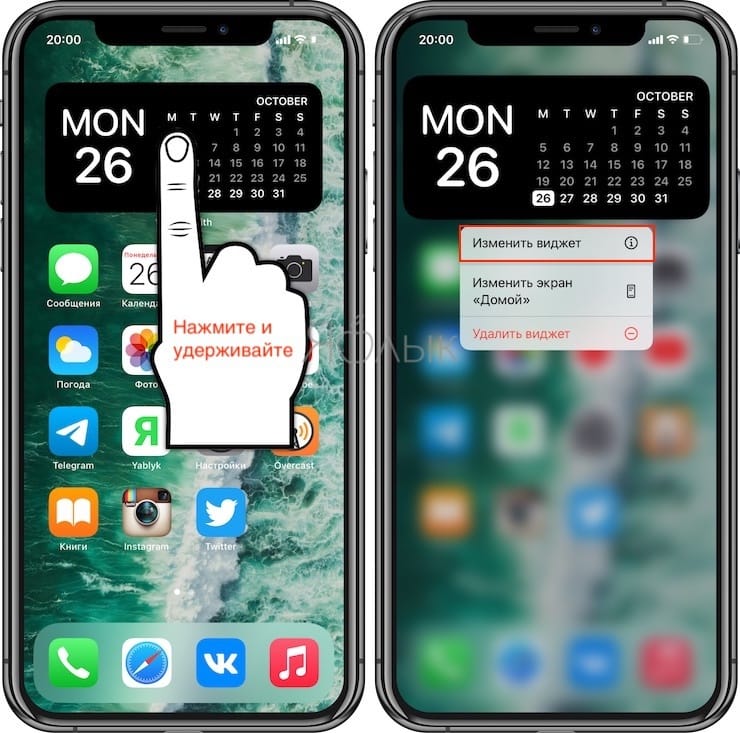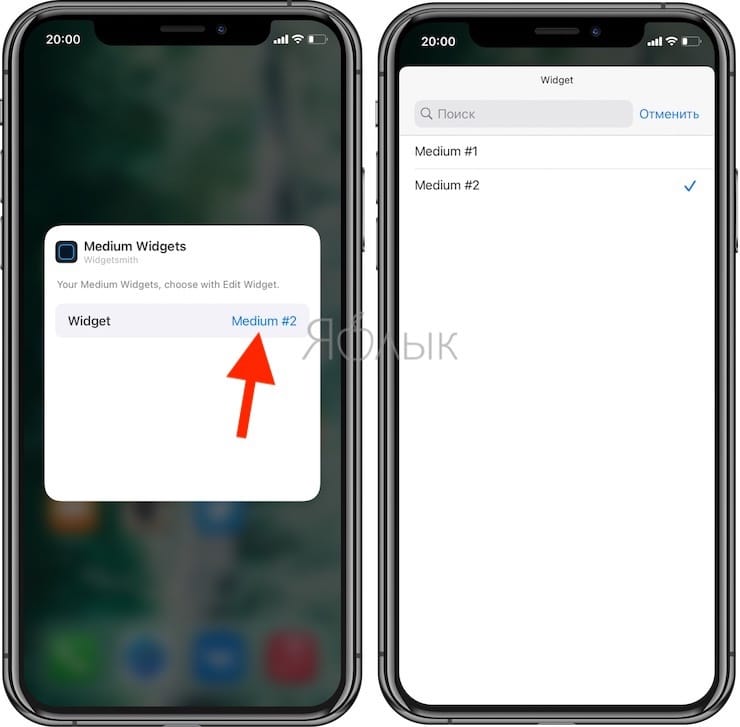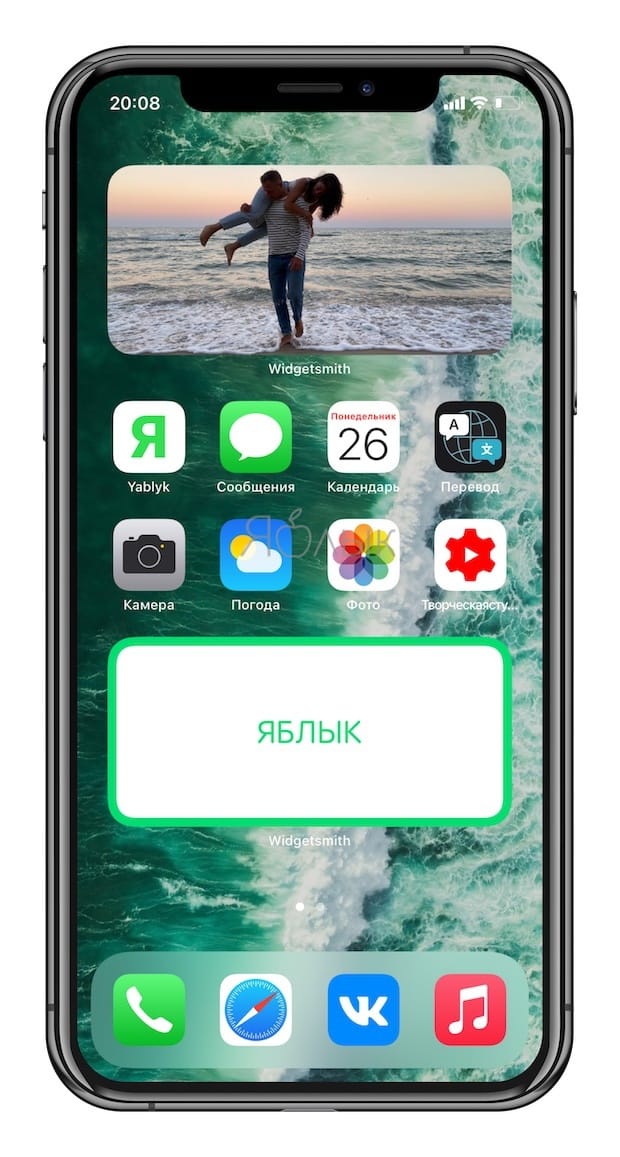- Использование виджетов на iPhone и iPod touch
- Добавление виджетов на экран «Домой»
- Добавление виджетов в представление «Сегодня»
- Редактирование виджетов
- Использование стопок виджетов
- Создание смарт-стопки
- Создание собственных стопок виджетов
- Редактирование стопки виджетов
- Как пользоваться Widgetsmith и создать свои виджеты в iOS 14
- Что такое Widgetsmith
- Как пользоваться Widgetsmith
- Как добавить виджет в iOS 14
- Как создавать собственные виджеты на iPhone с помощью приложения Widgetsmith
- Видео:
- Как с помощью Widgetsmith настроить виджеты для домашнего экрана iPhone и iPad в iOS 14
Использование виджетов на iPhone и iPod touch
С помощью виджетов можно своевременно получать информативные уведомления от избранных приложений.
В iOS 14 можно использовать виджеты на экране «Домой», чтобы нужная информация всегда была у вас под рукой. Или же можно использовать виджеты из представления «Сегодня», смахнув пальцем вправо на экране «Домой» или экране блокировки.
Добавление виджетов на экран «Домой»
- На экране «Домой» нажмите и удерживайте виджет или пустую область, пока приложения не начнут покачиваться.
- Нажмите кнопку «Добавить» в верхнем левом углу.
- Выберите виджет, выберите один из трех размеров виджета, затем нажмите «Добавить виджет».
- Нажмите «Готово».
Также можно добавить виджеты из представления «Сегодня». В представлении «Сегодня» нажмите и удерживайте виджет, пока не откроется меню быстрых действий, затем нажмите «Изменить экран «Домой»». Перетащите виджет к правому краю экрана, пока он не появится на экране «Домой», затем нажмите «Готово».
Добавление виджетов в представление «Сегодня»
- В представлении «Сегодня» нажмите и удерживайте виджет или пустую область, пока приложения не начнут покачиваться.
- Нажмите кнопку «Добавить» в верхнем левом углу.
- Прокрутите вниз, чтобы выбрать виджет, затем выберите один из трех размеров виджета.
- Нажмите «Добавить виджет», затем нажмите «Готово».
Редактирование виджетов
В iOS 14 можно настраивать виджеты. Например, можно отредактировать виджет «Погода», чтобы увидеть прогноз для вашего текущего или другого местоположения. Вот как это сделать.
- Нажмите и удерживайте виджет, чтобы открыть меню быстрых действий.
- Коснитесь значка «Редактировать виджет» .
- Внесите нужные изменения, затем нажмите за пределами виджета, чтобы выйти из режима редактирования.
Также можно перемещать виджеты, чтобы разместить нужные там, где их легче найти. Просто нажмите и удерживайте виджет, пока он не начнет покачиваться, а затем переместите виджет по экрану.
Использование стопок виджетов
В iOS 14 можно использовать стопки виджетов, чтобы сэкономить место на экране «Домой» и в представлении «Сегодня». Вы можете использовать смарт-стопки или создавать собственные стопки виджетов.
Создание смарт-стопки
Смарт-стопка — это предварительно созданный набор виджетов, который отображает нужный виджет в зависимости от таких факторов, как ваше местоположение, активность или время суток. Смарт-стопка автоматически перемещает виджеты, чтобы отображать наиболее актуальную информацию в течение дня. Чтобы создать смарт-стопку, выполните следующие шаги.
- На экране «Домой» или в представлении «Сегодня» нажмите и удерживайте пустую область, пока приложения не начнут покачиваться.
- Нажмите кнопку «Добавить» в верхнем левом углу.
- Прокрутите вниз и нажмите «Смарт-стопка».
- Нажмите «Добавить виджет».
Создание собственных стопок виджетов
- На экране «Домой» или в представлении «Сегодня» нажмите и удерживайте приложение или пустую область, пока приложения не начнут покачиваться.
- Перетащите виджет поверх другого виджета. Вы можете добавить в стопку до 10 виджетов.
- Нажмите «Готово».
Редактирование стопки виджетов
- Нажмите и удерживайте стопку виджетов.
- Нажмите «Редактировать стопку». Здесь вы можете изменить порядок виджетов в стопке, перетащив значок сетки . Вы также можете включить функцию «Смарт-замена», если вы хотите, чтобы iOS показывала соответствующие виджеты в течение дня. Или же смахните влево по виджету, чтобы удалить его.
- По окончании нажмите .
Чтобы использовать смарт-стопки или создавать собственные стопки виджетов, необходима ОС iOS 14.
Источник
Как пользоваться Widgetsmith и создать свои виджеты в iOS 14
С выходом iOS 14 виджеты буквально получили вторую жизнь на iPhone. Если раньше это были небольшие информационные окна в отдельном разделе операционной системы, то сейчас виджеты можно размещать в любом месте экрана, на любом рабочем столе, причем сколько угодно! Но к удивлению популярностью стали пользоваться не столько виджеты от уже установленных приложений (вроде почты, календаря и прочего), а программы, позволяющие создавать собственные виджеты. Одним из самых популярных приложений для создания виджетов оказалось Widgetsmith. Что в нем такого особенного, и как создать свой виджет?
С этим приложением можно сделать какой угодно виджет
Что такое Widgetsmith
В приложении Widgetsmith на iPhone есть три различных размера виджетов на выбор: маленький, средний и большой. Каждый виджет может отображать различную информацию и настраиваться с использованием множества стилей, цветов шрифтов, фона и оттенков.
Первое, что вам нужно сделать, это выбрать, какую информацию вы хотите, чтобы виджет отображал на главном экране. Вот какие данные можно вывести в Widgetsmith:
- Время;
- Дата;
- Пользовательские: фото, текст, альбом;
- Календарь;
- Напоминания;
- Погода;
- Здоровье и активность;
- Приливы;
- Астрономия.
Есть как бесплатные виджеты, так и те, которые доступны только при оформлении подписки на премиальные функции. Подписка стоит 149 рублей в месяц или 1 550 рублей в год.
Виджеты, созданные в Widgetsmith. Хотите так же? Читайте ниже
Как пользоваться Widgetsmith
Процесс создания виджета невероятно прост. Вы просто выбираете размер виджета, который хотите создать, а затем нажимаете на виджет, чтобы настроить его.
Выберите размер и тип виджета
В каждом типе виджета есть множество различных вариантов отображения выбранного вами типа данных. От этого уже зависят дополнительные параметры настройки, включая стиль шрифта, оттенок и цвет фона. Результат может быть как красочным и эстетичным, так и информативным по вашему желанию.
Типов виджетов очень много, некоторые бесплатные, другие за деньги
Вот, например, как создать текстовый виджет Widgetsmith. Выбираете размер виджета и настраиваете его: выбираете Text (тип данных), а затем меняете цвет шрифта, фон, тип шрифта — в общем, настраиваете так, как надо.
Создание текстового виджета
Для того, чтобы сделать фото виджет в Widgetsmith, выберите тип «Photo», а затем загрузите свое изображение из библиотеки.
Выберите тип виджета Photo
Вот как будут выглядеть эти оба виджета на рабочем столе. Создать их можно сколько угодно, причем разных размеров. Единственный минус — под виджетом всегда будет название программы, с помощью которой он был создан.
Добавьте виджет на рабочий стол
А если еще добавить к виджетам Widgetsmith собственные иконки, можно вообще изменить рабочий стол на айфоне до неузнаваемости.
Как добавить виджет в iOS 14
После того, как вы создали виджет главного экрана iOS 14 в приложении Widgetsmith, вы можете вернуться на главный экран, нажать на него пару секунд, а затем выбрать значок «+» в верхнем левом углу. Найдите Widgetsmith в списке приложений, затем выберите размер созданного вами виджета.
На главном экране iOS 14 вы можете использовать столько виджетов от Widgetsmith, сколько захотите. После того, как вы добавите виджет Widgetsmith на домашний экран, нажмите и удерживайте, выберите «Редактировать виджет» и переключайтесь между всеми виджетами, созданными в приложении Widgetsmith. Каждый виджет на вашем домашнем экране iOS 14 может быть сделан в Widgetsmith, если вы захотите.
Можно сделать несколько виджетов и переключаться между ними
Widgetsmith также поддерживает временные виджеты, которые позволяют менять виджет на главном экране в определенное время суток. Например, вы можете отображать текущую дату до окончания рабочего дня, а затем заставить Widgetsmith автоматически поменять виджет, чтобы показать вам календарь на следующий день.
Если вы еще не скачали это приложение, можете попробовать по ссылке ниже. Свои рабочие столы можете скидывать в нашем чате в Telegram, интересно, что у вас получится.
Источник
Как создавать собственные виджеты на iPhone с помощью приложения Widgetsmith
С выходом iOS 14 Apple значительно расширила функционал виджетов на iPhone, а также разрешила создавать собственные темы оформления. Это послужило стремительному наполнению App Store сторонними приложениями, которые помогают пользователям кастомизировать главный экран iOS. В этом материале мы расскажем об одном таком приложении – Widgetsmith. Данная разработка значительно упрощает создание собственных виджетов на iPhone.
Приложение Widgetsmith создана Дэвидом Смитом, разработчиком нескольких популярных приложений для Apple Watch и iPhone, включая Watchsmith, Sleep++ и Pedometer++. Концепция программы Widgetsmith заключается в том, что она позволяет создавать настраиваемые и персонализированные виджеты для домашнего экрана iOS 14. При этом приложение еще и активно обновляется – появляются дополнительные опции, иконки и т.д. С ее помощью можно раскрасить виджеты в соответствии с вашими предпочтениями. Как это работает?
Видео:
Как с помощью Widgetsmith настроить виджеты для домашнего экрана iPhone и iPad в iOS 14
На главном экране приложения Widgetsmith (ссылка для скачивания) на вкладке Widgets предлагаются на выбор три различных размера виджетов: маленький, средний и большой. Каждый виджет может отображать различную информацию и настраиваться с использованием различных стилей и цветов шрифтов, оттенков и цветов фона.
Сам процесс невероятно прост.
1. Нажмите кнопку «Add Widget» для нужного вам размера виджета.
2. Нажмите на виджет для его настройки.
3. Выберите какого рода информацию вы хотите видеть на главном экране. Вот источники данных, доступные в Widgetsmith (ниже мы привели несколько примеров для добавления виджетов):
- Пользовательские: фото, фотографии в альбоме.
- Пользовательские: текст, бланк
- Календарь
- Напоминания
- Погода (платно по подписке)
- Здоровье и активность
- Приливы (платно по подписке)
- Астрономия
В пределах каждого типа данных есть немало вариантов для типа отображения этой информации. Важную роль играют дополнительные параметры настройки, в том числе стиль и цвет шрифта, цвет фона. Результат можно получить как красочный и эстетичный, так и максимально информативный.
4. После того, как вы создали виджет для главного экрана iOS 14 в приложении Widgetsmith, вы можете вернуться на главный экран, нажать и удерживать палец для включения режима покачивания иконок, а затем нажать значок «+» в верхнем левом углу.
5. Найдите Widgetsmith в списке приложений, затем выберите размер созданного вами виджета и нажмите кнопку «Добавить виджет».
6. После этого на главный экран iOS будет добавлен виджет от Widgetsmith.
На главном экране iOS 14 вы можете использовать столько виджетов от Widgetsmith, сколько захотите. После того, как вы добавите элемент Widgetsmith нужного вам размера на главный экран, нажмите на него пальцем и удерживайте, затем выберите «Изменить виджет».
7. В появившемся меню выберите вариант «Widget».
Это позволит вам выбрать один из нескольких дизайнов, уже созданных в приложении Widgetsmith. Фактически, каждый виджет домашнего экрана iOS при желании может быть получен от Widgetsmith.
Widgetsmith также поддерживает временные виджеты, которые позволяют заменять виджет на главном экране в определенное время суток. Например, вы можете отображать текущую дату до окончания рабочего дня, а затем заставить Widgetsmith автоматически изменить виджет и показывать дела в календаре на следующий день.
8. Для удаления ненужного виджета в приложении Widgetsmith, проведите пальцем справа налево по выбранному и нажмите красную кнопку «Delete».
Источник