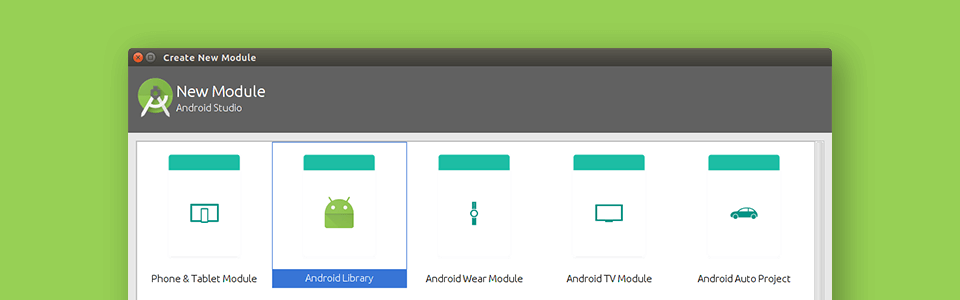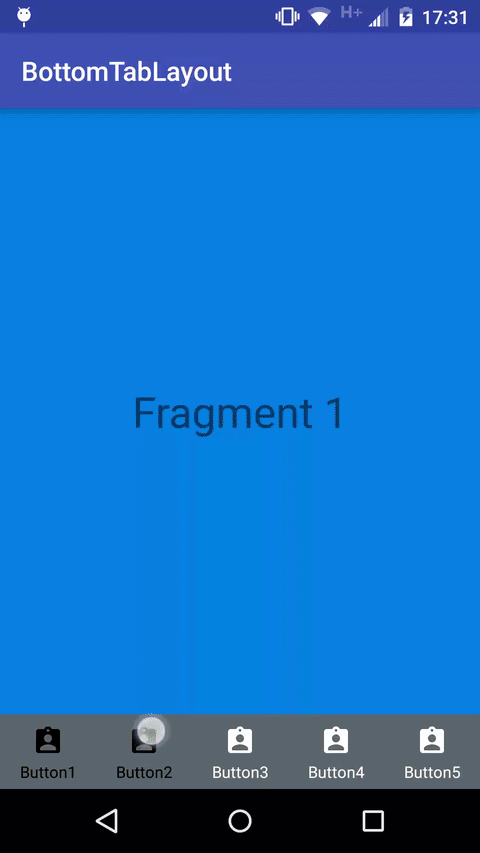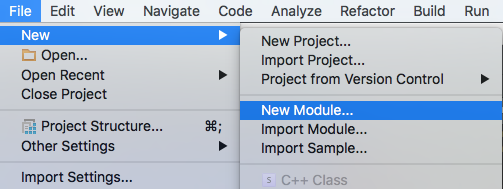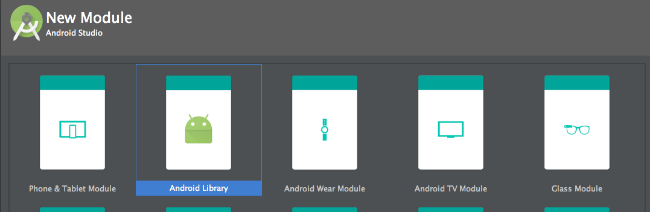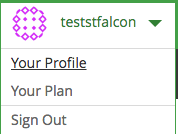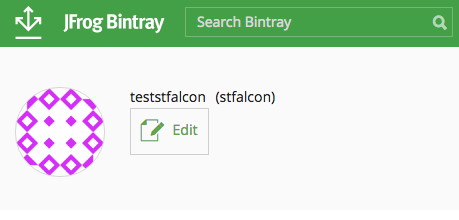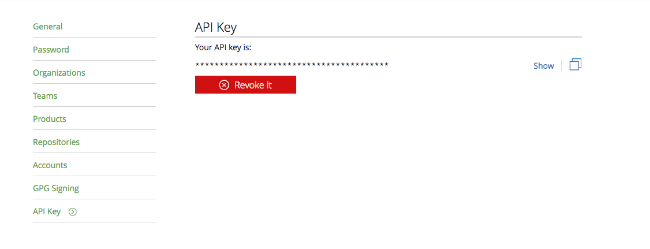- 13 сентября 2016 г. Как создать собственную библиотеку для Android на примере BottomTabLayout
- Использование BottomTabLayout
- Публикация Android-библиотеки
- Создание модуля в Android Studio
- Добавление библиотеки на Bintray
- Добавление Android-библиотеки в jCenter
- Завершение
- Создание standalone библиотеки под android
- Публикация Android библиотеки
- Регистрация на Sonatype JIRA и создание Issue
- Создаем Android библиотеку в Android Studio
- Генерации GPG ключа
- Настройка библиотеки для публикации:
- Публикация
- Первый
- Второй
- Заключение
- Создание и публикация библиотеки Android
- Введение
- 1. Создание библиотеки Android
- Шаг 1: добавьте новый модуль
- Шаг 2. Создание макета.
- Шаг 3. Создание класса Java
- 2. Использование библиотеки локально
- 3. Публикация вашей библиотеки на Bintray
- Шаг 1: добавьте необходимые плагины
- Шаг 2: Примените плагины
- Шаг 3: укажите детали POM
- Шаг 4: Создание JAR исходников
- Шаг 5: Создание JAR Javadoc JAR
- Шаг 6: Включите сгенерированные файлы JAR
- Шаг 7: Запуск задач
- Шаг 8: Настройте плагин Bintray
- Шаг 9: Загрузка файлов с помощью плагина Bintray
- 4. Использование библиотеки из Bintray
- 5. Добавление библиотеки в JCenter
- Заключение
13 сентября 2016 г. Как создать собственную библиотеку для Android на примере BottomTabLayout
Рано или поздно у всех разработчиков накапливается достаточное количество готовых решений и хочется поделиться ими с друзьями, сотрудниками или со всем миром. Но к сожалению у большинства «руки не доходят», так как нужно оформить решение как отдельную библиотеку и потом разобраться как залить ее на открытый репозиторий. К тому же бытует мнение что это не так просто. Так вот, в этой статье мы разрушим этот миф, так как с приходом Gradle в стек технологий Android все стало намного проще.
Использование BottomTabLayout
Понятно, что первый шаг — написание собственной библиотеки. В этом примере я использую библиотеку BottomTabLayout. Эта библиотека позволяет в несколько строчек добавить нижний TabLayout, который перекочевал к нам в Android из мира iOS.
1. Набор табов задается через xml-файл ресурсов menu. Например:
2. В коде выше свойство icon — это ресурс selector , который мы создаем в drawable :
Состояния state_selected и default здесь обязательные, так как нам нужно выделять выбранный таб.
3. Создаем selector для текста:
4. Создаем стиль текста:
5. Добавляем BottomTabLayout на разметку activity :
6. Настраиваем в классе activity :
7. В нашем примере при переключении таба меняется фрагмент в контейнере:
Вот такая вот простенькая библиотека. На GitHub можно подробней ознакомится с BottomTabLayout.
Публикация Android-библиотеки
Теперь я расскажу вам, как имея похожие наработки, поделиться ими с миром.
Создание модуля в Android Studio
1. Для начала создаем проект в Android Studio. Для удобства модуль app переименовываем в sample. Здесь будет лежать пример использования нашей библиотеки.
2. Создаем новый модуль:
3. Тип модуля выбираем Android Library:
4. Это и будет наша библиотека, поэтому название соответствующее — bottomtablayout.
5. Теперь settings.gradle у нас должен выглядеть так:
6. В модуле sample, в build.gradle добавляем зависимость:
Это делается временно, пока наша библиотека существует только локально.
7. Теперь мы можем написать нашу библиотеку (или перенести готовый код) и протестировать ее в модуле sample.
8. Когда библиотека готова, заливаем ее на свой GitHub-аккаунт.
9. Пишем туториал в README.md.
Добавление библиотеки на Bintray
1. Если библиотека готова и вы считаете что пора миру ее увидеть, заходим и регистрируемся на сайте Bintray.
2. В файл build.gradle проекта добавляем зависимость:
3. В build.gradle-файле модуля библиотеки (в нашем случае это bottomtablayout) применяем плагин:
И в этом же файле:
- groupId — пакет (может отличаться от пекейджа самого модуля). Рекомендую называть groupId так: com.github. , поскольку если вы когда-то захотите залить свою библиотеку на Maven Central нужно быть владельцем домена который фигурирует в названии groupId .
- artifactId — название модуля.
- publishVersion — версия публикации.
- desc — описание библиотеки.
- licences — лицензия.
- uploadName — название библиотеки.
- website — ссылка на GitHub проекта.
4. Далее нам нужен API Key вашего аккаунта на Bintray. Заходим на страницу вашего профайла:
5. Ищем кнопочку Edit и переходим по ней:
6. Теперь переходим по пункту меню API Key:
7. Сохраняем ключ в надежном месте.
8. Открываем терминал в Android Studio и выполняем:
9. Дожидаемся сборки и отгрузки библиотеки на сервер.
10. Теперь открываем сайт Bintray и ищем переход на страницу свежедобавленной библиотеки.
11. Пока что для того, чтобы подключить нашу библиотеку нужно добавить ссылку на репозиторий в build.gradle-файл проекта:
Какой-то лишний шаг получается, правда? Значить нужно это исправить 🙂
Добавление Android-библиотеки в jCenter
С недавних пор, репозиторием по умолчанию в Android считается jCenter (до этого был Maven Central). Благо, что добавление библиотеки в jCenter делается в один клик.
1. На странице нашей библиотеки переходим по ссылке add to jCenter и отправляем запрос на добавление. В течении суток библиотека будет добавлена в jCenter и вас оповестят соответствующим письмом на почту.
2. Теперь есть возможность подключить библиотеку через build.gradle модуля, добавив зависимость в dependencies:
Завершение
Поздравляю! Ваша библиотека вышла в свет и уже можно начинать хвастаться ею перед друзьями, пиарить в пабликах и смотреть, как страница библиотеки на гитхабе набирает звездочки и форки.
UPD: читайте о наших Android-библиотеках в новой статье!
Нужен MVP, разработка под iOS, Android или прототип приложения? Ознакомьтесь с нашим портфолио и сделайте заказ уже сегодня!
Источник
Создание standalone библиотеки под android
В этой статье я расскажу как создать библиотеку, которая использует другие библиотеки и при этом уместить всё в одном jar.
Допустим мы пишем библиотеку, она использует другие библиотеки и, в частности, для примера, support library. Если бы мы использовали maven, то в pom файле просто прописали зависимости и не парились. Но что если нашу библиотеку будут использовать люди, которые не пользуются системами сборок или пользуются ant’ ом?
Мы можем положить зависимости рядом с нашим jar. Но тогда неизбежны конфликты библиотек разных версий, например, если мы используем одну версию support library, а в самом приложении другая. Тогда придется руками одну из них удалять.
Можно пойти другим путем, вспомним что jar это обычный zip файл. Мы распакуем все зависимости, получим байт-код в виде .class файлов, далее компилируем код нашей библиотеки, кладем все .class файлы в одно место и собираем из них jar. Но если в приложении используются те же библиотеки что и у нас, то получим ошибку что в проекте два одинаковых класса.
Для решения этой проблемы воспользуемся утилитой jarjar. Она переименовывает все классы в jar файле. На примере support library — все классы находятся в пакете android.support.v4
Создадим правило для переименования классов android.support.v4.* в inner.android.support.v4.*
и сохраним в файл rules.txt
В итоге получили jar’ку с переименованными классами. Далее мы распаковываем все наши зависимости с переименованными классами и компилируем. Получаем библиотеку, которая содержит весь код нужный для выполнения.
Наша библиотека содержит код всех зависимостей, которые могут весить немало. Чтобы уменьшить размер применим proguard для удаления неиспользуемых классов и методов.
И в заключение небольшой скрипт на gradle который всё это делает
Вои и всё, после выполнения скрипта мы получим proguard_library.jar, который можно добавлять к приложению и использовать.
В моём случае библиотека использует support library и dropbox sdk, и весит 50 кБ.
Этим же способом можно уменьшать размер вашего apk, все зависимости можно подключать не как jar файлы, а распаковывать в .classes и применять proguard, тогда он удалит неиспользуемые классы из библиотек. Так можно подключать к проекту тяжелые фреймворки не боясь увеличения размера apk
Источник
Публикация Android библиотеки
Недавно у меня появилось желание попробовать создать свою собственную Android библиотеку и выложить ее на Maven Central репозиторий.
Это оказалось не так просто, как я думал. В интернете полно непонятных статей на эту тему, в которых легко запутаться.
Я решил поделиться процессом публикации моей библиотеки Awesome-Buttons.
Ну что ж, приступим.
Регистрация на Sonatype JIRA и создание Issue
Перейдите на сайт Sonatype JIRA и создайте себе аккаунт.
Теперь войдите в аккаунт и создайте новый Issue :
Заполните всю необходимую информацию.
Обратите внимание на Group Id . Обычно в качестве его указывается доменное имя в обратном порядке.
Если у вас есть свой сайт или сайт библиотеки, то вы можете использовать его доменное имя (например: ru.freeit256 ), но для этого нужно будет дополнительно прописать запись в вашем регистраторе домена (после создания Issue вы увидите информацию как это сделать).
Я использовал другой подход: указал свой Github в качестве Group Id
Также для того, чтобы использовать Github в качестве Group Id вам нужно создать пустой репозиторий с именем OSSRH-74088
Не забудьте отправить ваше Issue на проверку и дождаться статуса CLOSED
Создаем Android библиотеку в Android Studio
Сначала создайте любое пустое приложение с app модулем.
Затем вы можете либо добавить модуль Android библиотеки, либо изменить текущий модуль на библиотечный. Читайте об этом на официальном сайте
Генерации GPG ключа
Перед публикацией необходимо сгенерировать пару GPG ключей.
Для генерации ключей выполните следующую команду:
Основные параметры при создании ключей:
формат шифрования: RSA and RSA
размер: 4096 бит
срок годности ключа можно указать 0 (никогда не истечет)
имя, email и комментарий укажите свои
Чтобы посмотреть все сгенерированные ключи выполните команду:
Обратите внимание, последние 8 символов это ID ключа:
Для подписи библиотеки мы будем использовать приватный ключ, а чтобы пользователи смогли удостовериться, что библиотека принадлежит нам, мы должны выложить публичный ключ на общедоступный сервер, например keyserver.ubuntu.com:
Чтобы получить приватный ключ для подписи нужно выполнить:
Вуаля! Позже он нам понадобится.
Настройка библиотеки для публикации:
Добавляем плагин io.github.gradle-nexus в корневой файл build.gradle :
Далее нам нужно создать два скрипта для модуля и корня нашей библиотеки.
Создадим в корне проекта папку scripts , и добавим новый скрипт publish-module.gradle :
Также нам нужно добавить скрипт publish-root.gradle :
Теперь нам нужно добавить maven-publish плагин и некоторые константы в начало build.gradle файла нашего модуля:
И самый важный момент, файл local.properties :
Публикация
После основных настроек, зайдите на Nexus Repository Manager и войдите под учетными данными JIRA Sonatype.
Далее переходим во вкладку Staging Profiles и выбираем необходимый профиль.
Копируем sonatypeStagingProfileId из адреса сайта и указываем его в local.properties файле:
Переходим к публикации.
Далее у вас есть два варианта зарелизить либу: вручную через графический интерфейс или с помощью gradle задачи.
Первый
Зайдите на сайт Nexus Repository Manager , перейдите во вкладку Staging Repositories и выберите необходимый репозиторий.
Чтобы выпустить релиз библиотеки нужно воспользоваться двумя командами close и release .
Для отмены релиза юзайте drop
Второй
Выполните команду, которая сама закроет и зарелизит вашу либу:
Заключение
Вы уже убедились, что процесс публикации Andorid либы весьма затратный и рутинный.
Я постарался изложить только основные моменты. Возможно у вас возникнут какие-либо ошибки, которые вам придется самим решать ну и конечно же гуглить!
Такова жизнь прогера: постоянно гуглить. 🙂
Надеюсь, что статья оказалась вам полезной.
Желаю всем хорошего кода и побольше успешных релизов! 🙂
Источник
Создание и публикация библиотеки Android
Russian (Pусский) translation by Ilya Nikov (you can also view the original English article)
Введение
Наша жизнь в качестве разработчиков Android была бы намного сложнее, если бы не все эти сторонние библиотеки, которые мы хотели бы включить в наши проекты. В этом уроке вы узнаете, как проникнуть в сообщество разработчиков, создавая и публикуя свои собственные библиотеки Android, которые люди могут легко добавлять и использовать в своих проектах.
1. Создание библиотеки Android
Если ваша библиотека будет состоять только из классов Java, упаковка их как JAR и распространение ее с использованием хостинга файлов, возможно, самый быстрый и простой способ поделиться ею. Если вам нужно было создать ее из консоли, достаточно было бы выполнить следующую команду:
Однако этот учебник показывает, как работать с более сложными библиотеками, которые содержат не только классы Java, но также различные типы файлов и ресурсов XML. Такие библиотеки создаются как модули библиотеки Android и обычно упаковываются как файлы AAR.
Давайте создадим простую библиотеку Android, которая предлагает пользовательский View для разработчиков, которые его используют.
Шаг 1: добавьте новый модуль
Для начала добавьте в проект новый модуль Android, выбрав Новый> Новый модуль в меню Файл. Вам будет показан следующий экран, который предлагает множество вариантов:

Выберите Библиотека Android и нажмите Далее. В следующей форме введите имя своей библиотеки и нажмите Далее. Я буду называть эту библиотеку mylittlelibrary.
На последнем экране выберите Не добавлять активность и нажмите Готово.
Теперь у вашего проекта будет два модуля: один для приложения и один для библиотеки. Вот как выглядит его структура:

Шаг 2. Создание макета.
Создайте новый формат XML, щелкнув правой кнопкой мыши папку res вашего библиотечного модуля и выбрав New> XML> Layout XML File. Назовите его my_view.xml.
Чтобы этот учебник был простым, мы создадим пользовательский View , в котором есть два виджета TextView внутри LinearLayout . После добавления некоторого текста в виджеты TextView XML-файл макета должен выглядеть так:
Шаг 3. Создание класса Java
Создайте новый класс Java и назовите его MyView.java. Обязательно поместите этот файл в каталог src библиотечного модуля, а не в модуль приложения.
Чтобы этот класс работал как View , сделайте его подклассом класса LinearLayout . Android Studio предложит добавить в класс несколько конструкторов. После их добавления новый класс должен выглядеть следующим образом:
Как вы можете видеть, теперь у нас есть два конструктора. Чтобы избежать добавления кода инициализации для каждого конструктора, вызовите метод с именем initialize из каждого конструктора. Добавьте следующий код к каждому конструктору:
В методе initialize вызовите inflate , чтобы связать макет, который мы создали на предыдущем шаге с классом.
2. Использование библиотеки локально
Теперь, когда библиотека готова, давайте воспользуемся ею в модуле app того же проекта, чтобы убедиться, что проблем нет. Для этого добавьте ее как compile зависимость в файле build.gradle модуля app:
Создайте новый класс Java MainActivity внутри модуля приложения. Сделайте его подклассом класса Activity и переопределите его метод onCreate .
Внутри метода onCreate создайте экземпляр пользовательского представления, используя его конструктор. Передайте его методу setContentView , чтобы он заполнил все пространство экрана Activity :
Теперь ваша Activity готова. Добавив его в манифест приложения, создайте проект и разверните приложение на устройстве Android. После запуска приложения вы сможете увидеть пользовательский вид.
3. Публикация вашей библиотеки на Bintray
Bintray — популярная платформа, которую вы можете использовать для публикации Android-библиотек. Она бесплатная и простая в использовании.
Начните с создания учетной записи на Bintray. После входа в свою учетную запись вы увидите, что у вас уже есть шесть репозиториев. Вы можете использовать один из них или создать новый репозиторий. Для этого урока я буду использовать репозиторий, называемый maven, который является репозиторием Maven.

Перейдите на страницу своего профиля и нажмите кнопку Изменить. На следующей странице щелкните ссылку API Key, чтобы просмотреть свой ключ API.

Запомните ключ, потому что вам понадобится его аутентификация при использовании плагина Bintray.
Шаг 1: добавьте необходимые плагины
Чтобы взаимодействовать с Bintray в Android Studio, вы должны включить плагин Bintray в dependencies файла build.gradle вашего проекта.
Поскольку вы загружаете библиотеку в репозиторий Maven, вы также должны добавить плагин Maven, как показано ниже.
Шаг 2: Примените плагины
Откройте файл build.gradle вашего библиотечного модуля и добавьте следующий код, чтобы применить плагины, добавленные нами на предыдущем шаге.
Шаг 3: укажите детали POM
Плагин Bintray будет искать файл POM при загрузке библиотеки. Несмотря на то, что плагин Maven генерирует его для вас, вы должны указать значение тега groupId и значение тега version самостоятельно. Для этого используйте переменные group и version в вашем файле gradle.
Если вы знакомы с Maven, и вам интересно, почему мы не указали значение тега artifactId , это потому, что плагин Maven по умолчанию использует имя вашей библиотеки как artifactId .
Шаг 4: Создание JAR исходников
Чтобы соответствовать стандартам Maven, ваша библиотека также должна иметь JAR-файл, содержащий исходные файлы библиотеки. Чтобы сгенерировать JAR-файл, создайте новую задачу Jar , generateSourcesJar и укажите местоположение исходных файлов, используя функцию from .
Шаг 5: Создание JAR Javadoc JAR
Также рекомендуется, чтобы ваша библиотека имела JAR-файл, содержащий его Javadocs. Поскольку в настоящее время у вас нет Javadocs, создайте новую задачу Javadoc , generateJavadocs, чтобы сгенерировать их. Используйте переменную source , чтобы указать расположение исходных файлов. Вы также должны обновить переменную classpath , чтобы задача могла находить классы, принадлежащие Android SDK. Вы можете сделать это, добавив к нему возвращаемое значение метода android.getBootClasspath .
Затем, чтобы создать JAR из Javadocs, создайте задачу Jar , generateJavadocsJar и передайте свойство destinationDir для generateJavaDocs в его функцию from. Ваша новая задача должна выглядеть так:
Чтобы задача generateJavadocsJar запускалась только после завершения задачи generateJavadocs , добавьте следующий фрагмент кода, который использует метод dependOn для порядка задач:
Шаг 6: Включите сгенерированные файлы JAR
Чтобы включить исходные файлы JAR и Javadoc в список артефактов, которые будут загружены в репозиторий Maven, вы должны добавить имена своих задач в configuration с именем archives. Для этого используйте следующий фрагмент кода:
Шаг 7: Запуск задач
Настало время запустить задачи, которые мы создали на предыдущих шагах. Откройте окно Gradle Projects и найдите задачу с именем install.

Дважды щелкните его, чтобы выполнить задачи, связанные с библиотечным модулем. По завершении работы у вас будет все, что вам нужно, чтобы опубликовать вашу библиотеку, действительный файл POM, файл AAR, источник JAR и JAR Javadocs.
Шаг 8: Настройте плагин Bintray
Чтобы настроить плагин, вы должны использовать замыкание bintray в файле Gradle. Сначала выполните аутентификацию с использованием переменных user и key , соответствующих вашему имени пользователя Bintray и API-интерфейсу соответственно.
В Bintray ваша библиотека будет находиться внутри пакета Bintray. Вы должны предоставить подробную информацию об этом, используя интуитивно названные параметры repo , name , licenses , и vcsUrl для замыкания pkg . Если пакет не существует, он будет для вас автоматически создан.
Когда вы загружаете файлы в Bintray, они будут связаны с версией пакета Bintray. Следовательно, pkg должен содержать замыкание version , для свойства name которого задано уникальное имя. Кроме того, вы также можете предоставить описание, дату выпуска и тег Git с использованием параметров desc , release и vcsTag .
Наконец, чтобы указать файлы, которые должны быть загружены, установите значение параметра configuration в archives.
Это пример конфигурации:
Шаг 9: Загрузка файлов с помощью плагина Bintray
Откройте окно Gradle Projects снова и найдите задачу bintrayUpload. Дважды щелкните его, чтобы начать загрузку файлов.

По завершении задачи откройте браузер, чтобы открыть страницу с информацией о пакете Bintray. Вы увидите уведомление, в котором говорится, что у вас есть четыре неопубликованных файла. Чтобы опубликовать эти файлы, нажмите ссылку Опубликовать.

4. Использование библиотеки из Bintray
Ваша библиотека теперь доступна как пакет Bintray. После того, как вы поделитесь URL-адресом своего репозитория Maven, вместе с идентификатором группы, идентификатором артефакта и номером версии, любой разработчик может получить доступ к вашей библиотеке. Например, чтобы использовать созданную библиотеку, разработчикам пришлось бы включить следующий фрагмент кода:
Обратите внимание, что разработчик должен явно включать ваш репозиторий в список repositories , прежде чем добавлять библиотеку в качестве compile зависимости.
5. Добавление библиотеки в JCenter
По умолчанию Android Studio ищет библиотеки в репозитории JCenter. Если вы включите свою библиотеку в репозиторий JCenter, разработчикам не нужно будет добавлять что-либо в свой список repositories .
Чтобы добавить свою библиотеку в JCenter, откройте браузер и зайдите на страницу сведений о пакете Bintray. Нажмите кнопку Добавить в JCenter.

Затем вы попадете на страницу, которая позволит вам составить сообщение. Вы можете использовать поле Комментарии, чтобы дополнительно указать какие-либо сведения о библиотеке.

Нажмите кнопку Отправить, чтобы начать процесс ревью Bintray. В течение дня или двух люди из Bintray свяжут вашу библиотеку с репозиторием JCenter, и вы сможете увидеть ссылку на JCenter на странице сведений о вашем пакете.

Любой разработчик теперь может использовать вашу библиотеку, не меняя список repositories .
Заключение
В этом уроке вы узнали, как создать простой модуль библиотеки Android и опубликовать его как в своем собственном репозитории Maven, так и в репозитории JCenter. По пути вы также научились создавать и выполнять различные типы задач gradle.
Чтобы узнать больше о Bintray, посетите руководство пользователя Bintray.
Источник