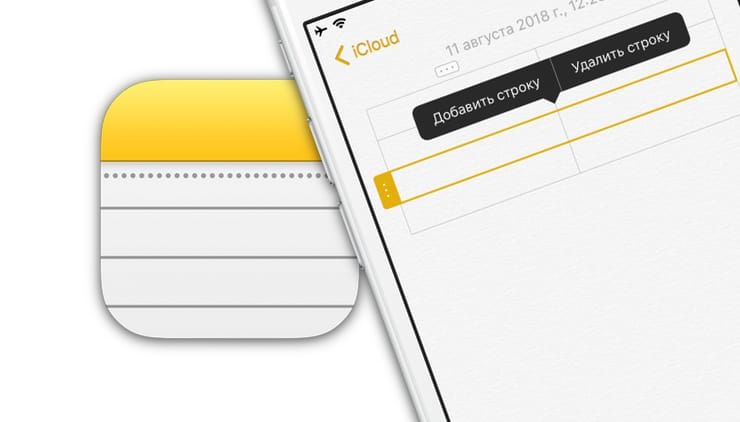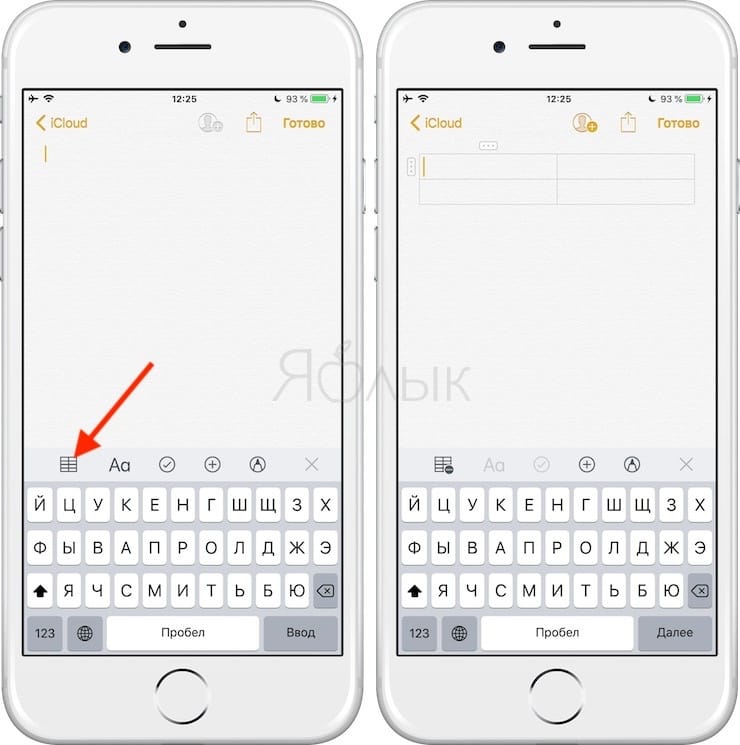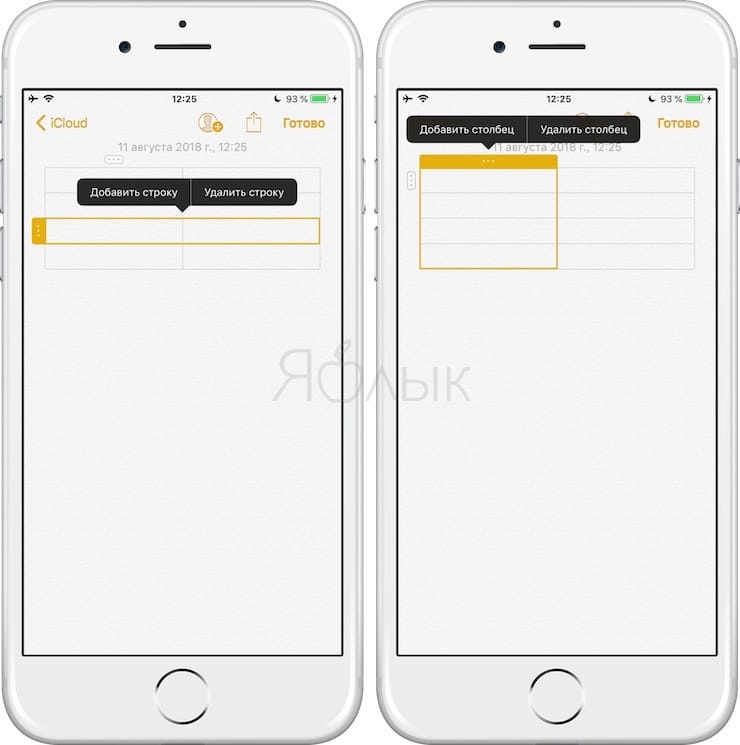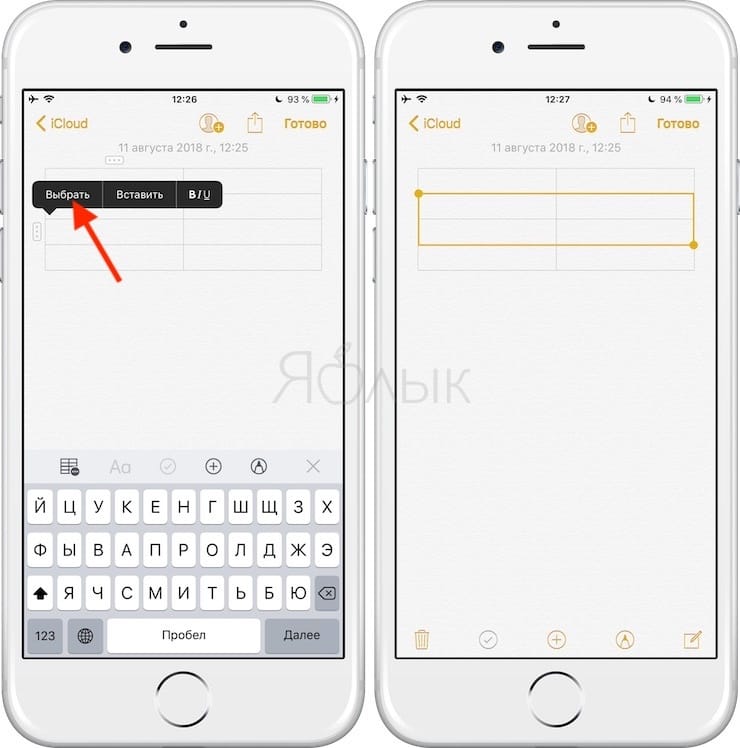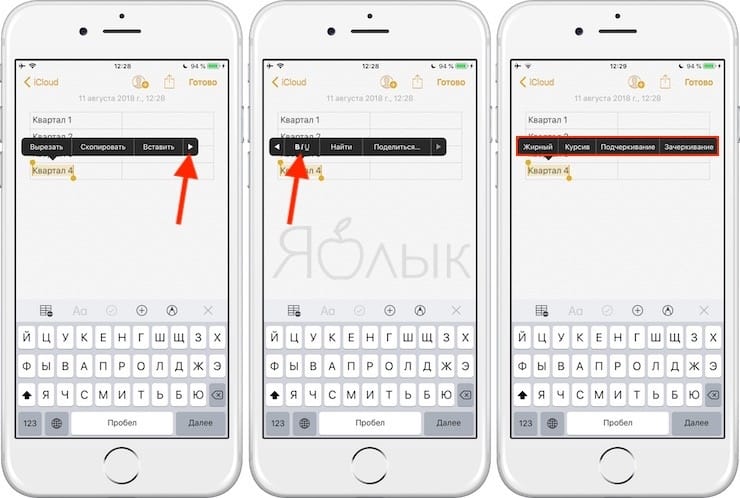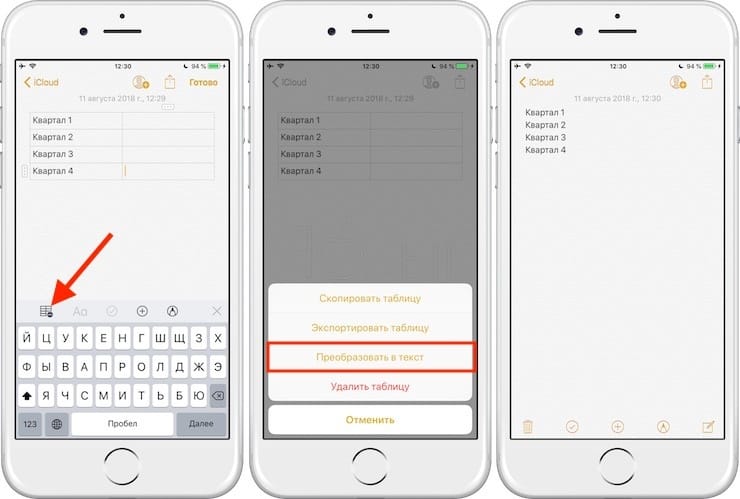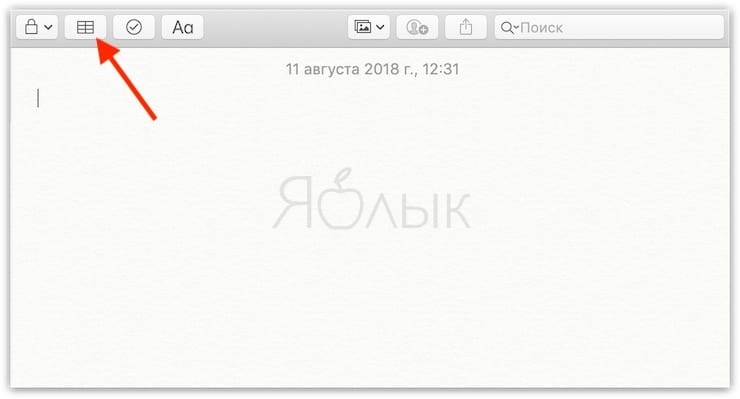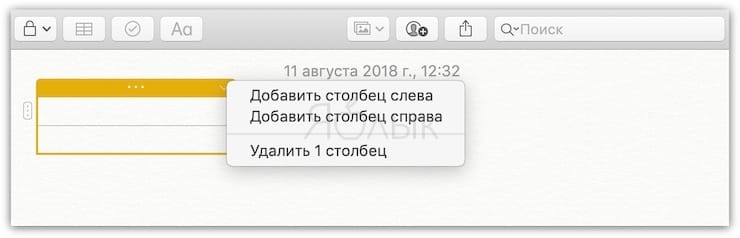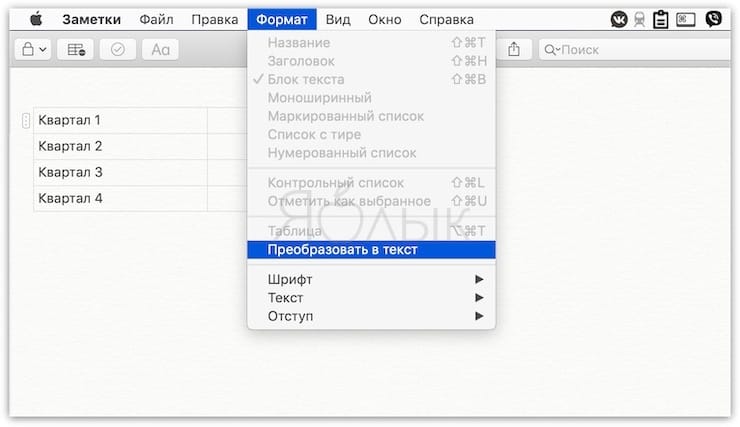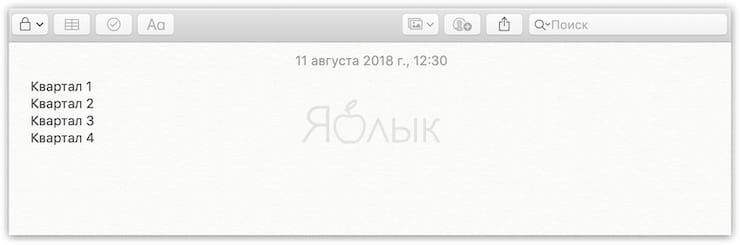- Как создавать и форматировать таблицы в Заметках
- Как создать таблицу в Заметках
- Работа с Заметками на iPhone и iPad
- Работа с таблицами в Заметках на Mac
- Создание документов, таблиц или презентаций с возможностью универсального доступа в приложении Pages, Numbers или Keynote
- Использование более крупного шрифта в документе
- Добавление описаний универсального доступа к мультимедийным файлам
- Добавление описаний на iPhone или iPad
- Добавление описаний на компьютере Mac
- Использование заголовков в документах
- Использование заголовков в документах Pages
- Использование строк и столбцов в качестве заголовков в таблицах
- Использование оглавления в документах Pages
- Использование встроенных параметров макета для создания документов в приложении Pages
- Дополнительные рекомендации
- Numbers: программа для работы с таблицами
- Таблицы в Заметках на iPhone, iPad и Mac (macOS): как создавать и настраивать
- Как создать таблицу в «Заметках» на iPhone, iPad или Mac
- Как работать с таблицами в «Заметках» на iPhone и iPad
- Для того чтобы добавить/удалить столбец или строку
- Для того чтобы выделить несколько ячеек в таблице
- Для того чтобы отформатировать текст в ячейке
- Для перевода текста из таблицы в обычный
- Для перестановки колонок и строк
- Как работать с таблицами в «Заметках» на Mac
- Для добавления/удаления строк или колонок
- Для того чтобы выделить несколько ячеек в таблице
- Для того чтобы отформатировать текст в ячейке
- Для перевода текста из таблицы в обычный
- Для перестановки колонок и строк
Как создавать и форматировать таблицы в Заметках
С выходом iOS 11 и macOS High Sierra 10.13 в приложении Заметки появилась новая полезная функция – таблицы. Теперь вы можете создавать и форматировать таблицы внутри заметок, если простого текста и списков вам мало.
Как создать таблицу в Заметках
1) Откройте приложение Заметки на iPhone, iPad или Mac.
2) Выберите существующую заметку или создайте новую.
3) Нажмите на значок Таблица в панели с инструментами. На Mac также можно выбрать Формат > Таблица.
Появится таблица из двух строк и двух столбцов. Вы можете начать вводить в неё текст.
Вы также можете добавлять строки и столбцы, менять их местами и применять опции форматирования.
Работа с Заметками на iPhone и iPad
Чтобы добавить или удалить столбцы/строки:
1) Выберите ячейку таблицы.
2) Нажмите на маленький значок сверху или слева таблицы в зависимости от того, какой элемент хотите вставить или удалить.
3) Когда появится меню, выберите нужный вариант.
Чтобы выбрать несколько ячеек в таблице:
1) Коснитесь экрана внутри ячейки и на появившемся меню нажмите Выбрать.
2) Выделится одна ячейка. Потяните за угол рамки, чтобы выделить другие ячейки. Вы можете выделить весь столбец, всю строку или же вообще всю таблицу.
Чтобы изменить текст в ячейке:
1) Коснитесь экрана внутри ячейки и нажмите Выбрать или Выбрать все.
2) Нажмите на кнопку со значками форматирования текста, чтобы применить жирный, курсив, подчёркивание или зачёркивание.
Чтобы вынести текст из таблицы:
1) Нажмите внутри ячейки.
2) Нажмите кнопку Таблица на панели с инструментами.
3) Выберите Преобразовать в текст.
Чтобы поменять местами строки или столбцы:
1) Выберите первую ячейку в строке или столбце, которые хотите передвинуть.
2) Когда строка или столбец будут выделены, перетяните их в другое место.
Работа с таблицами в Заметках на Mac
Чтобы добавить или удалить строки/столбцы:
1) Выберите ячейку.
2) Нажмите на значок, отвечающий за столбец или строку.
3) Нажмите стрелку вниз и выберите нужный вариант в меню.
Чтобы выбрать несколько ячеек:
1) Нажмите на ячейку.
2) Тяните курсор мыши, чтобы выделить остальные ячейки.
Чтобы изменить текст в ячейке:
1) Выделите текст в ячейке как обычно.
2) Нажмите в меню Формат и выберите Шрифт или Текст.
Чтобы вынести текст из таблицы:
1) Выберите ячейку с текстом.
2) Нажмите Формат и выберите Преобразовать в текст.
Чтобы поменять местами строки или столбцы:
1) Выберите первую ячейку строки или столбца.
2) Когда строка или столбец будут выделены, с помощью мыши или трекпада перетяните их по экрану.
Источник
Создание документов, таблиц или презентаций с возможностью универсального доступа в приложении Pages, Numbers или Keynote
Создавайте маркированные документы с возможностью универсального доступа в соответствии с потребностями вашей аудитории, например учащихся или коллег.
Следуя рекомендациям этой статьи, можно создать документ, совместимый со средствами чтения с экрана и другими технологиями универсального доступа. Затем при создании файла PDF или книги в формате EPUB для распространения в финальном документе могут поддерживаться расширенные функции универсального доступа.
Использование более крупного шрифта в документе
Некоторым может быть труднее прочесть документ с размером шрифта 10 пт. Поэтому обязательно используйте в своих документах шрифт большего размера. Если вы регулярно создаете документы с возможностью универсального доступа, в приложении Pages можно установить более крупный шрифт по умолчанию. В этом случае при создании документа будет использоваться нужный шрифт предпочитаемого размера.
Добавление описаний универсального доступа к мультимедийным файлам
Можно добавлять описания к объектам в документе, чтобы пользователи с потребностью в технологиях универсального доступа могли лучше его понять.
- Изображения
- Фильмы
- Аудио
- Рисунки*
- Галереи изображений
В качестве примеров описаний универсального доступа можно привести описания изображений-заполнителей в шаблонах и темах.
* В приложениях Pages и Numbers можно добавлять описания к рисункам.
Добавление описаний на iPhone или iPad
- В документе коснитесь объекта, чтобы выбрать его, нажмите кнопку «Формат» , а затем выберите вариант «Изображение», «Фильм», «Аудио», «Рисунок» или «Галерея».
- Нажмите «Описание», перейдите в текстовое поле и введите описание.
Добавление описаний на компьютере Mac
- Открыв документ, щелкните объект, чтобы выбрать его, нажмите кнопку «Формат» на панели инструментов, а затем в инспекторе формата выберите вариант «Изображение», «Фильм», «Аудио», «Рисунок» или «Галерея».
- Перейдите в текстовое поле и введите описание.
Использование заголовков в документах
При использовании в документе заголовков средства чтения с экрана могут определять их и переходить непосредственно к ним, что облегчает сканирование документа. В документах Pages используйте стили абзацев для форматирования заголовков, а в таблицах — строки и столбцы.
Использование заголовков в документах Pages
- В документе выберите текстовый блок, в котором необходимо применить стиль заголовка.
- Нажмите кнопку «Формат» на панели инструментов. В документе макета страницы перейдите на вкладку «Текст» в верхней части боковой панели «Формат».
- Выберите название стиля абзацев рядом с верхней частью боковой панели «Формат», а затем — стиль заголовка в меню «Стили абзацев».
Использование строк и столбцов в качестве заголовков в таблицах
Добавление строк и столбцов заголовков преобразовывает существующие строки и столбцы в заголовки.
- В приложениях Pages, Numbers и Keynote на iPhone или iPad: коснитесь таблицы, нажмите кнопку «Формат» , выберите вариант «Заголовки строк и столбцов», а затем нажмите знак «+» или «-» рядом с категорией заголовка.
- В приложениях Pages, Numbers и Keynote на компьютере Mac: удерживая клавишу Control, щелкните цифру или букву рядом с первой строкой или столбцом в таблице и выберите соответствующий вариант преобразования: в строку заголовка или в столбец заголовка.
Использование оглавления в документах Pages
Используйте вид оглавления в документах. При преобразовании документа в формат PDF оглавление автоматически отобразится на панели навигации документа PDF. Данные оглавления отмечены как элементы «Оглавление» и обеспечивают дополнительные возможности для тех, кто использует технологии универсального доступа. А при экспорте в формат EPUB оглавление будет также автоматически включено для облегчения навигации.
Использование встроенных параметров макета для создания документов в приложении Pages
Приложение Pages поддерживает большое количество столбцов и текстовых полей, которые можно объединять, чтобы создавать собственные макеты. Если в качестве структуры макета документа использовать эти возможности, а не таблицу, пользователям будет легче изучать документ с помощью средств чтения с экрана.
Ниже описано, как добавлять и изменять столбцы в документе.
- Щелкните любой текстовый блок в документе. Если в документе несколько разделов, это распространяется только на выбранный раздел.
- Нажмите кнопку «Формат» на панели инструментов, а затем — кнопку «Макет» рядом с верхней частью.
- Используйте элементы управления в разделе «Столбцы», чтобы установить количество столбцов и их размер.
- Чтобы установить количество столбцов, используйте стрелки рядом со значением поля «Столбцы».
- Чтобы установить размер столбцов, дважды щелкните значения в полях со значениями ширины столбцов и интервала между ними, а затем укажите ширину столбцов.
- Чтобы установить разную ширину столбцов, снимите флажок рядом с параметром «Одинаковой ширины».
Дополнительные рекомендации
При создании документов с возможностью универсального доступа вам могут пригодиться дополнительные рекомендации.
- Пользователи, страдающие отдельными формами дальтонизма, могут не увидеть разницы между двумя идентичными символами разного цвета. Например, вместо маркировки удаленного или добавленного текста цветом (красным и зеленым) используйте зачеркнутый текст.
- Средства чтения с экрана распознают большую часть текста в документах, но они не настолько эффективны, если текст вставлен в изображение. Если в документе необходимо использовать изображение с текстом, лучше вставить этот текст в текстовое поле, а не в изображение.
Источник
Numbers: программа для работы с таблицами
время чтения: 3 минуты
Если и существует успешный аналог знаменитого софта от Microsoft по работе с таблицами Excel для смартфонов Apple, так это приложение Numbers, которое наряду с Pages и Keynote входит в пакет мобильный программа на базе iOS – iWork. Эта программа появилась в пакете iWork только благодаря настойчивым просьбам пользователей iPhone и iPad, которые остро нуждались в мобильном облегченном варианте MS Excel.
По сути своей, Numbers – это и есть некая усовершенствованная версия программы Excel, с которой у приложения имеется немало общих опций. Например, в Numbers так же, как и в MS Excel, можно создавать табличные «книги» и вести вычислительные операции, используя заданные алгоритмы и формулы. Но, в отличие от Excel, программа Numbers обладает более удобным в использовании интерфейсом благодаря продуманному функционалу рабочего пространства, на котором одновременно можно создать несколько таблиц и отдельно редактировать каждую из них без внесения поправок в другую, добавляя диаграммы, заголовки и изображения и т.д. К тому же файлы из Excel всегда можно интегрировать в Numbers и наоборот.
Также удобной является интеграция с другими пакетными приложениями виртуального офиса – iWork – Keynote и Pages. Любой текст из Pages, к примеру, можно вставить в Numbers, одновременно работая с двумя программами.
Среди основных преимуществ Numbers можно выделить следующие опции:
1) Огромное количество шаблонов и формул для простых и сложных вычислений с функцией автоматического подсчета. Улучшены мелкие опции для более быстрых вычислений, например, показатели формул могут быть отображены как в ячейках, так и в виде тайтла, чтобы устранить возможность путаницы во время работы с одинаковыми ячейками.
2) Поддержка экспорта таблиц, созданных при помощи Numbers, в популярные форматы — .xsl или .pdf.
3) Просмотр общего списка всех формул одного документа с возможностью перехода в ячейки согласно каждой из формул. Если в рамках одной таблицы проводилось множество различных вычислений, то, согласитесь, такая функция может быть очень полезной.
4) Расширенный поиск формул в ячейках в рамках одного документа.
5) Сортировка данных таблиц по выбранным значениям полей. Полученный результат будет представлять собой список с заголовками, в котором каждый пункт будет отображать соответствующие ему данные.
Как и все «родные» приложения от Apple Numbers может похвастаться не только полной интеграцией, беспроблемной работой на «яблочных» смартфонах и планшетах, но также и внушительным набором функций для удобной и быстрой работы с таблицами. Возможно, кому-то Numbers покажется лишь упрощенной версией Excel, однако очевидным плюсом является полная совместимость этого приложения с iPhone, в отличие от того же Microsoft Excel.
Разработчик: Apple
Текущая версия: 1.5
Цена: $9.99
Совместимость: iPhone 3GS, iPhone 4, iPhone 4S, iPod touch (3-е поколение), iPod touch (4-е поколение) и iPad. Требуется как минимум iOS 5.0.
Источник
Таблицы в Заметках на iPhone, iPad и Mac (macOS): как создавать и настраивать
С выходом iOS 11 и macOS High Sierra 10.13 в приложении «Заметки» появилась новая полезная функция – таблицы. Для некоторых случаев разделы и списки не подходят, вот здесь-то и придут на помощь таблицы. Если вам до сих пор не приходилось пользоваться этой функцией, ознакомьтесь с представленной ниже пошаговой инструкцией.
Как создать таблицу в «Заметках» на iPhone, iPad или Mac
1. Откройте приложение «Заметки» на вашем iPhone, iPad или Mac;
2. Выберите нужную заметку или создайте новую;
3. На панели инструментов нажмите на кнопку «Таблица». На Mac выберите Формат → Таблица.
4. Появится базовая таблица из двух строк и двух колонок. Вы можете заполнять ее, а также управлять колонками, переставлять разделы и форматировать текст.
Как работать с таблицами в «Заметках» на iPhone и iPad
Для того чтобы добавить/удалить столбец или строку
1. Коснитесь ячейки в таблице;
2. Коснитесь шапки столбца или строки, куда вы хотите добавить/удалить ячейку;
3. В появившемся меню выберите соответствующую опцию.
Для того чтобы выделить несколько ячеек в таблице
1. Коснитесь (и удержите палец на 1 секунду) в одной из ячеек и в появившемся меню выберите «Выбрать»;
2. Выбранная ячейка будет выделена другим цветом. С помощью кружочков изменяйте размер рамки, захватывая остальные ячейки, которые хотите выделить. Вы можете выделять целые строки, колонки или даже всю таблицу.
Для того чтобы отформатировать текст в ячейке
Коснитесь ячейки, текст которой вы хотите отформатировать, и в появившемся меню выберите «Выделить» или «Выделить все»;
Нажмите на кнопку «BI U » для смены шрифта (курсив, жирный, подчеркивание или зачеркивание).
Для перевода текста из таблицы в обычный
1. Коснитесь одной из ячеек таблицы;
2. Нажмите на кнопку «Таблица» на панели инструментов;
3. В меню выберите опцию «Конвертировать в текст».
Для перестановки колонок и строк
Коснитесь первой ячейки в колонке или строке, которую вы хотите переместить;
Когда колонка или строка будет выделена, пальцем перетащите
ее в нужное место.
Как работать с таблицами в «Заметках» на Mac
Для добавления/удаления строк или колонок
1. Установите курсор в ячейку таблицы;
2. Кликните на шапку строки или колонки;
3. Нажмите на стрелочку вниз и в открывшемся меню выберите нужное действие.
Для того чтобы выделить несколько ячеек в таблице
1. Установите курсор в одну из ячеек;
2. С помощью мыши или трекпада перетащите выделение на другие ячейки. Вы можете выделять все ячейки в колонке, строке или даже всю таблицу.
Для того чтобы отформатировать текст в ячейке
1. Кликните на ячейку, в которой вы хотите отформатировать текст;
2. В меню нажмите на кнопку «Формат», кликните на «Шрифт» или «Текст» и выберите соответствующее действие.
Для перевода текста из таблицы в обычный
1. Установите курсор в одну из ячеек;
2. В меню нажмите на кнопку «Формат» и выберите «Преобраовать в текст».
Для перестановки колонок и строк
1. Кликните на первую ячейку в колонке или строке, которую вы хотите переместить;
2. Когда колонка или строка будет выделена, с помощью мыши или трекпада перетащите ее в нужное место.
Источник