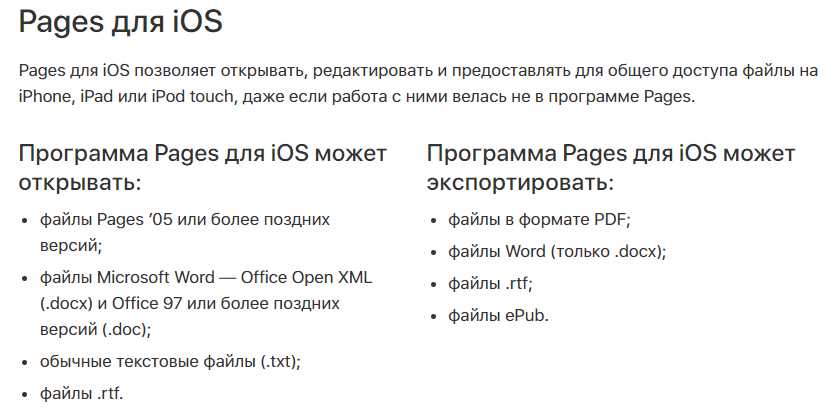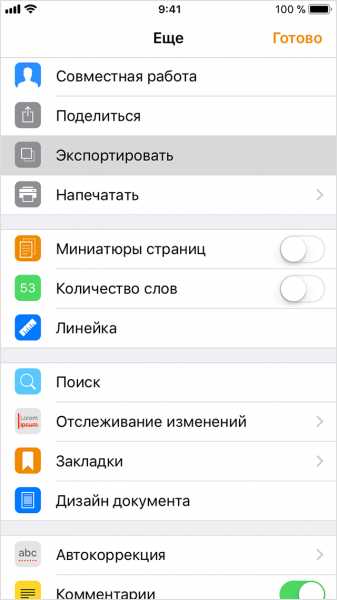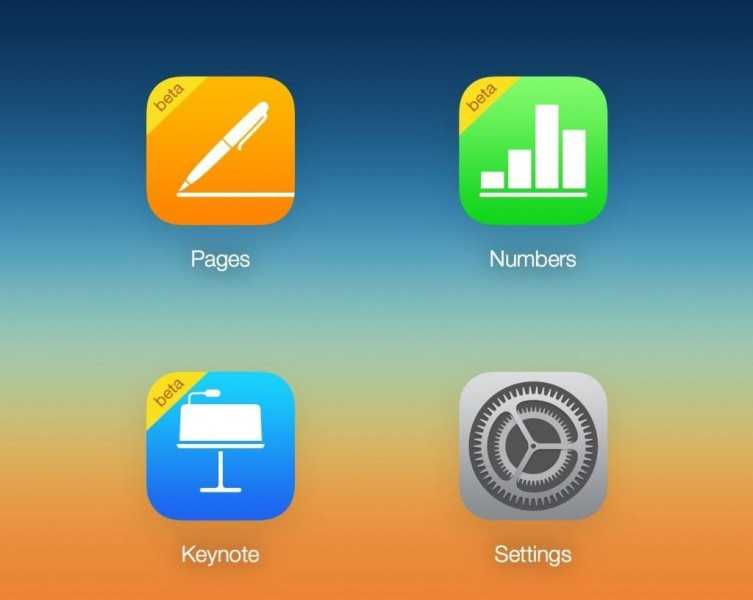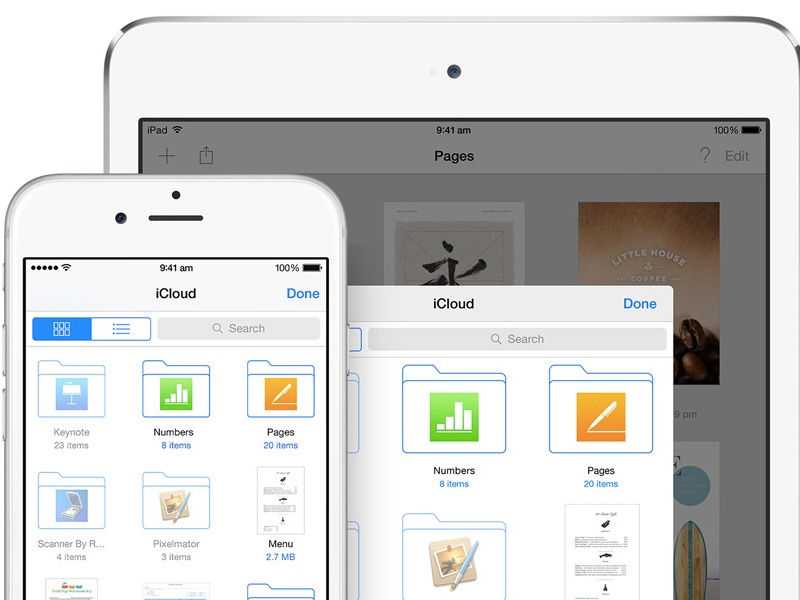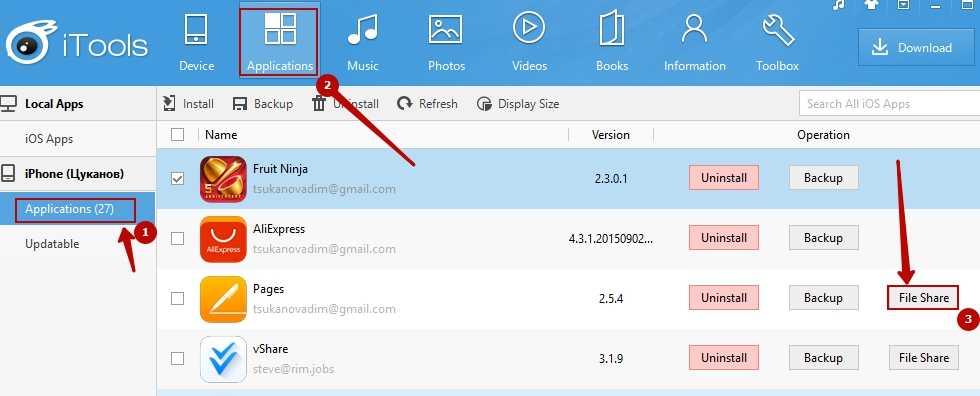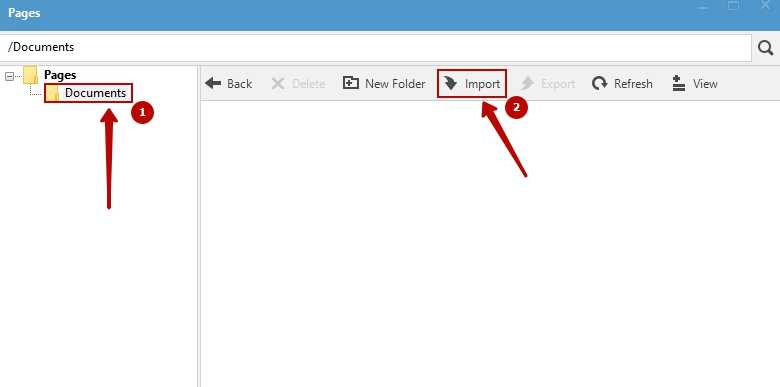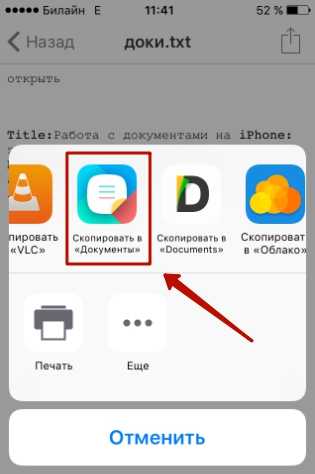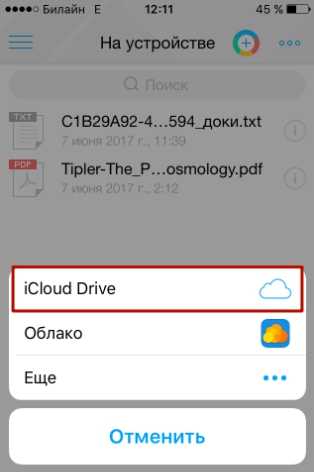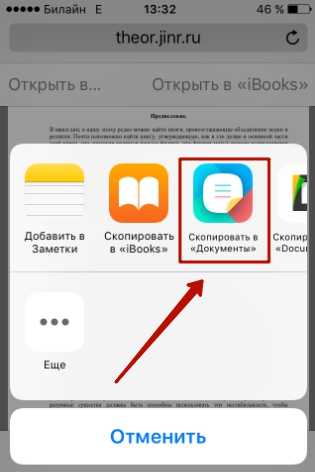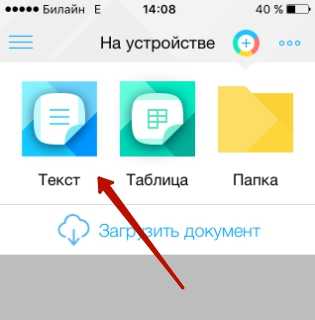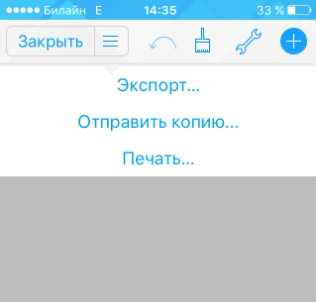- Редакторы для текстовых документов на iPhone
- Pages
- МойОфис Документы
- Microsoft Word, Excel и PowerPoint
- Создание документов, таблиц или презентаций с возможностью универсального доступа в приложении Pages, Numbers или Keynote
- Использование более крупного шрифта в документе
- Добавление описаний универсального доступа к мультимедийным файлам
- Добавление описаний на iPhone или iPad
- Добавление описаний на компьютере Mac
- Использование заголовков в документах
- Использование заголовков в документах Pages
- Использование строк и столбцов в качестве заголовков в таблицах
- Использование оглавления в документах Pages
- Использование встроенных параметров макета для создания документов в приложении Pages
- Дополнительные рекомендации
- Редакторы для текстовых документов на iPhone
- Pages
- МойОфис Документы
- Microsoft Word, Excel и PowerPoint
Редакторы для текстовых документов на iPhone
Текстовые документы на Айфон можно создавать, сохранять и просматривать с помощью целого ряда приложений, которые можно бесплатно скачать в App Store. Все редакторы поддерживают форматы Word и Excel, так что вы можете перенести файл с компьютера на iPhone и продолжить работать с ним.
Pages
Приложение Pages входит в состав iWork и является продуктом разработчиков Apple. Программа поддерживает открытие и экспорт наиболее популярных форматов документов.
По умолчанию созданные в Pages документы сохраняются с расширением *.pages. Однако вы можете выбрать другой формат при экспорте.
- Откройте документ и нажмите на кнопку с тремя точками.
- Выберите пункт «Export».
- Укажите подходящий формат.
- Выберите способ отправки.
С помощью iCloud вы можете предоставить к документам, которые хранятся в Pages, общий доступ – это позволит работать с текстом командой. Если вы задаетесь вопросом, как сохранить на Айфон текстовый документ, созданный на компьютере, то здесь тоже поможет iCloud.
- Запустите на компьютере браузер и зайдите на сайт iCloud.
- Выберите приложение в зависимости от того, документ в каком формате необходимо перенести – Pages для Word, Numbers или Keynote для Excel.
- Перетащите файл в окно браузера, чтобы загрузить его в облако.
Загруженный в облачное хранилище документ будет доступен на iPhone в приложении iCloud Drive в папке Pages. Кроме того, в самом приложении Pages есть менеджер файлов, в котором сохраняются все документы, которые были созданы или ранее открывались в редакторе.
Вместо iCloud можно использовать для переноса файлов iTunes и iTools. Например, чтобы переместить файл на iPhone через iTools:
- Откройте iTools, подключите iPhone к компьютеру.
- Перейдите на вкладку «Application» в верхнем и боковом меню.
- Найдите Pages и нажмите кнопку «File Share» напротив.
- Выделите раздел «Documents».
- Нажмите на «Import» и выберите файл.
Чтобы открыть файл на iPhone, запустите Pages, нажмите на плюс и выберите опцию копирования данных с iTunes.
МойОфис Документы
Текстовые документы на Айфон можно также создавать и просматривать с помощью приложения МойОфис. Он весит всего 80 Мб и предлагает большое количество способов импорта документов с компьютера и из других офисных программ. Для начала разберемся, как скачать текстовый документ на Айфон через МойОфис. Есть три способа:
- Отправка через электронную почту.
- Загрузка на облачное хранилище.
- Скачивание прямо из браузера.
Если вы отправили файл по почте, то откройте вложение и нажмите на кнопку «Поделиться». Среди доступных вариантов выберите «Скопировать в Документы».
На облачном хранилище можно закинуть файл в приложение Pages. Чтобы затем открыть его в МойОфис, нажмите на плюс и выберите «Загрузить документ». В качестве источника выберите приложение iCloud Drive и папку Pages.
Еще проще скачать файл из интернета. Нажмите на документ в Safari, чтобы вызвать меню «Открыть в …». Нажмите на кнопку и выберите «Скопировать в Документы», после чего загруженный файл будет доступен в приложении МойОфис в разделе «На устройстве».
Чтобы создать документ в МойОфис, запустите приложение и на вкладке «На устройстве» нажмите на плюсик. Выберите, файл какого типа необходимо создать – текст или таблицу.
После этого вы окажитесь в окне редактора, где можно:
- Выбрать стиль, размер и цвет шрифта.
- Выравнивать текст по краям и по центру.
- Добавлять списки.
- Использование в тексте выделение курсивом, полужирным или подчеркиванием.
Редактор распознает речь, так что вы можете надиктовать текст – для этого нужно нажать на знак микрофона на виртуальной клавиатуре.
Чтобы сохранить документ, нажмите на кнопку с тремя горизонтальными полосами. Выберите «Экспорт», если рассчитываете продолжить редактировать текст позже, или «Отправить копию», если уже закончили работу.
МойОфис умеет сохранять файлы в форматах DOC, ODT и PDF. Последний является предпочтительным, так как в нем точно сохранится форматирование страниц.
Microsoft Word, Excel и PowerPoint
Отвечая на вопрос, как на Айфоне создать текстовый документ, нельзя пройти и мимо стандартных офисных приложений Microsoft. Word, Excel и PowerPoint стали бесплатными на iOS еще в 2014 году. Тогда же была добавлена поддержка Dropbox, благодаря которой файлы стало легко переносить между устройствами.
Чтобы создавать и редактировать документы в Word, Excel и PowerPoint, необходимо авторизоваться с помощью учетной записи Microsoft. Если же вы хотите получить доступ ко всем возможностям Office, то придется приобрести подписку на Office 365.
Источник
Создание документов, таблиц или презентаций с возможностью универсального доступа в приложении Pages, Numbers или Keynote
Создавайте маркированные документы с возможностью универсального доступа в соответствии с потребностями вашей аудитории, например учащихся или коллег.
Следуя рекомендациям этой статьи, можно создать документ, совместимый со средствами чтения с экрана и другими технологиями универсального доступа. Затем при создании файла PDF или книги в формате EPUB для распространения в финальном документе могут поддерживаться расширенные функции универсального доступа.
Использование более крупного шрифта в документе
Некоторым может быть труднее прочесть документ с размером шрифта 10 пт. Поэтому обязательно используйте в своих документах шрифт большего размера. Если вы регулярно создаете документы с возможностью универсального доступа, в приложении Pages можно установить более крупный шрифт по умолчанию. В этом случае при создании документа будет использоваться нужный шрифт предпочитаемого размера.
Добавление описаний универсального доступа к мультимедийным файлам
Можно добавлять описания к объектам в документе, чтобы пользователи с потребностью в технологиях универсального доступа могли лучше его понять.
- Изображения
- Фильмы
- Аудио
- Рисунки*
- Галереи изображений
В качестве примеров описаний универсального доступа можно привести описания изображений-заполнителей в шаблонах и темах.
* В приложениях Pages и Numbers можно добавлять описания к рисункам.
Добавление описаний на iPhone или iPad
- В документе коснитесь объекта, чтобы выбрать его, нажмите кнопку «Формат» , а затем выберите вариант «Изображение», «Фильм», «Аудио», «Рисунок» или «Галерея».
- Нажмите «Описание», перейдите в текстовое поле и введите описание.
Добавление описаний на компьютере Mac
- Открыв документ, щелкните объект, чтобы выбрать его, нажмите кнопку «Формат» на панели инструментов, а затем в инспекторе формата выберите вариант «Изображение», «Фильм», «Аудио», «Рисунок» или «Галерея».
- Перейдите в текстовое поле и введите описание.
Использование заголовков в документах
При использовании в документе заголовков средства чтения с экрана могут определять их и переходить непосредственно к ним, что облегчает сканирование документа. В документах Pages используйте стили абзацев для форматирования заголовков, а в таблицах — строки и столбцы.
Использование заголовков в документах Pages
- В документе выберите текстовый блок, в котором необходимо применить стиль заголовка.
- Нажмите кнопку «Формат» на панели инструментов. В документе макета страницы перейдите на вкладку «Текст» в верхней части боковой панели «Формат».
- Выберите название стиля абзацев рядом с верхней частью боковой панели «Формат», а затем — стиль заголовка в меню «Стили абзацев».
Использование строк и столбцов в качестве заголовков в таблицах
Добавление строк и столбцов заголовков преобразовывает существующие строки и столбцы в заголовки.
- В приложениях Pages, Numbers и Keynote на iPhone или iPad: коснитесь таблицы, нажмите кнопку «Формат» , выберите вариант «Заголовки строк и столбцов», а затем нажмите знак «+» или «-» рядом с категорией заголовка.
- В приложениях Pages, Numbers и Keynote на компьютере Mac: удерживая клавишу Control, щелкните цифру или букву рядом с первой строкой или столбцом в таблице и выберите соответствующий вариант преобразования: в строку заголовка или в столбец заголовка.
Использование оглавления в документах Pages
Используйте вид оглавления в документах. При преобразовании документа в формат PDF оглавление автоматически отобразится на панели навигации документа PDF. Данные оглавления отмечены как элементы «Оглавление» и обеспечивают дополнительные возможности для тех, кто использует технологии универсального доступа. А при экспорте в формат EPUB оглавление будет также автоматически включено для облегчения навигации.
Использование встроенных параметров макета для создания документов в приложении Pages
Приложение Pages поддерживает большое количество столбцов и текстовых полей, которые можно объединять, чтобы создавать собственные макеты. Если в качестве структуры макета документа использовать эти возможности, а не таблицу, пользователям будет легче изучать документ с помощью средств чтения с экрана.
Ниже описано, как добавлять и изменять столбцы в документе.
- Щелкните любой текстовый блок в документе. Если в документе несколько разделов, это распространяется только на выбранный раздел.
- Нажмите кнопку «Формат» на панели инструментов, а затем — кнопку «Макет» рядом с верхней частью.
- Используйте элементы управления в разделе «Столбцы», чтобы установить количество столбцов и их размер.
- Чтобы установить количество столбцов, используйте стрелки рядом со значением поля «Столбцы».
- Чтобы установить размер столбцов, дважды щелкните значения в полях со значениями ширины столбцов и интервала между ними, а затем укажите ширину столбцов.
- Чтобы установить разную ширину столбцов, снимите флажок рядом с параметром «Одинаковой ширины».
Дополнительные рекомендации
При создании документов с возможностью универсального доступа вам могут пригодиться дополнительные рекомендации.
- Пользователи, страдающие отдельными формами дальтонизма, могут не увидеть разницы между двумя идентичными символами разного цвета. Например, вместо маркировки удаленного или добавленного текста цветом (красным и зеленым) используйте зачеркнутый текст.
- Средства чтения с экрана распознают большую часть текста в документах, но они не настолько эффективны, если текст вставлен в изображение. Если в документе необходимо использовать изображение с текстом, лучше вставить этот текст в текстовое поле, а не в изображение.
Источник
Редакторы для текстовых документов на iPhone
Текстовые документы на Айфон можно создавать, сохранять и просматривать с помощью целого ряда приложений, которые можно бесплатно скачать в App Store. Все редакторы поддерживают форматы Word и Excel, так что вы можете перенести файл с компьютера на iPhone и продолжить работать с ним.
Pages
Приложение Pages входит в состав iWork и является продуктом разработчиков Apple. Программа поддерживает открытие и экспорт наиболее популярных форматов документов.
По умолчанию созданные в Pages документы сохраняются с расширением *.pages. Однако вы можете выбрать другой формат при экспорте.
- Откройте документ и нажмите на кнопку с тремя точками.
- Выберите пункт «Export».
- Укажите подходящий формат.
- Выберите способ отправки.
С помощью iCloud вы можете предоставить к документам, которые хранятся в Pages, общий доступ – это позволит работать с текстом командой. Если вы задаетесь вопросом, как сохранить на Айфон текстовый документ, созданный на компьютере, то здесь тоже поможет iCloud.
- Запустите на компьютере браузер и зайдите на сайт iCloud.
- Выберите приложение в зависимости от того, документ в каком формате необходимо перенести – Pages для Word, Numbers или Keynote для Excel.
- Перетащите файл в окно браузера, чтобы загрузить его в облако.
Загруженный в облачное хранилище документ будет доступен на iPhone в приложении iCloud Drive в папке Pages. Кроме того, в самом приложении Pages есть менеджер файлов, в котором сохраняются все документы, которые были созданы или ранее открывались в редакторе.
Вместо iCloud можно использовать для переноса файлов iTunes и iTools. Например, чтобы переместить файл на iPhone через iTools:
- Откройте iTools, подключите iPhone к компьютеру.
- Перейдите на вкладку «Application» в верхнем и боковом меню.
- Найдите Pages и нажмите кнопку «File Share» напротив.
- Выделите раздел «Documents».
- Нажмите на «Import» и выберите файл.
Чтобы открыть файл на iPhone, запустите Pages, нажмите на плюс и выберите опцию копирования данных с iTunes.
МойОфис Документы
Текстовые документы на Айфон можно также создавать и просматривать с помощью приложения МойОфис. Он весит всего 80 Мб и предлагает большое количество способов импорта документов с компьютера и из других офисных программ. Для начала разберемся, как скачать текстовый документ на Айфон через МойОфис. Есть три способа:
- Отправка через электронную почту.
- Загрузка на облачное хранилище.
- Скачивание прямо из браузера.
Если вы отправили файл по почте, то откройте вложение и нажмите на кнопку «Поделиться». Среди доступных вариантов выберите «Скопировать в Документы».
На облачном хранилище можно закинуть файл в приложение Pages. Чтобы затем открыть его в МойОфис, нажмите на плюс и выберите «Загрузить документ». В качестве источника выберите приложение iCloud Drive и папку Pages.
Еще проще скачать файл из интернета. Нажмите на документ в Safari, чтобы вызвать меню «Открыть в …». Нажмите на кнопку и выберите «Скопировать в Документы», после чего загруженный файл будет доступен в приложении МойОфис в разделе «На устройстве».
Чтобы создать документ в МойОфис, запустите приложение и на вкладке «На устройстве» нажмите на плюсик. Выберите, файл какого типа необходимо создать – текст или таблицу.
После этого вы окажитесь в окне редактора, где можно:
- Выбрать стиль, размер и цвет шрифта.
- Выравнивать текст по краям и по центру.
- Добавлять списки.
- Использование в тексте выделение курсивом, полужирным или подчеркиванием.
Редактор распознает речь, так что вы можете надиктовать текст – для этого нужно нажать на знак микрофона на виртуальной клавиатуре.
Чтобы сохранить документ, нажмите на кнопку с тремя горизонтальными полосами. Выберите «Экспорт», если рассчитываете продолжить редактировать текст позже, или «Отправить копию», если уже закончили работу.
МойОфис умеет сохранять файлы в форматах DOC, ODT и PDF. Последний является предпочтительным, так как в нем точно сохранится форматирование страниц.
Microsoft Word, Excel и PowerPoint
Отвечая на вопрос, как на Айфоне создать текстовый документ, нельзя пройти и мимо стандартных офисных приложений Microsoft. Word, Excel и PowerPoint стали бесплатными на iOS еще в 2014 году. Тогда же была добавлена поддержка Dropbox, благодаря которой файлы стало легко переносить между устройствами.
Чтобы создавать и редактировать документы в Word, Excel и PowerPoint, необходимо авторизоваться с помощью учетной записи Microsoft. Если же вы хотите получить доступ ко всем возможностям Office, то придется приобрести подписку на Office 365.
Источник