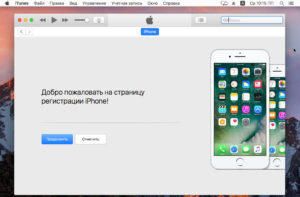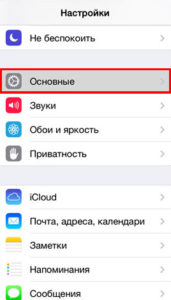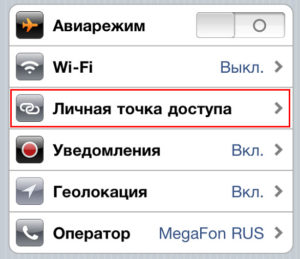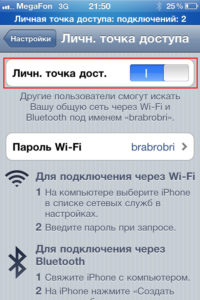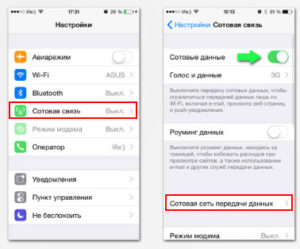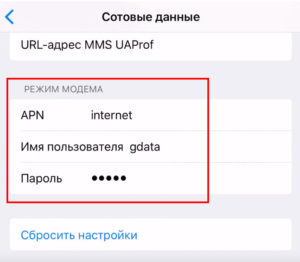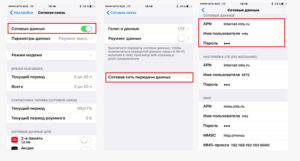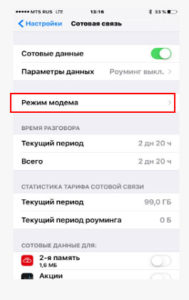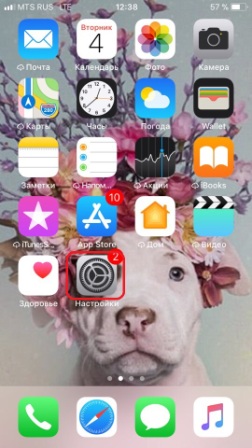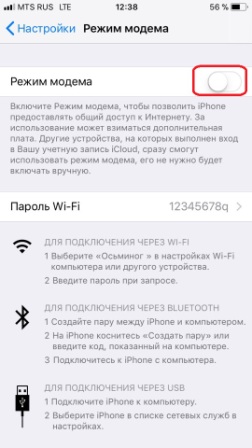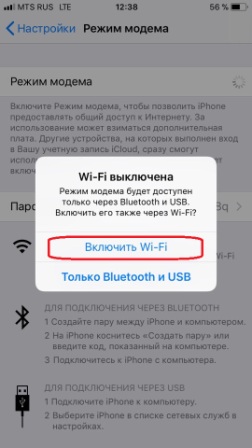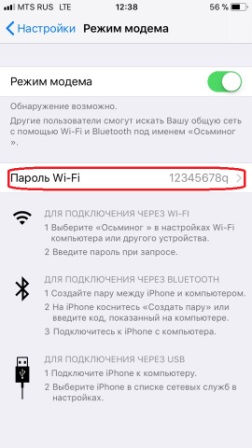- Как создать точку доступа на iPhone: настройка вай-фая в смартфоне
- Как работает режим точки доступа на iPhone, и зачем он нужен
- Подключение точки доступа на iPhone с использованием режима модема
- Через Wi-Fi
- Через Bluetooth
- Через USB
- Пошаговая инструкция по созданию Wi-Fi-точки доступа на iPhone
- Особенности настройки точки доступа для разных версий iPhone
- iPhone 4 и 4s
- iPhone 5 и 5s
- iPhone 7
- iPhone 8
- Устройства Apple, поддерживающие настройку персональной точки доступа
- Возможные проблемы при создании точки доступа и пути их устранения
- Заключение
- Как включить точку доступа на iPhone: раздача интернета по шагам
- Инструкция
- Настройка режима модема на устройстве iPhone или iPad
- Настройка режима модема
- Подключение с использованием режима модема через Wi-Fi, Bluetooth или USB
- Bluetooth
- Настройка автоматического подключения для членов семьи
- Отключение устройств
- Установка или смена пароля Wi-Fi
Как создать точку доступа на iPhone: настройка вай-фая в смартфоне
Бывают моменты, когда необходимо подключить ноутбук или планшет к Интернету при отсутствии Wi-Fi и любого другого соединения. Можно создать с помощью Айфона собственную точку доступа (hotspot) и при необходимости включать ее.
Как работает режим точки доступа на iPhone, и зачем он нужен
Одна из важных функций на мобильном устройстве – это «Режим модема» или «Персональная точка доступа». Она превращает Айфон и остальные «яблочные» девайсы с установленными GSM-модулями в модемы, позволяет им раздавать Интернет на другие девайсы.
Для раздачи интернета с iPhone нужно открыть «Настройки», активировать данную функцию. Другой гаджет должен обнаружить точку доступа в виде Айфона, связаться с ним для получения Интернета.
Важно! При раздаче Сети с iPhone либо иного Apple-гаджета берется плата за трафик с того устройства, которое является модемом.
Подключение точки доступа на iPhone с использованием режима модема
Чтобы раздать мобильный интернет с Айфона, есть три способа. Посредством Wi-Fi и Bluetooth установится беспроводное, а при помощи USB-кабеля — проводное соединение.
Через Wi-Fi
Через hotspot могут работать все устройства, обладающие модулем Вай фай, без разницы, какой тип операционной системы они имеют. Главное, поддержание устройством требуемого протокола передачи данных. Для раздачи Интернета на иные гаджеты посредством Вай фай нужно выполнить следующее:
- Посетить «Настройки».
- Перейти в пункт «Режим модема».
- Ввести пароль для Wi-Fi. Пароль должен содержать не меньше 8 символов. Если вдруг не пройдет аутентификация, следует сбросить пароль.
- Активировать «Режим модема», передвинув ползунок.
- Включить Wi-Fi на своем гаджете и дать пользователю, желающему подключиться, пароль от hotspot. Ее название будет схожим с именем на iPhone. Посмотреть это можно в пункте «Об этом устройстве».
Внимание! Можно быстрее провести активацию точки доступа, если она была уже настроена.
Все, что потребуется сделать в таком случае:
- Сделать свайп вверх для вызова «Центра управления», нажать по значку сотовой связи, удерживая его.
- При помощи 3D-Touch выводится дополнительное меню. В нем нужно будет нажать «Режим модема», и он активируется.
Через Bluetooth
При отсутствии Wi-Fi на другом устройстве можно подключиться для раздачи по протоколу Bluetooth. Для этого понадобится:
- Зайти в «Настройки» устройств.
- Активировать Bluetooth на обоих гаджетах.
- Нажать на значок подключения в панели уведомлений. Выбрать устройство и щелкнуть «Подключиться к сети» для Mac OS. При успешном подключении появится соответствующая надпись.
- При подключении через устройство на базе Windows OS следует щелкнуть правой кнопкой мыши для вызова контекстного меню. Далее выбрать «Подключаться через» и «Точка доступа».
Важно! Подключение через Bluetooth может осуществиться не сразу из-за разных модулей производителей. При возникновении затруднений с подсоединением нужно провести повторное. Рекомендуется класть гаджет на дистанции 5-10 м от модуля Bluetooth.
Через USB
Данный метод подразумевает использовать смартфон в качестве модема на компьютере. Это удобно, когда нет возможности купить отдельный USB-модем или при нахождении в другой стране. Чтобы подключиться к Интернету через USB необходимо:
- Установить последнюю версию программы iTunes с официального сайта на ПК либо ноутбук, поскольку программа содержит драйверы для успешного подключения девайса на основе iOS к ПК.
- Подключить мобильный девайс к компьютеру с помощью специального USB-кабеля, идущего в комплекте с гаджетом.
- Программа iTunes должна отобразить телефон. Следует убедиться в создании подключения и воспользоваться им.
Пошаговая инструкция по созданию Wi-Fi-точки доступа на iPhone
Как включить точку доступа на айфоне? Пошаговая инструкция:
- Зайти в «Настройки».
- Щелкнуть на иконку опции «Персональная точка доступа».
- Если иконка этой функции была не найдена, значит, она не настроена. Для ее настройки следует перейти в меню «Основные» → «Сеть» → «Настроить персональную точку доступа» и следовать дальнейшим инструкциям. Отсутствие функции hotspot говорит, что гаджет не поддерживает ее.
- Вписать пароль от Wi-Fi.
- Ввести пароль от hotspot и кликнуть «Готово».
- Активировать функцию «Персональная точка доступа», передвинув переключатель.
Особенности настройки точки доступа для разных версий iPhone
Разные версии айфона имеют свои особенности в настраивании hotspot.
iPhone 4 и 4s
Как же включить точку доступа на Айфоне 4? Инструкция:
- Открыть «Настройки» и выбрать «Основные».
- Выбрать «Сеть».
- Нажать «Личная точка доступа».
- Сдвинуть рычаг включения.
- Выбрать «Включить Wi-Fi и Bluetooth».
iPhone 5 и 5s
- Посетить «Настройки».
- Выбрать «Сотовая связь».
- Запустить функцию «Режим модема».
- Включить функцию «Bluetooth», если потребуется.
iPhone 7
Чтобы активировать функцию на Айфоне 7 (7 plus), потребуется:
- Кликнуть «Настройки», затем — «Сотовая связь».
- Щелкнуть «Параметры данных», потом -«Сотовая сеть передачи данных».
- Пролистать вниз страницы до настроек режима модема.
- Ввести в строку «APN» данные, которые пришлет оператор.
После введения полученных данных нужно:
- Вернуться в меню настроек.
- Найти функцию «Режим модема», которая должна появиться и включаться.
- При неудачном выполнении перезагрузить устройство, повторить процедуру заново.
iPhone 8
- Посетить «Настройки».
- Выбрать «Сотовая связь».
- Найти в нем «Передача данных».
- Войти во вкладку «Режим модема», где появится APN, пользовательское имя и пароль для раздачи сотовых данных.
Устройства Apple, поддерживающие настройку персональной точки доступа
Помимо iPhone, настройку данной функции поддерживают такие «яблочные» девайсы, как;
Посредством них можно также осуществлять раздачу Wi-Fi.
Возможные проблемы при создании точки доступа и пути их устранения
На Apple-гаджете может возникнуть какая-нибудь ошибка, не позволяющая активировать hotspot и подключиться к ней. При невключении «Режима модема» требуется сначала повторно проверить настройки сотового оператора на смартфоне при раздаче по WiFi. Еще можно позвонить в службу поддержи для заказа автоматической конфигурации.
Если все настроено правильно, но режим модема не запускается либо собеседник не может подключиться, рекомендуется перезапустить режим, включив его повторно. Это помогает в большинстве случаев. Для корректной работы лучше обновить iOS до последней версии.
Заключение
В современном мире Интернет играет важную роль. Превратив айфон либо айпад в своеобразный модем, можно пользоваться Сетью с других гаджетов вне зависимости от местоположения.
Источник
Как включить точку доступа на iPhone: раздача интернета по шагам
Всем доброго времени суток! Сегодня мы рассмотрим инструкцию – как включить точку доступа на своём Айфоне. На самом деле разницы нет и таким же образом включается раздача интернета на iPad. В первую очередь хочу посоветовать проверить наличие обновление на iOS. Это нужно, чтобы телефон работал без ошибок и проблем. Особенно это касается тех, кто вообще ни разу его не обновлял операционную систему смартфона.
Дальнейшие инструкции подходят для всех айфонов 4, 5, 5S, 6, 6S, 7, 7S, X, XS, XR. Все дело в том, что все смартфоны используют одну операционную систему, которая регулярно обновляется и максимально оптимизирована даже для старых версий iPhone и iPad.
ПОМОЩЬ! Если у вас в процессе возникнут какие-то трудности, вылезет ошибка или что-то будет не получаться – смело пишем в комментариях и я вам помогу.
Инструкция
- Чтобы создать или сделать точку доступа из своего смартфона – нужно сначала зайти в настройки. Для этого находим на главном рабочем столе значок круглой шестеренки и нажимаем по ней.
- Выбираем раздел «Режим модема». Здесь он называется именно так, немного не правильное название, но сама суть ясна.
- Теперь нужно включить верхний бегунок.
- Далее вы увидите окошко, где вам предложат выбрать, как именно вы хотите раздавать интернет: Wi-Fi, Bluetooth или USB. Да интернет можно раздавать не только по беспроводной сети, но также подключившись к компьютеру или ноутбуку по Bluetooth или по USB кабелю.
- После того как вы выберите пункт «WiFi», ваш iPhone начнет строить вокруг себя беспроводною сеть, к которой можно будет подключиться.
Далее ничего сложного нет, нужно будет подключиться по имени сети и паролю. Пароль будет отображаться чуть ниже и его можно поменять, в случае чего. Если вы подключаетесь по USB кабелю, то на компьютере или ноутбуке вы должны увидеть новое сетевое подключение. Для проверки попробуйте выйти на любой сайт.
Теперь может возникнуть трудность в том, что при раздаче такого интернета ваш мобильный оператор начнет запрашивать средства. По обходу этих ограничений у нас на портале есть отдельные статьи по каждому оператору:
Тот же Мегафон, пока не просит деньги за раздачу безлимитного интернета, но мы следим за событиями и в случае чего напишем статью по обходу и этого оператора. В любом случае вы всегда можете обратиться со своим вопросам к нашим специалистам в комментариях.
Источник
Настройка режима модема на устройстве iPhone или iPad
Режим модема позволяет раздавать мобильный интернет с iPhone или iPad (Wi-Fi + Cellular) при отсутствии доступа к сети Wi-Fi.
Настройка режима модема
- Перейдите в меню «Настройки» > «Сотовые данные» > «Режим модема» или «Настройки» > «Режим модема».
- Нажмите ползунок рядом с функцией «Разрешать другим».
Если параметр «Режим модема» не отображается, обратитесь к своему оператору и узнайте, доступно ли использование режима модема в вашем тарифе.
Подключение с использованием режима модема через Wi-Fi, Bluetooth или USB
Можно подключиться к устройству в режиме модема через Wi-Fi, Bluetooth или USB. А устройства с iOS 13 или более поздней версии, подключенные с помощью режима модема, сохраняют подключение, даже если экран заблокирован, что позволяет получать на них уведомления и сообщения.
В этой статье приведено несколько советов по использованию каждого способа.
При подключении устройства к точке доступа в режиме модема строка состояния становится голубой и показывает количество подключенных устройств. Количество устройств, которые можно одновременно подключить к точке доступа в режиме модема, зависит от оператора и модели iPhone. Если другие устройства подключились к точке доступа в режиме модема через Wi-Fi, можно использовать только сотовую сеть передачи данных для подключения к Интернету через хост-устройство.
Для подключения выполните следующие действия.
На устройстве, к которому требуется подключиться, перейдите в раздел «Настройки» > «Сотовая связь» > «Режим модема» или «Настройки» > «Режим модема» и убедитесь, что этот режим включен. Затем проверьте пароль Wi-Fi и имя телефона. Оставайтесь на этом экране, пока не будет установлено подключение к другому устройству в сети Wi-Fi.
На устройстве, которое требуется подключить, выберите «Настройки» > Wi-Fi и найдите в списке iPhone или iPad. Затем нажмите сеть Wi-Fi, к которой требуется подключиться. При необходимости введите пароль для режима модема.
Bluetooth
Чтобы проверить, обнаруживается ли iPhone или iPad, перейдите на экран «Настройки» > Bluetooth и не закрывайте его. Затем на компьютере Mac или PC следуйте указаниям производителя, чтобы настроить подключение к сети Bluetooth. Подробнее об использовании режима модема с Bluetooth.
Режим модема поддерживает подключения по Bluetooth компьютеров Mac, PC и других устройств. Чтобы подключить другое устройство iOS, используйте Wi-Fi.
Убедитесь, что на компьютере Mac или PC установлена последняя версия iTunes. Затем подключите iPhone или iPad к компьютеру с помощью кабеля USB из комплекта поставки. Если появится запрос Доверять этому компьютеру?, нажмите кнопку «Доверять».
Настройка автоматического подключения для членов семьи
Вы можете настроить функцию «Семейный доступ», чтобы члены семьи могли автоматически подключаться к вашему устройству в режиме модема без необходимости вводить пароль. Вот что нужно сделать:
- На вашем устройстве, находящемся в режиме модема, перейдите в «Настройки» > «Режим модема» > «Семейный доступ».
- Включите функцию «Семейный доступ». Если эта функция не отображается, узнайте, как настроить функцию «Семейный доступ».
- Нажмите имя каждого из членов семьи и укажите, нужно ли им запрашивать подтверждение или можно автоматически подключаться к вашему устройству в режиме модема.
Отключение устройств
Чтобы отключить устройство, выключите режим модема, отключите Bluetooth или отсоедините кабель USB от устройства.
Установка или смена пароля Wi-Fi
Необходимо установить пароль Wi-Fi, чтобы настроить режим модема. Чтобы сменить пароль Wi-Fi, перейдите в меню «Настройки» > «Сотовая связь» > «Режим модема» или «Настройки» > «Режим модема», затем нажмите «Пароль Wi-Fi»*.
Выберите пароль Wi-Fi не менее чем из восьми символов ASCII. При использовании символов не из таблицы ASCII другие устройства не смогут подключаться к точке доступа в режиме модема. В таблицу ASCII не входят символы китайского, русского, японского и других языков. К символам ASCII относятся следующие:
- Все буквы латинского алфавита в верхнем и нижнем регистрах
- Цифры от 0 до 9
- Некоторые знаки пунктуации
* После изменения пароля любые подключенные устройства будут отключены.
Источник