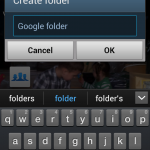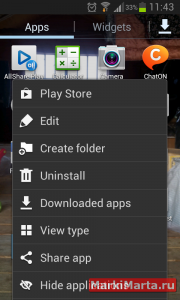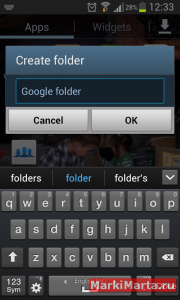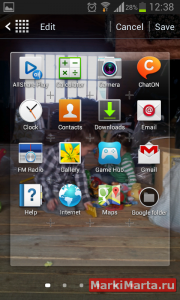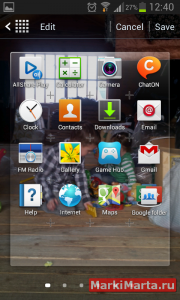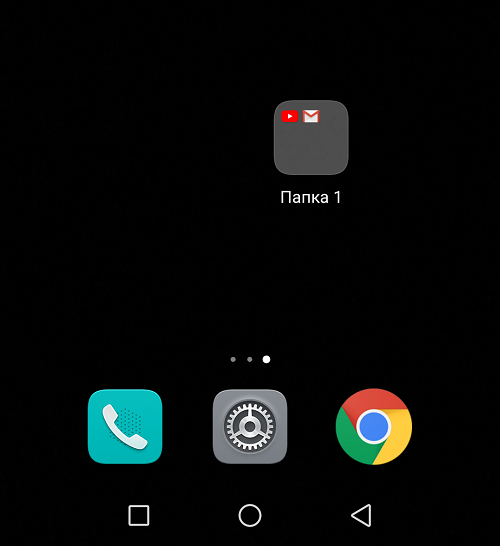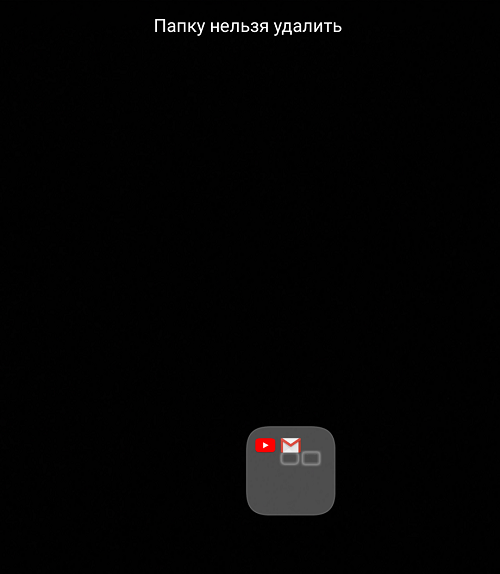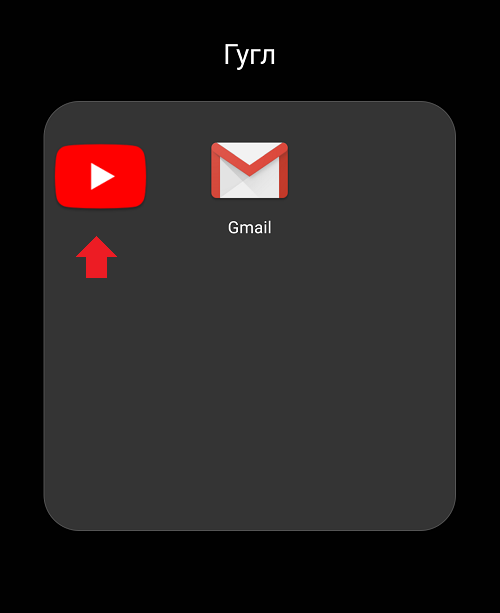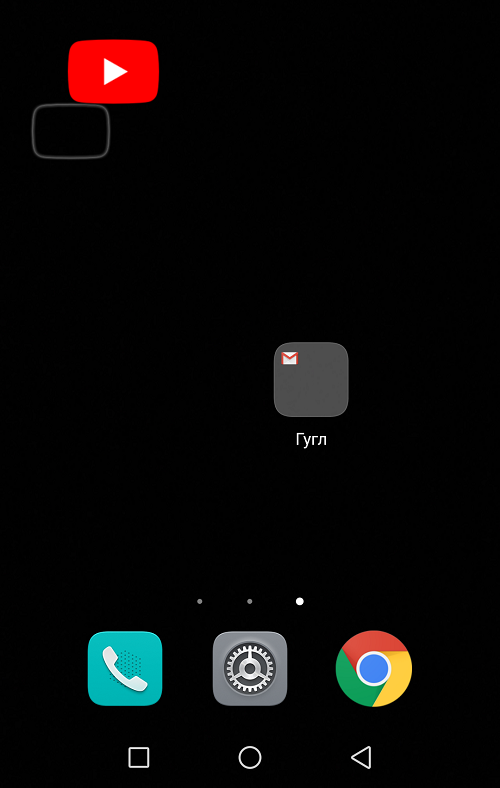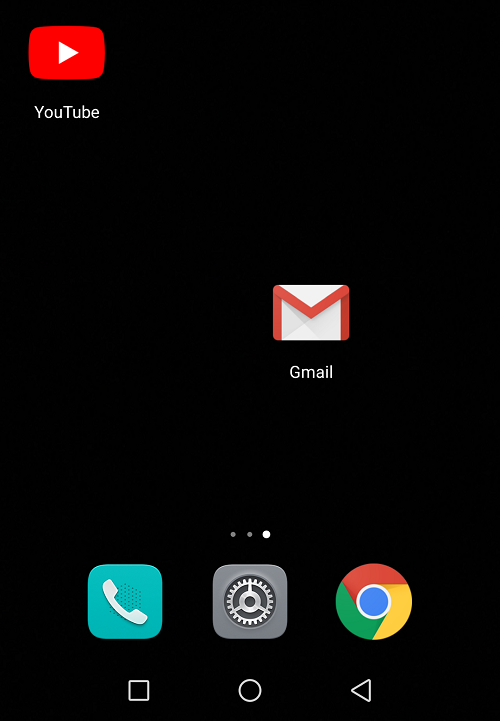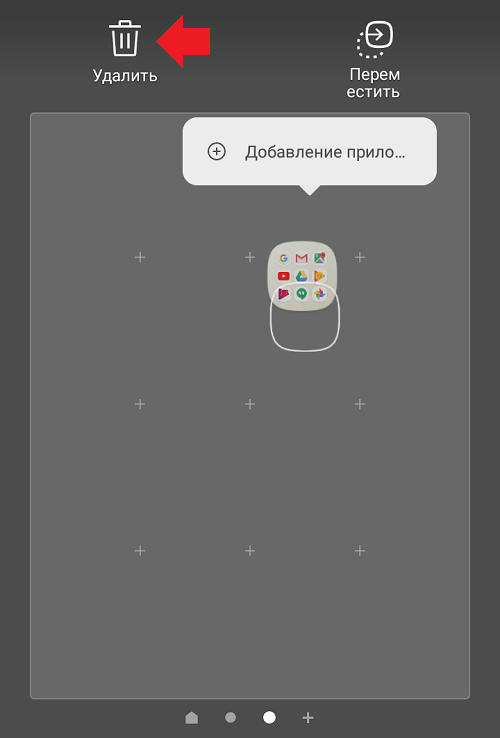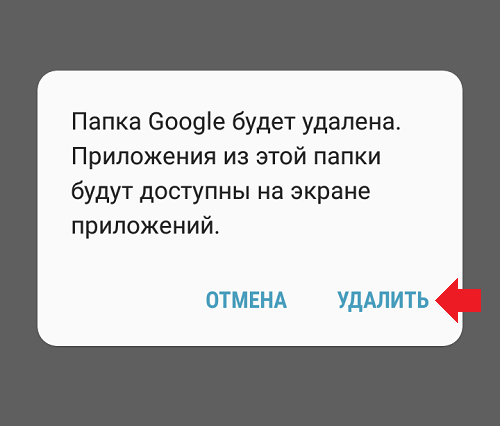- Как создать удалить папку андроид
- Как удалить и восстановить папку на Андроиде
- Зачем папки на Андроиде
- Как удалить папку с рабочего стола на Андроиде
- Случай 1: при перемещении папки значок корзины не появляется
- Случай 2: при перемещении папки появляется значок корзины
- Как удалить папку из проводника
- Как восстановить удалённую папку на Андроиде
- Заключение
- Как удалить папку на Android?
- Как удалить папку на рабочем столе Android?
- Как создать/удалить папку на экране телефона Андроид
- Как создать папку на телефоне Android
- Перемещаем приложение
- Настройки «Рабочего стола»
- Через компьютер
- Через файловый менеджер
- Как создать скрытую/секретную папку
- ES Проводник
- Astro
- Как создать папку с паролем
- AppLock
- ES Проводник
- Как удалить папку
- Переносим файлы
- Стандартные средства
- Файловый менеджер ES Проводник
Как создать удалить папку андроид
В устройстве с Андроидом приложений может быть установлено достаточно много, особенно если увлечься игрушками. Чтоб не потеряться в количестве приложений, могу порекомендовать использовать папки. Как с ними работать, а особенно как их удалить, не сразу интуитивно понятно. Хочу поделиться инструкцией, как работать с папками приложений в Андроиде.
Создать папку приложений в Андроиде
Чтобы создать папку приложений в Андроиде надо на странице приложений нужно на аналог правой кнопки мыши для вызова контекстного меню и выбрать Create Folder (Создать папку).
Рис.1. Создать папку в Андроиде
Для того, чтоб не мешались встроенные гугловские приложения, я создам папку Google Folder (Рис.2)
Рис.2. Имя для новой папки в Андроиде
Перемещение программ в папку Андроида
На самом деле перемещаются не программы и приложения, а ярлыки к ним. Для перемещения приложений в папку Андроида нужно перейти на страницу с папкой, нажать на аналог правой кнопки мыши для вызова контекстного меню и выбрать пункт Edit(Изменить). Изображение на экране станет как на Рис.3.
Рис.3. Перемещение программ в папку Андроида
Теперь перетаскивайте нужные ярлыки в папку. Можно перетаскивать ярлыки программ и с других страниц, только немного дольше это длится. Когда приложения будут попадать в папку, картинка папки будет меняться на коллаж из изображений помещенных в папку приложений. Когда закончите перемещения, нажмите на кнопку Save (Сохранить) в правом верхнем углу экрана.
В итоге такой группировки, имеем более компактный список приложений. И намного меньше времени тратится при поиске необходимых приложений.
Рис.4. Значок папки приложений Андроид изменился
Удаление папки в Андроиде
Процесс удаления папки оказался несколько менее очевидным, нежели создание. Пару раз захватив иконку папки и перетащив ее в корзину, папка осталась на своем месте. Дело ясное, что дело темное 🙂
Для того, чтобы удалить папку в Андроиде, нужно зайти на страницу с папкой, нажать на аналог правой кнопки мыши для вызова контекстного меню и выбрать пункт Edit(Изменить) (см. Рис.3). Теперь движением пальца папку нужно переместить в корзину. Дабы не пользователь не пугался, что с удалением папки удалятся и приложения, система выдает предупреждение, что приложения удалены не будут. После удаления папки в Андроиде ярлыки приложений, помещенные в папку, окажутся на последней странице ярлыков приложений.
Источник
Как удалить и восстановить папку на Андроиде
Для удобства хранения приложений и файлов пользователи создают папки. Они могут располагаться как на рабочем столе, так и в проводнике. Если с объединением программ в специальные группы всё просто, то как удалить папку на Андроиде знают не все. Давайте рассмотрим принцип избавления от ненужных папок, а также в случае необходимости – восстановления.
Зачем папки на Андроиде
Папки предназначены прежде всего для хранения и упорядочивания большого количества файлов в специальные группы. Первоначально такой вид объектов появился в операционной системе Windows, и только спустя несколько лет их внедрили в ОС Android.
Теперь же они позволяют объединять не только документы, но и приложения. Данные группы можно наблюдать на рабочем столе большинства пользователей. Некоторые люди создают их самостоятельно, а в некоторых смартфонах они имеются в прошивке. Например, в телефоне Xiaomi с завода имеются объединения «Google» и «Инструменты».
Как удалить папку с рабочего стола на Андроиде
На всех современных смартфонах принцип удаления папок с рабочего стола одинаков. Однако существует 2 случая, о которых мы расскажем ниже.
Случай 1: при перемещении папки значок корзины не появляется
Данная ситуация в основном наблюдается на Xiaomi и на Мейзу. Её суть заключается в том, что при перемещении группы привычного значка корзины не отображается. Здесь сначала нужно освободить папку от всех приложений. Для этого откройте хранилище, и переместите иконки программ на свободное место главного экрана.
После этого выбранная группа автоматически пропадёт с дисплея. При необходимости вновь создать папку наведите иконку одного приложения на иконку другого.
Случай 2: при перемещении папки появляется значок корзины
В подобной ситуации всё делается куда проще. Выберите нужное хранилище и удержите его до появления вибрации. Если звук выключен, то попробуйте переместить группу по экрану.
Затем вверху дисплея найдите значок «мусорного бака» или кнопку «Удалить». Наведите выбранную папку на данную иконку и дождитесь окончания процесса.
Теперь вам известно, как удалить папку с рабочего стола на смартфоне.
Как удалить папку из проводника
Под словом «Проводник» подразумевается место, где располагаются все фотографии, видеозаписи, музыка и прочие документы. Данная структура может иметь другие названия: Менеджер файлов, диспетчер, файловое хранилище.
Удалить группу отсюда достаточно просто. Перейдите в проводник и выберите нужное объединение. Затем удержите палец на нужном объекте до появления выделения (обычно ставится галочка).
После этого нажмите кнопку «Удалить» и подтвердите операцию.
Стоит понимать, что принцип работы зависит от версии системы Андроид, а также от модели телефона.
Как восстановить удалённую папку на Андроиде
Часто на формах встречается вот такой вопрос: удалил папку на андроиде, как восстановить? Сразу заметим, что восстановить само хранилище не получится. Однако возможно восстановить файлы и документы, которые находились в нём.
Здесь будет представлена инструкция по работе с программой ULT Data For Android, которая устанавливается на компьютер. Софт имеет две версии: бесплатную и платную. Во втором варианте добавляются некоторые расширенные настройки, которые можно опробовать за тестовый период.
Первым делом подключим смартфон к ПК или ноутбуку с помощью USB-кабеля. На экране монитора появиться следующее окно:
Подождите несколько секунд пока программа обнаружит подключённое устройство. На экране появится запрос на доступ к root-правам, кликните «Разрешить».
Теперь активируйте функцию поиска кнопкой «Start». В боковом меню выберите нужный тип файлов и запустите сканер. Завершив проверку на дисплее будет представлены все найденные объекты. Поставьте чек-бокс напротив пункта «Отображать только удалённые файлы».
Затем галочками отметьте нужные файлы для восстановления и нажмите одноимённую кнопку.
Выбираем нужное место для сохранения и кликаем «Ок».
Теперь вы знаете, как восстановить удалённую папку на Андроиде.
Заключение
Таким образом, после прочтения данной статьи можно удалить и восстановить папку на Андроиде. Как видно, делается это очень легко и быстро, поэтому с этим справиться любой пользователь Android. Убирайте лишние папки со своего Андроид-устройства, так как этим действием вы очистите свободное место.
Источник
Как удалить папку на Android?
Некоторое время назад наш сайт рассказывал о том, как создать папку на устройстве, работающем под управлением ОС Android. Вы наверняка помните о том, что сделать это можно различными способами в зависимости от прошивки. Тоже самое касается и удаления папки.
К примеру, возьмем стоковый Android 4.4.4. Что бы удалить папку на этой версии операционной системы, необходимо нажать на папку и, удерживая пальцем, потянуть вверх к слову «Удалить» (на некоторых версиях показана корзина вместо слова «Удалить»).
После этого папка будет удалена с рабочего стола, но при этом не будут удалены сами приложения. Точно так же настроено большинство современных лаунчеров и прошивок.
На некоторых прошивках удалить папки похожим образом невозможно вовсе. Сюда можно отнести Flyme от Meizu или MIUI от Xiaomi. На этих прошивках по-умолчанию приложения удаляются прямо с рабочего стола, аналогично iOS. И для того, что бы пользователь не удалил ничего лишнего, папки удалить нельзя, их можно только расформировать. Это значит, что вам всего лишь нужно убрать из папки все приложения на рабочий стол и когда в ней останется одно приложения, сама папка исчезнет, оставив после себя иконку последнего приложения.
На следующем скриншоте вы можете увидеть, что папку удалить нельзя, ее можно только переместить.
Указанное выше относится не ко все прошивкам. Так, например, на Samsung Galaxy даже при удалении всех приложений из папки последняя никуда не пропадает. При этом ее можно удалить вместе с иконками приложений.
В общем, друзья, пробуйте. Если одним способом удалить папку с рабочего стола у вас не получилось, пробуйте другой и все получится.
Друзья! Если наш сайт помог вам или просто понравился, вы можете помочь нам развиваться и двигаться дальше. Для этого можно:
- Оставить комментарий к статье.
Источник
Как удалить папку на рабочем столе Android?
Некоторые пользователи самостоятельно создают папки на рабочем столе, чтобы «складировать» в них иконки приложений. В некоторых случаях папки имеются уже при покупке смартфона — так запрограммировано в прошивке. Что делать, если надо удалить папку?
Как правило, папку удалить с рабочего стола просто так нельзя. Пример папки:
Нажимаем на нее, удерживаем и видим сообщение, что папку удалить нельзя.
Если это ваш случай, необходимо «расформировать» папку, то есть убрать из нее все иконки на рабочий стол. Как только останется одна иконка в папке, папка сама исчезнет.
Нажимаете на иконку приложения и удерживаете ее.
Аккуратно выводите за пределы папки.
Отпускаете палец — папки более не существует.
Встречается иной вариант. Например, на Samsung папка удаляется. Нажмите на нее и удерживайте, при этом в верхней части окна появится корзина.
Переносите папку в корзину, после чего подтверждаете удаление.
Сами приложения удалены не будут, однако удалится папка вместе с иконками. При необходимости вы сможете восстановить иконки из меню «Приложения».
Источник
Как создать/удалить папку на экране телефона Андроид
Сейчас я расскажу как быстро создать или удалить папку на рабочем экране телефона Андроид. Подобные папки позволяют группировать значки приложений и игр, чтобы не создавать на экране хаос из ярлыков.
Данная статья подходит для всех брендов, выпускающих телефоны на Android 11/10/9/8: Samsung, HTC, Lenovo, LG, Sony, ZTE, Huawei, Meizu, Fly, Alcatel, Xiaomi, Nokia и прочие. Мы не несем ответственности за ваши действия.
Внимание! Вы можете задать свой вопрос специалисту в конце статьи.
Как создать папку на телефоне Android
Создать папку на рабочем экране можно несколькими способами. Предлагаю их детально рассмотреть.
Перемещаем приложение
В этом методе нет никаких сложностей. Папку можно сделать за несколько секунд по следующей инструкции:
- Выбираем программы, которые нужно объединить в одной папке. В нашем примере это Ютуб и Вконтакте.
1-й ярлык следует перетащить поверх 2-го, после чего отпускаем палец. Создание папки будет осуществлено в автоматическом режиме. Чтобы в папку добавить новые файлы, следует выполнить аналогичные действия.
Не знаешь как решить проблему в работе своего гаджета и нужен совет специалиста? На вопросы отвечает Алексей, мастер по ремонту смартфонов и планшетов в сервисном центре.Напиши мне »
Для смены названия папки ее нужно открыть, после чего нажать на строку «Папка без названия».
Отобразится системная клавиатура, при помощи которой можно указать название папки.
Имя папки появится под ярлыком, аналогично обычным программам.
Для большинства оболочек папку можно создавать не только на главной части экрана, но и в нижней панели. Данный процесс полностью аналогичен.

После выполнения вышеприведенной инструкции, вы сможете создать папку с необходимым содержимым и названием. Теперь перейдем к рассмотрению иных способов, как добавить папку на рабочий экран гаджета.
Настройки «Рабочего стола»
У пользователей есть возможность через настройки «Рабочего стола» создать папку. Выполняем такие шаги:
- Жмем на главном экране смартфона пальцем до появления специального меню.
Отобразится список, в котором жмем «Добавить на главный экран». Потом выбираем подраздел «Папка».
Даем имя папке и подтверждаем действия путем нажатия на «ОК».
Теперь в готовую папку можем перемещать нужные программы.

Через компьютер
Создать папку на рабочем экране Андроида можно при помощи персонального компьютера. Инструкция:
- Подключаем гаджет к компьютеру через кабель USB.
- После определения компьютером девайса переходим в файловую систему телефона через «Мой компьютер». Находим вкладку, где требуется создать папку.
- Совершаем щелчок правой кнопкой мыши в этой вкладке в свободном месте. Отобразится контекстное меню, где жмем «Создать», затем выбираем «Папка». В списке файлов отобразится новая папка.
- Для указания имени папки жмем по ее значку правой кнопкой мыши, потом указываем «Переименовать». Также можно использовать кнопку F2. Вводим имя папки, жмем «Enter».
- Отсоединяем гаджет от ПК. В новую папку теперь можно перемещать значки простым перетаскиванием.
Через файловый менеджер
Многофункциональные файловые менеджеры позволяют создавать папки на Андроид. Давайте рассмотрим этот процесс на примере программы «ES Проводник»:
- Находим в Плей Маркете данную утилиту, скачиваем и инсталлируем ее на девайс.
- Запускаем софт. Изначально программа отрывается на «Домашней странице». Выполняем справа налево свайп для запуска вкладки «Устройство». В нем будут показаны все каталоги телефона. Переходим на рабочий экран для создания папки.
- Жмем на кнопку «Меню» (имеет вид 3-х горизонтальных полос), затем выбираем «Создать» (значок с плюсом).
- Жмем «Папка».
- Указываем название папки, выбираем «ОК».
Как создать скрытую/секретную папку
Рассмотрим способы, как создать скрытую папку. После выполнения инструкции у вас на телефоне будет находиться секретная папка.
ES Проводник
Это наиболее простой и бесплатный файловый менеджер. В нем наглядно демонстрируются все директории и файлы на телефоне.
Перед тем, как создать секретную папку, выполняем следующие настройки:
- Открываем программу.
- Жмем «Настройки».
- Указываем раздел «Настройка отображения».
- Рядом с опцией «Показывать скрытые файлы» ставим галочку.
Процесс предварительной настройки завершен. Создаем скрытую папку:
- Выбираем рабочий экран телефона на главной странице менеджера.
- Отобразится выпадающее меню. Жмем «Создать» в верхнем правом углу.
- Указываем раздел «Папка».
- Пишем название данной папки. Оно должна быть латинскими цифрами и начинаться с точки.
- Жмем «ОК».
Теперь вы можете выбрать необходимые файлы и перенести их в данную скрытую папку. После этого возвратитесь в установки изображения, чтобы снять галочку с опции «Показывать скрытые файлы».
Astro
Данный файловый менеджер отличается наличием опции для создания скрытых папок. Создать закрытую папку можно по следующей инструкции:
- Запускаем утилиту Astro.
- Выбираем раздел «Основной», затем указываем «Фото».
- Находим на рабочем экране папку, которую следует спрятать, удерживаем на ней палец.
- Отобразится окно, в котором указываем «Переименовать», после чего вводим «.nomedia». Перед названием должна находиться точка.
- Подтверждаем совершенное действие.
- Папка будет скрытой.
Для запуска скрытых файлов необходимо перейти в «Настройки» программы и выбрать «Дополнительно». Там рядом с опцией «Показывать скрытые файлы» устанавливаем флажок. Необходимая папка снова будет демонстрироваться.
Как создать папку с паролем
Безопасность системы Андроид не идеальная, разнообразные ПИН-коды блокируют полностью весь гаджет. Если вас необходимо установить пароль на отдельную папку, то стоит прибегнуть к помощи сторонних утилит.
AppLock
Данное программное обеспечение позволяет блокировать не только программы, но и установить защиту на папки с видеороликами и фотографиями. Инструкция:
- Загружаем софт на телефон из Плей Маркета.
Сначала приложение предложит установить общий PIN-код, а впоследствии он будет использоваться только для приложений и папок.
Перемещаем папки с рабочего стола с нужными файлами в AppLock для установки пароля.
Если необходимо, то устанавливаем блокировку на проводник. Теперь посторонние пользователи не будут иметь доступа к хранилищу файлов.

ES Проводник
Среди опций этого многофункционального проводника есть возможность устанавливать пароли на определенную директорию, к примеру, на папку на рабочем столе. Инструкция:
- Скачиваем проводник из Плей Маркета.
Находим нужную директорию и жмем «Создать». Просто выполняем создание пустой папки.
Переносим в данную папку необходимые для скрытия файлы, жмем «Шифровать».
Вводим пароль. Есть возможность выбрать отправку пароля на e-mail.

ES Проводник может зашифровать только те папки, в которых имеются файлы. Поэтому сначала перенесите файлы в папку, а затем устанавливайте пароль.
Как удалить папку
В процессе удаления папки с рабочего экрана телефона Андроид нет никаких трудностей. Давайте рассмотрим три наиболее распространенных способа.
Переносим файлы
Папка, которую нужно удалить, располагается на рабочем столе.
Если после нажатия на папку и удерживания значка нет результата, необходимо открыть папку. Затем из нее переносим все имеющиеся там значки программ на рабочий стол. Для этого жмем на значок, удерживаем и перемещаем его за пределы данной папки.
Папка удалится в автоматическом режиме, когда последний значок будет перенесен на рабочий стол.
Стандартные средства
Этот способ даже удобней предыдущего. Допустим, у нас на рабочем экране есть папка, которую необходимо удалить.
Жмем на нее, удерживаем, после чего переносим на панель «Удалить». Она будет доступна после выделения папки.
После выполнения этих действий папка будет удалена с рабочего стола.
Файловый менеджер ES Проводник
- Устанавливаем софт.
- Открываем в проводнике рабочий экран телефона Андроид.
- Для удаления папки просто нажимаем на нее, пока не произойдет выделение.
- Жмем на значок «Корзины» сверху в специальной панели.
- Для удаления папки подтверждаем данное действие.
Для удаления нескольких папок следует выделять касанием все объекты последовательно. Затем тапаем на значок «Корзины» и сразу всю группу удаляем.
Здравствуйте скажите пожалуйста как можно удалить папку с телефона
добрый день! не могу удалить ненужные фото с телефона самсунг galaxy j3, всплывает окно сбой при удалении или защищеный файл. никакие файлы не создавал. что нужно сделать. спасибо
Перестали открываться все папки с ярлыками приложений и ссылками на рабочем столе. Ярлыки вне папок работают.
перестала открываться папка проводник хот открывается после нажатия моментально закрываетьсяа папка загрузки совсем не открывается
Заканчивается карта памяти и внутренняя память, много фото и информации удалила, что еще нужно сделать? Спасибо.
Укажите модель устройства и какие у него признаки поломки. Постарайтесь подробно описать что, где , при каких условиях не работает или перестало работать.
Тогда мы сможем вам помочь.
Источник