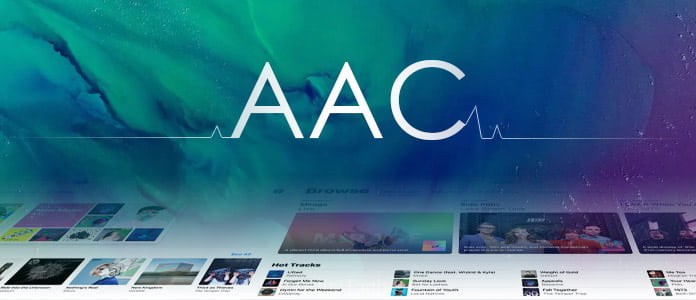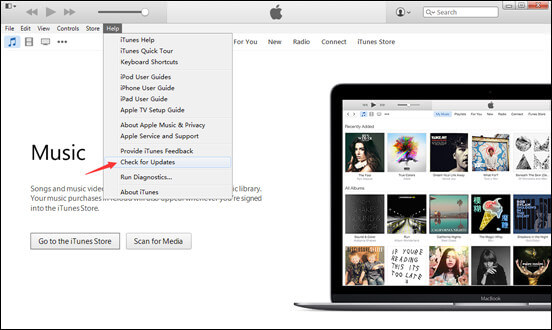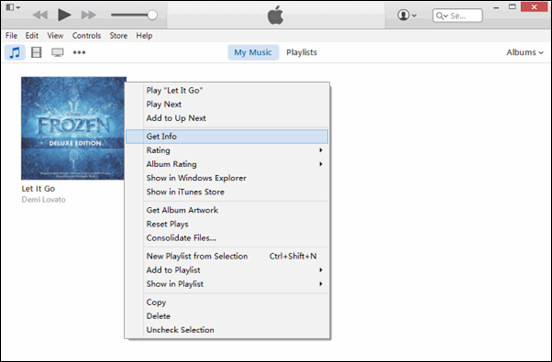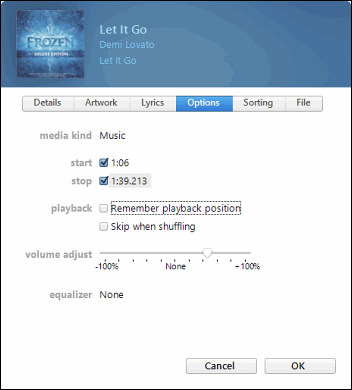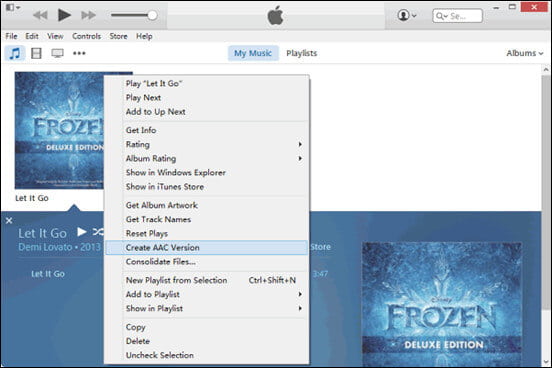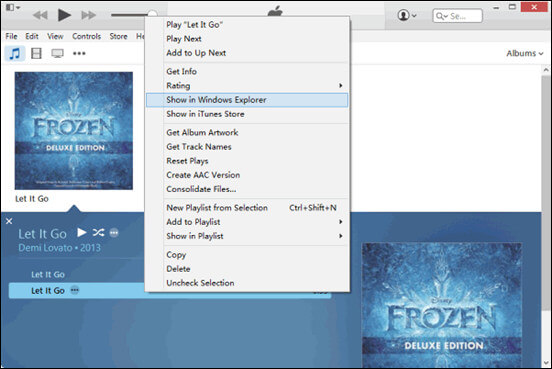- Рингтон, iPhone, iTunes — как сделать и поставить? Помощь уже здесь!
- Шаг 1 (определяемся с версией iTunes)
- Шаг 2 (приступаем!)
- Шаг 3 (обрезаем песню)
- Шаг 4 (конвертируем рингтон)
- Шаг 5 (меняем расширение файла)
- Шаг 6 (переносим рингтон на iPhone)
- Инструкция для iTunes версии 12.6.3.6
- Инструкция для iTunes версии 12.7 и «старше»
- Шаг 7 (устанавливаем рингтон на iPhone)
- Как создать AAC / MP3 или более версию в iTunes 12/11/10
- Что делает «Создать версию AAC» в iTunes?
- Как создать версию AAC в iTunes?
- Преобразование песни в другой формат файла с помощью приложения Apple Music или iTunes для Windows
- Преобразование песен в медиатеке
- На компьютере Mac
- На компьютере с Windows
- Преобразование песен и файлов в папке или на диске
- На компьютере Mac
- На компьютере с Windows
- Дополнительная информация
- О сжатии
- Сведения об авторских правах
Рингтон, iPhone, iTunes — как сделать и поставить? Помощь уже здесь!
Всем привет! Честно говоря, я стараюсь не писать о том, что и так многократно описано в интернете — скучно повторять одно и то же по нескольку раз. Но иногда исключения все-таки приходится делать: во-первых, кто-нибудь нет-нет да спросит про создание рингтонов (куда удобней давать ссылку на свою статью, чем отправлять человека «гуглить»), а во-вторых, инструкций много не бывает — авось кому-нибудь да пригодится.
Но самая главная причина появления этой статьи в другом — мне недавно попалась классная песня, я хотел установить ее на звонок, но в iTunes Store все рингтоны этой композиции максимально бестолковые. Что делать? Правильно — создать мелодию вызова самостоятельно. И раз уж пошла такая пьянка, то почему бы не написать про это?
Сказано — сделано. Поехали же!
Внимание! Если что-то не получается или возникают какие-то ошибки, то смело задавайте свои вопросы в комментарии — я обязательно постараюсь помочь.
Но для начала хотя бы попытайтесь самостоятельно создать рингтон следуя данной инструкции. Поверьте, ничего сложного в этом нет (будьте внимательны и всё получится). Вот теперь точно поехали!:)
И сразу же запомните:
Длительность рингтона не может превышать 40 секунд (вот такое вот ограничение от компании Apple).
Если ваш музыкальный файл укладывается в эти рамки, то шаги 2 и 3 можно смело пропустить. Если нет, то выполняйте все пункты строго по порядку.
Шаг 1 (определяемся с версией iTunes)
В последних версиях iTunes 2018 года компания Apple убрала из программы многие возможности. В том числе, такие важные, как полноценное взаимодействие с рингтонами и магазином игр и приложений.
После этого мир поделился на два лагеря:
- Те, кто использует «старую» и «правильную» версию программы (с рингтонами, App Store и блэкджеком). Хотите такую же? Вот инструкция о том, как скачать и установить iTunes 12.6.3.6!
- Те, кого полностью устраивают изменения — они спокойно обновились на iTunes 12.7 и всегда будут использовать только новые версии этой программы.
Автор, при написании данной статьи, создавал и устанавливал рингтоны в iTunes 12.6.3.6. Впрочем, нет ничего страшного, если у вас установлена iTunes 12.7 и «старше».
Принципиальной разницы в процессе создания рингтонов между этими версиями нет. Единственное отличие — это «Шаг 6».
Спойлер: чуть проще будет тем, у кого установлена iTunes 12.7 и «новее»:)
Ну что ж, пора начинать!
Шаг 2 (приступаем!)
Так как у меня песня имеет длительность более 40 секунд, то сначала ее нужно обрезать. Для этого можно использовать любую программу, либо тот же самый iTunes.
Запускаем iTunes (iPhone пока не подключаем), открываем вкладку «Песни» и простым перетаскиванием переносим туда нашу «заготовку» под рингтон.
Шаг 3 (обрезаем песню)
Жмем на эту песню правой кнопкой — выбираем пункт «Сведения».
Открывается окно, в котором нам необходимо перейти на вкладку «Параметры».
Видите две строчки «Начало» и «Конец»? Это именно то, что нам нужно. Необходимо выбрать тот фрагмент песни, который вы хотите поставить на звонок. Напоминаю, длительность — не больше 40 секунд.
В моем случае я оставляю самое начало трека — от 0 до 40 секунд. Уж больно там гитара хорошая:)
Возвращаемся в «Музыку» и видим, что ничего не изменилось. На самом деле, это не так — если попробовать воспроизвести данный трек, то его длительность будет именно 40 секунд.
Шаг 4 (конвертируем рингтон)
Теперь выбираем наш будущий рингтон и в верхнем меню iTunes нажимаем «Файл — Конвертировать — Создать версию в формате AAC».
Опа! В списке песен появился еще один трек с нужной нам длительностью!
Кстати, теперь можно вернуть изначальному файлу его прежнюю длительность или удалить, если он вам уже не нужен.
Шаг 5 (меняем расширение файла)
Мы почти у цели! Берем полученный 40-секундный отрывок и простым перетаскиванием переносим его на рабочий стол.
Теперь нам нужно поменять параметры этого файла с .m4a на .m4r
Но, здесь есть небольшая загвоздка — с тандартная настройка Windows по умолчанию скрывает расширения файлов.
- Windows 7. Откройте любую папку, в левом верхнем углу будет надпись «Упорядочить». Нажимаете и ищете пункт «Параметры папок и поиска». Переходим на вкладку «Вид» и практически в самом низу снимаем «галочку» напротив надписи «Скрывать расширения для зарегистрированных типов файлов».
- Windows 8. Откройте любую папку и в самом верху перейдите на вкладку «Вид». Поставьте галочку напротив «Расширения имен файлов».
- Windows 10. Аналогично Windows 8.
Все, теперь мы видим, что файл под рингтон в конце своего названия имеет расширение .m4a
Жмем на него правой кнопкой мыши — выбираем «Переименовать» и изменяем одну букву. Вместо .m4a должно получиться .m4r
На предупреждения системы не обращаем внимания.
Шаг 6 (переносим рингтон на iPhone)
Инструкция для iTunes версии 12.6.3.6
Подключаем iPhone к компьютеру и:
- В верхнем меню iTunes выбираем раздел «Звуки».
- Перетаскиваем наш файл (уже с разрешением .m4r) в это окошко.
- Нажимаем на иконку телефона.
Открывается меню управления содержимым телефона. Что нас здесь интересует? Правильно — опять-таки «Звуки»:)
Выбираем этот пункт — нажимаем синхронизировать — выбранные звуки — отмечаем нужный нам рингтон. С чувством выполненного долга жмем «Применить»!
Созданный нами рингтон переместился в iPhone!
Инструкция для iTunes версии 12.7 и «старше»
В новых версиях iTunes все намного проще — достаточно просто перетащить сделанный рингтон в левую часть iTunes (раздел «На моем устройстве») и он сразу же окажется на iPhone.
Шаг 7 (устанавливаем рингтон на iPhone)
На телефоне открываем «Настройки — Звуки, тактильные сигналы — Рингтон» и в самом верху обнаруживаем нужную нам мелодию.
Все. Мы смогли самостоятельно установить в iPhone свою музыку на звонок.
Честно говоря, я представляю какие чувства вы сейчас испытываете, наверное, что-то из серии…
Ура! Победа! Наконец-то! Капец, Apple намудрила! Тим Кук, ты что там с ума сошел? Слава богу это закончилось!:)
Приблизительно такие мысли были у меня в тот момент, когда я сделал и поставил свой первый рингтон на iPhone. Но на самом деле… Поверьте, главное в этом деле — «набить руку» и впоследствии все будет происходить «на автомате». Наверное:)
Источник
Как создать AAC / MP3 или более версию в iTunes 12/11/10
Как один из мощных инструментов управления файлами, iTunes имеет сложные функции, и всегда есть что-то, чего вы не знаете. Сегодня мы поговорим о опции «Создать версию AAC» в iTunes.
Говоря о «Создать версию AAC» в iTunes, некоторые из вас могут никогда не услышать об этом и задаться вопросом, что делает «Создать версию AAC». Для людей, которые ранее использовали эту функцию, вы можете обнаружить, что новейшая версия iTunes 12 не имеет возможности создать версию AAC, и задаетесь вопросом, удалила ли iTunes эту функцию. В общем, как создать AAC / MP3 или более версию в iTunes (включая iTunes 12)? Продолжайте читать и найти все ответы.
Что делает «Создать версию AAC» в iTunes?
AAC — это формат сжатия звука без потерь, а также формат по умолчанию, используемый iTunes. Он обеспечивает лучшее качество звука, чем MP3, для данной скорости передачи данных и воспроизводится практически во всех программах, которые могут воспроизводить файлы MP3.
Используя «Создать версию AAC» в iTunes, вы можете создать файл M4A, закодированный с помощью AAC. Вы можете импортировать преобразованный файл M4A в другие телефоны не Apple, включая Huawei, Nokia, Sony Ericsson, HTC и Xbox 360 и т. Д. Кроме того, вы можете использовать файл M4A для создания собственной мелодии звонка для iPhone.
Как создать версию AAC в iTunes?
Прежде чем мы продемонстрировали вам руководство по созданию версии AAC в iTunes, давайте сначала решим еще одну проблему: удалила ли Apple «Создать версию AAC» из iTunes 12?
Люди часто задают этот вопрос в Интернете. Когда они пытаются создать рингтоны из своего собственного аудио, они обнаруживают, что iTunes меняет стандартную «Создать версию AAC» на «Создать версию MP3». Однако это не означает, что «Создать версию AAC» нигде нет в iTunes 12. В следующем руководстве мы покажем вам, как создать версию AAC в iTunes (включая iTunes 12) и создавать бесплатные мелодии звонка.
Запустите iTunes, дважды щелкнув его ярлык. Затем нажмите «Справка» и выберите «Проверить наличие обновлений» в нижней части раскрывающегося списка, чтобы обновить iTunes до последней версии.
Нажмите «Файл»> «Добавить файл в библиотеку», чтобы добавить музыкальные файлы в iTunes, щелкните правой кнопкой мыши и выберите «Получить информацию». Или вы можете напрямую выбрать песню в iTunes.
Перейдите на вкладку «Параметры» и установите флажки «Время начала» и «Время окончания». Имейте в виду, что рингтоны iPhone постоянно воспроизводятся 30-секундными (или менее) циклами, поэтому не делайте эту часть дольше, чем 30 секунд.
Снова щелкните правой кнопкой мыши песню и выберите «Создать версию AAC». iTunes дублирует дорожку, но если вы внимательно посмотрите, вы увидите, что новая версия будет длиться всего тридцать секунд. Это тот, который мы будем использовать для нашей мелодии звонка.
В iTunes 12.5 «Создать версию AAC» скрыто из контекстного меню. Чтобы создать версию AAC в новом iTunes, нажмите, чтобы выбрать аудиоклип, который вы собираетесь создать в качестве мелодии звонка, затем выберите «Файл»> «Конвертировать»> «Создать версию AAC».
Нажмите правой кнопкой мыши на короткую мелодию звонка и нажмите «Показать в проводнике». Затем нажмите один раз на имя файла и измените расширение с «.m4a» на «.m4r.».
Затем вы можете добавить преобразованный файл в iTunes и синхронизировать ваш iPhone, нажмите «Синхронизировать тоны> Выбранные тоны», чтобы установить файл версии AAC в качестве мелодии звонка iPhone.
В этой статье мы в основном решили проблемы типа «Что делает версия Create AAC?» и «Как создать версию AAC в iTunes». Мы также показали, как использовать эту функцию для создания рингтонов для iPhone. Следует отметить, что iTunes может не только помочь вам конвертировать версию AAC, но и создать MP3, WAV, AIFF, версию Apple Lossless в iTunes, которую вы можете исследовать самостоятельно. Еще есть вопросы о создании версии AAC в iTunes? Не стесняйтесь оставлять свои вопросы внизу.
Что вы думаете об этом посте.
Рейтинг: 4.8 / 5 (на основе голосов 93) Подпишитесь на нас в
Как найти свой телефон, когда он был украден или потерян? Эта статья знакомит вас с лучшими приложениями для мобильных телефонов для Android.
Хотите знать, как скрыть текстовые сообщения и защитить вашу конфиденциальность с телефона Android или iPhone? Эта статья рекомендует вам пять лучших приложений, чтобы скрыть ваши сообщения.
На этой странице представлен обзор 5 лучших и бесплатных программ для улучшения видео / app / APK, так что вы можете легко повысить качество видео на компьютере / мобильном телефоне или в Интернете.
Лучшее программное обеспечение для восстановления данных iPhone, позволяющее пользователям безопасно восстанавливать потерянные данные iPhone / iPad / iPod с устройства iOS, резервное копирование iTunes / iCloud.
Источник
Преобразование песни в другой формат файла с помощью приложения Apple Music или iTunes для Windows
В этой статье описано, как преобразовать песню в другой формат файла и при этом сохранить копию оригинала.
С помощью приложения Apple Music на компьютере Mac или iTunes для Windows можно преобразовывать файлы песен в разные форматы со сжатием и без сжатия. Например, иногда необходимо импортировать некоторые несжатые файлы в медиатеку как сжатые файлы, чтобы сэкономить место на диске. Примеры форматов со сжатием: MP3 и Apple Lossless. Примеры форматов без сжатия: AIFF или WAV.
Качество звука не должно снижаться в следующих случаях:
- преобразование из одного формата без сжатия в другой;
- преобразование из формата со сжатием в формат без сжатия.
Снижение качества звука возможно в следующих случаях:
- преобразование из одного формата со сжатием в другой;
- преобразование из формата без сжатия в формат со сжатием.
Дополнительную информацию о сжатии аудиофайлов см. в разделе ниже.
Если музыка понадобится вам в другом формате, для наилучших результатов заново импортируйте файлы из первоначального источника в новом формате кодирования.
Преобразование в другой формат возможно для песен из медиатеки, из папки или с диска.
Преобразование песен в медиатеке
Выполните действия, относящиеся к вашему устройству.
На компьютере Mac
- Откройте приложение Apple Music.
- В строке меню выберите «Музыка» > «Настройки».
- Откройте вкладку «Файлы», а затем щелкните «Настройки импорта».
- Щелкните меню в разделе «Импортер» и выберите формат кодирования, в который требуется преобразовать песню.
- Нажмите кнопку «ОК».
- Выберите в медиатеке песни для преобразования.
- Выберите «Файл» > «Конвертировать», а затем щелкните «Создать версию в формате [формат]».
В медиатеке рядом с исходными файлами появятся новые файлы песен.
На компьютере с Windows
- Откройте приложение iTunes для Windows.
- В строке меню выберите «Правка» > «Настройки».
- Откройте вкладку «Основные», а затем щелкните «Настройки импорта».
- Щелкните меню в разделе «Импортер»·и выберите формат кодирования, в который требуется преобразовать песню.
- Нажмите кнопку «ОК».
- Выберите в медиатеке песни для преобразования.
- Выберите «Файл» > «Конвертировать», а затем щелкните «Создать версию в формате [формат]».
В медиатеке рядом с исходными файлами появятся новые файлы песен.
Преобразование песен и файлов в папке или на диске
Можно импортировать песни в приложение Apple Music или iTunes для Windows и одновременно преобразовать их. При этом в медиатеке создается преобразованная копия файла с учетом ваших настроек в приложении Apple Music или iTunes для Windows.
Чтобы преобразовать все песни в папке или на диске, выполните следующие действия на устройстве.
Песни в защищенном формате AAC, приобретенные ранее, нельзя преобразовать.
На компьютере Mac
- Откройте приложение Apple Music.
- В строке меню выберите «Музыка» > «Настройки».
- Откройте вкладку «Файлы», а затем щелкните «Настройки импорта».
- Щелкните меню в разделе «Импортер» и выберите формат кодирования, в который требуется преобразовать песни.
- Нажмите кнопку «ОК».
- Нажмите и удерживайте клавишу Option, а затем выберите «Файл» > «Преобразовать» > «Преобразовать в» [выбранный вариант импорта].
- Выберите папку или диск с песнями, которые требуется импортировать и преобразовать.
Песни в исходном формате и преобразованные песни добавляются в вашу медиатеку.
На компьютере с Windows
- Откройте приложение iTunes для Windows.
- В строке меню выберите «Правка» > «Настройки».
- Откройте вкладку «Основные», а затем щелкните «Настройки импорта».
- Щелкните меню в разделе «Импортер» и выберите формат кодирования, в который требуется преобразовать песни.
- Нажмите кнопку «ОК».
- Нажмите и удерживайте клавишу Shift и выберите «Файл» > «Преобразовать» > «Преобразовать в» [выбранный вариант импорта].
- Выберите папку или диск с песнями, которые требуется импортировать и преобразовать.
Песни в исходном формате и преобразованные песни добавляются в вашу медиатеку.
Дополнительная информация
Когда вы преобразовываете файл в приложении Apple Music или iTunes для Windows, исходный файл остается на месте без изменений. Приложение Apple Music и iTunes для Windows создают преобразованный файл из копии исходного файла.
О сжатии
При преобразовании песен в определенные форматы со сжатием возможна потеря части данных. Сжатие позволяет значительно уменьшить размеры файлов, благодаря чему в медиатеке можно хранить больше песен. Однако качество звука может ухудшиться по сравнению с несжатыми исходными файлами.
Определить разницу между сжатой и несжатой песнями на слух иногда невозможно. Все зависит от самой песни, динамиков или наушников, а также от устройства, на котором воспроизводится музыка.
Если при сжатии песни часть данных будет утеряна, обратить это действие не удастся. Качество звука в песне, преобразованной из формата со сжатием в формат без сжатия, не повышается. Это приведет только к тому, что файл займет больше места на диске. Примером может служить преобразование песни из формата MP3 (формат со сжатием) в AIFF (формат без сжатия). Песня занимает гораздо больше места на жестком диске, но звучит так же, как сжатый файл. Для использования преимуществ форматов без сжатия следует выбирать один из них при импорте песен.
Сведения об авторских правах
Приложение Apple Music и iTunes для Windows можно использовать для воспроизведения материалов. Лицензия позволяет использовать ее только для воспроизведения содержимого, удовлетворяющего следующим условиям:
- защита авторским правом отсутствует;
- авторские права принадлежат пользователю;
- у пользователя есть разрешение или официальная лицензия на воспроизведение.
В случае сомнений относительно обладания правами на воспроизведение какого-либо материала обратитесь за советом к консультанту по юридическим вопросам. Дополнительную информацию см. в статье Условия и положения пользования Мультимедийными сервисами Apple.
Источник