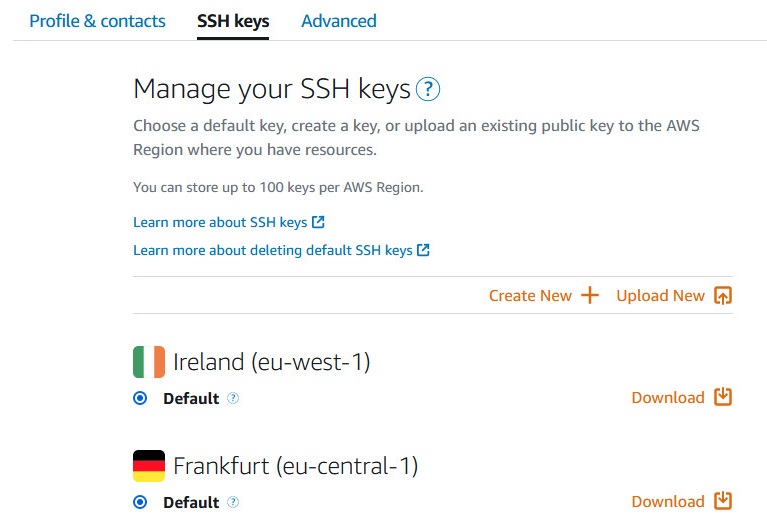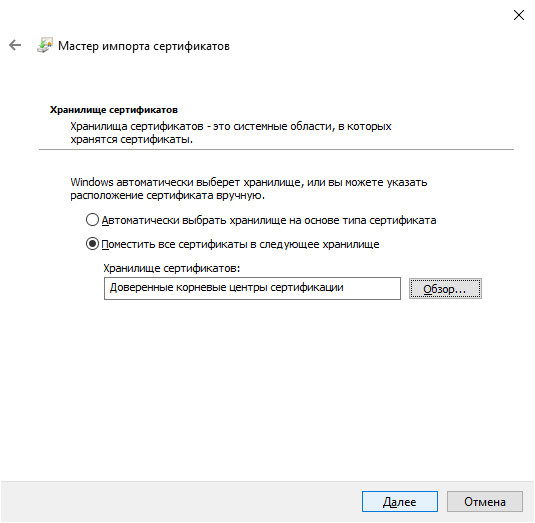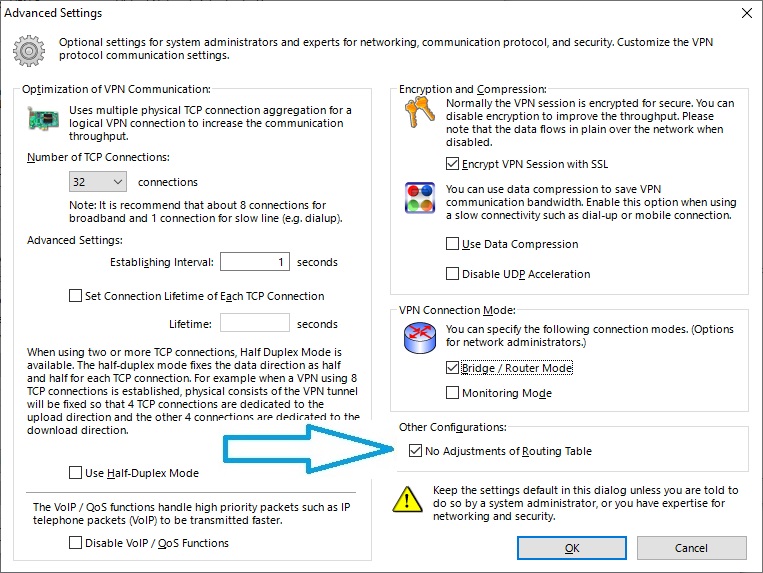- Как подключить Андроид к локальной сети Windows (LAN)
- Как подключить Андроид к локальной сети Windows (LAN)
- Кому это понадобиться?
- Настраиваем подключение Android локальной сети
- Создание локальной на Windows
- Подключение Android к локальной сети Windows
- Объединяем свои устройства через интернет в одну сеть (VPN для самых маленьких, в картинках)
- Шаг 1 — регистрация на AWS
- Шаг 2 — создаём виртуальный сервер
- Шаг 3.1 — настройка сервера (AWS)
- Шаг 3.2 — настройка сервера (Windows)
- Шаг 4 — настройка клиента
- Бонус (shadowsocks)
Как подключить Андроид к локальной сети Windows (LAN)
вкл. 28 Январь 2019 . Опубликовано в Android — Общее
Как подключить Андроид к локальной сети Windows (LAN). В этой статье мы расскажем вам, как легко и просто настроить подключение Android к локальной сети Windows с помощью простой пошаговой инструкции.
Как подключить Андроид к локальной сети Windows (LAN)
Кому это понадобиться?
У вас много любимых видео и музыки на вашем домашнем компьютере или ваш Android смартфон это бизнес инструмент и вы обмениваетесь документами? Во всех подобных случаях вам понадобиться построить локальную сеть, между компьютером на Windows устройством на Android.
Настраиваем подключение Android локальной сети
Вначале подготовим компьютер, чтобы создать и настроить локальную сеть, после чего приступим к устройству Android.
Создание локальной на Windows
Перейдите в «Панель управления» -> «Сеть и Интернет» -> «Домашняя группа» и включаем сетевое обнаружение и доступ к файлам. После чего необходимо внести изменения в настройки сети.
В разделе «Частная (текущий профиль)»:
- Включить сетевое обнаружение
Галочка на автоматическую настройка на сетевых устройствах
- Включить общий доступ к файлам и принтерам
- Разрешить Windows управлять подключением домашней группы
В разделе «Гостевая или общедоступная»:
- Включить сетевое обнаружение
- Включить общий доступ к файлам и принтерам
В разделе «Все сети»:
- Включить общий доступ
- Общий доступ с парольной защитой
Отключить общий доступ с парольной защитой
Теперь необходимо расшарить (предоставить доступ) папку, которая вам необходима, чтобы у вас был к ней доступ с Android.
Находим ту папку, что вам необходима и переходим в ее «Свойства«, вкладка «Доступ«
Нажимаем на кнопку «Общий доступ» и попадаем в окно предоставления прав к папке пользователям, нажимаем «Поделиться«
Теперь в «Свойствах» папки переходим во вкладку «Безопасность«.
Нажимаем на кнопку «Изменить» и попадаем в окно управления правами и нажимаем «Добавить«.
Далее выбираем «Дополнительно» -> в новом окне «Поиск» -> в списки выбрать «Все» и нажимаем везде «ОК»
Настройка на Windows закончена, переходим к Android.
Подключение Android к локальной сети Windows
Скачайте приложение «ES файловый менеджер» и запустите его.
После чего откройте боковое меню и выберите вкладку «Сеть», а в ней пункт «Lan».
Запустите сканирование, чтобы найти ваш компьютер.
Перейдите в него, где увидите расшаренную папку с необходимыми файлами.
Источник
Объединяем свои устройства через интернет в одну сеть (VPN для самых маленьких, в картинках)
Lightsail AWS — о нем пойдет речь в данной статье.
Подобных обзоров «как создать свой VPN» крайне много, но я так и не нашёл простого решения для новичка, с поддержкой создания полноценной локальной сети между двух и более клиентов с серым IP, находящимися за NAT.
Данное руководство я отношу к уровню подготовки «user+»: пользователь должен но не обязан знать что хочет получить, уверенно держит в руке мышь и видел командную строку в фильмах про хакеров.
Хочу обратить внимание начинающих хакеров: если вы взломаете пентагон с данного IP, скорее всего, ваш провайдер (Amazon в данном случае) сдаст вас «с потрохами» и от суровых людей с паяльником в руках спасения не будет.

Ежемесячный платёж 350 рублей, но вы можете сэкономить и не покупать выделенный IP у своего провайдера.
Шаг 1 — регистрация на AWS
Собственно проходим по ссылке и регистрируемся lightsail.aws.amazon.com

Номер телефона и банковскую карту указываем свою, может придётся пройти проверку по телефону (звонит робот), мне не пришлось.
(дополнительно) для доступа по SSH нужно получить отдельный ключ
делается один раз — для учётной записи

Шаг 2 — создаём виртуальный сервер
Мой выбор региона — Ирландия (Дублин), если нужна максимальная скорость — Германия (Франкфурт).



Теперь резервируем выделенный IP4 адрес, IP6 — закрепляется автоматом при создании виртуального сервера (его поменять нельзя).

Получив IP4 адрес, сразу закрепляем его за нашим виртуальным сервером.


Здесь важный момент (его можно сделать как до настройки сервера, так и позже). Рядом с кнопкой вызова терминала (выделена синим квадратом) нажимаем 3 точки, выбираем Manage затем Networking.


Открываем входящие порты для нашего сервера, добавлю только что 2012 выбран для shadowsocks.
Шаг 3.1 — настройка сервера (AWS)
Запускаем терминал и обновляем систему и устанавливаем пакеты (копируем построчно, нажимая enter и отвечая «y«).


Я не осилил текстовый редактор vi, поэтому установим более простой вариант 🙂
Удаляем все строки несколько раз нажимаем ctrl+k и добавляем, где 12345 — ваш пароль для подключения к shadowsocks (лучше заменить).
Сохраняем и выходим ctrl+x, на вопрос о сохранении отвечаем «y«.


Перезагружаем сервер: пишем в консоли reboot и нажимаем enter.
Шаг 3.2 — настройка сервера (Windows)
Скачиваем SoftEther VPN Client для Windows www.softether.org, устанавливаем оба приложения из списка во время установки.

После установки запускаем SoftEther VPN Server Manager.








В главном окне нажимаем «Encryption and Network» Выбираем шифрование для VPN подключений и скачиваем сертификат








На этом настройка сервера полностью завершена, я рекомендую ещё раз перезагрузить свой удаленный сервер.
Шаг 4 — настройка клиента
Устанавливаем сертификат, сертификат нужен на всех устройствах для подключения VPN (Windows: только в «локальный компьютер», по другому не работает SSTP VPN).
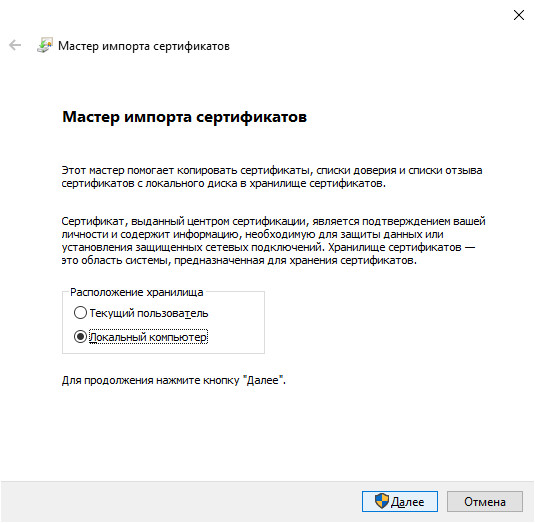
Создаём подключение SSTP VPN (Пуск\Параметры\Сеть и Интернет\VPN).

Панель управления\Все элементы панели управления\Сетевые подключения
Внимание: утечка DNS
Или SSL VPN (запускаем SoftEther VPN Client Manager).

Внимание: утечка DNS
Теперь, разные ПК подключённые к вашему VPN серверу, будут находится в одной сети.
Если вам нужен полный доступ между домашней подсетью и подсетью рабочего компьютера, вам понадобиться на рабочий и домашний компьютер установить SoftEther VPN Bridge.
SoftEther VPN Bridge
По уровню сложности это выходит за рамки данной статьи, если интересно — читайте здесь https://www.softethernet.ru/pr1.html
Бонус (shadowsocks)
Не всегда нужен полноценный VPN, иногда просто хочется безопасно посмотреть котиков в браузере. Для Windows скачиваем https://github.com/shadowsocks/shadowsocks-windows/releases

В браузере Firefox скачиваем расширение FoxyProxy (так же и на Android), настройка: SOCKS5/127.0.0.1/1080

Для Android https://play.google.com/store/apps/details?id=com.github.shadowsocks выбираем только прокси (тогда не будет подниматься VPN канал).



Почему Amazon? — самая низкая скорость, которая была — 10Mbps.
Почему FreeBSD? — SoftEther под него устанавливается менеджером пакетов, да и сама ОС потребляет меньше ресурсов и без того дохлого виртуального сервера.
Источник