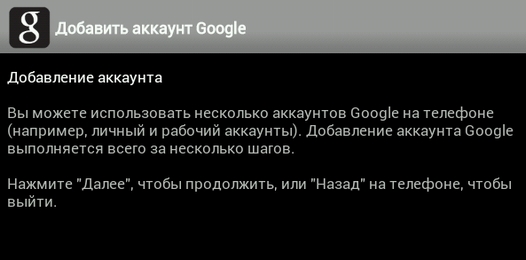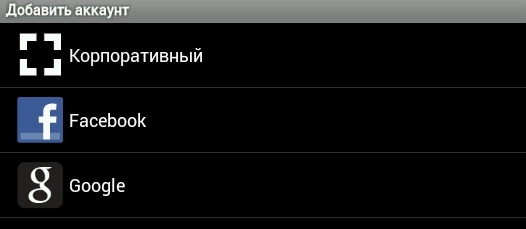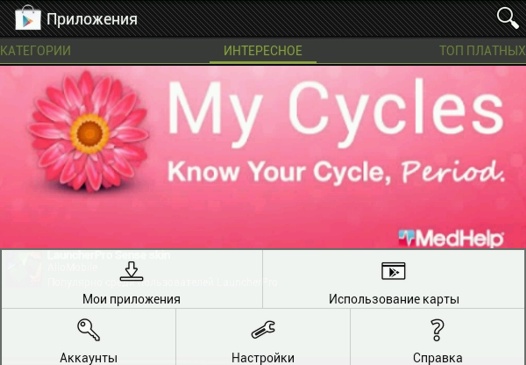- Как сделать второй аккаунт Google и пользоваться им: советы по настройке и использованию
- Лайфхаки для установки второго аккаунта Google на компьютер и телефон
- Создание второй учетной записи Google
- Добавление второго аккаунта Google на телефон
- Добавление второго аккаунта Google в Интернете
- Два Google-аккаунта и больше на одном смартфоне: как это делается
- Как добавить второй, 3-й, 4-й и т.д. Google аккаунт на Android-смартфон
- Изучаем Android. Как использовать несколько аккаунтов Google на одном планшете или телефоне одновременно
- Как добавить несколько аккаунтов Google на планшет или телефон:
Как сделать второй аккаунт Google и пользоваться им: советы по настройке и использованию
Лайфхаки для установки второго аккаунта Google на компьютер и телефон
Учетная запись Google дает доступ к множеству приложений: электронная почта, хранение в Облаке, музыка, фильмы, карты, рабочие инструменты. Весь этот богатый ассортимент очень полезен. Поэтому можно задуматься и о второй учетной записи с таким же функционалом. Вот как это сделать: советы по настройке и использованию.
Создание второй учетной записи Google
Для этого необходимо предоставить Google некоторую информацию и номер телефона. В ответ Google даст вам несколько предложений по имени учетной записи (которое удваивается как ваш Gmail-адрес), основываясь на выбранном вами имени, но вы можете выбрать что-то еще, если захотите.
Также необходимо указать дату рождения, свой пол и пароль. Кроме того, у вас есть возможность предоставить резервный адрес электронной почты, что мы рекомендуем сделать (это может быть даже адрес Gmail, подключенный к вашей первоначальной учетной записи Google) на случай, если у вас когда-либо возникнут проблемы с входом в вашу вторую учетную запись.
Первое, что вы увидите, – это новый почтовый ящик Gmail: чистый и пустой. Отсюда можно заняться его оформлением: добавить картинку в профиль учетной записи Google и настроить идентификацию.
Добавление второго аккаунта Google на телефон
В зависимости от модели телефона и версии Android детали могут отличаться, суть в следующем. На вкладке Android откройте Настройки, затем нажмите Учетные записи, Добавить учетную запись и Google. Вам будет предложено войти в систему с учетными данными, связанными с вашим новым именем пользователя и паролем.
Теперь вы можете пользоваться своими рабочими приложениями из двух аккаунтов. Для каждого приложения может быть свой интерфейс. Например, в Gmail коснитесь своего аватара (вверху справа), затем выберите свой новый аккаунт из списка, а в YouTube кликните свой аватар (вверху справа), нажмите свое нынешнее имя учетной записи, а после выберите второй аккаунт.
Google Drive, скорее всего, будет приложением, через которое вы будете регулярно переключаться между учетными записями, особенно если ваша вторая учетная запись предназначена для работы. Как и в Gmail или YouTube, коснитесь значка своего аватара в правом верхнем углу, а затем выберите свой второй аккаунт.
У вас не должно быть особых проблем с поиском переключателя учетных записей в любом из ваших Google-приложений. В Google Photos он находится в верхней части меню приложения (три строки вверху слева); в Google Maps – в верхней правой части, сзади вашего аватара; в Play Movies & TV надо открыть меню приложения (три строки вверху слева), а затем выбрать свою вторую учетную запись.
Gmail работает немного по-другому. Он позволяет объединить ваши учетные записи вместе, что другие приложения Google не делают, то есть вы можете видеть все ваши электронные письма на одном экране. Откройте меню приложения (три строки вверху слева), затем выберите Все входящие. На самом деле у вас есть несколько вариантов объединения писем из нескольких учетных записей Google в Gmail, которые мы обсудим в разделе Интернет ниже.
Для тех, кто пользуется iPhone, самый простой способ настроить вторую учетную запись Google таков. Установите приложение Google для iOS. Коснитесь своего аватара (вверху справа), затем Добавить другой аккаунт и следуйте инструкциям для входа. Вам также будет предложено выбрать учетную запись, которую вы хотите использовать по умолчанию.
Как и на Android, у каждого приложения Google есть свой собственный переключатель учетных записей: за аватаром в правом верхнем углу: Google Drive, Gmail, YouTube и Google Maps, а также в меню приложений в Google Photos и Play Movies & TV. Gmail для iOS имеет ту же опцию Все входящие, что и версия приложения для Android.
Добавление второго аккаунта Google в Интернете
Через Gmail вторая учетная запись будет доступна во всех веб-приложениях Google. Кликните аватар (вверху справа), затем Добавить другой аккаунт, после чего войдите в свою вторую учетную запись.
Пока еще нет смешанного просмотра электронных писем во всех ваших учетных записях Google на одном экране, как на Android или iOS: просто нужно будет открыть отдельные вкладки. Однако, как уже говорилось, у вас есть несколько вариантов для получения всех ваших писем Google в одном почтовом ящике.
Один из них: просто пересылать электронные письма со своего второго аккаунта, что удобно, если вы действительно не используете его так много. На экране Gmail для вашей второй учетной записи нажмите значок шестеренки (вверху справа), затем Настройки, затем Пересылка и POP/IMAP. Нажмите Добавить адрес пересылки, чтобы отправлять электронные письма прямо со второго аккаунта на первый.
Это просто настроить, но это не позволяет вам использовать свой оригинальный почтовый ящик Gmail для ответа на электронные письма, используя свой вторичный адрес. Для этого вам нужно включить POP-доступ ко второму аккаунту Google (Включить POP для всей почты на вкладке Переадресация и POP/IMAP, о которой мы говорили выше). Вы можете выбрать, будут ли копии ваших писем оставаться во вторичном почтовом ящике Gmail при первом доступе.
Вернитесь в почтовый ящик Gmail для своей первой учетной записи Google, нажмите значок шестеренки (вверху справа), затем Настройки, Учетные записи и Импорт: вам надо добавить свою вторую учетную запись в разделах Отправить почту как и Проверить почту из других учетных записей. Если вы не уверены в правильности выставленных настроек, уточните здесь: https://support.google.com/mail/answer/7104828
После того как вы добавили свой второй аккаунт Google в Gmail в Интернете, он появится в меню, если вы нажмете свой аватар в любом из Google-приложений: Google Drive, Google Maps, Google Calendar, YouTube, YouTube Music и так далее. Вы не можете просматривать информацию из двух учетных записей одновременно на одном экране, но вы можете, по крайней мере, запускать приложения, подписанные на разные учетные записи Google, одновременно на нескольких вкладках.
Google Chrome также предоставляет вам возможность настройки нескольких профилей, что похоже на наличие нескольких учетных записей пользователей в Windows или macOS, поэтому вся история просмотра, закладки, пароли и другие данные браузера будут храниться отдельно внутри двух учетных записей Google.
Нажмите кнопку аватар на панели инструментов Chrome, затем выберите Управление людьми, а после – Добавить человека. Выберите имя для второго профиля, добавьте картинку и войдите в систему, используя учетные данные для второго аккаунта; вы можете их переключить, снова нажав на кнопку аватар на панели инструментов Chrome.
С точки зрения конечного пользователя добавление второго профиля не сильно отличается от простого открытия второй учетной записи в новых вкладках, но это запускает новый Chrome на панели задач. При необходимости вы сможете отделять закладки, пароли, историю для своего второго аккаунта.
Источник
Два Google-аккаунта и больше на одном смартфоне: как это делается
Если у вас два Google-аккаунта (или больше), то держать их на разных смартфонах/планшетах — это уже вчерашний день. Нынче можно легко и просто добавлять, удалять и синхронизировать учетки Google и в пределах одного Android-девайса.
И в этом посте мы вкратце расскажем, как это делается.
Итак, по порядку:
#1 — как добавить второй Google-аккаунт на Android-смартфон
- заходим в «Настройки» (со шторки, с главного экрана — не важно);
- прокручиваем экран чуть вниз и тапаем «Аккаунты«;
- далее тапаем «Добавить аккаунт» и в списке выбираем «Google«;
- прописываем почту второго аккаунта и вводим пароль (разумеется, до этого соответствующую учетку надо сначала зарегистрировать, кнопка «Создать» предусмотрена на том же экране, внизу);
- жмем «Далее«.
Не пропустите: Deer.io — удобный сервис аренды онлайн-площадок для покупки-продажи современных цифровых продуктов. Свой магазин для продажи аккаунтов, соц.активности, ников, доменов, купонов, кошельков, частных прокси и пр — на сервисе Deer.io. Подробнее — по ссылке.
#2 — как удалить Google-аккаунт с Android-смартфона
Это тоже несложно, однако прежде напомним, что удаляя один Google-аккаунт, вы также удаляете со смартфона все данные, которые к нему были «привязаны», т.е. хранились в памяти устройства. Но сама учетка при этом сохраняется и доступ к ней, равно как и доступ к соответствующим данных (контактам, платным приложениям и пр.) можно настроить с другого смартфона. Значит, чтобы удалить Google-акк:
- заходим в «Настройки» (со шторки, с главного экрана — не важно);
- прокручиваем экран чуть вниз и тапаем «Аккаунты«;
- в списке тапаем «Google«;
- на следующем экране тапаем по той учетке, которую нужно удалить;
- жмем «Удалить аккаунт«;
- и затем подтверждаем команду, нажав «Удалить аккаунт» еще раз во всплывающем окошке.
#3 — как настроить два Google-аккаунта на одном смартфоне Xiaomi
Xiaomi, а также некоторые другие производители (Samsung, к примеру) на свои смартфоны ставят собственные интерфейсы, потому в них процедура добавления второй учетной записи Google может несколько отличаться от приведенной выше. Но, вряд ли, значительно. В Xiaomi MIUI она выглядит следующим образом:
- открываем «Настройки«;
- в разделе «Аккаунты» тапаем «Синхронизация«;
- внизу экрана «Синхронизация» жмем «+Добавить аккаунт«;
- далее в списке выбираем «Google«;
- вводим пароль разблокировки;
- далее прописываем почту и пароль второго аккаунта (либо жмем кнопку «Создать аккаунт» внизу);
- тапаем «Далее» и поучаем второй Google-акк на одном смартфоне.
Источник
Как добавить второй, 3-й, 4-й и т.д. Google аккаунт на Android-смартфон
Независимо от того, сколько у вас Android-смартфонов и планшетов, контролировать и управлять всем этим хозяйством гораздо удобнее, если все соответствующие Google аккаунт собраны в одном месте.
Тем более, что в ОС Android специально предусмотрена возможность добавления и синхронизации нескольких учетных записей на одном мобильном девайсе, а также возможность их удаления.
Проще говоря, на одном Android-смартфоне можно держать сразу несколько почтовых ящиков и просматривать уведомления нескольких других устройств. И это как минимум.
Не пропустите : смартфоны и планшеты Assistant — посмотреть технические характеристики, оценить возможности и сравнить цены (они, к слову, на данный момент весьма и весьма интересные) всегда можно на assistant.ua.
Потому в этом посте мы расскажем о том, как настроить два и больше Google-аккаунтов на одном Android-устройстве.
как добавить второй Google аккаунт на Android-смартфон или планшет:
#1. открываем «Настройки» и заходим в раздел «Аккаунты«;
#2. тапаем «Добавить аккаунт» и в списке выбираем Google;
#3. вводим свой ПИН и пароль (если система их запросит);
#4. находим/указываем существующий Google аккаунт или создаем полностью новый (тапаем «Или создайте новый аккаунт«, после чего прописываем требуемые данные, в частности имя, год рождения, пол, ник, пароль и пр.)
#5. при необходимости указываем данные платежной карты (если таковая имеется);
#6. после нажатия вами кнопки «ПРИНЯТЬ«, новый Google-аккаунт будет автоматически «привязан» к вашему смартфону.
как удалить Google аккаунт с Android-смартфона или планшета:
#1. заходим в «Настройки«, открываем «Аккаунты«, жмем Google;
#2. тапаем по названию Google-аккаунта, который нужно удалить;
#3. находим и жмем кнопку «Удалить аккаунт«;
#4. в открывшемся окошке снова жмем кнопку «Удалить аккаунт«.
После этого все данные соответствующей учетной записи будут удалены с вашего Android-девайса.
Источник
Изучаем Android. Как использовать несколько аккаунтов Google на одном планшете или телефоне одновременно
Как и у большинства из вас, у меня есть несколько учетных записей Google. Одну я использую для личных нужд, а второй я пользуюсь в рабочих целях. Причем оба аккаунта я могу использовать одновременно на одном и том же Android устройстве, что позволяет мне принимать почту из всех почтовых ящиков, и пользоваться под разными именами такими сервисами, как Picasa, Google Play и прочими.
Однако, как показал опрос моих знакомых, многие изних не знают об этой полезной возможности, несмотря на то, что являются обладателями Android планшета или телефона уже не первый год. Поэтому сегодня я хочу рассказать вам о том, как можно добавить несколько аккаунтов Google на ваше Android устройство.
Это, кстати, поможет и тем, у кого планшет используется несколькими членами семьи одновременно. В этом случае на устройство можно добавить учетную запись каждого члена семьи, что очень удобно в некоторых случаях.
Как добавить несколько аккаунтов Google на планшет или телефон:
1. Откройте меню настроек вашего планшета или телефона
2. В пункте «Аккаунты» выберите «добавить аккаунт»
Откроется окно, на котором вам будет предложено выбрать тип аккаунта, который вы хотите добавить. Величина списка будет зависеть от количества установленных приложений для работы с различными сервисами.
3. Выберите нужный тип аккаунта, например Google
4. Если у вас уже есть дополнительный аккаунт, вам нужно будет просто добавить имя пользователя и пароль и войти в новый аккаунт
Теперь у вас есть вторая учетная запись Google на вашем устройстве, которую вы можете использовать для другого пользователя Google Play Маркета или других целей.
Альтернативный способ добавления нового аккаунта Google:
1. Запустите приложение Play Маркет
2. Откройте меню настроек приложения
3. Выберите пункт «Аккаунты»
4. Вы увидите свой аккаунт, под которым будет кнопка «Добавить аккаунт»
5. Нажмите на кнопку и введите данные новой учетной записи, которую хотите добавить на свой планшет или телефон.
Все, теперь вы можете работать с несколькими учетными записями на одном устройстве.
Источник