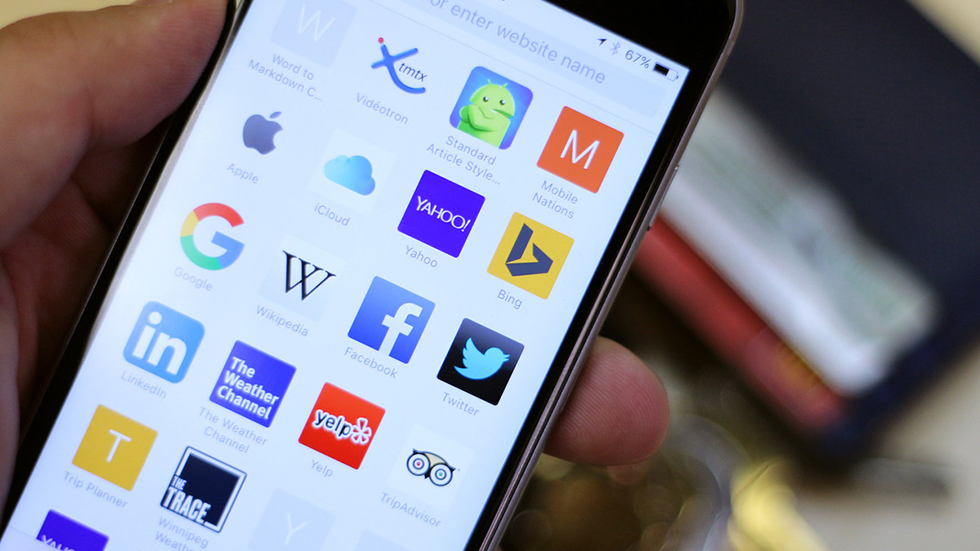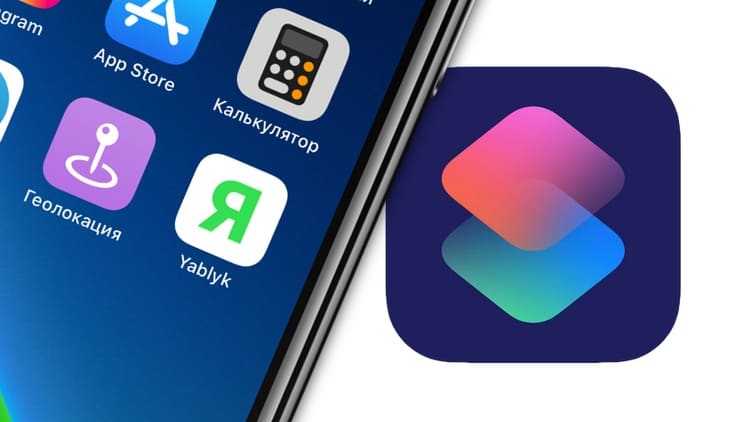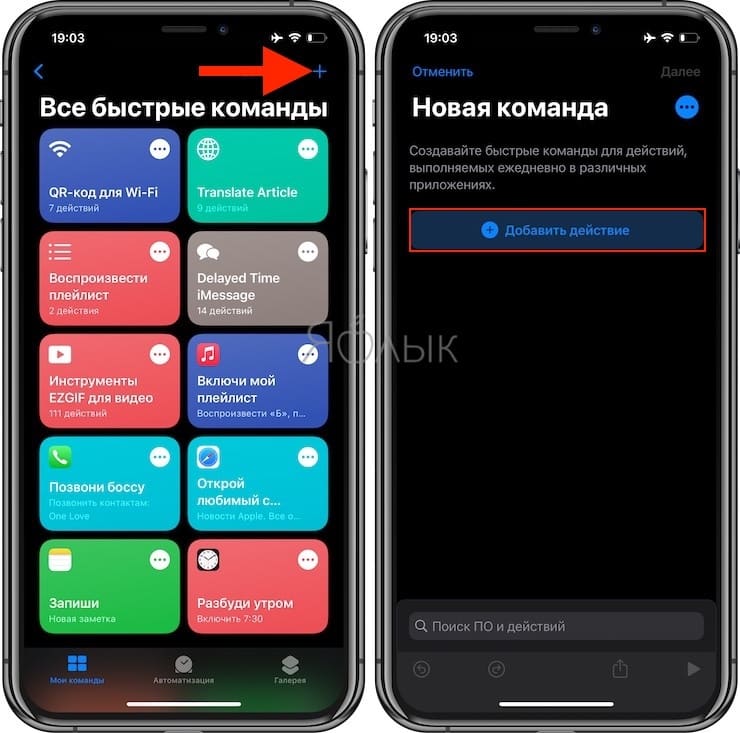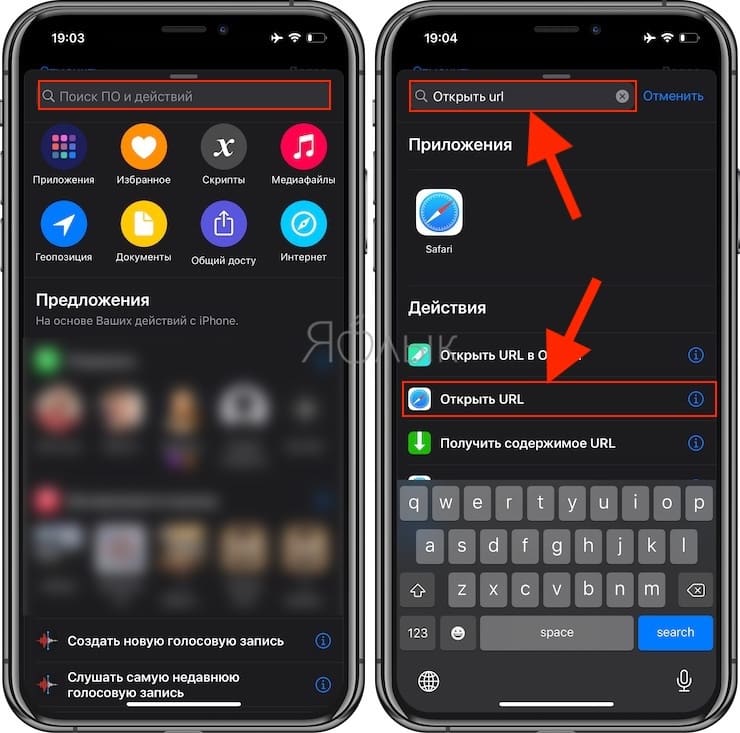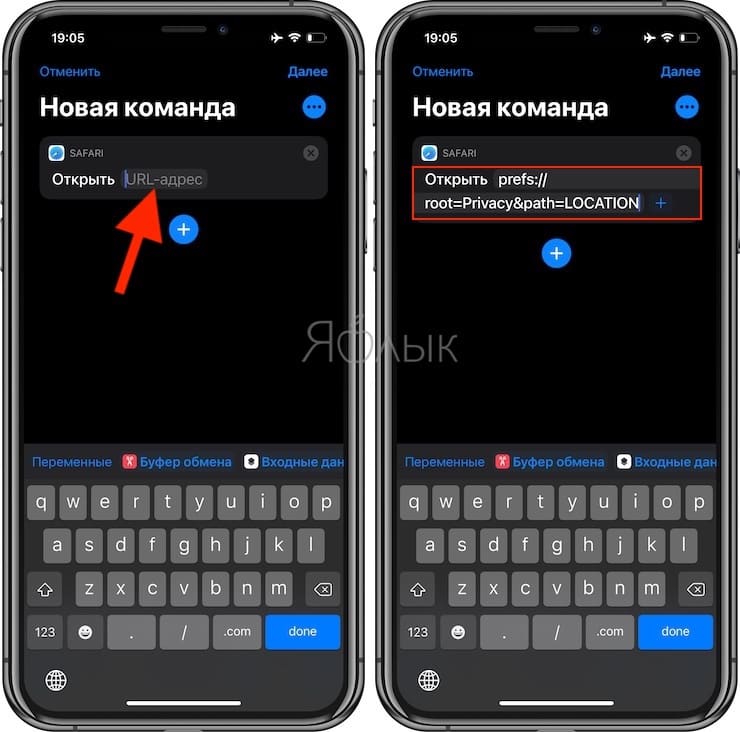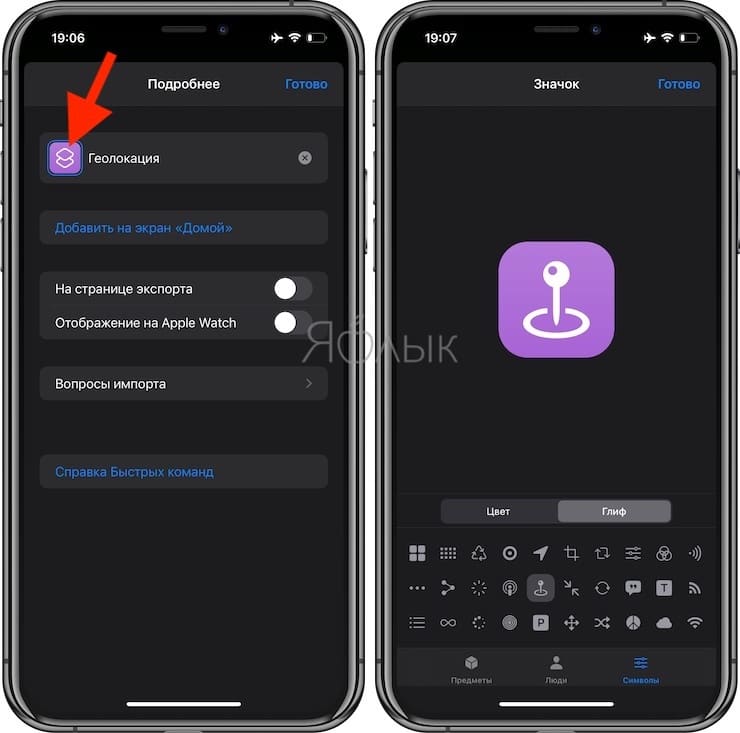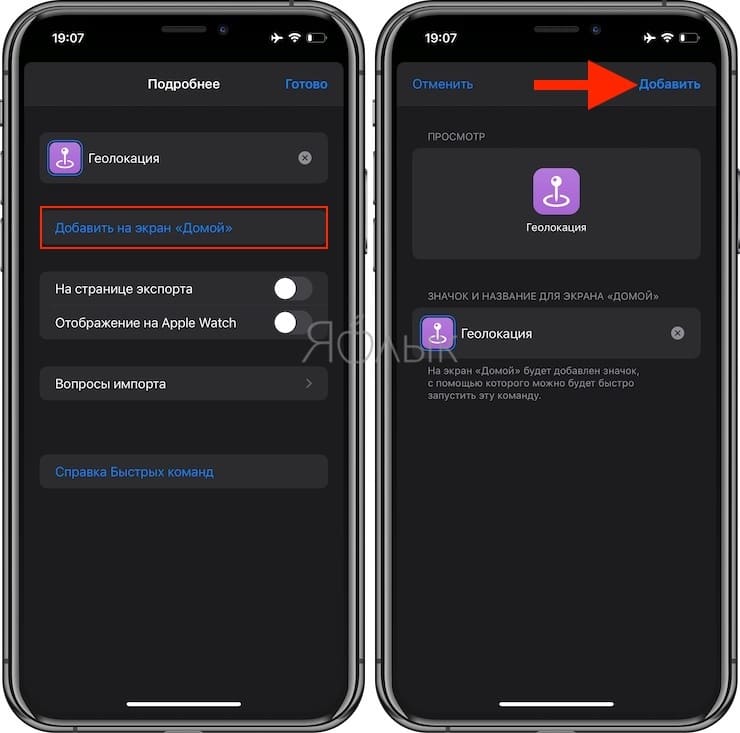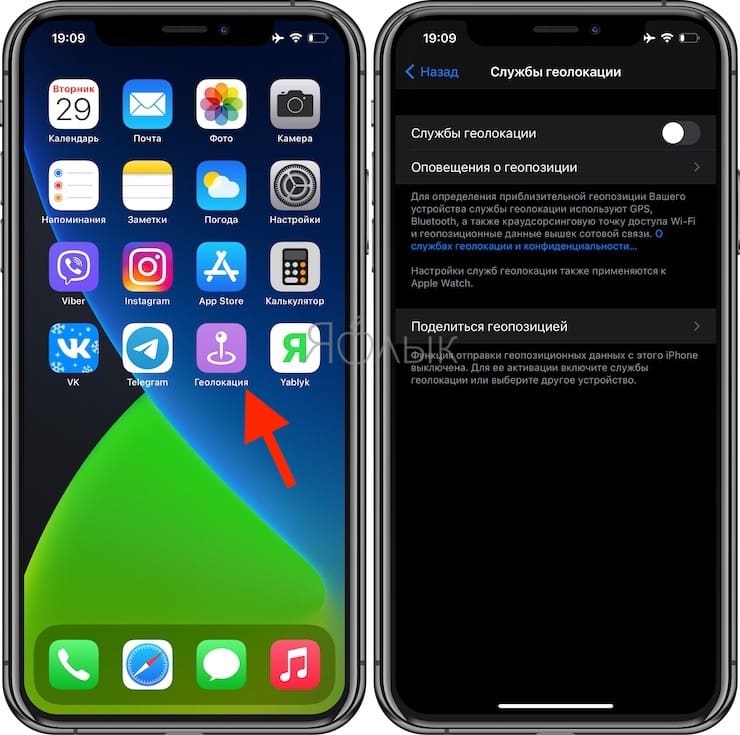- Как создать ярлык сайта на главном экране iPhone
- Как создать ярлык сайта на главном экране iPhone
- Как на домашнем экране iOS создать ярлык для определенного раздела Настроек
- Видео:
- Как на iPhone или iPad создать ярлык для доступа к нужному разделу приложения Настройки
- Как создать ярлык (иконку) сайта или веб-ссылки на домашнем экране iPhone или iPad
- Как создать ярлык сайта на домашнем экране iPhone или iPad
- Как добавить файлы на домашний экран iPhone?
- Как создать ярлык для файла на моем iPhone?
- Как разместить документы на главном экране?
- Могу ли я разместить PDF-файл на главном экране iPhone?
- Как создать ярлык для папки на моем iPhone?
- Можете сделать ярлык для папки на айфоне?
- Как разместить ярлык на главном экране?
- Как разместить PDF-файл на главном экране?
- Как добавить текстовый документ на главный экран?
- Как мне создать PDF-файл на моем iPhone?
- Как открыть файл PDF на моем iPhone?
- Как мне получить доступ к файлам на моем iPhone?
- Как сделать картинку на моем iPhone ярлыком?
- Как добавить веб-сайт на домашний экран iPhone?
- Как мне создать папку на моем iPhone?
Как создать ярлык сайта на главном экране iPhone
Как получать быстрый доступ к любимым сайтам.
Если вы каждый день посещаете какие-то определенные сайты в Safari на iPhone и iPad, то будете рады узнать, что ссылки на них можно поместить прямо на главном экране своего мобильного устройства. В этой инструкции рассказали об этой простой, но крайне удобной в использовании функции.
Как создать ярлык сайта на главном экране iPhone
Шаг 1. Запустите браузер Safari на iPhone или iPad и перейдите на сайт, ссылку на который вы хотите поместить на главном экране.
Шаг 2. Нажмите кнопку «Отправить» (квадрат со стрелочкой).
Шаг 3. В открывшемся меню выберите пункт «На экран Домой».
Шаг 4. Укажите название ярлыка и нажмите «Добавить».
Сразу после подтверждения добавления система перебросит вас на страницу главного экрана, на которой создана ссылка на сайт. Нажатие по созданному ярлыку будет открывать указанную страницу в браузере Safari. Отметим, что таким образом вы можете создавать неограниченное количество ссылок, которые, как и значки обычных приложений, можно собирать в папки.
Источник
Как на домашнем экране iOS создать ярлык для определенного раздела Настроек
Любая мобильная операционная система обречена на постоянную эволюцию или на угасание и забвение. iOS пользуются миллионы людей. Неудивительно, что в этой системе постоянно появляются новые возможности и функции.
Видео:
Обычно мы идем в «Настройки», чтобы изменить те или иные параметры с учетом своих нужд. Но со временем функций стало так много, что это приложение откровенно увеличилось. И попытки Apple оптимизировать его не особенно помогают – приходится скролить длинные списки и находить в них требуемые параметры. Удобно ли это? Не совсем.
К счастью, есть решение, способное облегчить доступ к наиболее используемым разделам приложения Настройки. Можно создать на рабочем столе ярлык, нажатие по которому приведет к переходу к нужным параметрам.
Например, я часто (для экономии заряда аккумулятора) выключаю (а потом включаю снова) переключатель Службы геолокации, который находится по пути Настройки → Конфиденциальность → Службы геолокации. Теперь с помощью описанного ниже инструмента, я перехожу в это меню настроек в одно касание. Как это работает?
Как на iPhone или iPad создать ярлык для доступа к нужному разделу приложения Настройки
1. Откройте приложение Быстрые команды от Apple. Если оно не установлено, скачать можно по этой ссылке.
2. В приведенном списке кодов найдите необходимый раздел и скопируйте для него код.
| iCloud: | prefs://root=CASTLE |
| Резервная копия в iCloud: | prefs://root=CASTLE&path=BACKUP |
| Wi-Fi: | prefs://root=WIFI |
| Bluetooth: | prefs://root=Bluetooth |
| Сотовая связь: | prefs://root=MOBILE_DATA_SETTINGS_ID |
| Режим модема: | prefs://root=INTERNET_TETHERING |
| Режим модема ⇾ Семейный доступ: | prefs://root=INTERNET_TETHERING&path=Family%20Sharing |
| Режим модема ⇾ Пароль Wi-Fi: | prefs://root=INTERNET_TETHERING&path=Wi-Fi%20Password |
| VPN: | prefs://root=General&path=VPN |
| DNS: | prefs://root=General&path=VPN/DNS |
| Уведомления: | prefs://root=NOTIFICATIONS_ID |
| Уведомления ⇾ Предложения Siri: | prefs://root=NOTIFICATIONS_ID&path=Siri%20Suggestions |
| Звуки: | prefs://root=Sounds |
| Рингтон: | prefs://root=Sounds&path=Ringtone |
| Не беспокоить: | prefs://root=DO_NOT_DISTURB |
| Не беспокоить ⇾ Допуск вызовов: | prefs://root=DO_NOT_DISTURB&path=Allow%20Calls%20From |
| Экранное время: | prefs://root=SCREEN_TIME |
| Экранное время ⇾ В покое: | prefs://root=SCREEN_TIME&path=DOWNTIME |
| Экранное время ⇾ Лимиты приложений: | prefs://root=SCREEN_TIME&path=APP_LIMITS |
| Экранное время ⇾ Разрешенные всегда: | prefs://root=SCREEN_TIME&path=ALWAYS_ALLOWED |
| Основные: | prefs://root=General |
| Основные ⇾ Об этом устройстве: | prefs://root=General&path=About |
| Основные ⇾ Обновление ПО: | prefs://root=General&path=SOFTWARE_UPDATE_LINK |
| Основные ⇾ CarPlay: | prefs://root=General&path=CARPLAY |
| Основные ⇾ Обновление контента: | prefs://root=General&path=AUTO_CONTENT_DOWNLOAD |
| Основные ⇾ Дата и время: | prefs://root=General&path=DATE_AND_TIME |
| Основные ⇾ Клавиатура: | prefs://root=General&path=Keyboard |
| Основные ⇾ Клавиатура ⇾ Клавиатура: | prefs://root=General&path=Keyboard/KEYBOARDS |
| Основные ⇾ Язык и регион: | prefs://root=General&path=INTERNATIONAL |
| Основные ⇾ Словарь: | prefs://root=General&path=DICTIONARY |
| Основные ⇾ Профиль: | prefs://root=General&path=ManagedConfigurationList |
| Основные ⇾ Сброс: | prefs://root=General&path=Reset |
| Пункт управления: | prefs://root=ControlCenter |
| Экран и яркость: | prefs://root=DISPLAY |
| Экран и яркость ⇾ Автоблокировка: | prefs://root=DISPLAY&path=AUTOLOCK |
| Экран и яркость ⇾ Размер текста: | prefs://root=DISPLAY&path=TEXT_SIZE |
| Универсальный доступ: | prefs://root=ACCESSIBILITY |
| Обои: | prefs://root=Wallpaper |
| Siri: | prefs://root=SIRI |
| Face ID и код-пароль: | prefs://root=PASSCODE |
| Экстренный вызов SOS: | prefs://root=EMERGENCY_SOS |
| Аккумулятор: | prefs://root=BATTERY_USAGE |
| Аккумулятор ⇾ Состоние аккумулятора: | prefs://root=BATTERY_USAGE&path=BATTERY_HEALTH |
| Конфиденциальность: | prefs://root=Privacy |
| Конфиденциальность ⇾ Службы геолокации: | prefs://root=Privacy&path=LOCATION |
| Конфиденциальность ⇾ Контакты: | prefs://root=Privacy&path=CONTACTS |
| Конфиденциальность ⇾ Календари: | prefs://root=Privacy&path=CALENDARS |
| Конфиденциальность ⇾ Напоминания: | prefs://root=Privacy&path=REMINDERS |
| Конфиденциальность ⇾ Фото: | prefs://root=Privacy&path=PHOTOS |
| Конфиденциальность ⇾ Микрофон: | prefs://root=Privacy&path=MICROPHONE |
| Конфиденциальность ⇾ Распознавание речи: | prefs://root=Privacy&path=SPEECH_RECOGNITION |
| Конфиденциальность ⇾ Камера: | prefs://root=Privacy&path=CAMERA |
| Конфиденциальность ⇾ Движение и фитнес: | prefs://root=Privacy&path=MOTION |
| Конфиденциальность ⇾ Аналитика и улучшение: | prefs://root=Privacy&path=PROBLEM_REPORTING |
| Конфиденциальность ⇾ Реклама от Apple: | prefs://root=Privacy&path=ADVERTISING |
| App Store: | prefs://root=STORE |
| App Store ⇾ Приложения: | prefs://root=STORE&path=App%20Downloads |
| App Store ⇾ Автовоспроизведение видео: | prefs://root=STORE&path=Video%20Autoplay |
| Пароли: | prefs://root=PASSWORDS |
| Почта: | prefs://root=MAIL |
| Контакты: | prefs://root=CONTACTS |
| Календарь: | prefs://root=CALENDAR |
| Заметки: | prefs://root=NOTES |
| Напоминания: | prefs://root=REMINDERS |
| Телефон: | prefs://root=Phone |
| Сообщения: | prefs://root=MESSAGES |
| FaceTime: | prefs//:root=FACETIME |
| Компас: | prefs://root=COMPASS |
| Рулетка: | prefs://root=MEASURE |
| Safari: | prefs://root=SAFARI |
| Здоровье: | prefs://root=HEALTH |
| Быстрые команды: | prefs://root=SHORTCUTS |
| Музыка: | prefs://root=MUSIC |
| Фото: | prefs://root=Photos |
| Камера: | prefs://root=CAMERA |
| Game Center: | prefs://root=GAMECENTER |
3. Откройте приложение «Быстрые команды» и нажмите кнопку «+» в правом верхнем углу.
4. Нажмите «Добавить действие».
5. В строке поиска команд наберите «Открыть URL» и нажмите выберите эту команду из списка.
6. Подставьте в поле «URL-адрес» скопированный из таблицы код.
7. Нажмите на кнопку с тремя точками в правом верхнем углу. Откроется меню, в котором необходимо ввести имя команды и выбрать для нее иконку (нажмите на иконку, чтобы выбрать для нее изображение и цвет).
Нажмите Готово, а затем «Добавить на экран Домой».
8. Для сохранения созданного ярлыка на домашнем экране iOS, нажмите «Добавить».
В итоге на рабочем столе появится ярлык, нажатие на который будет открывать нужный раздел приложения «Настройки». В нашем случае – Службы геолокации.
Обратите внимание, что правильным образом эта возможность будет работать в iOS 14.3 и последующих версиях.
Источник
Как создать ярлык (иконку) сайта или веб-ссылки на домашнем экране iPhone или iPad
У каждого из нас есть свои любимые веб-страницы. Мы часто открываем их — и, конечно, хотим делать это как можно быстрее. Отличный способ сделать это – вывести на домашний экран специальную иконку-«шорткат» для сайта. О том, как это сделать, расскажем ниже.
Сразу оговоримся: этот способ работает только на мобильном Safari. Если вы на своем iPhone или iPad пользуетесь, к примеру, Google Chrome, Opera или любым другим браузером, ничего не выйдет.
Как создать ярлык сайта на домашнем экране iPhone или iPad
1. Откройте на своем iOS-устройстве браузер Safari.
2. Зайдите на интересный для вас сайт.
3. Нажмите на кнопку Поделиться (если вы не видите нижнего меню, нажмите внизу экрана).
4. В появившемся меню выберите На экран «Домой».
5. На следующем экране вы сможете дать своему шорткату подходящее название и проверить веб-адрес.
6. Нажмите кнопку Добавить. На экране вашего iPhone или iPad появится ярлык добавленного веб-ресурса. Достаточно нажать на него — и вы сразу же перейдете к любимому сайту.
Чтобы удалить иконку быстрого доступа к веб-сайту, воспользуйтесь той же «методой», что и для любого другого приложения — коснитесь значка и удерживайте палец до тех пор, пока она не начнет вибрировать. Далее просто нажмите на «крестик» в левом верхнем углу и подтвердите удаление.
Источник
Как добавить файлы на домашний экран iPhone?
Однако — как бы безумно это ни звучало — если вы разместите файл в Интернете, вы МОЖЕТЕ добавить его на домашний экран. Загрузите файл, затем перейдите к файлу с помощью Safari, затем щелкните значок «стрелка вправо в поле» внизу экрана. Оттуда у вас есть девять вариантов для файла, одна из которых — «добавить на главный экран».
Как создать ярлык для файла на моем iPhone?
Создайте новый ярлык на iPhone или iPad
- Откройте приложение «Ярлыки» и коснитесь вкладки «Библиотека».
- Коснитесь «Создать ярлык» или коснитесь в правом верхнем углу.
- Выберите или найдите действия для использования в ярлыке.
- Затем коснитесь действий, которые хотите добавить.
Как разместить документы на главном экране?
Создание ярлыков файлов на телефоне Android
Вы можете загрузить файл на Google Диск, затем открыть файл в приложении «Диск» на телефоне Android и нажать «Добавить на главный экран», чтобы создать ярлык для этого файла на главном экране.
Могу ли я разместить PDF-файл на главном экране iPhone?
Нет. «Рабочий стол», называемый домашним экраном, может содержать только приложения и закладки для веб-сайтов. Он не может содержать файлы или ярлыки к файлам.
Как создать ярлык для папки на моем iPhone?
Как добавить ярлык к папке
- Откройте ярлыки на вашем iPhone или iPad.
- Нажмите «Мои ярлыки», если приложение еще не открывается на этой вкладке.
- Нажмите «Все ярлыки», если ваша библиотека ярлыков еще не отображается. …
- Коснитесь Выбрать.
- Коснитесь любых ярлыков, которые вы хотите добавить в определенную папку. …
- Коснитесь Переместить.
Можете сделать ярлык для папки на айфоне?
На вашем iPhone перейдите на вкладку «Мои ярлыки», а затем в верхней части экрана нажмите кнопку «Ярлыки» со значком «Назад». Вы увидите новый экран, в котором перечислены все типы ярлыков и раздел для папок. … Теперь дайте папке имя и выберите значок. Затем нажмите кнопку «Добавить».
Как разместить ярлык на главном экране?
Запустите Chrome для Android и откройте веб-сайт или веб-страницу, которую хотите закрепить на главном экране. Коснитесь кнопки меню и коснитесь «Добавить на рабочий стол». Вы сможете ввести имя для ярлыка, а затем Chrome добавит его на главный экран.
Как разместить PDF-файл на главном экране?
Вы должны использовать файловый менеджер (например, Estrongs File Explorer ES File Explorer File Manager — приложения для Android в Google Play). Запустите Estrongs, перейдите в. pdf файл, выберите файл pdf и откройте меню, выберите «добавить на рабочий стол», и все готово.
Как добавить текстовый документ на главный экран?
Чтобы создать ярлык и разместить его на главном экране, откройте любое приложение Office, например Word или Excel. Нажмите «Открыть» в правом нижнем углу приложения и выберите расположение OneDrive, найдите документ, затем щелкните три вертикальные точки рядом с именем документа и выберите «Добавить на главный экран».
Как мне создать PDF-файл на моем iPhone?
Как создать PDF на iPhone
- Откройте любой тип документа или файла изображения на своем iPhone или iPad под управлением iOS 10 или более поздней версии.
- Нажмите «Поделиться» внизу экрана.
- Прокрутите значки, чтобы найти и выбрать Печать.
- Предварительный просмотр откроется на экране: ущипните, чтобы увеличить масштаб и просмотреть документ в полноэкранном режиме.
- Этот предварительный просмотр на самом деле является PDF-файлом!
Как открыть файл PDF на моем iPhone?
Если вы хотите открывать файлы PDF на iOS, вам необходимо установить на iPhone программу для чтения PDF, например PDFelement для iOS. Это приложение очень продуктивно, поскольку позволяет открывать PDF-файлы одним щелчком мыши, а затем читать их. Вы можете открывать различные файлы на экране и получать доступ к недавно открывавшимся документам.
Как мне получить доступ к файлам на моем iPhone?
Просмотр файлов и папок в файлах на iPhone
- Коснитесь «Обзор» в нижней части экрана, затем коснитесь элемента на экране «Обзор». Если вы не видите экран «Обзор», нажмите «Обзор» еще раз.
- Чтобы открыть файл, место или папку, коснитесь их. Примечание. Если вы не установили приложение, создавшее файл, предварительный просмотр файла откроется в Quick Look.
Как сделать картинку на моем iPhone ярлыком?
Нажмите «Добавить на главный экран» и нажмите значок рядом с ярлыком в разделе «Имя и значок главного экрана». В появившемся всплывающем окне выберите «Файл», «Фото» или «Сделать фото». Вы можете обрезать изображение, чтобы настроить то, что будет отображаться, но, к счастью, изображение не обязательно должно быть квадратным или определенного размера. Нажмите «Добавить»> «Готово».
Как добавить веб-сайт на домашний экран iPhone?
Как создать ссылку на веб-сайт на главном экране
- Запустите Safari на своем «iPhone» или «iPad».
- Перейдите на сайт, для которого вы хотите создать ярлык на главном экране.
- Коснитесь значка «Поделиться» (квадрат со стрелкой, направленной наружу) в нижней части экрана.
- Прокрутите вниз до списка действий и нажмите «Добавить на главный экран».
Как мне создать папку на моем iPhone?
Создать новые папки
- Перейти к локациям.
- Нажмите iCloud Drive, На моем [устройстве] или имя сторонней облачной службы, в которой вы хотите сохранить новую папку.
- Проведите по экрану вниз.
- Коснитесь Еще.
- Выберите новую папку.
- Введите имя вашей новой папки. Затем нажмите Готово.
Источник