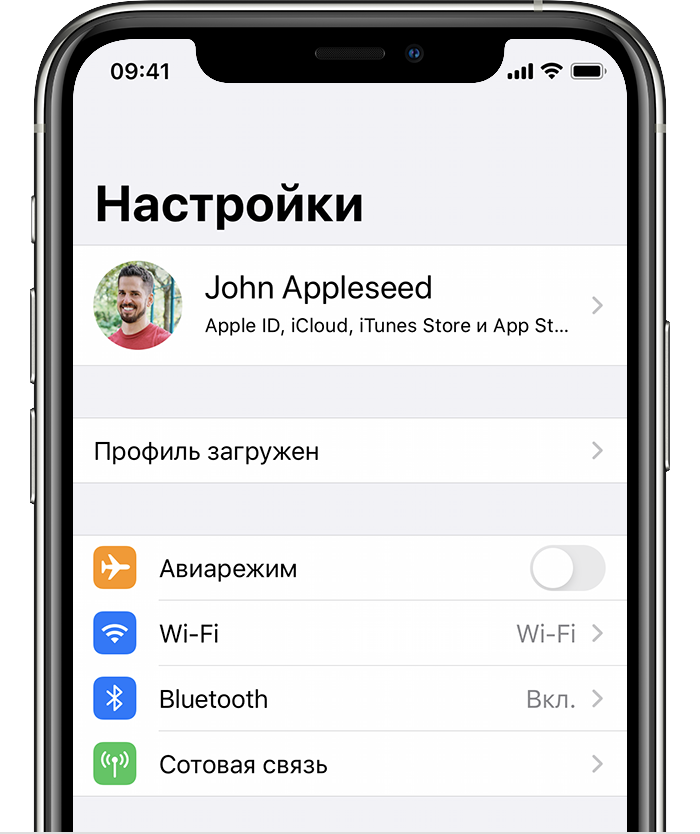- Инструкции по созданию идентификатора Apple ID
- Создание идентификатора Apple ID на устройстве iPhone, iPad или iPod touch
- Создание идентификатора Apple ID в процессе настройки устройства
- Создание идентификатора Apple ID с помощью App Store на устройстве
- Создание идентификатора Apple ID на компьютере Mac
- Создание идентификатора Apple ID на компьютере с ОС Windows
- Создание идентификатора Apple ID на другом устройстве
- Создание идентификатора Apple ID на веб-сайте
- Если отображается запрос на вход в iTunes
- Дополнительная информация
- Установка профиля конфигурации на iPhone или iPad
- Установка профиля
- Сведения о профилях, устанавливаемых с помощью системы управления мобильными устройствами
- Применение профиля конфигурации
- Профили конфигурации
- Профили регистрации
- Настройки профиля конфигурации
- Подпись и шифрование профиля
- Установка профиля
- Как создать профиль конфигурации iOS и изменить скрытые настройки
- Как создать профиль конфигурации
- Как установить профиль конфигурации
- Как удалить профиль конфигурации
Инструкции по созданию идентификатора Apple ID
Используйте единый идентификатор Apple ID для всех служб Apple. Для его создания нужно лишь указать ваше полное имя, дату рождения, адрес электронной почты и номер телефона.
Не знаете, есть ли у вас идентификатор Apple ID, или забыли, что это такое? Чтобы найти идентификатор Apple ID, введите свое имя и адрес электронной почты на iforgot.apple.com.
Создание идентификатора Apple ID на устройстве iPhone, iPad или iPod touch
Создание идентификатора Apple ID в процессе настройки устройства
- Нажмите «Забыли пароль или нет Apple ID?».
- Нажмите «Создать Apple ID бесплатно».
- Укажите свой день рождения и введите имя. Нажмите «Далее».
- Можно выбрать текущий адрес электронной почты или воспользоваться бесплатным адресом электронной почты iCloud.
- При появлении запроса следуйте инструкциям на экране, чтобы подтвердить свой адрес электронной почты и настроить двухфакторную аутентификацию. Если вы пропустите этот шаг, вам будет предложено сделать это позже в меню «Настройки».
Создание идентификатора Apple ID с помощью App Store на устройстве
- Откройте магазин App Store и нажмите кнопку входа .
- Нажмите «Создать новый Apple ID». Если этот вариант не отображается, убедитесь, что вы вышли из iCloud.
- Следуйте инструкциям на экране. Указанный вами адрес электронной почты будет вашим новым идентификатором Apple ID.*
- Введите данные своей кредитной карты и адрес для выставления счетов, а затем нажмите «Готово». Можно также выбрать вариант «Нет». Узнайте, что делать, если вариант «Нет» не отображается или его не удается выбрать. Плата будет взиматься только после совершения покупки.
- Подтвердите свой номер телефона. Это поможет подтвердить вашу личность и восстановить учетную запись в случае необходимости. Нажмите «Далее».
- Проверьте свой почтовый ящик. Вы должны получить сообщение от Apple для подтверждения адреса электронной почты.
Подтвердив свой адрес электронной почты, вы можете воспользоваться идентификатором Apple ID для входа в магазины iTunes Store и App Store, а также другие службы Apple, например iCloud.
* На территории континентального Китая для создания идентификатора Apple ID может потребоваться номер, начинающийся с +86. Позже этот номер можно изменить. Или же выбрать страну либо регион, для которых он не требуется. Этот номер используется только в целях проверки.
Создание идентификатора Apple ID на компьютере Mac
- Выберите меню Apple > «Системные настройки».
- Нажмите кнопку «Войти».
- Нажмите «Создать Apple ID» и следуйте инструкциям на экране. Указанный вами адрес электронной почты будет вашим новым идентификатором Apple ID.*
- Введите данные своей кредитной карты и платежную информацию, затем нажмите «Продолжить». Можно выбрать вариант «Нет». Узнайте, что делать, если вариант «Нет» не отображается или его нельзя выбрать. Плата будет взиматься только после совершения покупки.
- Проверьте свой почтовый ящик. Вы должны получить сообщение от Apple для подтверждения адреса электронной почты.
Подтвердив адрес электронной почты, вы сможете воспользоваться своим новым идентификатором Apple ID для входа в магазин App Store и другие службы Apple, например iCloud.
* На территории континентального Китая для создания идентификатора Apple ID может потребоваться номер, начинающийся с +86. Позже этот номер можно изменить. Или же выбрать страну либо регион, для которых он не требуется. Этот номер используется только в целях проверки.
Создание идентификатора Apple ID на компьютере с ОС Windows
- Откройте приложение iTunes для Windows. Убедитесь, что установлена последняя версия.
- В строке меню, расположенной в верхней части экрана компьютера или окна iTunes, выберите «Учетная запись» > «Войти». Затем нажмите «Создать новый Apple ID».
- Следуйте инструкциям на экране. Указанный вами адрес электронной почты будет вашим новым идентификатором Apple ID.*
- Введите данные своей кредитной карты и платежную информацию, затем нажмите «Продолжить». Можно также выбрать вариант «Нет» (узнайте, что делать, если он не отображается или его не удается выбрать). Плата будет взиматься только после совершения покупки.
- Проверьте свой почтовый ящик. Вы должны получить сообщение от Apple для подтверждения адреса электронной почты.
* На территории континентального Китая для создания идентификатора Apple ID может потребоваться номер, начинающийся с +86. Позже этот номер можно изменить. Или же выбрать страну либо регион, для которых он не требуется. Этот номер используется только в целях проверки.
Создание идентификатора Apple ID на другом устройстве
Для создания идентификатора Apple ID на Apple TV, устройстве Android, телевизоре Smart TV или устройстве для потокового воспроизведения обычно нужно следовать инструкциям на экране и ввести свое полное имя, дату рождения, адрес электронной почты или номер телефона, а также способ оплаты. При установке приложения Apple TV на телевизор Smart TV вы можете быть перенаправлены на страницу activate.apple.com для создания идентификатора Apple ID. Чтобы создать идентификатор Apple ID на веб-сайте, можно выполнить следующие шаги.
Создание идентификатора Apple ID на веб-сайте
- Перейдите на веб-сайт appleid.apple.com и нажмите «Создание Apple ID».
- Следуйте инструкциям на экране. Указанный вами адрес электронной почты будет вашим новым идентификатором Apple ID.*
- Введите номер телефона, к которому вы всегда можете получить доступ.
- При желании установите флажки, чтобы подписаться на обновления Apple. Это позволит вам оставаться в курсе последних новостей о программном обеспечении, продуктах и службах Apple.
- Нажмите кнопку «Продолжить».
- Следуйте инструкциям на экране, чтобы подтвердить свой адрес электронной почты и номер телефона.
Подтвердив свой адрес электронной почты, вы можете воспользоваться своим новым идентификатором Apple ID для входа в магазин iTunes Store и другие службы Apple, например iCloud.
* На территории континентального Китая для создания идентификатора Apple ID может потребоваться номер, начинающийся с +86. Позже этот номер можно изменить. Или же выбрать страну либо регион, для которых он не требуется. Этот номер используется только в целях проверки.
Если отображается запрос на вход в iTunes
Если после создания нового идентификатора Apple ID на веб-сайте отображается сообщение с запросом войти в приложение iTunes, выполните следующие действия на своем устройстве:
- На устройстве iPhone, iPad или iPod touch: откройте «Настройки», нажмите «Войти в устройство» и выполните вход, используя свой идентификатор Apple ID.
- На компьютере Mac: выберите меню Apple > «Системные настройки», затем нажмите «Apple ID» и выполните вход, используя свой идентификатор Apple ID.
- На устройстве Apple TV: войдите в магазин App Store, iTunes Store или Apple Music, используя свой идентификатор Apple ID.
- На компьютере с ОС Windows: войдите в iTunes, используя свой идентификатор Apple ID.
- На устройстве Android: войдите в Apple Music для Android, используя свой идентификатор Apple ID.
Дополнительная информация
- Apple ID — это учетная запись, которая используется для доступа к таким службам Apple, как iCloud, App Store, iTunes Store, Apple Music, и многим другим.
- Если отображается сообщение о том, что указанный адрес электронной почты уже связан с идентификатором Apple ID, возможно, вы уже создали идентификатор Apple ID. Попробуйте выполнить вход с помощью данного адреса электронной почты. Если вы не помните свой пароль, можно сбросить пароль для восстановления доступа к вашей учетной записи.
- У вас уже есть идентификатор Apple ID? Выполните вход во все службы Apple на устройстве.
- Узнайте, как изменить или удалить платежную информацию для идентификатора Apple ID.
- Узнайте о том, как двухфакторная аутентификация обеспечивает дополнительную защиту идентификатора Apple ID.
Доступность и функции магазина могут отличаться в зависимости от страны или региона.
Источник
Установка профиля конфигурации на iPhone или iPad
Узнайте, как установить профиль в iOS 12.2 или более поздней версии и в iPadOS.
Если профиль конфигурации загружен с веб-сайта или из письма электронной почты в iOS 12.2 или более поздней версии либо в iPadOS, включая профили для регистрации в системе управления мобильными устройствами, необходимо перейти в приложение «Настройки» и установить профиль.
Установка профиля
После загрузки профиля* отобразится сообщение «Профиль загружен» или «Регистрация в [название организации]». Чтобы установить профиль, выполните указанные ниже действия.
- Откройте приложение «Настройки».
- Нажмите пункт «Профиль загружен» или «Регистрация в [название организации]».
- Нажмите «Установить» в правом верхнем углу, а затем следуйте инструкциям на экране.
* Для установки всегда доступен только один профиль. Например, если вы загрузили профиль и не установили его, а затем загрузили второй профиль, для установки будет доступен только второй профиль. Если не установить профиль в течение 8 минут после загрузки, он автоматически удаляется.
Сведения о профилях, устанавливаемых с помощью системы управления мобильными устройствами
Системные администраторы могут без взаимодействия с пользователем устанавливать профили на устройства, зарегистрированные в системе управления мобильными устройствами (MDM). Чтобы зарегистрировать устройство в системе MDM, используйте Apple School Manager или Apple Business Manager либо установите профиль для регистрации вручную.
Источник
Применение профиля конфигурации
Профили конфигурации являются основным способом, с помощью которого решение MDM может применить политики и ограничения на управляемых устройствах и управлять этими политиками и ограничениями. Если требуется настроить большое количество устройств или задать значительный объем отдельных настроек электронной почты, параметров сети или сертификатов на большом количестве устройств, это можно легко и безопасно сделать с помощью профилей конфигурации.
Профили конфигурации
Профиль конфигурации представляет собой файл XML (с расширением MOBILECONFIG), состоящий из полезных нагрузок, которые загружают настройки и информацию об авторизации на устройства Apple. Профили конфигурации позволяют автоматизировать процесс настройки параметров, учетных записей, ограничений и учетных данных. Эти файлы могут быть созданы системой MDM или Apple Configurator 2 . Кроме того, их можно создать вручную. Прежде чем отправлять профиль конфигурации на устройство Apple, устройство сначала необходимо зарегистрировать в решении MDM с помощью профиля регистрации.
Профили регистрации
Профиль регистрации — это профиль конфигурации с полезной нагрузкой MDM, который регистрирует устройство в системе MDM, указанной для этого устройства. После этого система MDM может отправлять на устройство команды и профили конфигурации, а также запрашивать определенную информацию с устройства. Когда пользователь удаляет профиль регистрации, также удаляются все профили конфигурации, включая связанные с ними настройки и управляемые приложения, использующие этот профиль регистрации. В каждый момент времени на устройстве может использоваться только один профиль регистрации.
Настройки профиля конфигурации
Профиль конфигурации содержит ряд настраиваемых параметров в определенных полезных нагрузках, включая следующие (но не ограничиваясь ими):
политики код-паролей и паролей;
ограничения возможностей устройства (например, отключение камеры);
сетевые настройки и настройки VPN;
настройки Microsoft Exchange;
настройки учетной записи;
настройки служб каталогов LDAP;
настройки служб календарей CalDAV;
учетные данные и ключи;
обновления программного обеспечения.
Подпись и шифрование профиля
Профили конфигурации можно подписать, чтобы подтвердить их источник, и зашифровать, что поможет обеспечить их целостность и защитить их содержимое. Для шифрования профилей конфигурации для iOS и iPadOS используется синтаксис криптографических сообщений (CMS), заданный в RFC 5652, с поддержкой 3DES и AES128.
Установка профиля
Пользователи могут устанавливать профили конфигурации напрямую на устройства с помощью Apple Configurator 2 . Профили также можно загружать через Safari, отправлять по электронной почте, через AirDrop или приложение «Файлы» в iOS и iPadOS или по беспроводной сети, используя систему управления мобильными устройствами (MDM). Когда пользователь настраивает устройство в Apple School Manager или Apple Business Manager, устройство загружает и устанавливает профиль для регистрации в системе MDM. Сведения об удалении профилей приведены в пункте Обзор MDM раздела «Настройки MDM для системных администраторов».
Примечание. За контролируемыми устройствами также можно закрепить профили конфигурации. За контролируемыми устройствами также можно закрепить профили конфигурации. Благодаря этому можно предотвратить удаление профилей или разрешить их удаление только при условии ввода код-пароля. Поскольку многие организации являются владельцами своих устройств iOS и iPadOS, они могут удалить профили конфигурации, которые привязывают устройство к системе MDM, но при этом также удаляются все управляемые настройки, данные и приложения.
Источник
Как создать профиль конфигурации iOS и изменить скрытые настройки
Профили конфигурации на iPhone или iPad подобны групповой политике или редактору реестра в Windows. Они позволяют быстро распределять группы настроек и получать доступ к мощным функциям управления, которые обычно недоступны. Профили конфигурации действительно предназначены для организаций, но могут использоваться кем угодно.
Вам понадобится Mac для создания профилей конфигурации для вашего iPhone или iPad. Для этого требуется Apple Configurator, а современные версии Apple Configurator доступны только для Mac OS X. Однажды Apple предложила версию Apple Configurator, которая работает в Windows, но больше не работает.
Как создать профиль конфигурации
Чтобы создать профиль конфигурации, вам нужно установить бесплатное приложение Apple Configurator из App Store на Mac.
Запустите Apple Configurator и нажмите «Файл»> «Новый профиль».
Появится экран нового профиля с выбранной вкладкой «Общие». Вы должны будете ввести имя для своего профиля в поле «Имя» здесь. Имя будет отображаться на всех устройствах, на которых вы устанавливаете профиль конфигурации, поэтому дайте ему описательное имя.
Другие поля здесь не обязательны. Идентификатор — это уникальный идентификатор профиля. Каждый профиль должен иметь свой идентификатор. Если вы хотите заменить существующий профиль, присвойте новому профилю тот же идентификатор, что и старому. Когда кто-то устанавливает новый профиль на свое устройство, он заменяет существующий профиль этим идентификатором.
Название организации и описание позволяют вам предоставить дополнительную информацию о профиле. Люди с профилем, установленным на их устройстве, могут просматривать эту информацию. «Сообщение о согласии» появляется, когда кто-то устанавливает профиль на свое устройство.
Параметры «Безопасность» и «Автоматически удалять профиль» позволяют определить, когда профиль можно удалить. По умолчанию профиль может быть удален кем угодно. Вы можете настроить профиль так, чтобы он никогда не мог быть удален или требовал удаления пароля, или чтобы он автоматически истекал в определенную дату или по истечении ограниченного периода времени. Эти настройки предназначены для крупных организаций, чтобы заблокировать свои устройства, но они могут быть использованы кем угодно.
Остальные экраны, перечисленные на боковой панели, не являются обязательными. По умолчанию все они настроены на «Не настроен», что означает, что они не являются частью текущего профиля конфигурации.
Чтобы определить настройку, щелкните группу настроек, затем нажмите кнопку «Настроить», чтобы увидеть настройки, включенные в эту группу.
Вы увидите широкий спектр настроек, которые вы можете настроить, в зависимости от выбранной вами категории. Некоторые из этих настроек помечены как «только контролируемые», что означает, что они будут действовать только на устройстве в контролируемом режиме . Вы можете определить эти параметры в профиле конфигурации, а затем установить их на устройстве в любом случае, но эти конкретные параметры будут работать только на контролируемом устройстве. Они будут тихо игнорироваться на неконтролируемом устройстве.
Например, возможность скрыть предустановленные приложения в разделе «Ограничения»> «Приложения» работает только на контролируемых устройствах.
Не все эти настройки предназначены для блокировки устройства. Другие позволяют просто предварительно настроить устройство различными способами. Например, нажмите на вкладку Wi-Fi, и вы можете добавить сведения о беспроводной сети. Пользователи, которые устанавливают профиль конфигурации, могут автоматически подключаться к сети Wi-Fi с соответствующими настройками сети, не настраивая его самостоятельно. Для некоторых разделов вы можете добавить дополнительные настройки, используя кнопку + в правом верхнем углу экрана. Например, вы можете предварительно настроить несколько сетей Wi-Fi.
Вы также можете предварительно настроить VPN , сертификаты, прокси и другие типы учетных записей. Эти параметры могут быть частью единого профиля конфигурации, который пользователи могут установить, чтобы настроить все сразу.
Когда вы закончите, нажмите Файл> Сохранить, чтобы сохранить профиль конфигурации в файл на вашем Mac. Профили конфигурации имеют расширение файла .mobileconfig, хотя оно по умолчанию скрыто в Mac OS X.
Как установить профиль конфигурации
Теперь вы можете установить профиль конфигурации на одно или несколько устройств. Вы можете отправить профиль конфигурации кому-либо, включая себя, по электронной почте или предложить его для загрузки на веб-сайте. Когда кто-то нажимает на вложение электронной почты в приложении «Почта» или загружает файл профиля конфигурации с веб-сайта, ему будет предложено установить его на свой iPhone или iPad.
Вы увидите информацию о настройках, которые содержит профиль, когда вы его установите, и вы можете нажать на категории для более подробной информации.
Устанавливайте только те профили конфигурации, которым доверяете. Профиль конфигурации может включать в себя злонамеренные настройки VPN или прокси-сервера, которые, например, направляют ваш интернет-трафик через вредоносный сервер.
Вы также можете развернуть профиль конфигурации на устройстве — контролируемом или неконтролируемом — через Apple Configurator. Для этого подключите iPhone или iPad к вашему Mac с помощью USB-кабеля — кабель, который вы используете для зарядки, работает нормально. Вы увидите подсказку с просьбой довериться Mac на iPhone или iPad. После этого он появится в приложении Apple Configurator.
Дважды щелкните устройство в Apple Configurator и перейдите в категорию «Профили». Нажмите кнопку «Добавить профили» и найдите профили конфигурации, которые вы хотите добавить. Apple Configurator немедленно синхронизирует их с подключенным iPhone или iPad.
Как удалить профиль конфигурации
Чтобы удалить профиль конфигурации, перейдите в «Настройки»> «Основные»> «Профиль» на вашем iPhone или iPad. Затем вы можете нажать на название профиля и нажать «Удалить профиль», чтобы удалить его с вашего устройства.
Это также, как вы можете проверить, установлен ли на вашем устройстве профиль конфигурации. Просто зайдите в Настройки> Общие> Профиль и посмотрите, есть ли здесь профиль. Нажмите на профиль, а затем нажмите на категории, чтобы увидеть больше информации о настройках, которые он содержит.
Чтобы удалить профиль конфигурации через Apple Configurator, подключите устройство к Mac и запустите Apple Configurator. Дважды щелкните свое устройство и выберите категорию «Профили». Выберите профиль конфигурации и нажмите «Правка»> «Удалить».
Организации также могут развертывать и обновлять профили конфигурации через сервер управления мобильными устройствами (MDM).
Источник