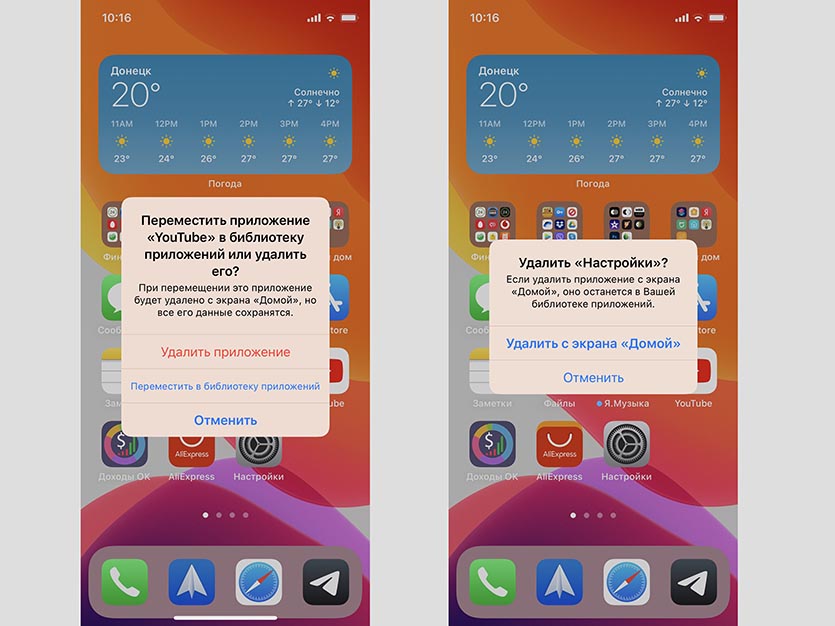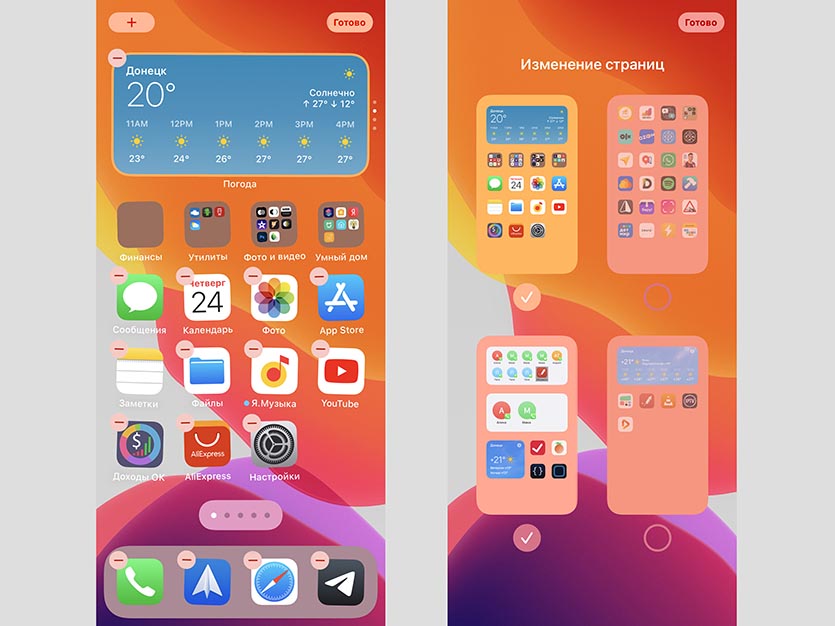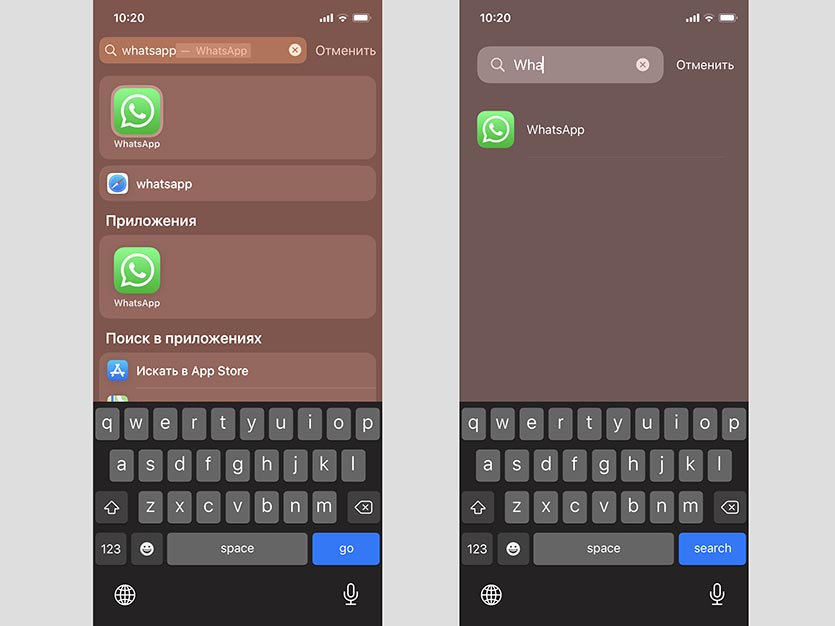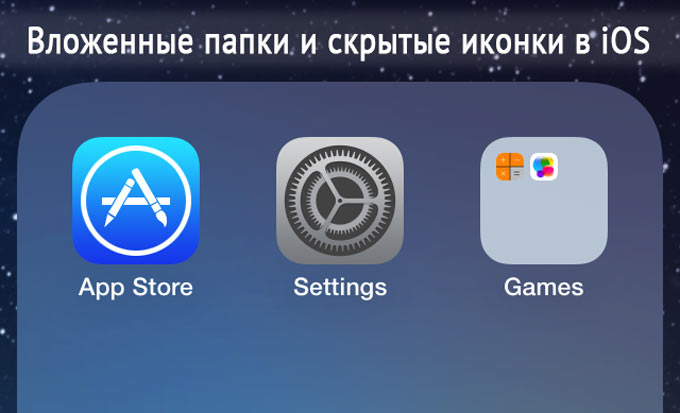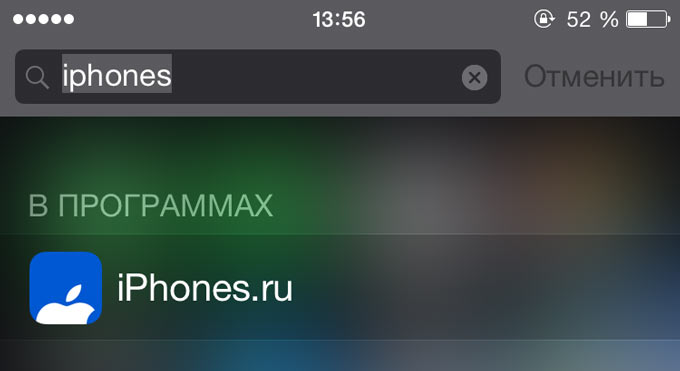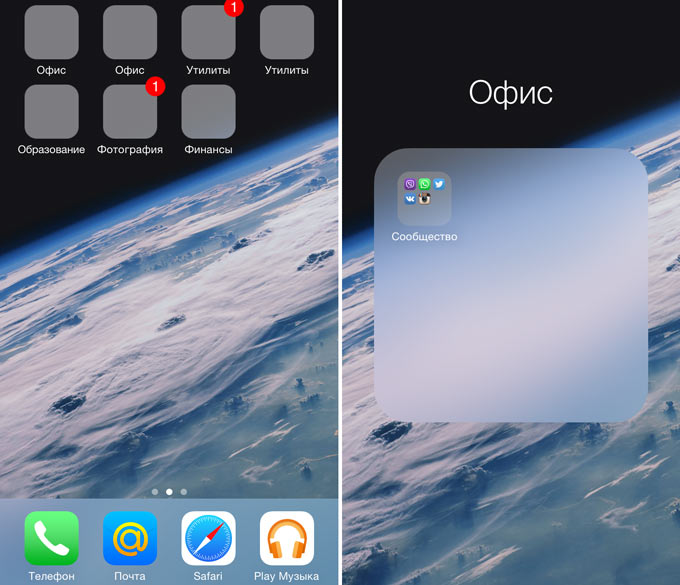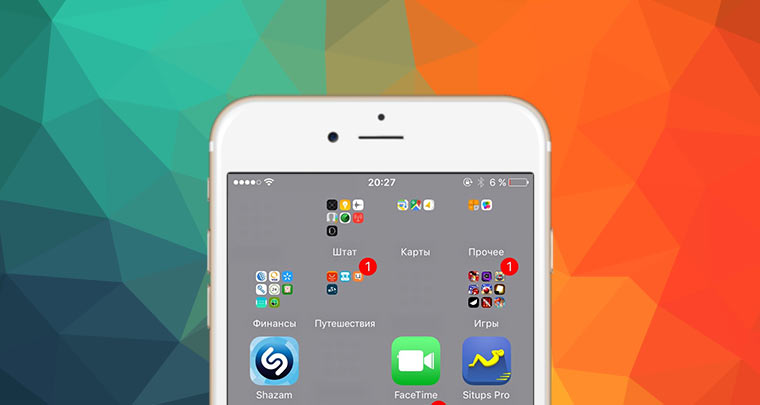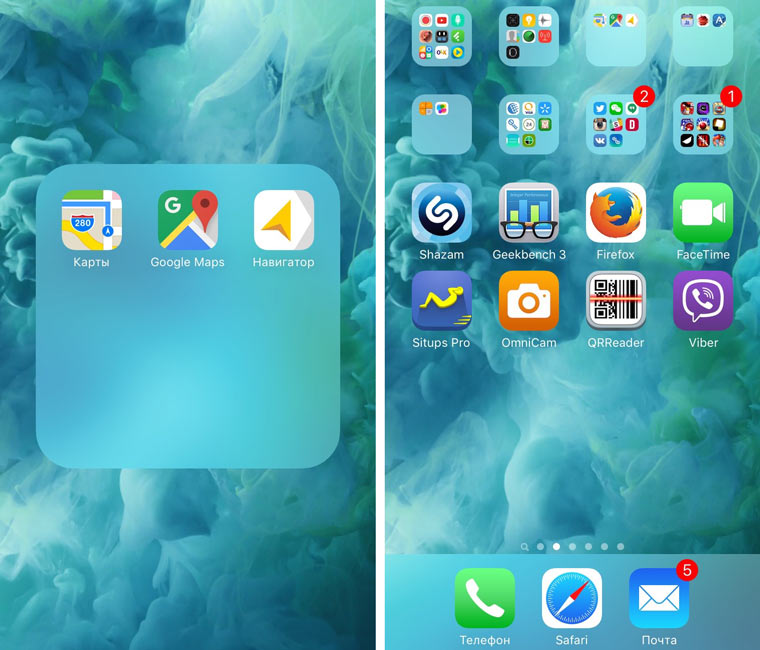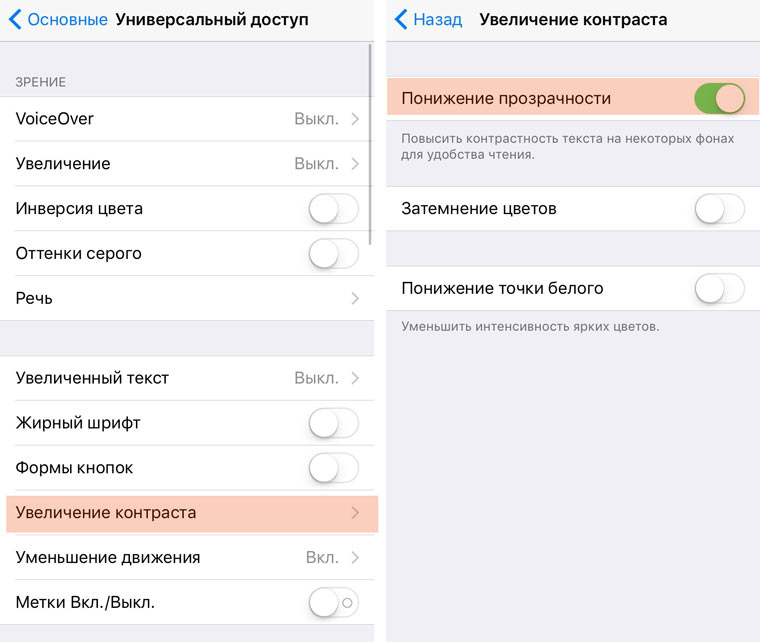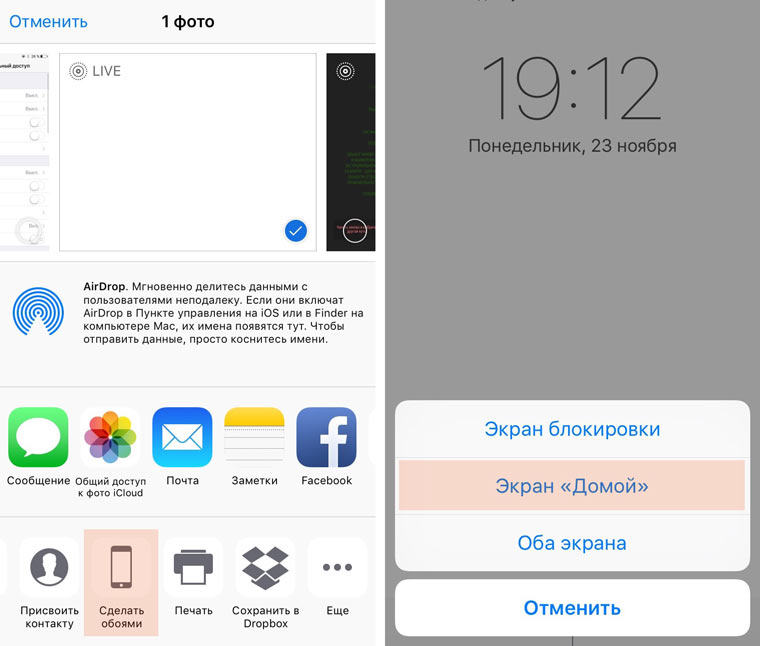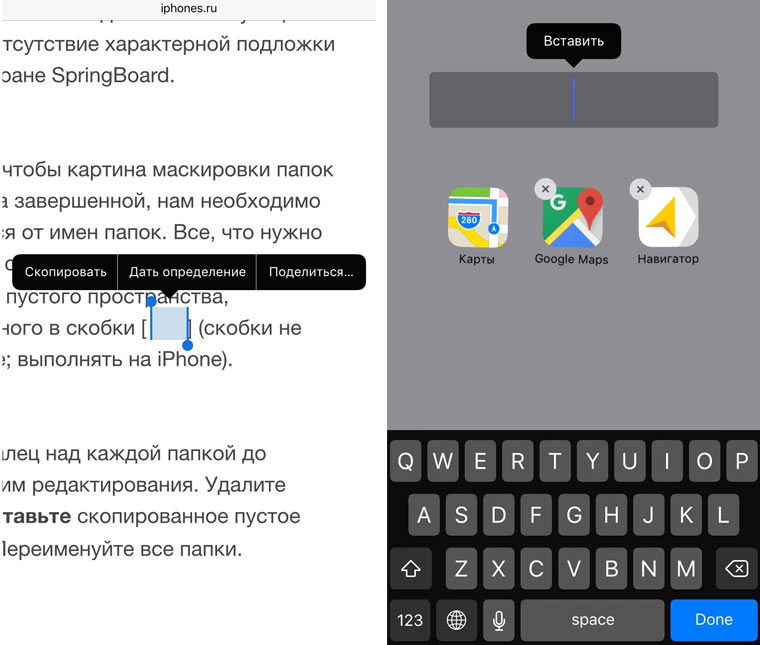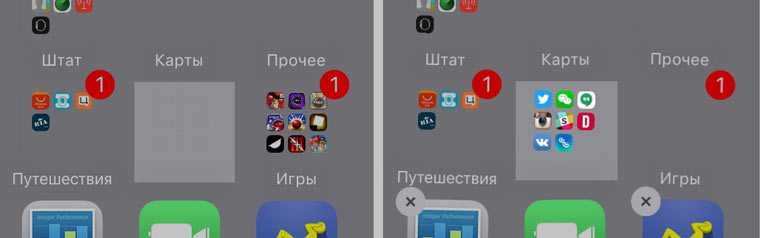- Как скрывать приложения на iPhone с iOS 14, не удаляя их
- Как скрыть иконку любого приложения
- Как скрыть целый рабочий стол
- Как найти иконку приложения после скрытия
- Скрываем приложения и создаем двухуровневые папки в iOS без джейлбрека
- Скрываем приложения
- Папка в папке
- Как скрывать иконки и папки в iOS без джейлбрейка
- Прощаемся с папками
- Заметаем следы и прячем иконки
- Как спрятать или скрыть приложение, папки на Айфоне
- Сокрытие приложений в папках
- Прячем приложение через «Настройки»
- Вывод
Как скрывать приложения на iPhone с iOS 14, не удаляя их
В новой мобильной операционной системе iOS 14 появилось сразу несколько способов организовывать рабочее пространство.
Кроме возможности размещать виджеты разработчики добавили фишки для скрытия ненужных программ с рабочего стола.
? Спасибо re:Store за полезную информацию. ?
Как скрыть иконку любого приложения
1. Задержите палец на пустом месте рабочего стола, чтобы включить режим редактирования.
2. Нажмите «-» на иконке приложения, которое хотите скрыть.
3. Выберите пункт Переместить в библиотеку приложений. Для стандартных программ, которые не могут быть удалены, выберите пункт Удалить с экрана «Домой».
После этого иконка приложения будет скрыта с рабочего стола.
Как скрыть целый рабочий стол
Чтобы не скрывать несколько иконок по одной, можно расположить все приложения на одном рабочем столе и скрыть его.
1. Задержите палец на пустом месте рабочего стола, чтобы включить режим редактирования.
2. Нажмите на индикатор рабочих столов (точки над док-панелью).
3. Снимите галочки с тех рабочих столов, которые нужно скрыть. Придется оставить минимум один рабочий стол с иконками или виджетами.
После этого все иконки со скрытых рабочих столов пропадут с главного экрана, но при этом iOS запомнит их расположение и при необходимости скрытый рабочий стол можно будет вернуть в прежнем виде.
Как найти иконку приложения после скрытия
После того, как иконка приложения будет скрыта любым из указанных способов, найти программу можно будет при помощи поиска Spotlight или библиотеки приложений.
В первом случае вызовите поиск Spotlight и введите название нужной программы.
Во втором случай перейдите в библиотеку приложений (самый правый рабочий стол) и найдите нужно иконку через поиск или в тематической папке.
Вот так можно скрыть любые программы от посторонних глаз с рабочего стола iPhone.
Источник
Скрываем приложения и создаем двухуровневые папки в iOS без джейлбрека
В сегодняшней статье мы научимся скрывать приложения и помещать папку в папку (тавтология неизбежна:). Джейлбрейк не понадобится.
Каждая новая версия мобильной операционной системы iOS делает взаимодействие пользователя со смартфоном более практичным и удобным. Но если бы финальный релиз был совершенен и не включал в себя багов или недоработок – жизнь была бы скучна и неинтересна. Все пользователи платформы iOS делятся на следующие категории: те, кого устраивает штатный набор функциональности и те, кто готов бороться со справедливостью до последнего, устанавливая всевозможные твики из Cydia. Есть и еще одна категория – пользователи, ищущие баги и дыры с целью улучшения функциональности устройства. Обсудим такие.
Скрываем приложения
Используя сторонние твики на устройстве с джейлбрейком, можно скрыть иконки приложений, которые вы хотите утаить от посторонних глаз. Кто ищет – тот всегда находит. Без сложных манипуляций, а лишь вооружившись хорошей реакцией, вы сможете скрыть любую иконку.
- 1. Перейдите на главную (первую) страницу Springboard.
2. Заполните окно до отказа: в зависимости от устройства – 20 или 24 иконки приложений.
3. Приложение, которое вы собираетесь скрыть, должно располагаться на любой другой странице Springboard.
4. Зажмите и удерживайте палец на иконке с приложением (как при удалении). Не отпуская палец, перемещайте иконку к первой странице Springboard.
5. Не отпуская иконку, наведите ее на любое приложение (внимание! – не папку).
6. Продолжайте удерживать палец. Откроется только что созданная папка. Не отпускайте иконку, а выведите ее за пределы серого фона папки в область док-панели (нижняя панель с телефонной трубкой, почтой и браузером).
7. Как только приложение вернется из папки (то, на которое вы наводили исходную иконку), отпустите палец в области Dock. Иконка пропадет.
Найти иконку можно лишь с помощью поиска из Spotlight.
Для того, чтобы скрытые иконки вновь появились на Springboard, достаточно перезагрузить устройство. Но ведь об этом знаете только вы:)
Папка в папке
Привычные папки в мобильной операционной системе iOS были не всегда. Вплоть до iOS 4 владельцы iPhone и iPod были вынуждены размещать десятки иконок на 5-6 страницах Springboard.
Количество приложений в App Store растет в геометрической прогрессии. Пользователи, на устройствах которых хранятся более 200 приложений, сталкиваются с тем, что даже папки не решают проблему беспорядка и сложности при поиске требуемого приложения. По умолчанию, iOS не предусматривает вложения «папки в папку», но все зависит исключительно от вашей реакции:
Для проведения операции по внедрению папки в папку нам потребуется два приложения и ранее созданная папка.
- 1. Тапните пальцем по приложению и продолжайте удерживать (как при удалении).
2. Как только иконка увеличится в размере и вы сможете ее перемещать наведите ее на другую иконку приложения.
3. В момент, когда начнется создание папки, отпустите перемещаемую иконку и тапните с задержанием по требуемой папке. Не отпускайте палец.
4. Схваченную папку вы сможете переместить в только что созданную.
Особенность такого перемещения заключается в следующем: вложенная внутрь папка не видна до момента открытия директории. Поэкспериментировав с папками, можно добиться примерно такого эффекта.
Данный баг (или скрытая возможность, о которой умалчивает Apple) работает на всех iOS от версии 7.0 и вплоть до 8.1.3.
Источник
Как скрывать иконки и папки в iOS без джейлбрейка
Немного фантазии и никакой магии.
В мобильной операционной системе iOS все приложения делятся на несколько категорий: те, которыми мы пользуемся регулярно; те, которые запускаем крайне редко и те, от которых мы не можем избавиться (спасибо, Apple). Но есть и еще одна категория приложений, доступ к которым по тем или иным причинам мы бы хотели ограничить. Сегодня мы разберемся с тем, как прятать приложения и целые папки в iOS. Процедура джейлбрейка нам не потребуется и все манипуляции можно выполнить исключительно со смартфона.
С одной стороны весов у нас красивые яркие обои, с другой – возможность скрывать папки и приложения. Выбор за вами.
Прощаемся с папками
С появлением в операционной системе iOS папок, пользователь получил возможность размещать приложения по категориям и по предпочтениям. Единственное, чего по-прежнему избегает Apple, это возможность применения какой-либо дизайнерской настройки со стороны пользователя: серая адаптивная подложка и никаких вариантов.
Для того, чтобы избавиться от характерной серой подложки, достаточно выполнить несколько несложных манипуляций.
- 1. Откройте Настройки – Основные – Универсальный доступ – Увеличение контраста и включите ползунок «Понижение прозрачности».
Примечание: Данный пункт выполнять при использовании серых обоев.
Таким образом, мы добьемся постоянного цвета подложки папок – темно-серый. Следующий этап – установка соответствующих обоев.
- 2. Вариантов возможных обоев ровно два: белый и серый. Сохраните одно из предложенных изображений в галерею iPhone.
- Белый фон (Понижение прозрачности отключено);
- Серый фон (Понижение прозрачности включено).
- 3. Откройте сохраненное изображение и примените в качестве обоев (достаточно выбрать пункт «Экран Домой»).
Результатом выполнения данных манипуляций станет полное отсутствие характерной подложки для папок на экране SpringBoard.
- 4. Для того, чтобы картина маскировки папок выглядела завершенной, нам необходимо избавиться от имен папок. Все, что нужно для этого сделать – скопировать данный фрагмент пустого пространства, заключенного в скобки [⠀⠀⠀⠀⠀⠀⠀] (скобки не копируйте; выполнять на iPhone).
Удерживайте палец над каждой папкой до перехода в режим редактирования. Удалите старое имя и вставьте скопированное пустое пространство. Переименуйте все папки.
Заметаем следы и прячем иконки
Мы подошли к заключительному этапу – скрытию иконок и папок. Из магазина приложений App Store скачайте бесплатную утилиту App Icons Free.
- 1. Откройте приложение. Выберите пункт Создать – Ссылка.
2. В качестве логотипа иконки откройте пункт Фото и выберите загруженный ранее фон (серый или белый).
3. В поле Введите URL введите любой текст (можно использовать «пустой текст», предложенный выше) и нажмите Установить.
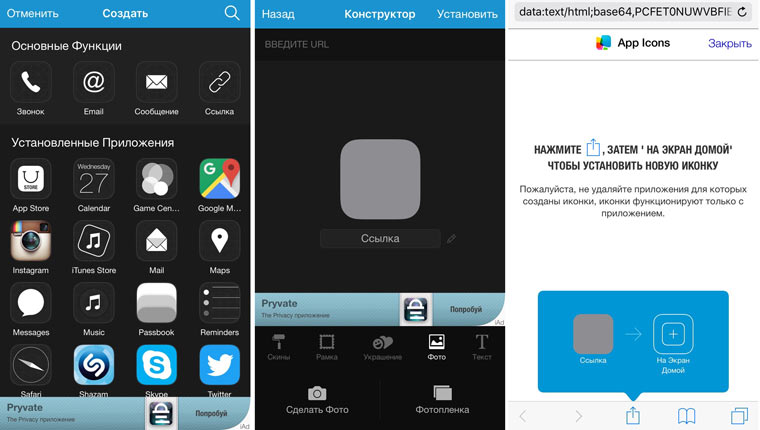
- 4. Откроется окно в браузере Safari с изображением вновь созданной иконки. Добавьте иконку на экран SpringBoard, выбрав соответствующий пункт меню.
5. На экране тут же появится невидимая иконка-забивка.
Перенесите иконку в требуемую папку, расположив первой (в верхнем левом углу). Повторите процедуру создания иконок еще 8 раз с целью создания дополнительных иконок. Поместив их в одну папку, вы сможете вытолкнуть размещенные там иконки на вторую страницу. После выхода из папки и помещений в нее девяти серых иконок, папка станет невидимой.
Во избежание «подозрений», переместите скрываемую папку в крайний ряд и крайнюю строку, избежав, непривычных для iOS, пробелов и пропусков между иконками.
Источник
Как спрятать или скрыть приложение, папки на Айфоне
Смартфоны Apple, управляемые операционной системой iOS, способны «прятать» папки. Рассмотрим, как скрыть приложение на Айфоне с рабочего стола таким образом, чтобы никто из посторонних даже не догадался о его установке. Примечательно, что эта функция не требует использования стороннего программного обеспечения, а предусмотрена разработчиками компании Apple. Однако и здесь присутствуют некоторые нюансы.
Сокрытие приложений в папках
Чтобы скрыть иконку на iPhone практически каждой модели Apple, понадобится сделать лишь несколько простых шагов. Особенность в том, что манипуляции не выполняются через «Настройки».
Чтобы скрыть программы, их иконки, нужно выполнить несколько «секретных» действий на главном экране Apple-устройств, а именно:
- Удерживать иконку приложения, которое нужно спрятать, до тех пор, пока остальные не начнут двигаться (отпускать значок после этого не нужно).
- Продолжая удерживать нажатием иконку, навести ее на любое другое приложение, чтобы обе программы оказались в только что созданной папке. Когда иконки совместятся в ней, значок отпустить.
- Опять коснуться иконки, создать в папке вторую страницу. Для этого притянуть значок к правой части открытой страницы. Удерживая его, дождаться появления второй страницы. Когда значок автоматически попадет на новую страницу, его тут же отпустить.
- Таким образом можно создать внутри папки несколько страниц с приложениями.
1-я страница в папке
2-я страница в папке
И если мы обратим внимание, на рабочем столе внутри папки отображаются только программы, размещенные на 1-й странице:
То есть, создавая внутри папки большое количество страниц, мы «прячем» приложение. Конечно, это весьма условный способ, но его можно вполне взять на вооружение.
Чтобы найти удаленную программу, понадобится провести пальцем сверху вниз от центра главного экрана. Откроется поиск. После ввода названия программы она отобразится во всплывающем окне. При желании запустить.
Прячем приложение через «Настройки»
Существует еще один способ сокрытия приложений. Он доступен через «Настройки», однако убирает «с глаз» сразу все ПО. Для того чтобы убрать все приложения, скачанные из AppStore и установленные на Айфоне, понадобится пройти по пути: «Настройки» – «Основные» – «Ограничения» – «Разрешенный контент» – «Программы».
Здесь нужно нажать по пункту «Запретить ПО». Это уберет значки всех приложений с рабочего стола. Программки не удалятся, поэтому волноваться не стоит. Чтобы отменить изменения, надо лишь убрать галочку с последнего пункта.
В iOS 12 данная настройка реализована по следующему пути: «Настройки» – «Экранное время» – «Контент и конфиденциальность» – «Разрешенные программы». Отключаем зеленый индикатор у тех приложений, которые хотим скрыть.

Скрываем нужные программы
Вывод
Скрыть иконку приложения или папки на iPhone – дело несложное. Главное, следовать пошаговой инструкции и научиться «держать объект» на экране. Не всем владельцам айфонов нужна такая функция, но ситуации бывают разные. Поэтому статья подробно рассмотрела «секретные» способы сокрытия файлов, ставшие понятными и доступными даже неопытным пользователям «яблочных устройств».
Источник