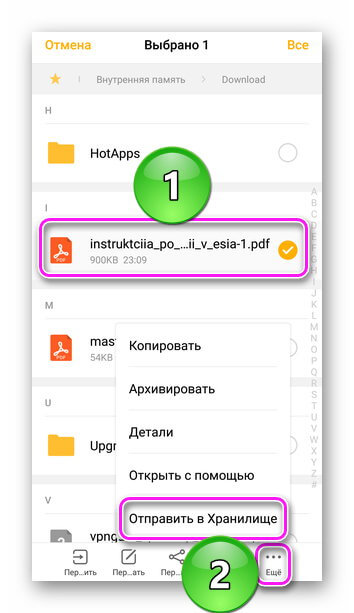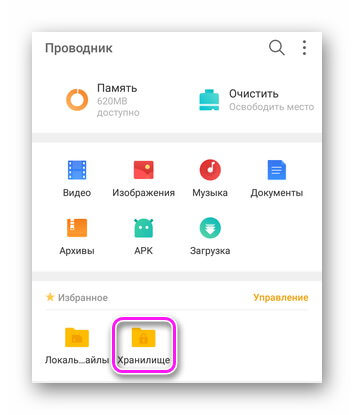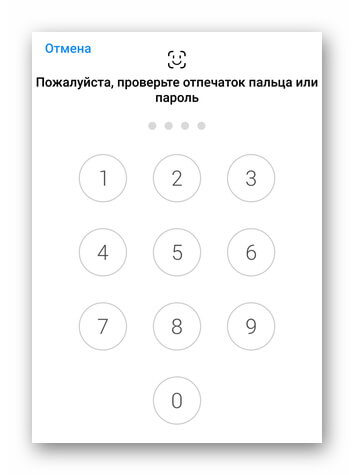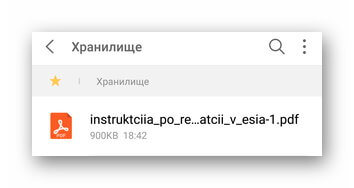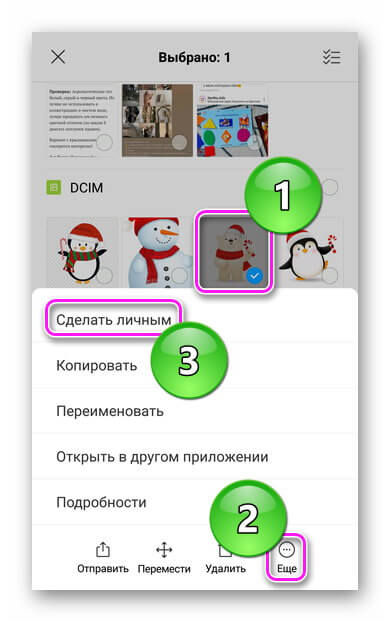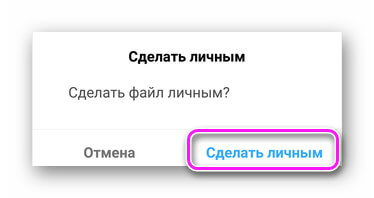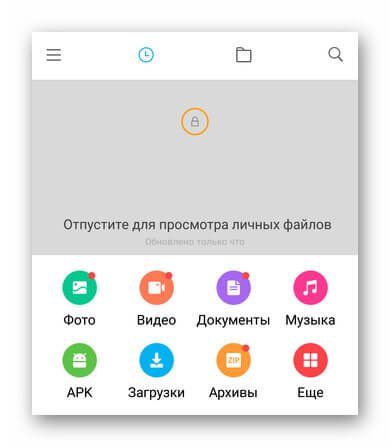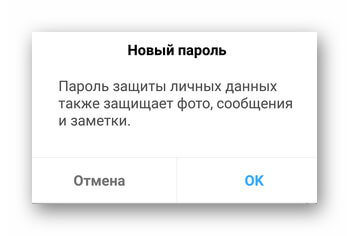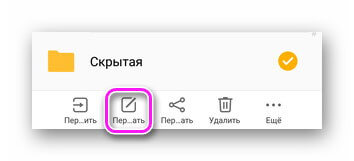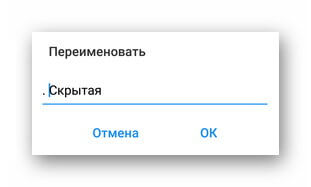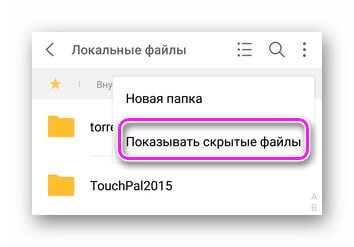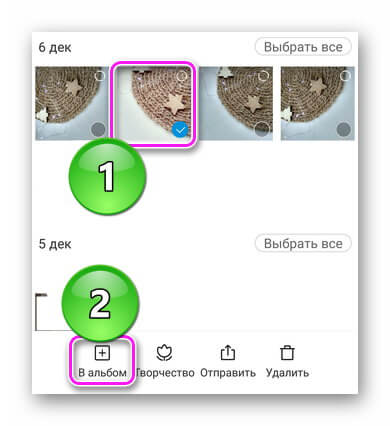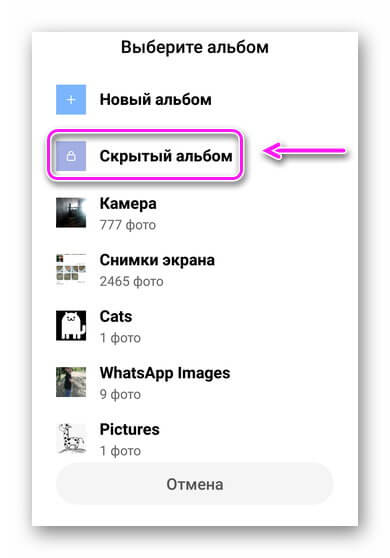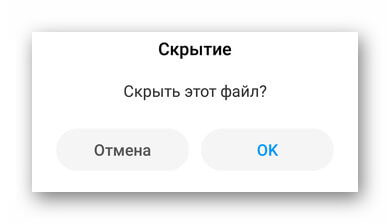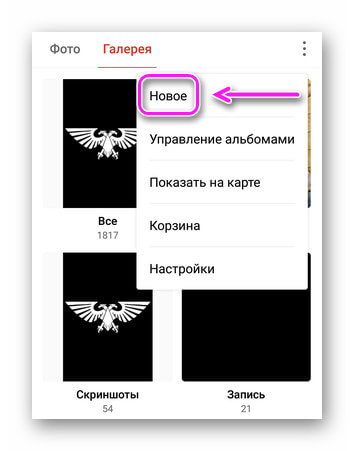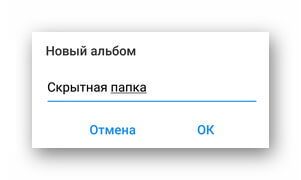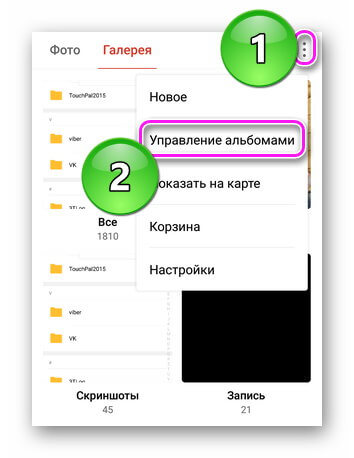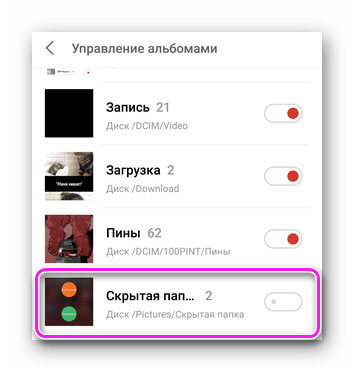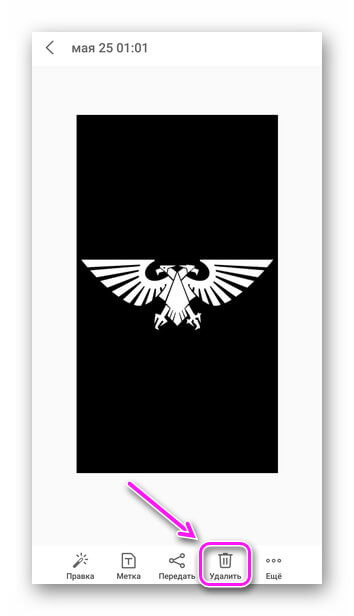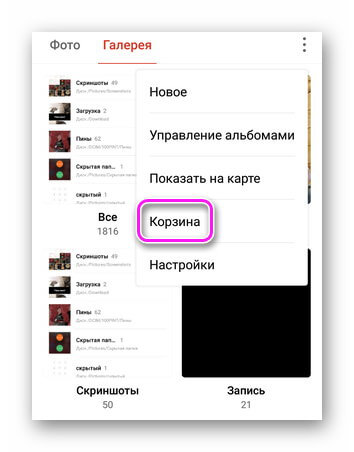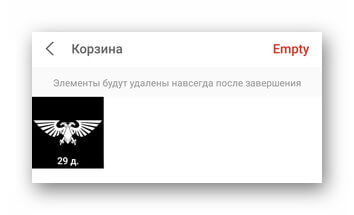- Как спрятать файлы на Android
- Как прячут информацию
- Перемещение в защищенную папку
- Создание скрытой директивы
- Спрятанные файлы в галерее
- Скрываем файлы и папки на Андроид, или ставим на них пароль
- Как скрыть файлы и папки на Android?
- Когда это нужно?
- Самый простой способ
- Создание файла .nomedia
- Поведение разных версий Android
- Возвращение видимости
Как спрятать файлы на Android
Чтобы убрать личные данные от посторонних, в проводниках и галереях на Android есть защищенная паролем папка. О том, как спрятать видео на Андроиде и убрать из общего доступа фотографии, музыку и текстовые документы расскажем далее.
Как прячут информацию
Есть 3 способа, как защитить личные документы :
- Перенести их в защищенное паролем хранилище.
- Создать тайную папку.
- Использовать встроенную в приложение корзину.
Первый вариант самый безопасный, поскольку требует использовать PIN-код, отпечаток пальца или функцию распознавания лица.
Перемещение в защищенную папку
Функция доступна во встроенных в систему и скачанных проводниках. На прошивке Flyme это работает так :
- Откройте «Проводник», проследуйте в место с личным файлом. Удерживайте на нем палец. В дополнительном меню выберите «Еще», а затем «Отправить в Хранилище».
- Вернитесь на главную страницу и тапните по «Хранилище».
- Войдите, используя пароль, дактилоскоп или функцию Face ID.
При первом использовании хранилища, пользователя попросят придумать пароль. Его следует записать, чтобы не забыть в будущем — при нескольких неудачных попытках, доступ к тайнику блокируется.
В MIUI работает похожая система :
- Откройте «Проводник», найдите файл и удерживаете на нем палец. Разверните «Еще», тапните по «Сделать личным».
- Согласитесь с переносом.
- Вернитесь в главное меню и тяните экран вниз.
- Задайте пароль.
- Получите доступ к тайнику.
Альтернативный вариант, как скрыть фото на Андроиде — установить сторонний софт из Google Play, который прячет информацию аналогичным образом. Такая функция есть в:
- File Commander;
- X-plore File Manager;
- Solid Explore File Manager.
Шифрование усложняет восстановление данных с помощью стороннего софта.
Создание скрытой директивы
Скрытую папку или документ на Андроид создают через любой файловый менеджер :
- Удерживайте палец на директиве/файле. В появившемся меню выберите «Переименовать».
- Добавьте перед названием точку и тапните «ОК».
- Документ сразу пропадет. Чтобы получить к нему доступ, разверните дополнительное меню и жмите по «Показывать скрытые файлы».
Этот вариант проигрывает по безопасности личному хранилищу, поскольку получить доступ к информации сможет каждый, кто разбирается в устройстве ОС.
Спрятанные файлы в галерее
Существует сразу 2 способа как на Андроид скрыть фото в галерее. Первый :
- Зажмите снимок пальцем. Выберите «В альбом».
- В списке тапните по «Скрытый альбом».
- Согласитесь с проведением операции.
- Зайдите в «Альбомы» и потяните вниз.
- Авторизуйтесь.
На смартфонах без защищенной директивы :
- Откройте дополнительное меню. Выберите «Новое/новая папка», создайте директиву.
Второй вариант подразумевает наличие в галерее встроенной корзины. Если она отсутствует или отключена в настройках приложения — не проводите дальнейшие действия :
- Удалите фотографию, видеоролик, изображение.
- Разверните дополнительные функции и выберите «Корзина».
- Здесь снимки и ролики хранятся на протяжении 30 дней, после чего исчезают окончательно. В этот период их можно восстановить в любой момент.
В Play Маркете также доступны галереи со встроенной корзиной.
Безопасный способ спрятать информацию — добавить ее в тайник проводника. Остальные варианты уберут документы от чужих глаз, но их легко найти.
Источник
Скрываем файлы и папки на Андроид, или ставим на них пароль
Очень часто случается так, что нам приходится хранить конфиденциальную информацию на своем смартфоне или планшете. Это могут быть личные фотографии, деловая переписка и многое другое, что не должно попадаться чужому человеку на глаза. Каждый имеет право хранить свои секреты.
В этой статье мы расскажем, как легко скрыть на своем андроид-устройстве папки, фото, видео, аудиоматериалы, в общем, любые файлы от посторонних глаз. Все манипуляции будут проводиться на смартфоне под ОС Android 5.0.2.
Мы будем скрывать файлы с помощью ПК. Отметим, что принцип работы со скрытыми файлами операционная система Android переняла от Linux. Там скрытым считается такой файл, название которого начинается с точки, например, .Ringtones.
Данный метод практически идентичен первому, только все манипуляции мы будем производить без помощи ПК, используя сторонний файловый менеджер, например, «ES Проводник».
Источник
Как скрыть файлы и папки на Android?
Портативные устройства на базе Android не всегда подразумевают их использование одним человеком. Конечно, смартфон — это личный девайс, который мы очень редко передаём в другие руки. Но планшетом могут пользоваться члены семьи и даже друзья. А ещё существуют всяческие мини-компьютеры в виде флешки, которые подключаются к телевизору. Словом, некоторые гаджеты могут использоваться несколькими людьми. Но определённые содержащиеся на них личные файлы не должны видеть посторонние! В таком случае в голове вполне может появиться мысль о том, чтобы скрыть файл или папку. Как это сделать — читайте ниже.
Когда это нужно?
Чаще всего сделать скрытую папку на Андроид хочется в том случае, если доступ к вашему устройству имеют другие люди. В такой папке могут содержаться интимные фотографии, копии каких-то важных документов или что-то ещё, о существовании чего другой человек подозревать не должен.
Другая причины скрытия файлов — это удобство использования «Галереи». Дело в том, что по умолчанию в ней отображаются абсолютно все медиафайлы, хранящиеся на смартфоне. И если показ видеозаписей чаще всего можно отключить, то с обложками альбомов такой фокус не пройдет. Такие графические файлы придется скрывать вручную.
Третья причина заключается в отправке девайса в сервисный центр для ремонта. В подобных заведениях порой работают люди, которые любят просматривать чужие фотографии. Обычно они делают это от скуки, когда гаджет уже отремонтирован и заняться совершенно нечем. Либо это происходит во время тестирования устройства на предмет его работоспособности. Словом, достаточно создать скрытые папки, чтобы работник сервисного центра ничего не увидел.
Следует заметить, что опытный специалист всё же сможет найти скрытые файлы, если он того захочет. Но для этого придется повозиться. Те же работники сервисных центров точно таким заниматься не станут, не желая тратить столь длительное время. Так что можно сказать, что функция создания скрытых файлов и папок сделана скорее ради удобства пользователя, чем для обеспечения полной конфиденциальности.
Самый простой способ
Операционная система Android многое унаследовала от Linux. Здесь тоже действует очень простой способ сокрытия папок и файлов. Заключается он в изменении названия. Просто поставьте точку в самом начале. Например, у вас есть файл «Фотография.jpg» — поменяйте название на «.Фотография.jpg». Или же вы имеете дело с папкой «Сочинения» — измените название на «.Сочинения». Сделать это вы можете при помощи любого файлового менеджера или воспользовавшись ПК.
Обратите внимание, сам «Проводник» операционной системы Windows прекрасно видит переименованный файл. Если вы хотите добиться того, чтобы и компьютер его не отображал, то придется дополнительно совершить следующие действия:
Шаг 1. Кликните по файлу или папке правой кнопкой мыши.
Шаг 2. В контекстном меню выберите пункт «Свойства».
Шаг 3. Поставьте галочку около пункта «Скрытый» и нажмите кнопку «ОК».
К сожалению, не все смартфоны предоставляют компьютеру возможность изменения свойств файлов, хранящихся в их памяти.
На смартфонах с Android 10 любой документ или папку можно скрыть намного проще. Для этого достаточно открыть проводник, выбрать нужный файл и в появившемся окне нажать «Скрыть». Иногда для появления контекстного меню необходимо тапнуть по кнопке «Еще» или значку в виде трех точек.
Создание файла .nomedia
Этот тоже достаточно легкий способ не позволит скрыть файлы и папки на Андроиде. Вместо этого ваши несложные действия приведут к тому, что в галерее перестанут показываться обложки альбомов и некоторые другие ненужные вам медиафайлы. При этом сами они останутся на устройстве — в медиапроигрывателе во время воспроизведения соответствующей песни обложка продолжит отображаться.
Суть этого метода заключается в создании файла с расширением «.nomedia». Он говорит остальным приложениям, что находящиеся в одной с данным файлом папке картинки отображать не нужно. Опять же, создать такой файл вы можете прямо на смартфоне, используя файловый менеджер. Либо, как в нашем случае, задействуйте компьютер.
Шаг 1. Подключите устройство к ПК при помощи USB-кабеля.
Шаг 2. Зайдите в меню «Пуск» и щелкните левой кнопкой мыши по пункту «Компьютер». То есть, таким образом вы зайдёте в стандартный «Проводник».
Шаг 3. Перейдите в библиотеку «Документы» или любой другой раздел файловой системы вашего компьютера.
Шаг 4. Здесь щелкните правой кнопкой мыши и наведите курсор на пункт «Создать». Затем нажмите на «Текстовый документ».
Шаг 5. Щелкните по созданному файлу единожды левой кнопкой мыши. Переименуйте его в «.nomedia», стерев, само собой, расширение «.txt».
Обратите внимание: «Проводник» не всегда позволяет изменять расширение, поэтому может потребоваться более мощный файловый менеджер — например, всем известный Total Commander.
Шаг 6. Теперь щелкните по файлу правой кнопкой мыши и нажмите на пункт «Вырезать».
Шаг 7. Всё в том же «Проводнике» перейдите в память подключенного устройства. Попадите в ту папку, картинки из которой не следует отображать. Здесь щелкните правой кнопкой мыши и выберите в контекстном меню пункт «Вставить». Либо нажмите вместо этого комбинацию клавиш Ctrl+V.
Вот и всё. Размещенный здесь файл «.nomedia» не даст обложкам альбомов появляться в «Галерее». Само собой, на вложенные папки это правило не распространяется — туда надо вновь копировать данный файл.
Поведение разных версий Android
На самом деле начинающим пользователям не рекомендуется использовать файл «.nomedia». Объясняется это тем, что некоторые версии операционной системы Android могут попросту удалить все медиаданные, содержащиеся в одной с этим файлом папке.
Также нельзя не отметить, что новые версии мобильной операционки чаще всего снабжаются умной «Галереей». Предустановленная программа понимает, что картинку под названиями «Folder.jpg» и «Albumart.jpg» отображать не нужно. А именно так обычно называются сканированные обложки музыкальных альбомов. При этом вы сможете посмотреть эти файлы в сторонних приложениях.
Возвращение видимости
Если файлы и папки, название которых начинается с точки, не видны системе, то как затем вернуть их видимость? Это очень хороший вопрос. Как вы поняли, скрыть папку на Андроид можно как при помощи смартфона, так и воспользовавшись компьютером. Эти же слова относятся и к обратному процессу.
На компьютере сделать файлы видимыми не составляет большого труда, ведь в «Проводнике» все они отображаются — достаточно вновь их переименовать, избавившись от точки в начале. На смартфоне и планшете всё чуть сложнее. Здесь придется использовать сторонний файловый менеджер. Подойдет практически любая программа такого типа. В нашем случае используется ES Проводник.
Шаг 1. Зайдите в скачанный и установленный файловый менеджер.
Шаг 2. Нажмите на три полоски, находящиеся в левой верхней части экрана. Или же просто вытяните пальцем из левого края шторку с основным меню.
Шаг 3. Нажмите на пункт «Настройки».
Шаг 4. Перейдите в «Настройки отображения».
Шаг 5. Поставьте галочку в строке «Показывать скрытые файлы».
Вот и всё! Теперь вы можете свободно просматривать скрытые папки и файлы. Если необходимо сделать их видимыми и в других приложениях — просто их переименуйте.
Источник