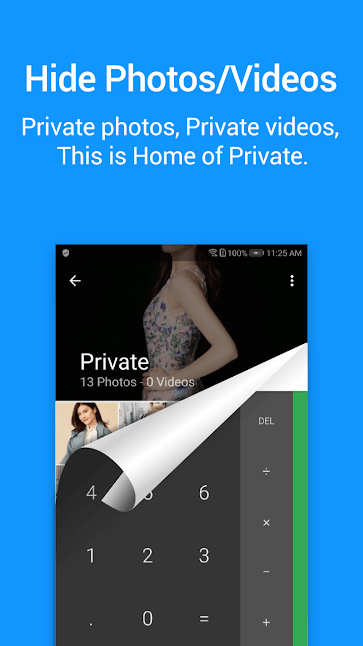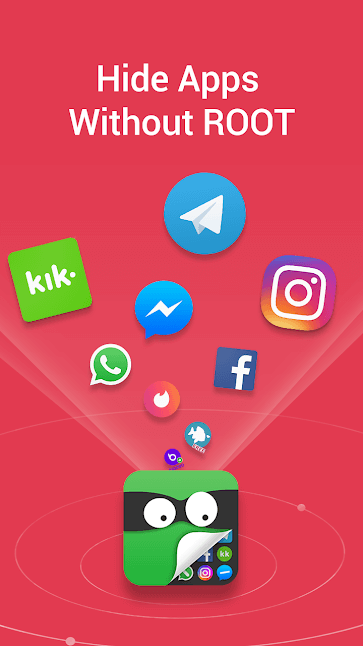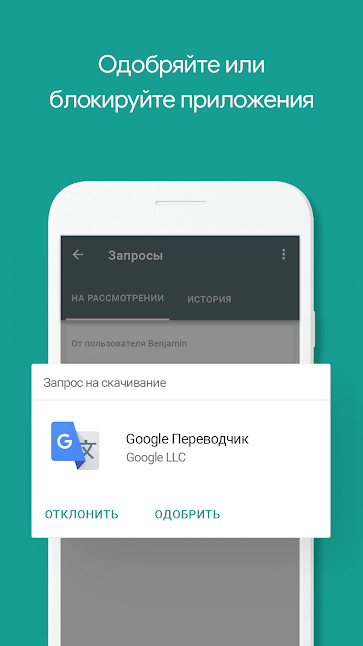Как скрыть приложение на Android?
Ранее на нашем сайте мы писали о том, как можно скрыть файлы и папки на Android. Эта задача решается достаточно легко. А что если вам нужно скрыть приложение? Ведь это не отдельный файл, к названию которого можно прибавить точку. Но на самом деле скрыть значок приложения немногим сложнее. Как именно это можно сделать — написано в сегодняшней статье.
Сокрытие неиспользуемых программ
Современные версии операционной системы Android позволяют буквально заморозить какое-либо приложение, если оно давно вами не используется. Это освободит некоторое количество оперативной памяти, а также позволит скрыть иконку приложения. Само собой, программа перестанет работать в фоне, поэтому данный способ подойдет не для всех пользователей. Если вас это не пугает, то совершите следующие действия:
Шаг 1. Зайдите в «Настройки».
Шаг 2. Нажмите на пункт «Приложения». Где-то он может называться «Диспетчер приложений» или как-то иначе. Также может потребоваться переход во вкладку «Общие».
Шаг 3. Теперь выберите ту программу, которую вы желаете скрыть (отключить).
Шаг 4. Нажмите на кнопку «Отключить».
Шаг 5. Подтвердите своё действие нажатием на кнопку «ОК».
Шаг 6. Вполне возможно, что вам будет предложено установить исходную версию данного приложения. Если вы с этим не согласитесь, то отключение будет невозможно. Поэтому придется нажать на кнопку «ОК» и дожидаться окончания процесса.
К сожалению, Android позволяет отключать далеко не все программы — у многих из них вы попросту не обнаружите соответствующую кнопку. Ну а если вы захотите вернуть обратно отключенное приложение, то с этим никаких проблем не возникнет. Вам просто нужно зайти в вышеупомянутый раздел «Настроек» и проследовать во вкладку «Отключенные». Здесь вы можете тапнуть на понадобившуюся вам программу, после чего нажать на кнопку «Включить».
Обратите внимание: на Android версии 9 и выше скрыть приложение с помощью данного способа уже не получится.
Использование стороннего лаунчера
Некоторые пользователи размышляют над тем, как скрыть приложения на Андроиде без их отключения. Им хочется, чтобы они продолжали работать в фоне, но в меню не отображались. Добиться этого силами фирменных оболочек или «голого» Android нельзя. Но зато помочь могут сторонние программы Nova Launcher и Apex Launcher. Это оригинальные лаунчеры, старающиеся изменить интерфейс операционной системы. В нашем примере выбор был сделан в пользу второго лаунчера, так как он чуть более прост в освоении.
Шаг 1. Установите и запустите Apex Launcher. Дождитесь преображения рабочего стола, после чего тапните два раза где-нибудь по пустому месту на нём.
Шаг 2. Нажмите на пункт «Настройки Apex».
Шаг 3. Здесь вам следует выбрать пункт «Настройки меню приложений».
Шаг 4. Перейдите в подраздел «Скрытые приложения».
Шаг 5. Отметьте галочками те программы и игры, которые вы не желаете видеть в меню.
Шаг 6. Нажмите на кнопку «Сохранить».
Вот и всё. В будущем вы можете вновь зайти в этот раздел настроек лаунчера, чтобы убрать галочки и вернуть отображение иконок приложений в меню. И не забывайте, что удаление Apex Launcher или переход в другую оболочку — любое из этих действий вернёт отображение скрытых программ.
Использование Hide Pictures — Hide it Pro
Если вы не хотите устанавливать сторонний лаунчер, отнимающий определенный объем оперативной памяти, то попробуйте скачать и установить Hide Pictures — Hide it Pro. Несмотря на такое название, программа умеет скрывать не только фотографии. Создатели присвоили утилите такое наименование ради того, чтобы посторонний человек не догадался, какие действия необходимо применить для того, чтобы посмотреть, нет ли на смартфоне скрытых файлов, папок и приложений.
Внимание! Для полноценной работы программы требуется получение root-прав!
Примечательно, что приложение помогает не только скрывать иконки, но и ставить пароль на открытие программ и игрушек. И ему не важно, какой именно лаунчер у вас установлен. Если вы хотите скрыть какую-либо иконку, то следуйте нашей инструкции:
Шаг 1. Установите и запустите Hide Pictures — Hide it Pro. Заметьте, что под иконкой программы находится совсем другое название. Посторонний человек подумает, что это утилита, управляющая громкостью.
Шаг 2. При первом запуске вас известят о том, что для получения доступа к основному функционалу приложения необходимо подержать палец на логотипе с надписью Audio Manager. Последуйте совету.
Шаг 3. Теперь вам необходимо выбрать, какой тип защиты вы будете использовать. В нашем случае это будет числовой пин-код.
Шаг 4. Введите пароль или пин-код, после чего нажмите кнопку «Сохранить».
Шаг 5. Подтвердите свои действия нажатием кнопки «ОК».
Шаг 6. Введите свой адрес электронной почты. В будущем это поможет восстановить доступ к программе, если вы забудете пароль. Нажмите кнопку «ОК». Теоретически этот шаг можно пропустить, нажав соответствующую кнопку, но делать это не рекомендуется.
Шаг 7. Нажмите кнопку «ОК», когда вас уведомят о сохранении адреса электронной почты в настройках приложения.
Шаг 8. Вы вновь попадете на стартовое окно программы. Удерживайте палец на верхнем логотипе.
Шаг 9. Введите пароль.
Шаг 10. Нажмите на пункт «Hide Apps». Или «Скрыть приложения», если у вас русскоязычный интерфейс.
Шаг 11. Теперь вам необходимо предоставить программе права суперпользователя. Для этого во всплывающем окне нажмите «ОК» и, при необходимости, подтвердите свои действия. Если в дальнейшем вы не хотите видеть всплывающее окно, то поставьте галочку около соответствующего пункта.
Шаг 12. Перейдите во вкладку «Все приложения». Нажмите на ту программу, которую вы желаете скрыть.
Шаг 13. Подтвердите, что вы желаете скрыть выбранное приложение. Для этого нажмите «ОК». Возможно, что после этого вновь придется предоставить программе права суперпользователя.
Вот и всё. Скрытые приложения на Андроид не будут видны в меню. Но вы всегда сможете их найти данной утилите, в соответствующей вкладке. Нажатие на его иконку позволит вновь сделать программу видимой. Таким же образом можно и открыть скрытое приложение — фактически это будет своеобразный демонстрационный режим.
Подведение итогов
Таковы три самых простых способа сокрытия разных программ из меню. Не забывайте, что при помощи Hide Pictures — Hide it Pro можно скрывать и разные медиафайлы. Хотя гораздо проще для этого их переименовывать, добавляя в начало названия точку — для этого не требуются никакие root-права.
Источник
4 способа спрятать приложения на вашем Android-смартфоне
Иногда было бы полезно спрятать некоторые приложения на вашем смартфоне или планшете от посторонних глаз. Например, убрать подальше жестокие игры, если ваш смартфон время от времени берут в руки дети. Или же скрыть приложение галереи для того, чтобы доступ к вашим фотографиям имели только вы. Вообще, сценариев для того, зачем это нужно можно придумать великое множество. Кстати, можете оставлять свои варианты в нашем чате в Телеграм. Ну а сейчас давайте разбираться в том, как спрятать приложения на вашем Android-смартфоне.
А вы знали, что на вашем Android-устройстве можно спрятать программы?
Calculator Vault
Это удобный инструмент для «маскировки» приложений. Calculator Vault дублирует приложение, которое вы хотите скрыть в своем «отдельном пространстве». После того, как вы добавили приложение в Calculator Vault, вы можете удалить его с вашего телефона и теперь оно будет доступно только здесь. Приложение позволяет выставить защиту паролем, но при этом оно работает и с биометрическими сенсорами. Более того, если не вводить пароль, можно пользоваться Calculator Vault как обычным калькулятором, так что если вы «не знаете, где искать», вы не заметите разницы.
App Hider
Приложение App Hider работает по аналогии с предыдущей программой, но имеет ряд особенностей. Помимо возможности скрывать приложения и игры, вы можете также убирать в защищенное хранилище альбомы или даже отдельные фото- и видеофайлы из вашей галереи. Очень удобно, если вы не хотите прятать сразу все фото, доступ к которым можно получить лишь при помощи пароля, а желаете спрятать лишь некоторые «особенные» снимки и видеоролики. Дополнительная возможность App Нider — особенность мимикрировать под иконку другого приложения.
Parallel Space
Parallel Space дает возможность создать дополнительный рабочий стол, доступ к которому будет открываться лишь при использовании специального пароля (или, опять же, биометрических датчиков). В отличие от Calculator Vault и Hider, тут, к сожалению, наличие «тайника» будет выдавать само приложение. Хотя без кода им воспользоваться, конечно, не выйдет.
Google Family Link
Google Family Link — это отличный инструмент для редактирования возможностей смартфона, который позволяет взять под контроль любое Android-устройство. В первую очередь Google Family Link будет полезен для родителей. При помощи Google Family Link вы можете дистанционно скрыть приложения на телефоне. Все, что вам нужно сделать, это выбрать приложения в самом сервисе (предварительно подключив к нему аккаунт, естественно). Family Link автоматически избавится от программ без фактического их удаления. В любой момент программы можно вернуть на рабочий стол устройства.
Кроме того, Family Link предлагает вам возможность следить за действиями, производимыми со смартфоном: какие приложения запускаются и как часто, как долго они работают и так далее. Более того, Google Family Link позволяет устанавливать некоторые ограничения внутри самих программ. Например, запретить совершать встроенные покупки. Также тут доступна функция определения местоположения и возможность удаленной блокировки гаджета.
Новости, статьи и анонсы публикаций
Свободное общение и обсуждение материалов
Думаю, у вас, как и у меня, завалялись дома непроявленные фотоплёнки. Проявить их, наверное, всё ещё можно. Но даже просто найти фотоателье, где этим займутся, будет нетривиальной задачей, не говоря уже о цене, которая явно будет не самой низкой, учитывая специфичность предоставляемой услуги. Так бы и лежала плёнка мёртвым грузом где-нибудь в шкафу или на антресолях, если бы не специальное приложение для Android, которое позволяет в считанные секунды оцифровать фотоплёнку телефоном.
В прошлом году, одновременно с запуском серии Galaxy Note 20, Samsung объявила, что будет поддерживать программное обеспечение на большинстве своих телефонов в течение трех лет. Это было хорошей новостью, которая немного встряхнула всю индустрию, заставив производителей быстрее шевелить лапками в сторону такого же решения. По пути корейцев уже пошли OnePlus, Oppo, VIVO и даже Xiaomi. Правда, пока не во всех вышедших моделях. Все это очень хорошо, но есть кое-что, что сильно раздражает в поведении брендов, которое уже начало проявляться. Возможно, вам это тоже не нравится.
Как вы покупаете смартфоны? Я предпочитаю заказывать доставку. Во-первых, так не нужно идти в магазин физически, во-вторых, так аппарат гарантированно приходит запечатанный, а, в-третьих, так я получаю право без объяснения причин вернуть его продавцу в течение 7 дней. Это удобно. Но многие по-прежнему предпочитают ходить за техникой в магазин самостоятельно. Им такой способ кажется более надёжным, потому что товар минует доставку и сразу попадает им в руки. Но ведь не ровен час нарваться на витринный образец. А нужен ли он вам?
Источник