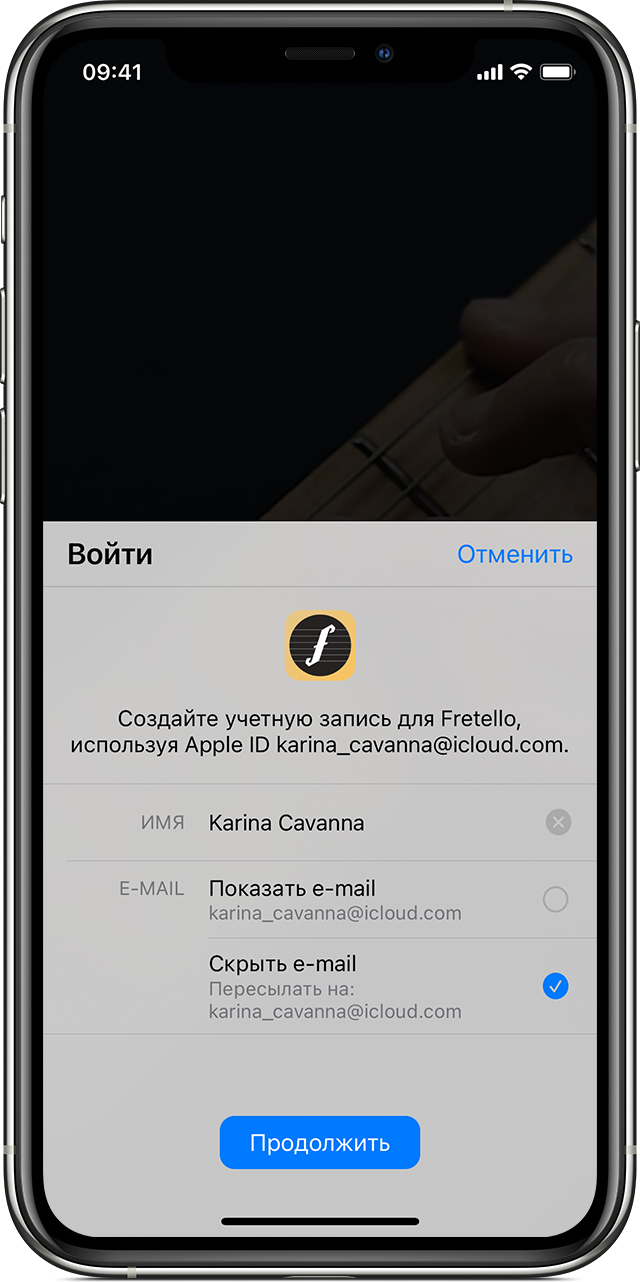- Как использовать функцию «Вход с Apple»
- Создание учетной записи с помощью функции «Вход с Apple» на iPhone, iPad, iPod touch или компьютере Mac
- Создание учетной записи с помощью функции «Вход с Apple» на других платформах
- Обновление существующей учетной записи на стороннем ресурсе на использование функции «Вход с Apple»
- Выполнение входа с помощью идентификатора Apple ID
- Вход в учетную запись на iPhone, iPad или iPod touch
- Вход в учетную запись на компьютере Mac
- Вход в учетную запись на устройстве Apple TV
- Вход в учетную запись в приложениях и на других устройствах
- Вход в учетную запись для использования сервиса Apple Music, приложения Apple TV и т. д. на других устройствах
- Вход в учетную запись для использования iCloud на других устройствах
- Использование функции «Вход с Apple» в сторонних приложениях и на веб-сайтах
- Дополнительная информация
- Управление и использование Apple ID
- Выполните вход с помощью идентификатора Apple ID
- Управление идентификатором Apple ID
- Защита вашей учетной записи — наше общее дело
- Настройка обычных, гостевых пользователей и групп на Mac
- Добавление пользователя
- Создание группы
- Преобразование стандартного пользователя в администратора
- Как разрешить вход в систему незарегистрированным пользователям в качестве гостей
- Настройка окна входа в систему
Как использовать функцию «Вход с Apple»
Узнайте, как использовать функцию «Вход с Apple», чтобы создать учетную запись для стороннего приложения или на стороннем веб-сайте на iPhone, iPad, iPod touch или в веб-браузере.
Чтобы воспользоваться функцией «Вход с Apple», необходимо использовать двухфакторную аутентификацию для защиты своего идентификатора Apple ID и выполнить вход в iCloud с этим идентификатором на своем устройстве Apple. Узнайте больше о функции «Вход с Apple».
Создание учетной записи с помощью функции «Вход с Apple» на iPhone, iPad, iPod touch или компьютере Mac
- Нажмите кнопку «Вход с Apple» в приложении или на веб-сайте, поддерживающем эту функцию*.
- Если вас попросят указать имя и адрес электронной почты, функция «Вход с Apple» автоматически подставит информацию из вашего идентификатора Apple ID. При желании можно изменить имя и выбрать «Показать e‑mail» или «Скрыть e‑mail». Узнайте больше о варианте «Скрыть e-mail».
- Нажмите «Продолжить» и подтвердите действие с помощью Face ID, Touch ID или код-пароля устройства, чтобы выполнить вход. Если вы не настроили Face ID, Touch ID или код-пароль, введите пароль идентификатора Apple ID.
В дальнейшем при каждом входе в это приложение или на веб-сайт потребуется нажимать кнопку «Вход с Apple» и подтверждать действие с помощью Face ID, Touch ID или код-пароля. На других устройствах Apple, где выполнен вход с тем же идентификатором Apple ID, все работает так же.
* Необходимо выполнить вход с помощью идентификатора Apple ID в меню «Системные настройки» > Apple ID на компьютере Mac или в меню «Настройки» > [Ваше имя] на iPhone, iPad или iPod touch. Также необходимо, чтобы для идентификатора Apple ID была включена двухфакторная аутентификация.
Создание учетной записи с помощью функции «Вход с Apple» на других платформах
Функцию «Вход с Apple» можно использовать для входа в приложения или на веб-сайты, поддерживающие эту функцию, и на других платформах, таких как Android или Windows.
- Нажмите кнопку «Вход с Apple» в приложении или на веб-сайте, поддерживающем эту функцию.
- Когда откроется защищенная веб-страница, размещенная на серверах Apple, введите идентификатор Apple ID и пароль.
- При первом входе у вас запросят проверочный код, который отобразится на доверенном устройстве Apple или придет на доверенный номер телефона. Проверьте устройство и введите код. На веб-сайте этот шаг можно пропускать в течение 30 дней после первого входа, указав, что вы доверяете используемому браузеру.
- Если вас попросят указать имя и адрес электронной почты, функция «Вход с Apple» автоматически подставит информацию из вашего идентификатора Apple ID. При желании можно изменить имя и выбрать «Показать e‑mail» или «Скрыть e‑mail». Узнайте больше о варианте «Скрыть e-mail».
- Нажмите «Продолжить», чтобы завершить процесс входа.
Обновление существующей учетной записи на стороннем ресурсе на использование функции «Вход с Apple»
Сторонние приложения и веб-сайты, поддерживающие эту функцию, могут предоставлять пользователям возможность обновить существующую учетную запись на использование функции «Вход с Apple». Это можно сделать с помощью меню настроек приложения или веб-сайта.
Если пароль для приложения или веб-сайта, поддерживающего функцию «Вход с Apple», легко угадать, он используется для нескольких ресурсов или был скомпрометирован, в iOS 14 и iPadOS 14 или более поздних версиях вам также может быть предоставлена возможность перейти на использование функции «Вход с Apple». Если на экране отображается такое предложение, просто нажмите «Использовать функцию «Вход с Apple»» и следуйте инструкциям. Вы также можете перейти на использование функции «Вход с Apple» на iPhone, iPad или iPod touch:
- Перейдите в меню «Настройки» > «Пароли».
- В разделе «Рекомендации по безопасности» коснитесь названия приложения или веб-сайта*.
- Нажмите «Использовать функцию «Вход с Apple»» и следуйте инструкциям на экране.
* Будут перечислены только приложения или веб-сайты, поддерживающие эту функцию.
Если вы хотите использовать функцию «Скрыть e-mail», создайте новую учетную запись с поддержкой функции «Вход с Apple». После переключения учетной записи на использование функции «Вход с Apple» ее невозможно переключить обратно.
Источник
Выполнение входа с помощью идентификатора Apple ID
Учетная запись Apple ID используется для доступа ко всем сервисам Apple и обеспечивает слаженное взаимодействие всех ваших устройств. После входа в учетную запись вы можете использовать App Store, iCloud, iMessage, Apple Music, Apple TV+, а также другие приложения и сервисы.
Хотите использовать функцию «Вход с Apple» в сторонних приложениях или на веб-сайтах? Узнайте, как использовать функцию «Вход с Apple».
Вход в учетную запись на iPhone, iPad или iPod touch
Вход в учетную запись на компьютере Mac
Вход в учетную запись на устройстве Apple TV
Вход в учетную запись в приложениях и на других устройствах
Вход в учетную запись на iPhone, iPad или iPod touch
- Откройте приложение «Настройки».
- Нажмите «Вход на [устройство]».
- Введите идентификатор Apple ID и пароль.
- Если потребуется, введите шестизначный проверочный код, отправленный на доверенное устройство или номер телефона, и завершите процедуру входа.
Если на устройстве iPhone, объединенном в пару с часами Apple Watch, выполнен вход в iCloud, будет автоматически выполнен вход в ту же учетную запись Apple ID. Узнайте больше о том, как настроить часы Apple Watch и войти в свою учетную запись.
Вход в учетную запись на компьютере Mac
- Выберите меню Apple > «Системные настройки».
- Нажмите кнопку «Войти».
- Введите идентификатор Apple ID и пароль.
- Если потребуется, введите шестизначный проверочный код, отправленный на доверенное устройство или номер телефона, и завершите процедуру входа.
Вход в учетную запись на устройстве Apple TV
- На экране «Домой» выберите «Настройки».
- Затем выберите «Пользователи и учетные записи» и «Добавление нового пользователя…».
- Выберите «Ввести новый…», затем следуйте инструкциям на экране.
Если вы используете двухфакторную аутентификацию на устройстве Apple TV (2-го или 3-го поколения), вместе с паролем может потребоваться ввести проверочный код. Узнайте, как получить проверочный код на доверенном устройстве или отправить его на доверенный номер телефона.
Вход в учетную запись в приложениях и на других устройствах
Идентификатор Apple ID можно использовать на некоторых устройствах сторонних производителей для выполнения входа в сервисы Apple, такие как Apple Music, приложение Apple TV и т. д.
В зависимости от используемого устройства, может потребоваться ввести пароль для приложения.
Вход в учетную запись для использования сервиса Apple Music, приложения Apple TV и т. д. на других устройствах
Вы можете войти в сервис Apple Music на устройстве Android либо войти в приложение Apple TV на вашем смарт-телевизоре или устройстве потоковой передачи видео.
На компьютере под управлением ОС Windows вы можете войти в приложение iTunes для Windows для покупки фильмов и телешоу или для прослушивания песен в Apple Music.
Вход в учетную запись для использования iCloud на других устройствах
На компьютере под управлением ОС Windows вы можете настроить приложение iCloud для Windows и войти в него, чтобы получить доступ к фотографиям, документам и другому содержимому.
Вы также можете выполнить вход на странице iCloud.com в вашем браузере. Узнайте, какие функции iCloud.com доступны на вашем устройстве.
Использование функции «Вход с Apple» в сторонних приложениях и на веб-сайтах
При наличии кнопки «Вход с Apple» в поддерживаемом стороннем приложении или на веб-сайте вы можете быстро настроить учетную запись и войти в нее с использованием существующего идентификатора Apple ID. Узнайте, как использовать функцию «Вход с Apple».
При первом входе в App Store и другие медиасервисы может потребоваться добавить данные кредитной карты или другую платежную информацию. Войти в App Store и другие медиасервисы с использованием нескольких идентификаторов Apple ID одновременно или обновить содержимое, приобретенное с использованием другого идентификатора Apple ID, невозможно. В зависимости от того, как был создан ваш идентификатор Apple ID, вам может быть предложено настроить двухфакторную аутентификацию на поддерживающем ее устройстве.
Дополнительная информация
- Чтобы просмотреть сведения об учетной записи Apple ID и управлять ею через Интернет, выполните вход на веб-сайте appleid.apple.com.
- Узнайте больше о том, где можно использовать идентификатор Apple ID.
- Узнайте, как управлять своими подписками на такие сервисы, как Apple Music или Apple TV+.
- Если у вас есть несколько идентификаторов Apple ID, их нельзя объединить.
Информация о продуктах, произведенных не компанией Apple, или о независимых веб-сайтах, неподконтрольных и не тестируемых компанией Apple, не носит рекомендательного или одобрительного характера. Компания Apple не несет никакой ответственности за выбор, функциональность и использование веб-сайтов или продукции сторонних производителей. Компания Apple также не несет ответственности за точность или достоверность данных, размещенных на веб-сайтах сторонних производителей. Обратитесь к поставщику за дополнительной информацией.
Источник
Управление и использование Apple ID
Идентификатор Apple ID — это учетная запись для доступа к таким службам Apple, как App Store, Apple Music, iCloud, iMessage, FaceTime и другим. Для входа во все службы Apple можно использовать один идентификатор Apple ID и пароль.
Выполните вход с помощью идентификатора Apple ID
Используйте один и тот же идентификатор Apple ID и пароль при каждом входе на устройство или в службу Apple. Если у вас нет идентификатора Apple ID, узнайте, как его создать. С помощью Apple ID можно выполнять следующие действия:
- автоматически настраивать все службы Apple при настройке нового устройства и входе в систему с помощью Apple ID;
- поддерживать персональные данные на всех устройствах в актуальном состоянии, если выполнен вход в iCloud;
- выполнять вход в магазины iTunes Store, Apple Books и App Store для совершения покупок и доступа к предыдущим покупкам;
- выполнять вход в приложения iMessage и FaceTime 1 , чтобы общаться и обмениваться сообщениями с друзьями и родными;
- выполнять вход в сторонние приложения и на веб-сайты с помощью функции Вход с Apple.
Список других компонентов и служб, которые используют идентификатор Apple ID, см. в этой статье.
Управление идентификатором Apple ID
Так как Apple ID используется на всех устройствах и во всех службах, важно постоянно обновлять сведения своей учетной записи. Для этого в любое время выполните вход на странице учетной записи Apple ID 2 .
- Обновляйте доверенные номера телефона и устройства, на которых выполнен вход с помощью Apple ID.
- Измените пароль, чтобы обеспечить безопасность своей учетной записи.
- Обновляйте адрес электронной почты идентификатора Apple ID 3 на тот, который часто используете.
- Добавьте дополнительные адреса электронной почты, чтобы друзья и близкие могли с легкостью найти и общаться с вами в таких службах Apple, как FaceTime 1 , iMessage и «Локатор».
- Обновляйте дату рождения, связанную с Apple ID.
- Изменяйте страну или регион Apple ID.
Защита вашей учетной записи — наше общее дело
Безопасность и конфиденциальность вашего идентификатора Apple ID очень важны для нас. Вот несколько советов, как обеспечить безопасность и конфиденциальность своей учетной записи.
- Если вы еще этого не сделали, настройте двухфакторную аутентификацию, чтобы повысить уровень безопасности своей учетной записи. В зависимости от того, когда был создан ваш идентификатор Apple ID, он может быть уже защищен двухфакторной аутентификацией.
- Если вы не можете настроить двухфакторную аутентификацию, выполните сброс контрольных вопросов и добавьте резервный адрес электронной почты. Если вы забыли пароль или ответы на контрольные вопросы, резервный адрес электронной почты поможет восстановить доступ к вашей учетной записи.
- Ознакомьтесь с рекомендациями по безопасности идентификатора Apple ID.
1 Приложение FaceTime доступно не во всех странах и регионах.
2 В зависимости от того, как был создан идентификатор Apple ID, вам может потребоваться предоставить дополнительные сведения или изменить имя пользователя Apple ID с номера мобильного телефона на адрес электронной почты.
3 В континентальном Китае и Индии в качестве идентификатора Apple ID можно использовать номер телефона. В континентальном Китае для создания Apple ID может потребоваться номер, начинающийся с +86. Позже этот номер можно изменить. Или же выбрать страну либо регион, для которых он не требуется. Этот номер используется только в целях проверки.
Источник
Настройка обычных, гостевых пользователей и групп на Mac
Если у компьютера Mac несколько пользователей, следует настроить учетную запись для каждого из них, чтобы пользователи могли изменять свои настройки и параметры, не влияя друг на друга. Вы можете разрешать случайным пользователям заходить в систему в качестве гостя, без доступа к файлам и настройкам других пользователей. Вы также можете создавать группы, в которые можно включать учетные записи пользователей на этом Mac. Чтобы выполнять эти действия, Вы должны быть администратором на этом Mac.
Добавление пользователя
На Mac выберите пункт меню Apple
> «Системные настройки», затем нажмите «Пользователи и группы» 
Если слева внизу отображается запертый замок 
Нажмите кнопку «Добавить» 
Нажмите всплывающее меню «Новая учетная запись», затем выберите тип пользователя.
Администратор. Администратор может добавлять пользователей и управлять ими, устанавливать приложения и изменять настройки. Новый пользователь, которого Вы создали при первоначальной настройке Mac, является администратором. На компьютере Mac может быть несколько администраторов. Можно создавать новых администраторов или преобразовывать обычных пользователей в администраторов. Не задавайте автоматический вход для администраторов. Если Вы это сделаете, любой человек может просто перезагрузить компьютер Mac и получить доступ к нему в качестве администратора. Для обеспечения безопасности компьютера Mac не сообщайте никому имя администратора и пароль.
Стандартная. Обычные пользователи настраиваются администратором. Обычные пользователи могут устанавливать приложения и менять свои настройки, но не могут ни менять настройки других пользователей, ни добавлять новых.
Только общий доступ. Пользователи, предназначенные только для общего доступа, могут обращаться к общим файлам удаленно, но не могут входить на компьютер и изменять его настройки. Чтобы разрешить пользователю доступ к файлам или экрану, к которым открыт общий доступ, необходимо изменить настройки на панели «Общий доступ к файлам», «Общий экран» или «Удаленное управление» в настройках общего доступа. См. разделы Настройка общего доступа к файлам и Общее использование экрана другого компьютера Mac.
Чтобы получить дополнительную информацию о настройках для каждого типа пользователей, нажмите кнопку «Справка» в левом нижнем углу диалога.
Введите полное имя нового пользователя. Имя учетной записи создается автоматически. Чтобы использовать другое имя учетной записи, введите его сейчас — Вы не сможете изменить его позднее.
Введите пароль для пользователя, затем введите его еще раз для проверки. Введите подсказку для пароля, чтобы она помогала пользователю вспомнить пароль.
Нажмите «Создать пользователя».
В зависимости от типа создаваемого пользователя, можно также выполнить указанные ниже действия.
Для администратора установите флажок «Позволить пользователю администрировать этот компьютер».
Для администратора установите флажок «Разрешить пользователю сбрасывать пароль с Apple ID».
Используйте настройки общего доступа, чтобы указать, каким образом пользователь сможет делиться файлами и открывать общий доступ к экрану.
О политике конфиденциальности Apple см. на странице Политика конфиденциальности Apple.
Если Ваш Mac или клавиатура Magic Keyboard оснащены сенсором Touch ID, новый пользователь может добавить отпечаток пальца, после того как войдет в систему Mac.
Создание группы
Группа позволяет назначить нескольким пользователям одинаковые права доступа. Например, группе можно предоставить определенный уровень доступа к папке или файлу, и этот уровень доступа получат все участники группы. Вы можете также предоставить определенные права доступа группы к каждой из Ваших общих папок.
На Mac выберите пункт меню Apple
> «Системные настройки», затем нажмите «Пользователи и группы» 
Если слева внизу отображается запертый замок 
Нажмите кнопку «Добавить» 
Нажмите всплывающее меню «Новая учетная запись», затем выберите в нем пункт «Группа».
Присвойте группе имя, затем нажмите «Создать группу».
Выберите всех пользователей и группы, включаемые в новую группу.
Используйте настройки общего доступа, чтобы указать, каким образом члены группы смогут делиться файлами и открывать общий доступ к экрану.
Преобразование стандартного пользователя в администратора
На Mac выберите пункт меню Apple
> «Системные настройки», затем нажмите «Пользователи и группы» 
Если слева внизу отображается запертый замок 
В списке пользователей выберите обычного или управляемого пользователя и выберите «Разрешить этому пользователю администрировать компьютер».
Как разрешить вход в систему незарегистрированным пользователям в качестве гостей
Вы можете разрешить другим людям временно пользоваться своим компьютером Mac в качестве гостя, не добавляя их как самостоятельных пользователей.
Гости могут входить на компьютер без пароля.
Гости не могут изменять настройки пользователей или компьютера.
Гости не могут входить в систему удаленно, когда в настройках общего доступа включен удаленный вход в систему.
Файлы, созданные гостем, сохраняются во временной папке, однако при выходе гостя из системы эта папка удаляется вместе со всем содержимым.
Гостевой доступ работает с приложением «Найти Mac», помогая Вам найти Mac в случае его потери. Если кто-либо нашел Ваш Mac, Вы можете узнать его местонахождение, войти в систему в качестве гостя, а затем выйти в интернет через Safari. Настройка приложения «Локатор» для поиска пропавшего Mac, устройства или вещи.
Примечание. Если включена функция FileVault, пользователи-гости могут использовать Safari, но не могут получать доступ к зашифрованному диску или создавать файлы.
На Mac выберите пункт меню Apple
> «Системные настройки», затем нажмите «Пользователи и группы» 
Если слева внизу отображается запертый замок 
В списке пользователей выберите «Гость».
Выберите «Разрешить гостям входить в систему этого компьютера».
При желании установите флажок «Лимит сайтов для взрослых», чтобы пользователи-гости не могли открывать сайты для взрослых.
Чтобы разрешить гостям доступ к общим папкам с другого компьютера в Вашей сети, выберите «Позволить гостям подключаться к общим папкам».
Настройка окна входа в систему
Если Вы являетесь администратором, можно задать вид окна входа в систему для всех остальных пользователей.
На Mac выберите пункт меню Apple
> «Системные настройки», нажмите «Пользователи и группы» 
Если слева внизу отображается запертый замок 
Нажмите всплывающее меню «Автоматический вход», выберите пользователя или выберите «Выкл.».
Если выбран пользователь, при загрузке компьютера Mac производится автоматический вход этого пользователя. Если выбрано значение «Выкл.», при загрузке компьютера Mac открывается окно входа, в котором отображаются все пользователи. Автоматический вход в систему начнет работать после перезагрузки компьютера Mac.
Примечание. Автоматический вход позволяет любому человеку получить доступ к компьютеру Mac путем его простой перезагрузки. Если включена функция автоматического входа, убедитесь, что она не используется для входа администратора. Если включена функция FileVault, автоматический вход невозможен.
Выберите требуемые параметры. При наличии вопросов нажмите кнопку «Справка» 
Чтобы разрешить новым пользователям доступ к файлам или экрану, к которым открыт общий доступ, необходимо изменить настройки на панелях «Общий доступ к файлам», «Общий экран» или «Удаленное управление» в настройках общего доступа. См. разделы Настройка общего доступа к файлам и Общее использование экрана другого компьютера Mac.
Чтобы открыть настройки панели «Общий доступ», выберите пункт меню Apple
> «Системные настройки», затем нажмите «Общий доступ» 
Источник