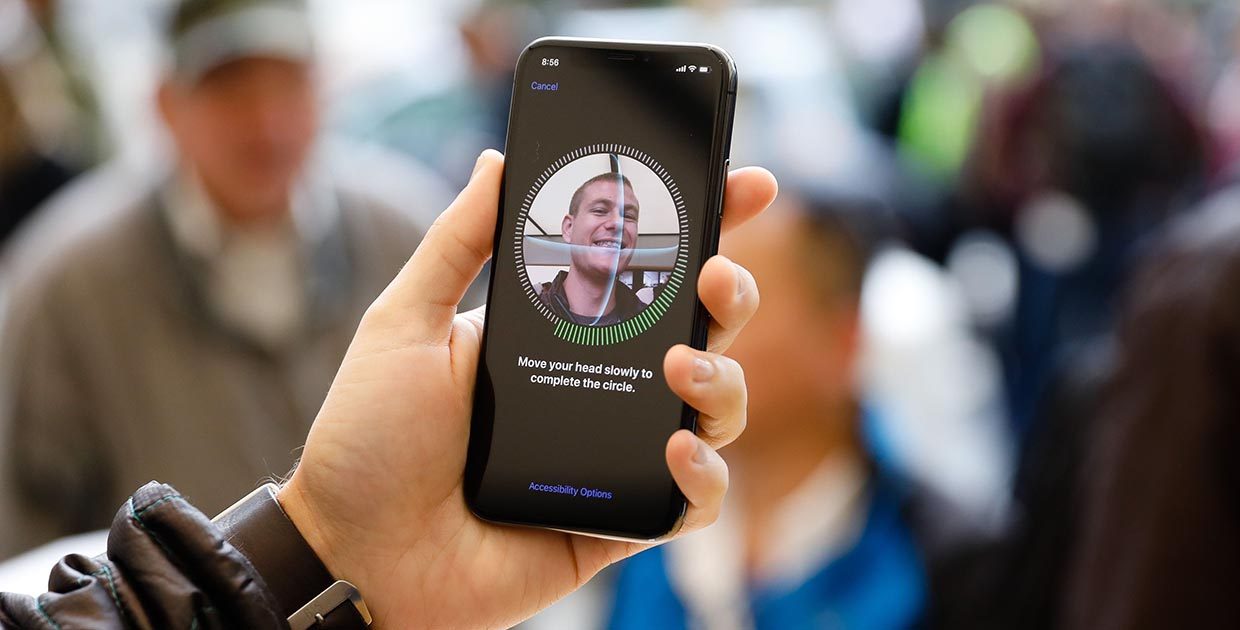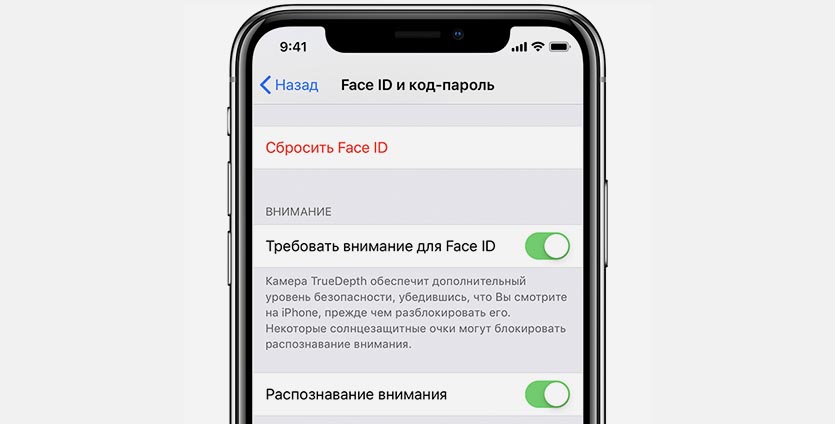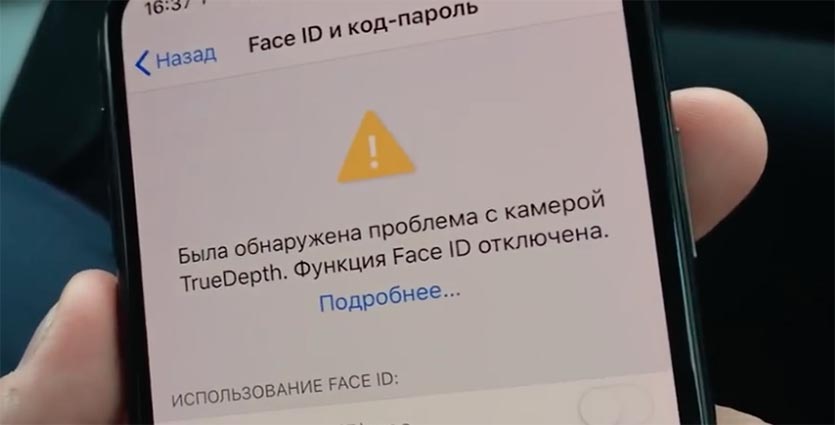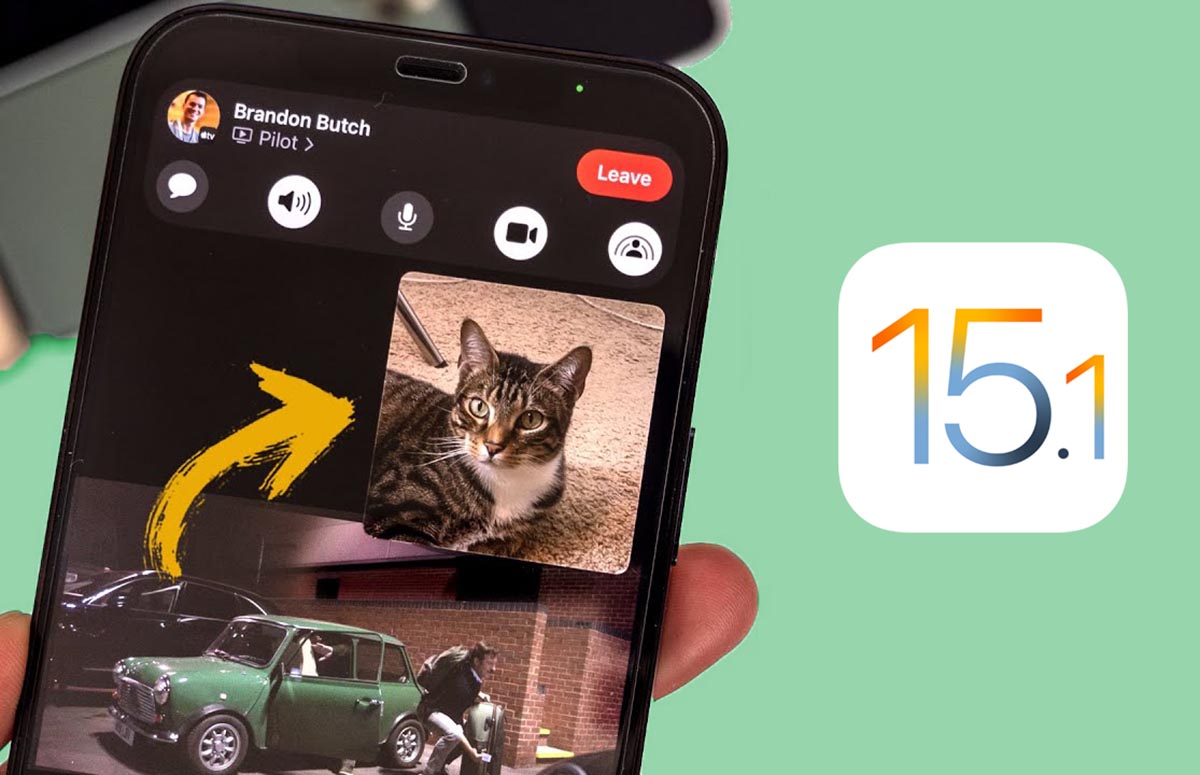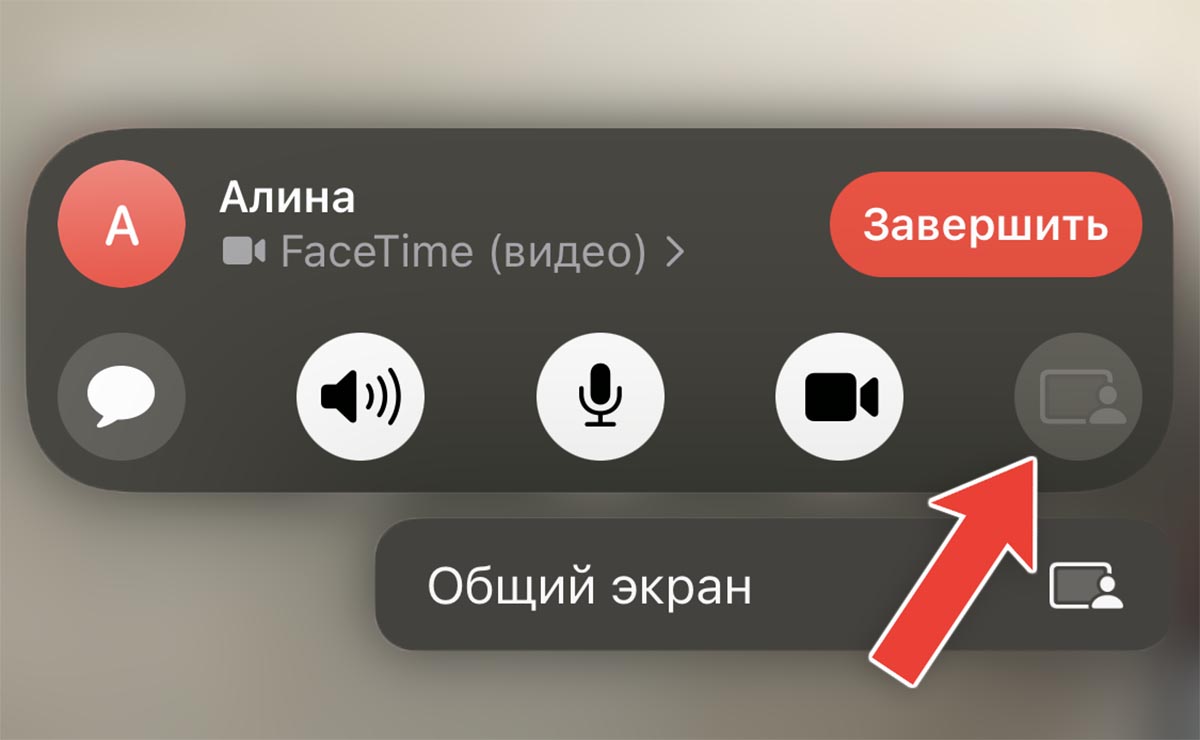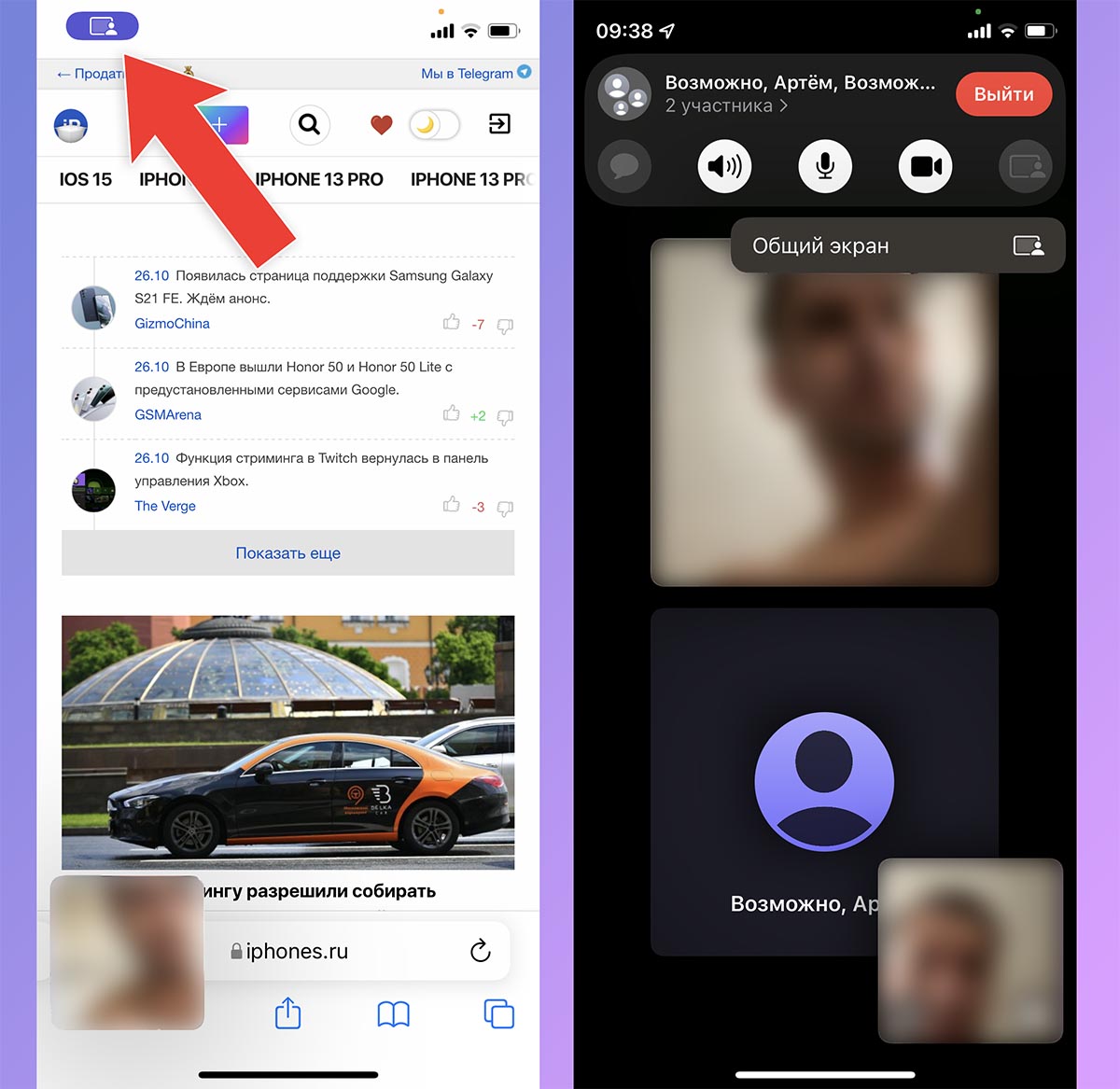- Как удаленно подключиться к iPhone и увидеть происходящее на экране
- Зачем это нужно
- Как настроить удаленное подключение к iPhone
- Почему не срабатывает Face ID и как это исправить
- У Face ID есть ряд ограничений
- Как улучшить работу Face ID на iPhone?
- Если ничего не помогло, как сбросить распознавание Face ID?
- Перенастраиваем Face ID
- Добавляем Альтернативный внешний вид
- Отключаем распознавание внимания
- И всё-таки. Может ли Face ID просто сломаться?
- Как следить за мужем или женой на iPhone
- Как в iOS 15.1 поделиться экраном с другим абонентом FaceTime
- Как работает SharePlay на iPhone и iPad
Как удаленно подключиться к iPhone и увидеть происходящее на экране
Далеко не все активные пользователи iPhone и iPad знают о возможности удаленно подключаться с одного устройства к другому.
Это не скрытая тайная слежка за ребенком, женой или мужем, а одобренная с двух сторон трансляция происходящего на экране мобильного устройства.
На удаленное управление не рассчитывайте, это все-таки гаджеты Apple со всеми имеющимися ограничениями, а вот посмотреть происходящее на экране получится запросто.
Зачем это нужно
Во-первых, так можно удаленно оказывать помощь знакомым, которые испытывают проблемы при работе с iPhone или iPad. Если раньше мы подключались к компьютерам мам, пап, бабушек и дедушек, то сейчас можем подключиться к их смартфонам или планшетам.
Сам часто пользуюсь этой фишкой, чтобы ответить на возникающие у мамы вопросы при работе с iPad.
Во-вторых, так удобно поддерживать корпоративные устройства, отвечая на вопросы не самых продвинутых пользователей. То бухгалтер потеряет нужное приложение, то у директора пропадет док с иконками.
Не нужно никуда бежать, пара секунд и видим, что происходит на проблемном девайсе.
В-третьих, так можно демонстрировать другим пользователям какие-то моменты при работе с устройством, хвастаться прохождением игр или еще чего-то.
Как настроить удаленное подключение к iPhone
1. Скачиваем бесплатное приложение TeamViewer QuickSupport на то устройство, к которому требуется подключиться удаленно.
2. Скачиваем обычную версию TeamViewer на устройство, с которого будем подключаться.
3. На устройстве, к которому будем подключаться переходим в Настройки – Пункт управления – Настроить элем. управления и добавляем переключатель Запись экрана.
4. Теперь запускаем приложение TeamViewer QuickSupport и видим ID для подключения. Этот ID вводим на устройстве, с которого нужно подключиться.
5. Подтверждаем запрос на подключения, открываем пункт управления и зажимаем кнопку Запись экрана.
6. В открывшемся меню отмечаем приложение TeamViewer и нажимаем Начать вещание.
Через несколько секунд увидите трансляцию картинки с одного устройства на другое.
К iPhone или iPad можно подключиться как с мобильного устройства, так и с компьютера. Из других возможностей стоит отметить внутренний чат, возможность обмена фотографиями и запрос скриншота с управляющего устройства.
Вот такая интересная возможность есть в наших мобильных дейвайсах, не удаленное управление, конечно, но уже большой шаг вперед. Еще несколько лет назад о таком можно было лишь мечтать.
Источник
Почему не срабатывает Face ID и как это исправить
Одна из самых технологичных фишек в современных айфонах – модуль TrueDepth. Эта та самая “монобровь” над дисплеем, в которую уместили камеру, датчики освещенности и приближения, ИК-излучатель, аналогичный сенсор и проектор точек.
Вместе вся эта начинка является самым совершенным сканером лица пользователя в мобильном устройстве. Ни один из конкурентов Apple не приблизился к подобному решению до сих пор.
К сожалению, модуль не всегда работает корректно и может сбоить. Сейчас разберемся, как исправить ситуацию.
У Face ID есть ряд ограничений
Для начала следует вспомнить ограничения данного способа разблокировки и его особенности.
Первое. Face ID работает только в портретной ориентации
Лишь новые планшеты iPad Pro умеют распознавать лицо пользователя как при вертикальной, так и при горизонтальной ориентации гаджета. Для срабатывания сенсора на айфоне нужно держать его предельно ровно. Минимальные отклонения в стороны возможны, но при сильных датчик может не работать.
Это касается и разблокировки лежащего на столе iPhone. Девайс нужно приподнять, направив экраном на себя, а не пытаться заглянуть сверху, выставляя подбородок и нижнюю часть лица.
Второе. Датчик Face ID не работает, если в него бьет свет
Яркое освещение или прямые солнечные лучи, которые попадают на датчик из-за головы пользователя, могут не позволить сканеру верно распознать лицо. Подобное возможно при попадании света на экран под определенным углом.
Третье. Face ID иногда может просто выключиться
Происходит это в целях безопасности в ряде заранее установленных сценариев. Например, при неверном считывании лица пять раз подряд, при перезагрузке смартфона или активации режима SOS.
Если iPhone слишком долго лежал без разблокировки или на нем активировали режим пропажи, то сканер тоже будет выключен.
Face ID заработает сразу после разблокировки айфона при помощи пароля.
Четвёртое. Сканеру необходимо видеть глаза, нос и рот пользователя
Именно по этим основным точкам и строится сложная маска лита, выступающая ключом для разблокировки. Всевозможные аксессуары могут стать причиной плохого срабатывания гаджета.
Как улучшить работу Face ID на iPhone?
Есть несколько рекомендаций как от сотрудников Apple, так и от опытных пользователей, которые могут серьезно улучшить работу сканера.
1. Не используйте дешевые защитные пленки и стекла для экрана
В большинстве случаев любая защита, покрывающая фронтальную часть смартфона, первое время не будет сказываться на работе Face ID.
Через определенное время недорогие пленки и стекла могут отклеиваться, отслаиваться или слегка отходить от экрана. Это может приводить к искажению инфракрасного сигнала с датчиков и плохой работе сенсора.
2. Периодически протирайте переднюю панель iPhone
Банальный совет, но именно правильная очистка фронтальной панели – это залог хорошей работы как сканера Face ID, так и передней камеры устройства.
3. Держите iPhone на расстоянии от 30 до 50 см от лица
Именно такой диапазон рекомендуется использовать для максимально быстрого срабатывания сенсора. Не подносите девайс ближе к лицу и не отодвигайте на полностью вытянутую руку.
4. Снимайте очки или другие аксессуары
Некоторые пользователи сталкиваются с проблемами Face ID при попытке разблокировать устройство в очках. Проблема кроется в защите от ультрафиолета. Определенные модели могут не пропускать инфракрасное излучение, как следствие, iPhone не находит часть важных точек на лице пользователя и не снимает блокировку.
Иногда срабатыванию мешают шарфы, шейные платки и закрывающие часть лица банданы.
5. Меняйте угол расположения iPhone
Не стоит мучительно ждать, пока сканер не произведет несколько неудачных считываний и придется вручную вводить пароль разблокировки. Постепенно поднимайте айфон до уровня глаз и выравнивайте его параллельно плоскости лица.
Меняет свое положение относительно источников освещения, чтобы на фронтальную поверхность смартфона попадало как можно меньше прямых лучей света.
Если ничего не помогло, как сбросить распознавание Face ID?
Если iPhone стал очень часто ошибаться при распознавании лица, требует ввод цифрового пароля и практически не узнает вас, нужно опробовать седеющее:
Перенастраиваем Face ID
Переходим в Настройки – Face ID и код-пароль, вводим код разблокирвоки гаджета и отключаем работу сканера при помощи опции Сбросить Face ID. Заново включаем его и перестраиваем сенсор.
Иногда повторная настройка решает проблемы с частым отказом датчика.
Добавляем Альтернативный внешний вид
Как ранее пользователи добавляли несколько отпечатков для одного пальца в Touch ID, так можно добавить второй портрет в Face ID.
Просто открываем раздел Настройки – Face ID и код-пароль – Альтернативный внешний вид и сканируем свое лицо повторно.
Лучше задавать пару лиц со всеми возможными различиями: с очками и без, до пирсинга и после него, гладко выбритым и с густой бородой.
Отключаем распознавание внимания
Можно настроить iPhone таким образом, чтобы он не требовал непосредственного внимания пользователя к экрану для разблокировки. Достаточно показать свое лицо сканеру, но не смотреть на гаджет для срабатывания сенсора.
Разумеется, это немного снижает защиту, позволяя, например, друзьям разблокировать гаджет при помощи спящего владельца. На практике такое отключение снижает задержку при срабатывании и минимизирует ошибки Face ID.
И всё-таки. Может ли Face ID просто сломаться?
Да, как и любой другой модуль в iPhone. Обычно подобную ошибку видят владельцы вышедшего из строя сканера.
К сожалению, ремонт будет очень дорогостоящий. Модуль Face ID, как и Touch ID, привязаны к материнской плате на программном уровне и при замене блока на аналогичный работать он не будет.
Следует менять связку из материнской платы и сенсора, что по стоимости почти сопоставимо с покупкой нового гаджета.
При этом ломается Face ID чаще всего при механическом повреждении или попадании влаги. Ни то, ни другое не покрывается гарантией.
Будьте внимательны и аккуратны со своим iPhone.
Источник
Как следить за мужем или женой на iPhone
Сегодня расскажу, как следить за мужем или женой при помощи его или её iPhone. По умолчанию функция трекинга местоположений активирована, однако далеко не все пользователи iOS знают, где она находится, и как её отключить.
Оставим за скобками моральный аспект истории. Каждый сам определяет границы своего поведения и ситуации, когда нарушается свобода другого человека, пусть даже близкого, доверие к которому априори максимальное, не так ли? Поэтому просто посмотрим, как можно посмотреть ключевые места пребывания пользователя iPhone и, если что, отключить эту опцию.
При помощи инструкции как узнать места посещения пользователя iPhone можно не только следить за нерадивым мужем или женой, но ещё и освежить в своей памяти места своего собственного пребывания. Там же можно посмотреть период посещения тех или иных мест, количество раз и для каких приложений использовались те или иные данные.
Короче говоря, всё это весьма личная информация, поэтому потребуется:
- разблокированный iPhone
- в финальном меню нужно будет ещё раз ввести пароль, отпечаток пальца или Face ID
Apple позаботилось, чтобы к настолько конфиденциальной информации точно не возникло доступа у посторонних лиц.
Если что, инструкция актуальна для iOS 13.3 . В предыдущих версиях разделы меню назывались несколько иначе, но суть была ровно такая же. Итак, заходим в «Настройки», далее ищем пункт «Конфиденциальность», проваливаемся в него и переходим в раздел «Службы геолокации». Если что все скриншоты по шагам найдете в расширенной статье тут .
Пролистываем до самого конца и находим пункт «Системные службы», внутри него, в конце списка видим меню «Важные геопозиции» — здесь и потребуется ввод отпечатка, Face ID или в крайнем случае пароль от смартфона. Перед нами «ИСТОРИЯ» посещения всех мест за последний год.
Сразу скажу, что это не исчерпывающий список мест, где побывал пользователь iPhone . Для фиксации местоположения должен быть доступ к GPS и другим узлам аппарата, а также определённая частота пребывания в заданных точках. Однако и это всё равно не гарантирует 100-процентной гарантии сохранения мест в истории.
Самое любопытное — это подробности. Буквально для каждого местоположения можно посмотреть время пребывания и даже небольшие комментарии вроде «прибыл после ходьбы продолжительностью 8 минут». Здесь же иконками отмечены приложения, которые получали доступ к каждой конкретной геопозиции с расшифровкой, зачем это им было нужно. Очень наглядно!
Apple заверяет, что все данные собираются системой для улучшения пользовательского опыта в iOS и в отдельных приложениях, таких как Календарь, Фото, фирменных Картах и так далее. К тому же компания не имеет доступа к информации, так как она хранятся в зашифрованном виде. По крайней мере, так рапортует сама компания.
В любом случае историю местоположений в iPhone можно отключить — здесь же, в разделе «Важных геопозиций».
Источник
Как в iOS 15.1 поделиться экраном с другим абонентом FaceTime
Одной из самых интересных и необычных фишек iOS 15 стало совместное использование гаджетов Apple при помощи SharePlay. Опция не появилась с релизом системы в прошлом месяце, но уже доступна после вышедшего недавно апдейта iOS 15.1.
Совместный просмотр фильмов Apple TV+ или прослушивание музыки заинтересуют далеко не всех пользователей, а вот удобный способ продемонстрировать свой экран собеседнику понадобится многим.
📌 Спасибо re:Store за полезную информацию. 👌
Как работает SharePlay на iPhone и iPad
1. Для работы фишки нужно активировать переключатель по пути Настройки – FaceTime – SharePlay.
2. После этого во время вызова FaceTime увидите новую пиктограмму в панели управления разговором.
3. Нажмите на кнопку, чтобы начать делиться экраном и дождитесь окончания трёхсекундного отсчета.
4. О начале работы фишки будет сигнализировать фиолетовый индикатор в левом верхнем углу или обводка часов соответствующего цвета.
5. Можно свернуть приложение FaceTime и запускать другие программы на устройстве. Собеседник при этом будет видеть экран демонстрируемого устройства, но трансляция с камеры абонента прекратится.
6. Для завершения демонстрации снова нажмите на экран, чтобы вызвать панель управления и нажмите кнопку SharePlay.
Пользователь, который просматривает демонстрацию экрана, может открыть картинку на полный экран или свернуть FaceTime и переместить демонстрацию в режим Картинка в картинке.
Пользователи на других платформах, которые присоединятся к вызову FaceTime по ссылке, не смогут просмотреть демонстрацию экрана через SharePlay.
Вот так можно быстро и просто “заглянуть” в чужой гаджет с самой актуальной версией iOS или iPadOS.
Источник