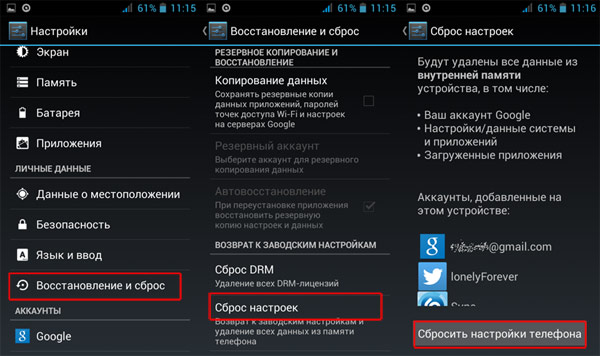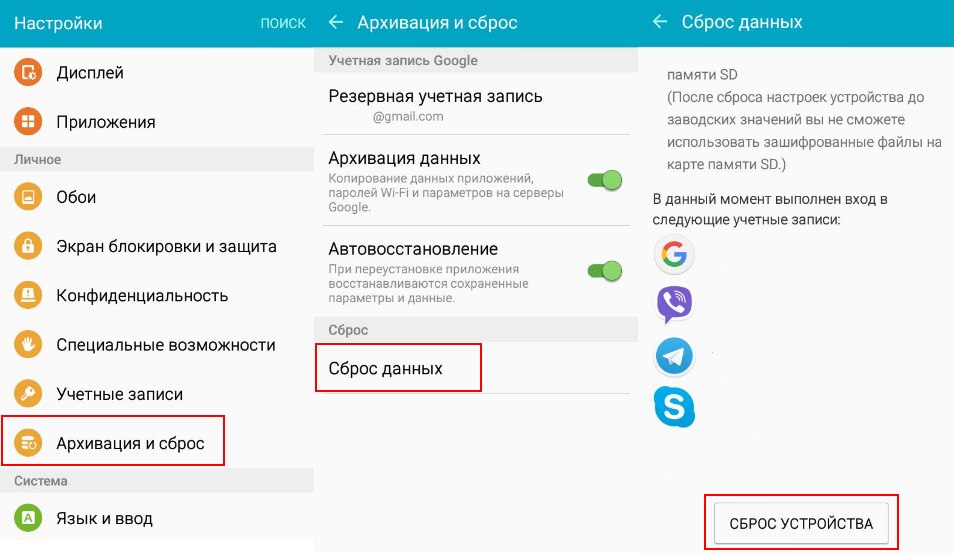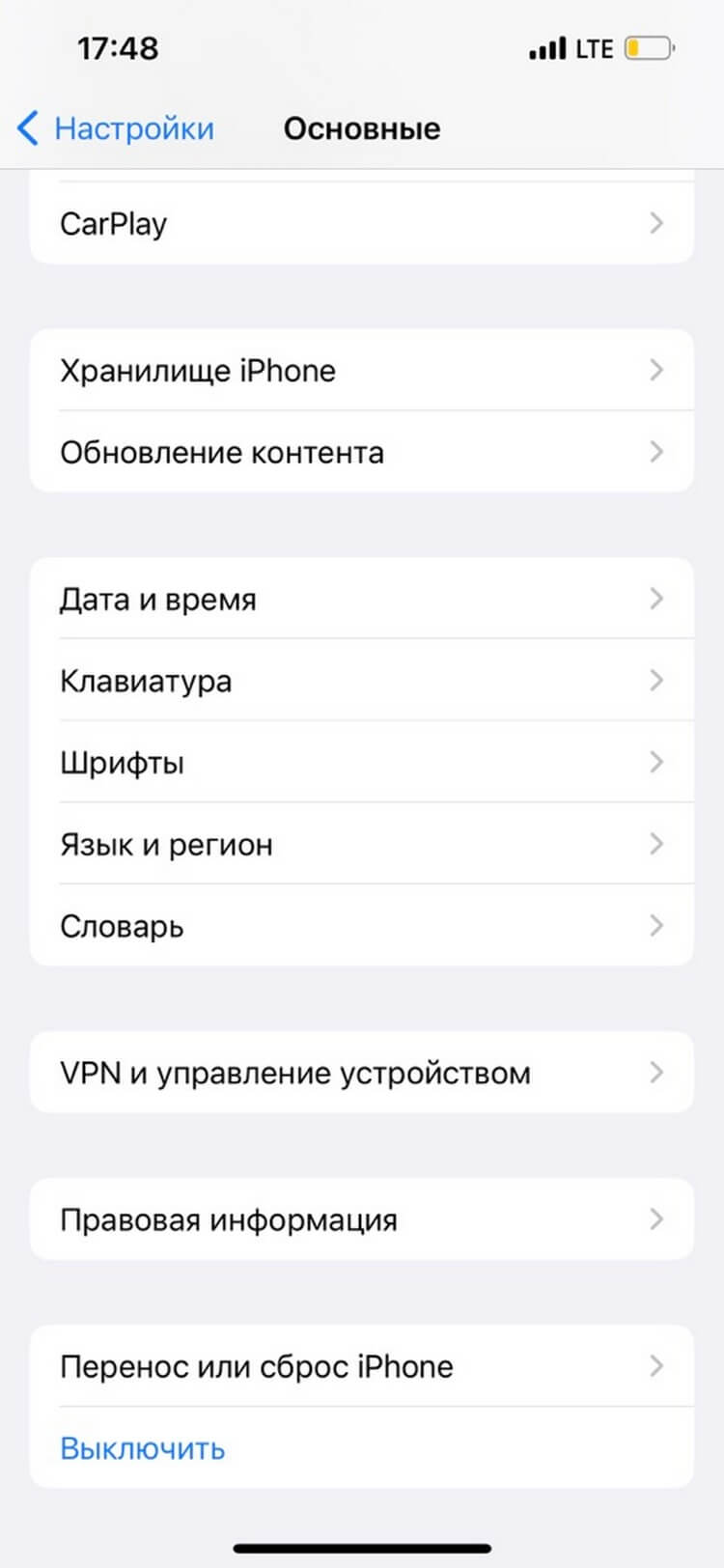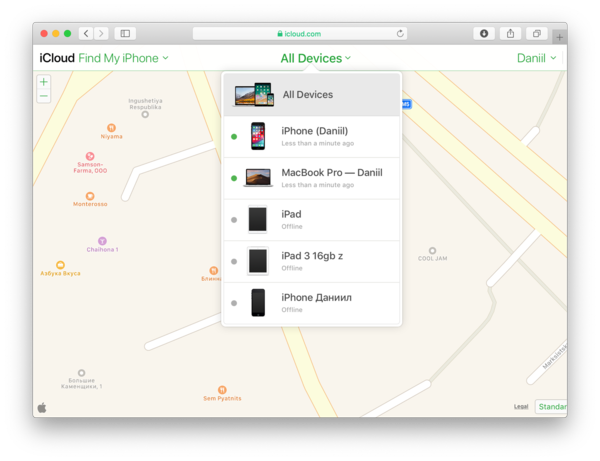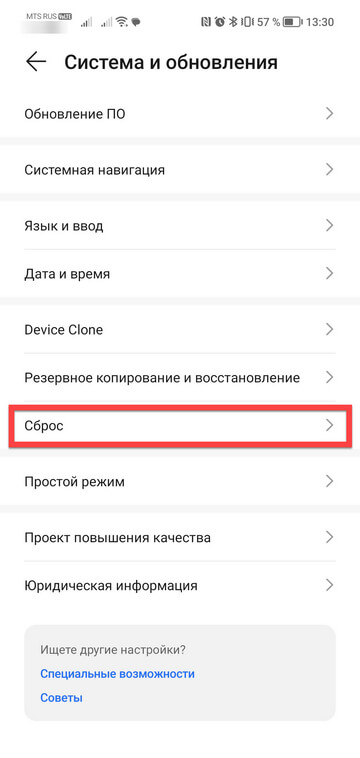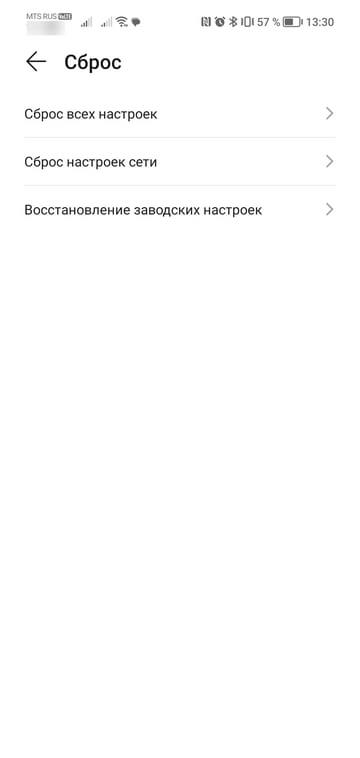- Как полностью очистить андроид устройства? Пошаговая инструкция.
- Как полностью очистить андроид
- Как сбросить телефон до заводских настроек [Hard Reset на Android] (т.е. удалить все данные с телефона, планшета)
- Как надёжно удалить данные со смартфона перед его продажей
- Как удалить данные с iPhone
- Удаляем личные данные в системных настройках
- Восстанавливаем заводские настройки в iCloud
- Как удалить данные с Android
- Все способы, как почистить планшет от ненужных файлов
- Очистка от мусора и ненужных файлов
- Как удалить историю и кэш
- Освобождение внутренней памяти
- Устранение вирусов
- Способы
- Вручную
- Специальные приложения
- Сброс до заводских настроек
Как полностью очистить андроид устройства? Пошаговая инструкция.
Как полностью очистить андроид
Все современные портативные цифровые устройства под управление андроид привязываются к личной почте либо профилю в социальных сетях. Поэтому если вы решили продать отслуживший верой и правдой любимой смартфон либо планшет на Android,но не хотите что бы личные данные, фотографии или видео, стали доступны покупателю, то в таких случаях необходимо быстро и просто очистить его. Так же это поможет, если накачав целую кучу неизвестных приложений, был установлен вирус. Это возможно сделать несколькими способами, не прибегая к использованию каких либо программ:
- Возврат к заводским настройкам
- Сделать сброс настроек (hard reset)
1. Как сделать возврат к заводским настройкам на android
Данный метод достаточно прост и мы рекомендуем его к использованию. Для этого вам необходимо войти в меню «настройки». Далее выбор зависит от версии android. Для Android 4.х и выше «Восстановление и сброс». Для более старых Android 2.х – «Конфиденциальность». В доступном меню одним нажатием выбираем «Сброс настроек».
Пример сброса на 5 версии андроид
После этого система Вас еще раз уведомит о том, что все данные, а так же привязанные профили будут удалены с телефона. Вам необходимо подтвердить действие нажав «Сбросить настройки телефона». После перезагрузки телефона, Android будет полностью очищен. Вот так все просто и быстро, в отличие от следующего метода.
2. Как сделать сброс настроек на андроиде (hard reset)
Внимание использование данного метода может повлечь сбой работы системы Android. Использовать только в случае, если не помог первый.
Данная методика очистки андроид действительно эффективна когда, установив приложение, появляется сообщение о платной разблокировке устройства или вы забыли графический ключ.
Для начала необходимо полностью зарядить, а после выключить телефон. Далее необходимо войти в режим «Recovery». Необходимо зажать и держать определенную комбинацию клавиш. Для каждого производителя свой набор клавиш. Мы приведем наиболее распространенные варианты и рассмотрим на примере телефона Samsung Galaxy.
- Клавиша громкости вверх (либо вниз) + клавиша включения
- Обе клавиши громкости (вверх + низ) +клавиша включения
- Клавиша громкости вверх (либо вниз) +клавиша домой (home) + клавиша включения
Необходимо держать их нажатыми пока не высветится темный экран с текстом в левом вверху. Это есть меню «Recovery». Перемещение по нему осуществляется, так же клавишами вверх и вниз, а выбор – кнопка питания.
Смещаемся вниз до пункта «wipe data / factory reset» подтверждаем нажатием клавиши питания. На следующем экране таким же образом подтверждаем выбор «Yes – delete all user data». Запустится процедура очистки телефона и возврата к заводским установкам. Вы вернетесь в начальное меню, где необходимо будет выбрать пункт «Reboot system», для перезагрузки телефона.
Надеемся, материал по полной чистке андроид устройств был вам полезен. Если есть вопросы, то можете их задать в комментариях.
Источник
Как сбросить телефон до заводских настроек [Hard Reset на Android] (т.е. удалить все данные с телефона, планшета)

Какой бы «умной» не была система Андроид, все-таки, случаются с ней с такие моменты, когда приходится прибегать к сбросу настроек (его еще называют Hard Reset).
Например, такое нередко случается при проблемах с Wi-Fi, Bluetooth, с «перегрузкой» памяти телефона, при появлении необъяснимых тормозов и подвисаний, и пр.
Также с этой задачей можно столкнуться, если вдруг надумаете продавать телефон (ведь совсем не хотелось бы, чтобы чужой человек увидел личную переписку?!).
Сразу хочу отметить, что в процессе сброса из памяти устройства будет удалены все приложения и игры, все SMS сообщения и контакты, учетные записи почты и т.д. В общем-то, телефон/планшет станет полностью с заводскими настройками (примерно таким, каким он был при покупке). 👌
Примечание! Если у вас установлена SD-карта — то все данные на ней останутся целыми * (по крайней мере, так было с теми устройствами, с которыми работал я) ! Т.е. очищается именно память устройства!
Поэтому, если у вас есть нужные контакты, фото, видео и файлы — перед сбросом, сохраните их на жесткий диск ПК или в облачное хранилище (например, на Яндекс диск).
Собственно, теперь можно перейти ближе к делу. 👌
👉 Важно!
Перед сбросом — сделайте бэкап контактов и файлов (фото, видео и пр.). Резервная копия никогда не будет лишней (на всякий случай)! 👌
Источник
Как надёжно удалить данные со смартфона перед его продажей
Многие пользователи регулярно обновляют смартфоны, продавая устаревшие модели. Сделать это можно на сайтах объявлений или через программу trade-in — обмен старого гаджета на новый с приличной скидкой.
В любом случае нужно почистить прежнее устройство, чтобы файлы, логины и пароли не попали в чужие руки. Полная очистка важных данных выполняется через откат смартфона до заводских настроек. Владельцы iPhone и гаджетов на Android могут выполнить эту процедуру как с помощью системных настроек, так и удалённо.
Как удалить данные с iPhone
Для полной очистки данных в iPhone существует два простых способа:
- Удалить файлы и настройки через системное меню.
- Восстановить заводские настройки в iCloud.
Первый способ самый простой, и выполняется он непосредственно на смартфоне. Второй позволяет очистить iPhone удаленно.
Удаляем личные данные в системных настройках
- Откройте «Настройки».
- Перейдите на вкладку «Основные».
- Выберите команду «Сброс».
- Нажмите на «Стереть контент и настройки» (при необходимости введите пароль).
- Подтвердите команду двойным нажатием по кнопке «Стереть iPhone».
Восстанавливаем заводские настройки в iCloud
Разом очистить iPhone можно и через облако. Для этого подойдёт ПК, смартфон или планшет на любой ОС. Главное, чтобы устройство было подключено к интернету. Удаление данных через iCloud не только очистит файлы и настройки в самом смартфоне, но и обнулит их резервные копии.
- Откройте сайт iCloud .
- Авторизуйтесь в сервисе через ваш AppleID.
- Нажмите на кнопку «Найти iPhone».
- Выберите из списка ваш гаджет.
- Нажмите на кнопку «Стереть iPhone».
- Дважды подтвердите команду на стирание.
Дать команду на удаление из iCloud можно и без подключения самого смартфона к сети. Система запомнит ваш запрос, поставит его в очередь и активирует процедуру очистки, как только iPhone подключится к интернету.
Как удалить данные с Android
В старых версиях ОС Android полностью удалить файлы и настройки можно по одной команде отката до заводских настроек в меню «Восстановление и сброс». В современных версиях операционной системы помимо кардинальной очистки есть возможность удалить отдельные файлы и настройки.
Чтобы выполнить так называемый hard reset, откройте настройки и перейдите в раздел «Система». Выберите пункт «Сброс». Система предложит пройти откат в трёх режимах:
- Сброс всех настроек. Удаляет настройки сети, отпечатки пальца, данные для распознавания лица и графический пароль. При этом в смартфоне остаются установленные приложения, сохраняется подключение к аккаунту Google.
- Сброс настроек сети. Удаляет параметры данные мобильного подключения и синхронизации по Bluetooth.
- Сброс телефона. Удаляет данные аккаунта, приложений, настроек Android, установленных приложений и всех файлов во внутренней памяти.
Даже сброс данных физическими клавишами может не удалить ваши файлы полностью. Поэтому обязательно проверьте, не осталось ли в памяти телефона фото.
Как и в случае с iPhone, владельцы устройства на Android могут выполнить откат до заводских настроек удаленно. Для этого понадобится универсальный сервис Google «Найти устройство», которым можно пользоваться с мобильного устройства или ПК.
- Откройте страницу сервиса на сайте .
- В меню слева выберите пункт «Очистить устройство».
- Нажмите на зелёную кнопку запуска процедуры очистки.
Отдать команду на очистку смартфона можно и без подключения устройства к Сети. Сервис «запомнит» ваши действия и начнёт процедуру удаления данных, как только гаджет появится онлайн.
Источник
Все способы, как почистить планшет от ненужных файлов
Многие сталкиваются с ситуацией, когда через несколько месяцев после приобретения планшета скорость его работы падает. Это свидетельствует о нехватке памяти. Столкнувшись с такими проблемами, стоит задуматься о том, как почистить планшет, чтобы не тормозил.
Очистка от мусора и ненужных файлов
Сначала необходимо посмотреть количество занятой памяти (перейти в «Настройки», далее «Память» либо «Хранилище»). После сканирования появится информация по категориям (приложения, изображения, музыка и т. д.).
Если свободно не более нескольких десятков МБ, стоит задуматься об очистке. Приложения могут весить много, поэтому нужно пересмотреть установленные программы и игры, удалив те, которые давно не использовались. При очистке поиск ненужных файлов произвести во всех категориях.
Как удалить историю и кэш
История — список посещенных сайтов, располагающихся в хронологическом порядке. Это дает возможность, при необходимости легко найти и вернуться на один из них.
Кэш — хранилище для часто используемых данных. Очистка кэша ускорит работу и может помочь обновить некоторую информацию на посещаемых страницах.
Для очистки достаточно открыть браузер, зайти в «настройки», вкладку «история», выделить период очистки, поставить галочки при необходимости удаления кэша, паролей, логинов и нажать очистить историю.
Важно! Очистить кэш приложений можно в настройках устройства в меню «приложения» либо используя сторонние программы.
Освобождение внутренней памяти
Занимать внутреннюю память могут не только приложения. Также устройством могут сохраняться:
- созданные фото и видео;
- файлы, прикрепленные в мессенджерах;
- записи с диктофона;
- объекты, полученные по Bluetooth или скачанные через интернет.
При удалении или переносе файлов (на флеш накопитель, ПК или облачное хранилище) рекомендуется обратить внимание на такие папки:
Важно! При удалении файлов с планшета они будут утеряны безвозвратно, так как на устройствах нет корзины.
Устранение вирусов
При активном использовании интернета и скачивании файлов из ненадежных источников велика вероятность подхватить вирус.
О том, как почистить планшет, стоит задуматься при наличии некоторых «симптомов»:
- внезапные перезагрузки;
- нагревание даже в режиме покоя;
- неконтролируемая установка приложений, включение Wi-Fi или камеры;
- постоянно всплывающая реклама;
- информация об обнаружении вредоносного ПО;
- быстрая разрядка батареи.
Самое простое решение — установка антивируса на планшет. После запуска проверки, следуя дальнейшим подсказкам, исправить или удалить файлы.
Еще один вариант удаления вирусов — через компьютер. Для этого подключить устройство к ПК, запустить на нем антивирус и произвести проверку и очистку.

Способы
Очистить устройство можно своими силами с помощью встроенных или же сторонних программ. Если не учитывать очистку медиафайлов, то приложения более качественно справятся с этой задачей.
Вручную
Воспользовавшись настройками (для удаления приложений), файловым менеджером или компьютером (для удаления остальных файлов). При очистке нужно внимательно просмотреть каждую папку.
Если в процессе обнаружены файлы с неизвестным назначением, лучше оставить их, чтобы не нарушать работоспособность девайса.
Специальные приложения
Практически на каждом устройстве Андроид в стандартный пакет приложений входит софт для очистки. Однако, не обязательно ограничиваться только им. Есть достаточно платных и бесплатных программ, выполняющих альтернативную функцию.
Наиболее популярны из них:
- CCleaner;
- Clean master Lite;
- Solo Cleaner;
- History Eraser;
- Power Clean;
- Smart Booster.
Сброс до заводских настроек
Этот способ используется в крайних случаях, так как будут утеряны все данные. Устройство вернется к первоначальному, «нулевому» состоянию.
При желании сохранить личные данные, нужно сделать резервную копию, перекинуть важные файлы на флешку или облако.
Для сброса до заводских настроек нужно перейти в меню «Настройки» и выбрать «Сброс данных» в разделе «Резервирование и сброс», «безопасность» или «конфиденциальность». Подтвердить действие.
При регулярном использовании одного из способов очистки, скорость работы планшета будет на высоте.
Подпишись на Техносовет в социальных сетях, чтобы ничего не пропустить:
Источник