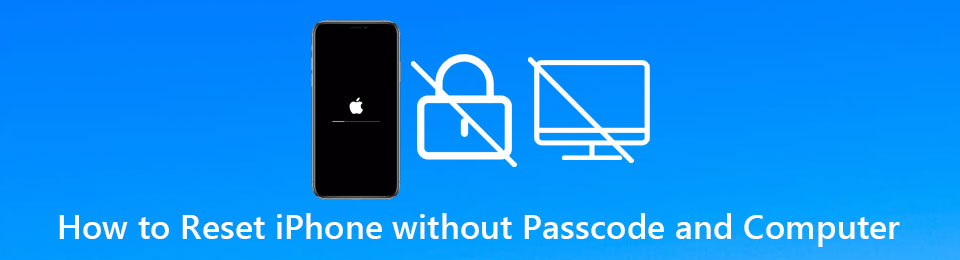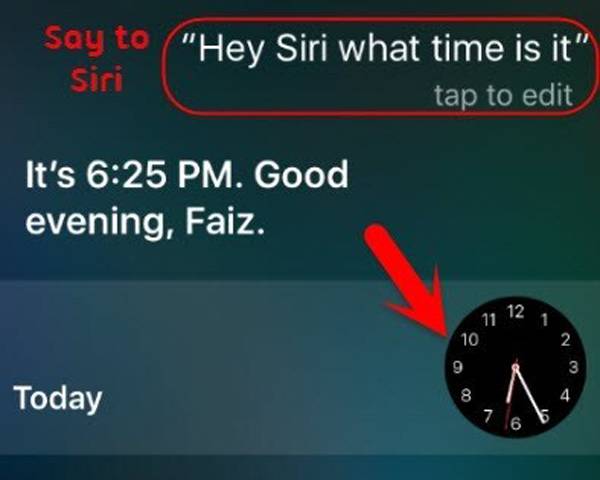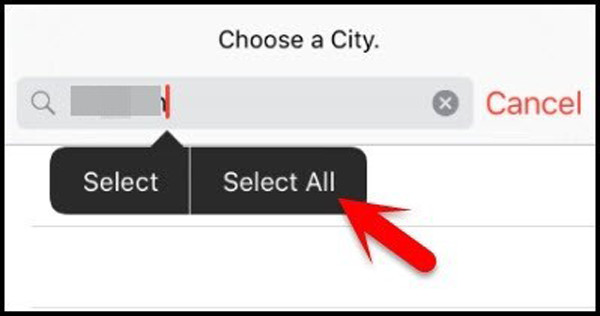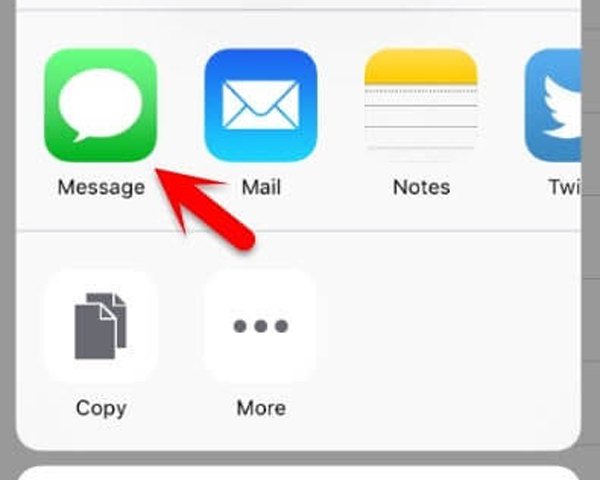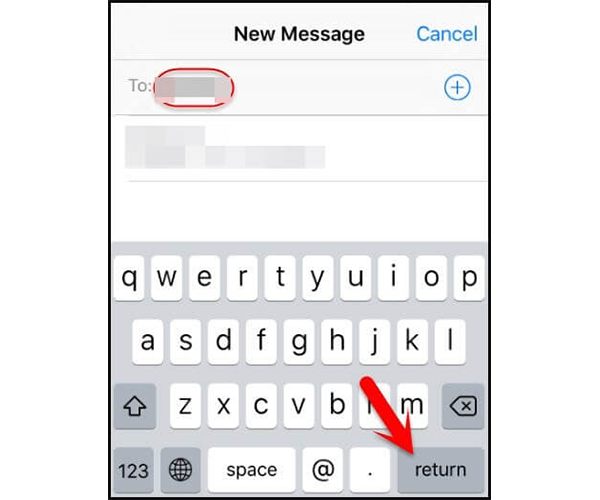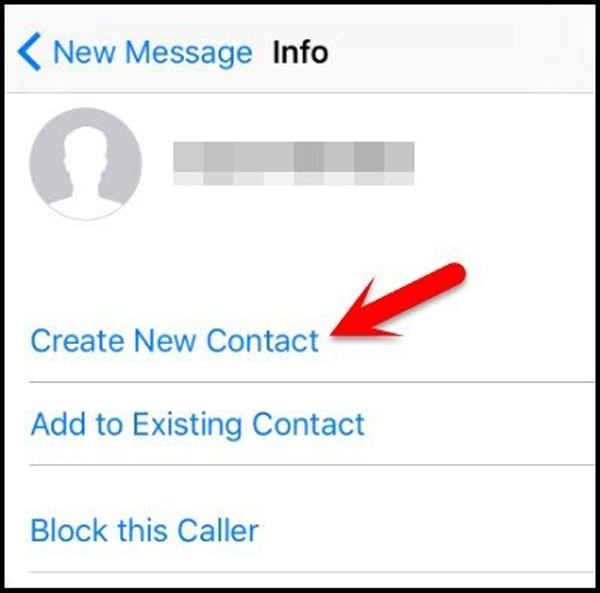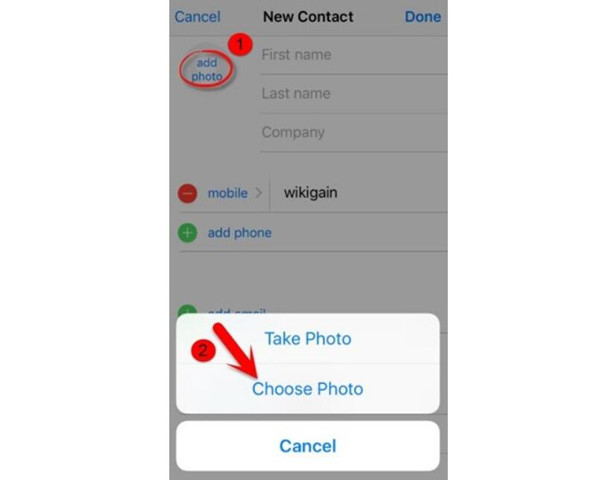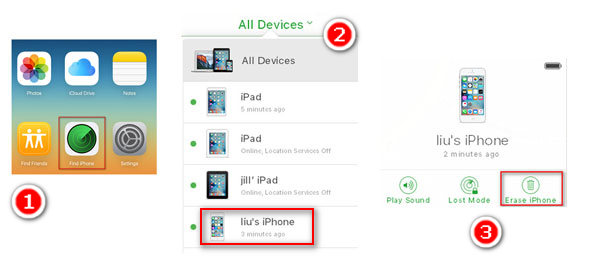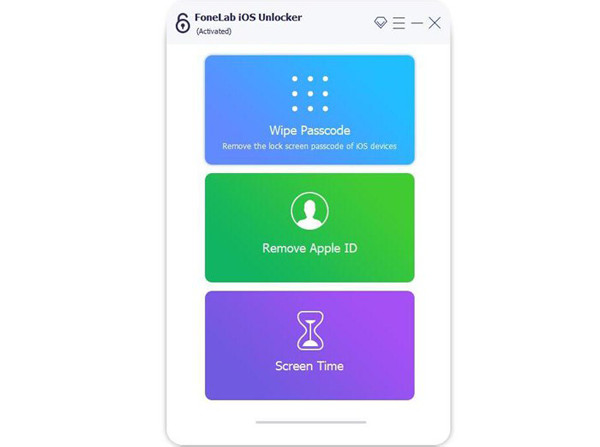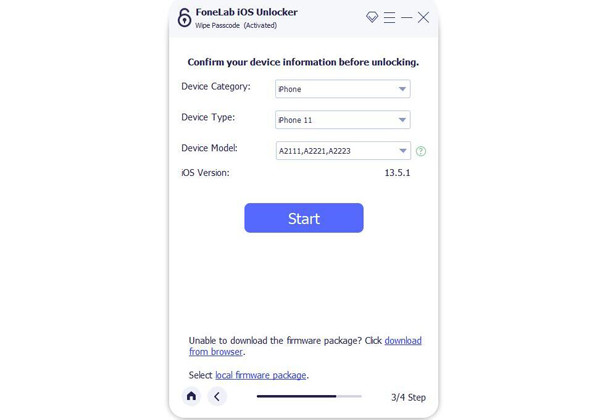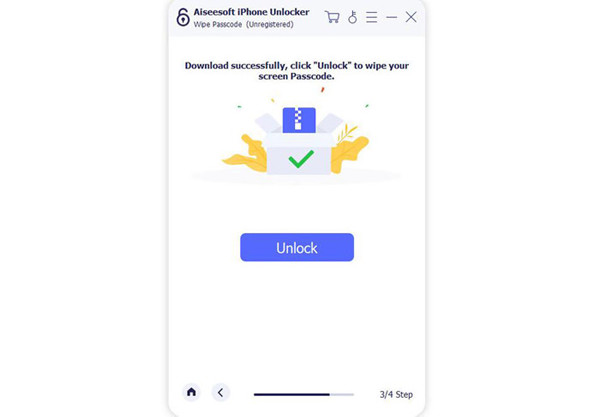- Если вы забыли код-пароль для iPhone
- Шаг 1. Выполните следующие действия на компьютере Mac или компьютере с Windows.
- Шаг 2. Выключите iPhone.
- Шаг 3. Переведите iPhone в режим восстановления.
- Шаг 4. Восстановите iPhone.
- Необходима дополнительная помощь?
- 100% успешные решения для сброса настроек iPhone без пароля и компьютера
- 1. Как сбросить iPhone без пароля и компьютера (через Siri)
- 2. Как восстановить заводские настройки iPhone без пароля и компьютера («Найти iPhone»)
- 3. Высокий уровень успеха! Лучший способ сбросить настройки iPhone без пароля и Apple ID
- 4. Часто задаваемые вопросы о том, как сбросить iPhone без пароля и компьютера
- Заключение
- (Проверено) Как стереть iPhone без пароля / пароля iCloud
- Подробная информация о пароле и пароле iCloud
- Ситуация 1 Удалите свой iPhone без пароля экрана
- Метод 1: стереть данные с iPhone через iCloud
- Метод 2: стереть данные с iPhone через iTunes
- Метод 3: стереть данные с iPhone с помощью iPhone Unlocker
- Ситуация 2 Удалите данные с вашего iPhone без пароля iCloud
- Метод 1: восстановить пароль iCloud
- Метод 2: стереть данные с iPhone с помощью iPhone Unlocker
Если вы забыли код-пароль для iPhone
Забыли код-пароль для iPhone? Узнайте, как перевести iPhone в режим восстановления, чтобы стереть с него данные и настроить заново.
Если ввести неправильный код-пароль на экране блокировки iPhone слишком много раз, отобразится уведомление о том, что iPhone отключен. Если вспомнить код-пароль при повторной попытке не удалось, следует воспользоваться компьютером, чтобы перевести iPhone в режим восстановления. В результате этой операции будут удалены все ваши данные и настройки, включая код-пароль, и вы сможете снова настроить iPhone.
После стирания данные и настройки iPhone можно восстановить из резервной копии. Если вы не создали резервную копию iPhone, его можно настроить как новое устройство, а затем загрузить любые данные, которые у вас есть в iCloud.
Шаг 1. Выполните следующие действия на компьютере Mac или компьютере с Windows.
Для этой операции требуется компьютер Mac или компьютер с Windows. Если вы используете компьютер с Windows, убедитесь, что он работает под управлением Windows 8 или более поздней версии и на нем установлено приложение iTunes. Кроме того, для подключения iPhone к компьютеру потребуется кабель из комплекта поставки iPhone или другой совместимый кабель.
Если у вас нет компьютера и вам негде его одолжить, обратитесь за помощью в розничный магазин Apple Store или авторизованный сервисный центр компании Apple.
Шаг 2. Выключите iPhone.
- Отключите iPhone от компьютера, если он подключен.
- Выключите iPhone способом, предусмотренным для вашей модели.
- На iPhone X или более поздней модели, iPhone SE (2-го поколения), iPhone 8 и iPhone 8 Plus нажмите и удерживайте боковую кнопку и кнопку уменьшения громкости до появления ползунка выключения.
- На iPhone 7 и iPhone 7 Plus нажмите и удерживайте боковую кнопку до появления ползунка выключения.
- На iPhone SE (1-го поколения), iPhone 6s и более ранних моделей нажмите и удерживайте боковую (или верхнюю) кнопку до появления ползунка выключения.
- На iPhone X или более поздней модели, iPhone SE (2-го поколения), iPhone 8 и iPhone 8 Plus нажмите и удерживайте боковую кнопку и кнопку уменьшения громкости до появления ползунка выключения.
- Перетащите ползунок, чтобы выключить iPhone, затем подождите минуту, чтобы он полностью выключился.
Шаг 3. Переведите iPhone в режим восстановления.
- Найдите кнопку на iPhone, которую нужно удерживать нажатой на следующем шаге.
- На iPhone X или более поздней модели, iPhone SE (2-го поколения), iPhone 8 и iPhone 8 Plus используется боковая кнопка.
- На iPhone 7 и iPhone 7 Plus используется кнопка уменьшения громкости.
- На iPhone SE (1-го поколения), iPhone 6s и более ранних моделей используется кнопка «Домой».
- Нажмите и удерживайте кнопку, указанную для вашей модели iPhone выше, и сразу подключите iPhone к компьютеру. Не отпускайте кнопку.
- Удерживайте ее нажатой, пока на iPhone не отобразится экран режима восстановления, а затем отпустите.
Если отображается экран ввода код-пароля, необходимо выключить iPhone и начать заново.
Если на iPhone не открывается экран режима восстановления и вам требуется помощь, обратитесь в службу поддержки Apple.
Шаг 4. Восстановите iPhone.
- Найдите iPhone в приложении Finder или iTunes на компьютере, к которому он подключен. (Узнайте, как найти подключенный iPhone.)
- Когда появится предложение выполнить восстановление или обновление, выберите «Восстановить». Компьютер загрузит программное обеспечение для iPhone и запустит процесс восстановления. Если загрузка займет более 15 минут и устройство выйдет из режима восстановления, дождитесь завершения загрузки, затем выключите iPhone и начните сначала.
- Дождитесь окончания процесса.
- Отключите iPhone от компьютера, а затем настройте и начните использовать iPhone.
Необходима дополнительная помощь?
Если вам не удается выполнить какие-либо из этих действий, устройство все равно запрашивает код-пароль или вам требуется дополнительная помощь, обратитесь в службу поддержки Apple.
Источник
100% успешные решения для сброса настроек iPhone без пароля и компьютера
если ты забыть пароль вашего iPhone и он становится инвалидом, лучший и самый простой способ — это сбросить ваш iPhone. Предлагаемый способ — использовать iTunes для сброс настроек вашего iPhone без пароля. Но что, если рядом нет компьютера или ваш iPhone удален? Как сбросить iPhone без пароля и компьютера?
Вы можете попробовать использовать Siri или функцию «Найти iPhone», чтобы справиться с этим, но эти два метода не гарантируют успеха. Таким образом, в этой статье также будет представлен простой и эффективный способ сбросить настройки iPhone без пароля.
FoneLab Помогает вам разблокировать экран iPhone, удалить Apple ID или его пароль, удалить экранное время или пароль ограничения в секундах.
- Помогает вам разблокировать экран iPhone.
- Удаляет Apple ID или его пароль.
- Удалите экранное время или пароль ограничения в секундах.
1. Как сбросить iPhone без пароля и компьютера (через Siri)
Использование Siri — это простой способ сбросить настройки iPhone без пароля и компьютера. Но вероятность успеха очень низкая. И вы должны знать, что этот способ сброса настроек iPhone с помощью Siri можно применить только к iOS 8 — iOS 11. Если эй Siri не работает, вам следует поискать другие способы решения вашей проблемы.
Шаг 1 Держись Главная на вашем iPhone на несколько секунд, чтобы активировать Siri, а затем скажите «Привет, Siri. Который час сейчас? » или напрямую попросите Siri открыть мировые часы. Тогда вы увидите часы. Нажмите на Часы значок, чтобы открыть интерфейс мировых часов.
Шаг 2 После входа в интерфейс вы должны нажать на Дополнительная значок в World Clock меню, чтобы добавить новые часы. Затем вам будет предложено ввести город. Вам нужно некоторое время нажать на название города, чтобы выбрать его. Затем нажмите на Выбрать все опцию.
Затем вы можете вырезать, копировать, определять и делиться текстом. Нажмите Поделиться , а затем выберите Сообщение , чтобы открыть приложение «Сообщение».
Шаг 3 Введите что-нибудь в В: поле и нажмите Возврат кнопку на клавиатуре.
Затем нажмите Дополнительная значок после строки поиска и выберите Создать новый контакт вариант на новой странице.
Шаг 4 Нажмите Добавить фото и выберите Выбрать фото возможность открыть библиотеку фотографий на вашем iPhone. А теперь вы можете вернуться к интерфейсу и обнаружить, что ваш iPhone разблокирован. Если вы все еще хотите перезагрузить свой iPhone, вы можете сбросить настройки вашего iPhone к заводским настройкам.
На самом деле, это лазейка в системе iOS, и вероятность успеха не очень высока, особенно для старшей версии iOS. Если это не удалось, вы можете попробовать следующие два метода.
2. Как восстановить заводские настройки iPhone без пароля и компьютера («Найти iPhone»)
«Найти iPhone» — очень полезная функция в iCloud, с помощью которой можно удаленно определить местонахождение вашего iPhone и сбросить настройки iPhone без пароля и компьютера. Но вы должны войти в свою учетную запись iCloud со своим Apple ID.
Шаг 1 Войдите на сайт iCloud на другом телефоне и коснитесь Найти iPhone значок, чтобы начать поиск устройств.
Шаг 2 Затем выберите желаемый iPhone в Все устройства меню. И коснитесь Стирать iPhone возможность сбросить настройки iPhone без пароля и компьютера.
Если вы не помните свой Apple ID, следующий простой метод с высокой вероятностью успеха будет вашим лучшим выбором.
FoneLab Помогает вам разблокировать экран iPhone, удалить Apple ID или его пароль, удалить экранное время или пароль ограничения в секундах.
- Помогает вам разблокировать экран iPhone.
- Удаляет Apple ID или его пароль.
- Удалите экранное время или пароль ограничения в секундах.
3. Высокий уровень успеха! Лучший способ сбросить настройки iPhone без пароля и Apple ID
Упомянутые 2 метода не могут гарантировать успеха. Но не волнуйтесь. Существует самый простой способ сбросить настройки iPhone без пароля и Apple ID с очень высокой вероятностью успеха. С использованием FoneLab iOS Unlocker Чтобы восстановить заводские настройки iPhone без пароля, вам достаточно нажать несколько кнопок. Более того, это может стереть пароль, Touch ID, Face ID и Apple ID вашего iPhone и превратите свой iPhone в недавно купленный.
- Сотрите код доступа на экране и сбросьте настройки iPhone без пароля и Apple ID.
- Разблокируйте Touch ID и Face ID устройств iOS.
- Удалите Apple ID и восстановите заводские настройки iPhone без пароля.
- Поддержка всех устройств, моделей и версий iOS.
Шаг 1 Скачать и запустить FoneLab iOS Unlocker на Windows / Mac. Чтобы сбросить настройки iPhone без пароля и Apple ID, щелкните значок Протрите пароль кнопку в главном интерфейсе. И вы должны подключить свой iPhone к компьютеру через USB-кабель.
Шаг 2 После этого информация о вашем iPhone будет автоматически обнаружена программным обеспечением, а категория, тип и модель устройства будут указаны ниже. Вы должны проверить информацию и исправить неправильную. Затем нажмите кнопку Start кнопку, чтобы загрузить соответствующий пакет прошивки.
Шаг 3 Через несколько минут пакет будет загружен с сообщением об успешном завершении. Затем нажмите кнопку Отпереть Нажмите кнопку, чтобы начать сброс настроек iPhone до заводских настроек без пароля и удаления кода доступа на экране.
FoneLab Помогает вам разблокировать экран iPhone, удалить Apple ID или его пароль, удалить экранное время или пароль ограничения в секундах.
- Помогает вам разблокировать экран iPhone.
- Удаляет Apple ID или его пароль.
- Удалите экранное время или пароль ограничения в секундах.
4. Часто задаваемые вопросы о том, как сбросить iPhone без пароля и компьютера
Как сбросить мой iPhone без пароля, компьютера и iCloud?
Единственный способ, который вы можете попробовать, — это использовать Siri для сброса вашего iPhone без пароля, компьютера и iCloud. Ему нужен ваш iPhone с версией от iOS 8 до iOS 11, и вероятность успеха очень низкая. Таким образом, вы можете использовать разблокировщик FoneLab iOS, чтобы помочь вам, когда вы получаете доступ к компьютеру, которому не нужен пароль или Apple ID.
Могу ли я разблокировать свой iPhone 13, если я забыл пароль, не теряя данных?
Нет, не можешь. В iPhone 13 исправлена лазейка с Siri, и вы должны сбросить настройки iPhone без пароля, чтобы разблокировать его.
Как сбросить iPhone без пароля через iTunes?
Подключите iPhone к компьютеру и запустите iTunes. После этого вы сможете найти свое устройство в iTunes. Щелкните меню «Сводка» и выберите параметр «Восстановить iPhone . ». Затем нажмите кнопку «Восстановить» во всплывающем окне для подтверждения.
Заключение
Есть три способа сбросить настройки iPhone без пароля и компьютера представлен в этой статье. Использование Siri — это всего лишь попытка, поскольку она всегда терпит неудачу. А для сброса iPhone без пароля через iCloud требуется Apple ID. Так почему бы не использовать FoneLab iOS Unlocker сбросить настройки iPhone без пароля и Apple ID легко и успешно? Если у вас все еще есть другие проблемы, оставьте свой комментарий ниже.
FoneLab Помогает вам разблокировать экран iPhone, удалить Apple ID или его пароль, удалить экранное время или пароль ограничения в секундах.
Источник
(Проверено) Как стереть iPhone без пароля / пароля iCloud
Последнее обновление 15 сентября 2021 г. Джек Робертсон
У вас есть старый iPhone в продаже, но вы забыли пароль или пароль для его удаления? Не можете использовать свой iPhone должным образом из-за того, что забыли пароль или пароль? Не волнуйтесь, это руководство покажет вам, как стереть данные с вашего iPhone без пароля или пароля iCloud.
Подробная информация о пароле и пароле iCloud
Обычно вы устанавливаете блокировку экрана на своем устройстве, а пароль — это тот, который разблокирует его и позволяет вам войти в свой iPhone.
Пароль iCloud — это то, что вы используете для входа в свою учетную запись iCloud, и он также относится к паролю для вашего Apple ID, вам нужно ввести его, когда вы пытаетесь войти в свою учетную запись на устройствах или покупаете определенные предметы в App Store.
В большинстве случаев для сброса настроек iPhone вам потребуется код доступа и пароль. Потому что вам нужно войти в iPhone с паролем и сбросить его с помощью пароля. Но вы все равно можете выполнить стирание с помощью некоторых специальных методов, проверьте следующие разделы этого руководства и найдите один метод, который вам больше всего поможет.

Ситуация 1 Удалите свой iPhone без пароля экрана
Есть несколько способов стереть данные с iPhone, даже если вы забыли на нем пароль. В зависимости от различных сценариев вы можете выбрать один из следующих способов.
Кстати, имейте в виду, что стирание вашего iPhone удалит все данные на нем, поэтому вы создать резервную копию заблокированного iPhone Если вам нужно.
Метод 1: стереть данные с iPhone через iCloud
когда Find My iPhone включен на iPhone, вы можете попробовать войти в iCloud.com и сотрите свой iPhone.
Шаг 1 Войдите в iCloud
Откройте браузер и посетите iCloud.com, войдите в систему со своим Apple ID и паролем.
Шаг 2 Сотрите свой iPhone
On Устройства, выберите тот, который нужно стереть, нажмите Стирать iPhone, введите свой пароль iCloud для подтверждения. После этого iCloud начнет стирать данные с вашего iPhone.
Когда iCloud завершит стирание данных с iPhone, включите его и снова настройте. Вы можете столкнуться с Блокировка активации, просто введите свой Apple ID и пароль, чтобы разблокировать его. Позже вы сможете вернуть свой iPhone в нормальное состояние.
Метод 2: стереть данные с iPhone через iTunes
Если вы ранее синхронизировали свое устройство с iTunes, просто сделайте это еще раз и используйте iTunes, чтобы стереть данные с iPhone, восстановив его. В iTunes перейдите в Устройства> Сводка> Восстановить iPhone чтобы стереть данные с вашего iPhone.
Если iTunes не может успешно синхронизироваться, вы все равно можете подключить свой iPhone к iTunes и стереть его с помощью перевод вашего iPhone в режим восстановления.
Вот как вы можете это сделать.
Шаг 1 Войдите в режим восстановления
Выключите iPhone и подключите его к компьютеру с помощью кабеля USB,
Затем, поскольку разные модели iPhone используют разные способы входа в режим восстановления, вы можете следовать приведенным ниже инструкциям и установить iPhone в режим восстановления.
Для iPhone 8/8 Plus или более ранних моделей: Нажмите и отпустите Кнопка увеличения громкости и горизонтальное распределение Кнопка уменьшения громкости, затем удерживайте Боковая кнопка пока вы не увидите экран режима восстановления.
Для iPhone 7 / 7Plus: Продолжайте удерживать Кнопка уменьшения громкости и отпустите его, когда увидите экран режима восстановления.
Для iPhone 6 / 6s или более ранних моделей: Нажмите и удерживайте Главная кнопка пока не появится экран режима восстановления.
Шаг 2 Восстановите ваш iPhone
iTunes запустится автоматически при обнаружении вашего устройства. Затем в интерфейсе перейдите к Устройства, и щелкните значок iPhone.
Появится уведомление о том, что у вашего устройства возникла проблема и его необходимо восстановить или обновить. Здесь нам нужно нажать Восстановить чтобы стереть данные с вашего iPhone.
После этого iTunes начнет стирать данные с вашего устройства. Во время процесса вам может потребоваться ввести свой идентификатор и пароль, чтобы пройти блокировку активации.
Как только iTunes завершит свою работу, вы можете включить устройство и снова настроить его.
Особые указания:
- Существует 15% шанс застрять в режиме восстановления, если это произойдет, вы можете исправить iPhone, застрявший в режиме восстановления.
- Если процесс восстановления занимает более 15 минут, ваш iPhone выйдет из режима восстановления, вам нужно будет войти в него снова.
Метод 3: стереть данные с iPhone с помощью iPhone Unlocker
Есть один мощный инструмент, который вы можете использовать для стирания данных с iPhone: разблокировка iPhone. iPhone Unlocker может помочь стереть данные с iPhone без пароля или пароля, вам также не нужно входить в режим восстановления. Все, что вам нужно, это подключить iPhone к компьютеру и запустить iPhone Unlocker. Затем программе потребуется несколько минут, чтобы стереть данные с вашего iPhone.
Посмотрим, как это работает.
Шаг 1 Загрузите iPhone Unlocker на свой компьютер
Win Скачать Mac Скачать Win Скачать Mac Скачать
Шаг 2 Запустите его и выберите Wipe Passcode.
разблокировка iPhone предлагает 3 функции в интерфейсе, Протрите пароль для стирания пароля и данных; Удалить Apple ID за удаление учетной записи Apple; и Экранное время для сброса пароля ограничения.
Здесь выберите Протрите пароль чтобы стереть данные с вашего iPhone.
Шаг 3 Удалите пароль
Нажмите на Start чтобы начать процесс. Подключите ваш iPhone к ПК с помощью USB-кабеля.
Подтвердите информацию своего устройства и загрузите прошивку в соответствии с моделью вашего iPhone.
Когда прошивка загрузится на ваш компьютер, нажмите Отпереть и введите код для очистки устройства, «0000”, Щелкните Отпереть чтобы сделать окончательное подтверждение.
Тогда, разблокировка iPhone впоследствии сотрет ваш iPhone. Просто подожди немного.
Ваш iPhone можно бесплатно настроить и использовать после разблокировка iPhoneработа. Легко и быстро, правда? Приходите и узнайте сами.
Ситуация 2 Удалите данные с вашего iPhone без пароля iCloud
Если вы забудете свой пароль, будет намного сложнее стереть свой iPhone и вернуть его в нормальное состояние, но есть еще несколько способов сделать это или восстановить свой пароль. Проверь это.
Метод 1: восстановить пароль iCloud
После включения Связки ключей на вашем iPhone у вас будет возможность сбросить пароль iCloud с помощью кода доступа к экрану.
Связка ключей — это функция iCloud, которая хранит пароли и информацию о кредитных картах, которые вы сохраняете, до данных на одобренных вами устройствах iOS. После включения вы можете использовать экранный код доступа для сброса пароля iCloud, так как система будет считаться владельцем учетной записи и устройства и предоставит вам ярлык для сброса пароля iCloud.
Войдите в Параметры на своем устройстве и нажмите на баннер Apple ID. Перейти к Пароль и безопасность> Изменить пароль, затем введите код доступа к экрану. В следующий момент вы попадете на страницу Изменить пароль.
Когда вы закончите установку нового пароля, теперь вы можете иметь новый пароль для стирания.
На вашем iPhone нажмите Параметры, и перейдите к Общие> Сброс, укажите Сбросить все настройки и содержимое. Введите новый пароль iCloud, чтобы подтвердить сброс. После этого ваш iPhone будет удален.
Метод 2: стереть данные с iPhone с помощью iPhone Unlocker
Чтобы полностью стереть свой iPhone без пароля, вы можете попробовать разблокировка iPhone. iPhone Unlocker запрограммирован как эффективный инструмент для разблокировки iOS, но вы также можете использовать его для стирания данных с iPhone из-за его особых возможностей. После установки iPhone Unlocker может помочь вам стереть данные с iPhone без пароля iCloud. Вам не нужно беспокоиться о том, потребуются ли для этого методы или навыки, вы можете легко стереть свой iPhone за 3 шага.
Вот как вы можете стереть данные с iPhone.
Шаг 1 Загрузите iPhone Unlocker на свой компьютер и установите его.
Win Скачать Mac Скачать Win Скачать Mac Скачать
Шаг 2 Выберите «Удалить Apple ID», чтобы стереть данные с iPhone.
В интерфейсе вы можете увидеть 3 варианта, Протрите пароль, Удалить Apple ID и Экранное время. Здесь нам понадобится Удалить Apple ID чтобы стереть данные с iPhone и удалить с него идентификатор, чтобы все данные на вашем телефоне были полностью удалены.
Шаг 3 Сотрите свой iPhone
Нажмите на Start, подключите устройство к ПК с помощью USB-аксессуара.
If Найти iPhone выключен, разблокировка iPhone начнет стирать данные с вашего iPhone.
Но если «Найти iPhone» включен, его нужно выключить.
- Ваше устройство работает под управлением iOS 11.3 или более ранней версии, перейдите в Настройки> Общие> Сброс> Сбросить все настройки , чтобы выключить «Найти iPhone». Когда сброс будет выполнен, вернитесь к Unlocker и нажмите Start повторить попытку. Ваш iPhone будет удален.
- Ваше устройство работает под управлением iOS 11.4 или более поздней версии, перейдите на Настройки> [Apple ID]> Find My> Find My iPhone, выключите и нажмите Start на iPhone Unlocker, чтобы начать стирание.
После выполнения этих шагов ваш iPhone будет успешно удален. Включите его и настройте, им можно пользоваться бесплатно.
Теперь вы узнали, как стереть данные с iPhone без пароля или пароля iCloud. Все варианты, упомянутые в этом руководстве, оказались активными и полезными, выберите тот, который вам больше всего подходит, и попробуйте. Надеюсь, что ваш iPhone будет стерся без проблем.
Источник