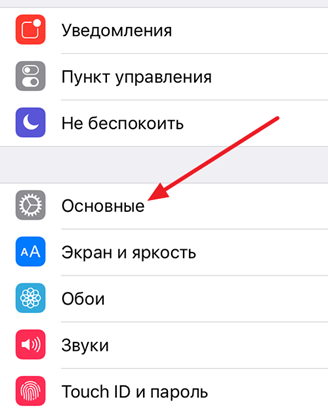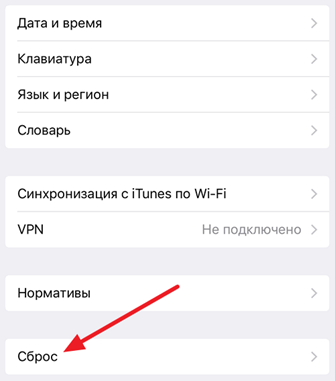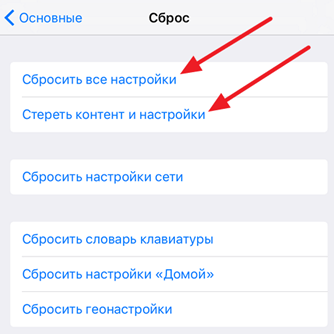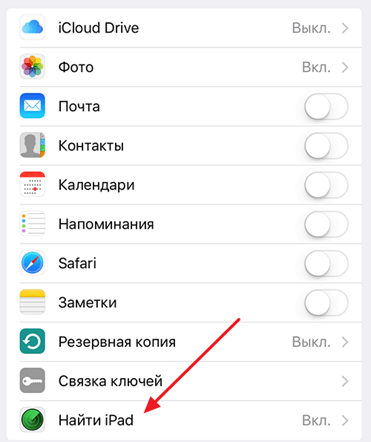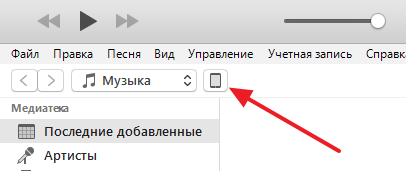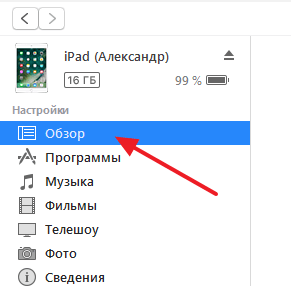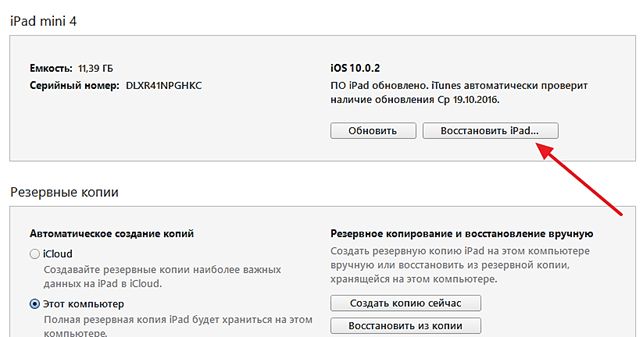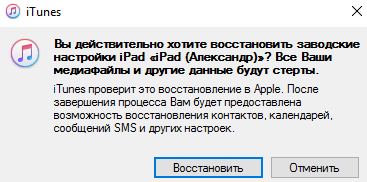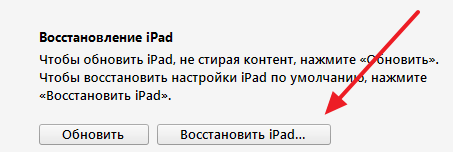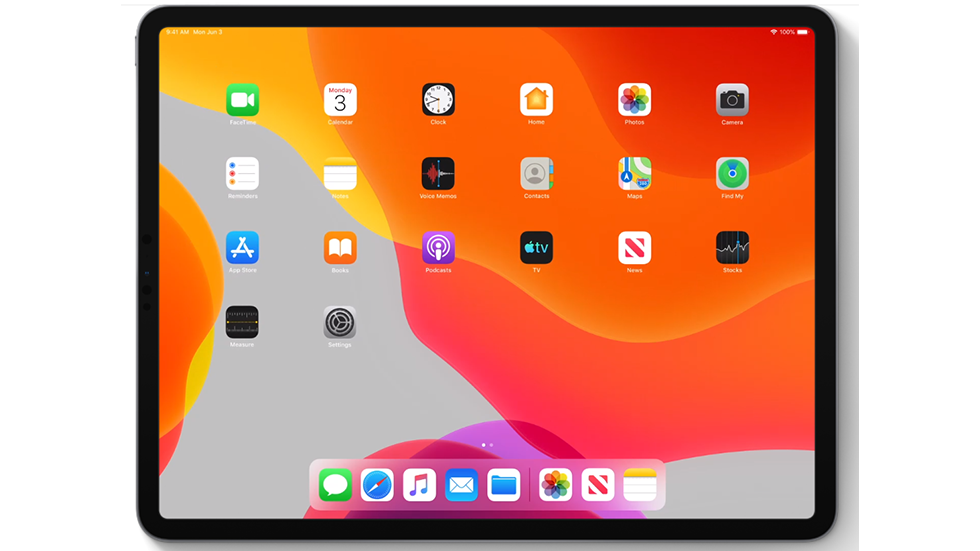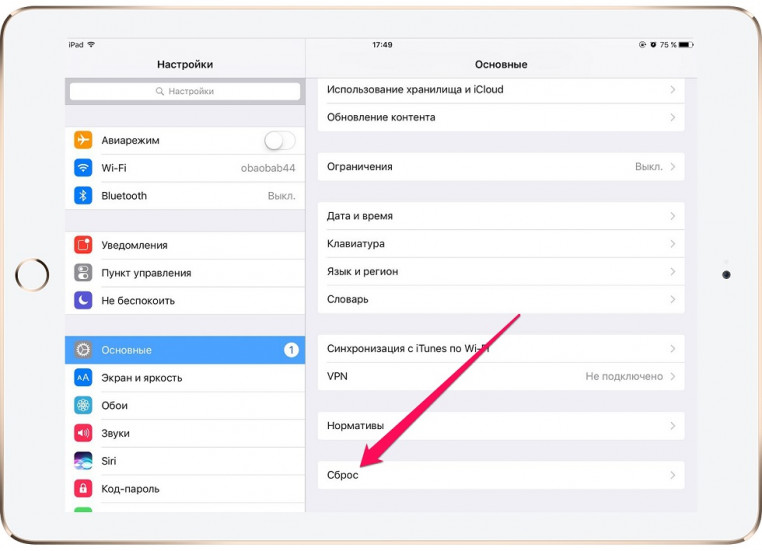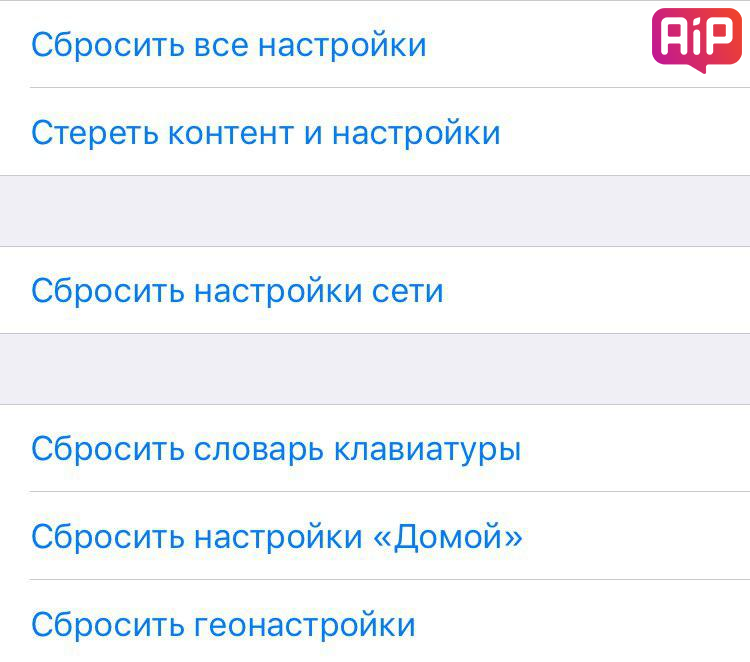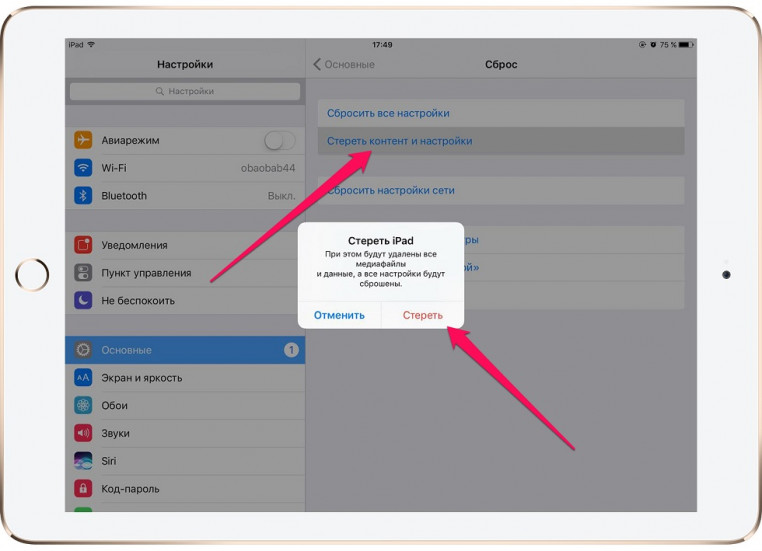- Как сбросить iPad до заводских настроек
- Сброс iPad через Настройки
- Сброс iPad через iTunes
- Сброс iPad через iTunes без пароля
- Как стереть всю информацию с iPad
- Как удалить данные с iPad?
- Удаление всех файлов перед продажей планшета
- Удалить данные о местоположении
- Вернуть экран домой к заводским настройкам
- Удаляем личные словарные предпочтения
- Удаляем пароли к Wi-Fi
- Как сбросить Apple ID на iPad
- Способ 1. Как удалить Apple ID с iPad с помощью настроек устройства (потребуется устройство)
- Способ 2. Как удалить Apple ID на iPad через Tenorshare 4uKey
- Способ 3. Как удалить Apple ID с iPad с помощью функции «Найти iPad» (потребуется и устройство, и пароль)
- Способ 4. Как узнать Apple ID или пароль Apple ID через 4uKey-Password Manager
- Стирание данных с устройства iPhone, iPad или iPod touch
- Выберите «Настройки» > «Основные» > «Перенос» или «Сбросить [устройство]».
- При появлении запроса введите пароль устройства или пароль Apple ID
- Дождитесь стирания данных
- Не удается стереть данные с устройства
Как сбросить iPad до заводских настроек
Необходимость выполнить сброс iPad до заводских настроек может возникнуть в различных ситуациях. Например, сброс может понадобиться в случае появления программных сбоев либо при продаже устройства. В этом материале мы рассмотрим сразу три способа, как сбросить iPad до заводских настроек.
Но, в начале несколько слов о безопасности. Перед сбросом iPad нужно проверить уровень заряда его аккумулятора. Нужно чтобы он был заряжен хотя бы на 30 процентов, а лучше все на 100. Поскольку выключение устройства во время сброса настроек может привести к поломке. Также перед сбросом желательно сделать резервную копию с помощью iTunes. Это позволит все восстановить, в том случае, если вы передумаете. А если у вас iPad с джейлбрейком, то от сброса настроек вообще лучше отказаться, поскольку это может привести к проблемам с загрузкой.
Сброс iPad через Настройки
Если вы хотите сбросить Айпад до заводских настроек, то самый простой способ — это воспользоваться соответствующей функцией в Настройках. Для этого вам нужно зайти в Настройки Айпада и перейти там в раздел «Основные».
Дальше нужно пролистать в низ списка и открыть подраздел «Сброс».
Таким образом вы попадете в раздел с настройками, касающимися сброса настроек на Айпаде. Здесь доступны следующие функции: Сбросить все настройки, стереть контент и настройки, стереть настройки сети, сбросить настройки кнопки «Домой», сбросить словарь клавиатуры, сбросить настройки геолокации. Если вы хотите сбросить Айпад до заводских настроек, то вам подойдет «Сбросить все настройки» или «Стереть контент и настройки». Выберите одну из этих функций и следуйте инструкциям, которые будут появляться на экране.
- Функция «Стереть все настройки» приводит к удалению настроек Айпада. Все настройки возвращаются к заводским значениям, при этом ваши данные остаются не тронутыми. Эта функция подойдет, если у вас какие-то проблемы с настройками. Например, что-то зависает или работает не так как должно.
- Функция «Стереть контент и настройки» — это полный сброс Айпада до заводских настроек. При использовании данной функции все настройки будут возвращены к заводским значениям, а пользовательский контент, который находился на Айпаде, будет удален. Данный вариант сброса подойдет, если вы планируете продать свой Айпад или просто передать его в пользование другому человеку.
Сброс iPad через iTunes
Также вы можете сбросить Айпад до заводских настроек с помощью iTunes. В этом случае в начале вам нужно отключить функцию «Найти Айпад». Для этого зайдите в Настройки Айпада, откройте раздел «iCloud» и отключите там функцию «Найти Айпад». Нужно отметить, что для отключения этой функции придется ввести пароль от Apple ID. Без этого отключить поиск Айпада и выполнить сброс настроек через iTunes не получится.
После отключения функции «Найти Айпад» можно приступать к сбросу Айпада до заводских настроек. Для этого запустите программу iTunes на компьютере и подключите Айпад к компьютеру при помощи кабеля. После подключения Айпада, нажмите на иконку устройства, которая появится в левом верхнем углу окна iTunes.
Дальше нужно перейти на вкладку «Обзор».
И нажать там на кнопку «Восстановить Айпад». Нужно отметить, что рядом есть еще кнопка «Восстановить из копии». Эта кнопка отвечает за восстановление Айпада из заранее созданной резервной копии и не имеет ничего общего со сбросом до заводских настроек. Поэтому не стоит путать кнопки «Восстановить Айпад» и «Восстановить из копии».
После нажатия на кнопку «Восстановить Айпад» откроется небольшое окно с требованием подтвердить сброс Айпада до заводских настроек. В этом окне нужно еще раз нажать на кнопку «Восстановить» и тогда программа iTunes начнет процесс сброса настроек на вашем Айпаде.
Сброс iPad через iTunes без пароля
Если вы забыли пароль от Apple ID, то описанная выше инструкция не будет работать, поскольку вы просто не сможете отключить функцию «Найти Айпад». Если вы попали в такую ситуацию, то вы можете попробовать сбросить Айпад к заводским настройкам с помощью Recovery Mode.
Зайти в режим Recovery Mode достаточно просто. Для этого необходимо сделать следующее:
- Выключить Айпад и подождать несколько минут, чтобы все программы закончили свою работу и Айпад полностью выключился;
- Нажать на кнопку «Домой» и не отпуская ее подключить Айпад к компьютеру с помощью кабеля;
- Нужно удерживать кнопку «Домой», пока на экране Айпада не появится иконка программы iTunes и кабель;
- После этого кнопку «Домой» можно отпускать вы успешно вошли в режим Recovery Mode.
После включения Recovery Mode нужно запустить программу iTunes на компьютере и нажать на кнопку «Восстановить Айпад». Таким образом вы сможете сбросить Айпад до заводских настроек без пароля от Apple ID.
Если вам понадобиться выйти из Recovery Mode не используя восстановление, то просто нажмите кнопку включения Айпада и удерживайте ее пока он не начнет загружаться.
Источник
Как стереть всю информацию с iPad
Поможем удалить все сразу с вашего планшета или отдельные данные.
Порой пользователи планшетов iPad сталкиваются с необходимостью удалить определенные или даже сразу все данные со своего устройства. Иногда, но не всегда, это связано со скорой продажей устройства — в этом случае разумно, что вы хотите очистить девайс от личных файлов, фотографий, видео, паролей и так далее.
Также сброс всех настроек и возврат к заводскому девственному варианту может помочь в том случае, если вы столкнулись с программной ошибкой или неправильной установкой операционной системы (особенно актуально, если вы ставите на свой планшет бета-версии ОС).
Как удалить данные с iPad?
Опция удаления информации с планшета скрыта в настройках устройства. Вам потребуется пройти в «Настройки», затем выбрать пункт «Основные», в самом низу найти опцию «Сброс».
Далее вы увидите множество различных вариантов.
Перед тем, как удалять данные с iPad’а, обязательно сделайте резервную копию всей информации, хранящейся на нем. Для этого можно воспользоваться созданием копии в iCloud или сделать ее с помощью проводного подключения планшета к компьютеру и запуска программы iTunes.
Удаление всех файлов перед продажей планшета
Если вам нужно удалить всю информацию полностью, включая все фото, видео, пароли, историю поиска в браузере и так далее — выбирайте «Стереть контент и настройки».
Потребуется ввести пароль от Apple ID. Таким образом, вы вернете iPad к его заводским настройкам — «чистому» варианту, практически без следов использования.
Этот вариант подходит, если вы продаете планшет. Или же столкнулись с некой программной ошибкой, которую более простыми способами исправить не удается.
Аналогичным образом стереть данные можно и с «Айфона». Мы писали об этом отдельно.
Удалить данные о местоположении
Данный вариант — «сбросить геонастройки» — позволяет стереть с iPad’а все геоданные. Необходимость в этом может возникнуть, если вы, например, передаете устройство в пользование другу/знакомому/родственнику, но не желаете, чтобы те знали о ваших передвижениях и часто посещаемых местах.
Вернуть экран домой к заводским настройкам
Выбирая опцию «Сбросить настройки Домой», вы вернете экран «Домой» к его изначальному виду. Будьте осторожны — будут удалены все ваши личные папки и ярлыки на скачанные из App Store приложения.
Удаляем личные словарные предпочтения
Нажав на «Сбросить словарь клавиатуры», вы сотрете с планшета все личные словари, списки автозамены и лексические предпочтения.
Удаляем пароли к Wi-Fi
Опция «Сбросить настройки сети» удаляет с планшета вообще все Wi-Fi пароли, собранные в памяти устройства за все время его использования.
Когда осенью Apple выпустит финальную версию операционной системы iPadOS 13, что-то может измениться — мы обязательно дополним эту инструкцию в этом случае.
Источник
Как сбросить Apple ID на iPad
Удаление учетной записи Apple может потребоваться для того, чтобы очистить iPad перед продажей или дарением, а также перед сдачей его в сервисный центр на ремонт. Кроме того, возможно, Вы просто хотите сменить Apple ID на Вашем устройстве. Но если Вы забыли Apple ID и не представляется возможным просмотреть его непосредственно на iPad, не отчаивайтесь. Мы отобрали для Вас несколько простых и результативных способов сброса Apple ID в случаях, когда Вы помните пароль от него и когда пароль забыт.
Способ 1. Как удалить Apple ID с iPad с помощью настроек устройства (потребуется устройство)
Процедура удаления учетной записи Apple через настройки устройства достаточна проста. Для этого устройство должно находиться у Вас в руках, и Вы должны помнить пароль от Apple ID.
Шаг 1. Перейдите в «Настройки», зайдите в «iTunes Store и App Store»
Шаг 2. Нажмите на Ваш Apple ID и выберите «Выйти».
Шаг 3. После этого Вы можете зайти под новой учетной записью.
Способ 2. Как удалить Apple ID на iPad через Tenorshare 4uKey
Сторонняя утилита Tenorshare 4uKey — простое и эффективное решение сброса учетной записи Apple на Вашем iPad, если Вы забыли Apple ID или не знаете пароль от своей учетной записи.

Шаг 1. Загрузите установочный файл программы 4uKey с официального сайта Tenorshare. Установите программу на Ваш компьютер или Mac.
Шаг 2. Запустите программу на ПК/Mac, после чего в правой части окна программы выберите «Убрать Apple ID».
Шаг 3. В следующем окне программы нажмите «Начать».
Шаг 4. Если на Вашем устройстве выключена функция «Найти iPhone», то через несколько секунд Apple ID уже будет удален с устройства. При этом все данные Вашего iPhone/iPad будут сохранены.
Если функция «Найти iPhone» на Вашем устройстве была включена, прежде всего нужно будет сбросить настройки устройства (Настройки – Основные – Сброс – Сбросить все настройки). После автоматической перезагрузки устройства программа начнет удалять Ваш Apple ID.
После завершения процесса сброса учетной записи Вы сможете зайти в другую учетную запись или создать новую.
Способ 3. Как удалить Apple ID с iPad с помощью функции «Найти iPad» (потребуется и устройство, и пароль)
Кроме того, Вы также можете удалить Apple ID с помощью следующих шагов, используя функцию «Найти iPad».
Шаг 1. Перейдите в «Настройки» – «Ваше имя» – «iCloud» – «Найти iPad».
Шаг 2. Здесь отключите функцию «Найти iPad», передвинув для этого ползунок влево. Потребуется ввести пароль Apple ID. Затем выберите «Выкл».
Шаг 3. После этого Apple ID будет удален с Вашего устройства, а Вы сможете зайти в другую учетную запись или создать новую.
Способ 4. Как узнать Apple ID или пароль Apple ID через 4uKey-Password Manager
В ситуации, когда Вы забыли Apple ID или пароль от него, но сбрасывать учетную запись окончательно не входит в Ваши планы, на помощь придет отличная утилита 4uKey-Password Manager. Вместо того, чтобы удалить учетную запись, данная программа позволит Вам найти забытые данные.
Шаг 1. Загрузите программу 4uKey-Password Manager с официального сайта разработчика и установите ее на Ваш компьютер.
Шаг 2. Запустите программу на ПК и подключите Ваше устройство к компьютеру с помощью USB-кабеля.
Шаг 3. Выберите опцию «Начать сканирование» для поиска на устройстве Apple ID и пароля (утилита сканирует и иные пароли, имеющиеся на устройстве и не связанные с Apple ID).
Шаг 4. После завершения процесса сканирования программа отобразит перечень обнаруженных Apple ID и других паролей для предварительного просмотра.
Шаг 5. Всего одним щелчком мыши Вы можете экспортировать все пароли и Apple ID – просто выберите опцию «Экспорт».
Шаг 6. Затем выберите требуемый формат сохранения данных.
Итак, в нашей статье мы представили несколько хороших и действенных решений в ситуации, когда Apple ID на iPad оказался забыт. Вы можете выбрать подходящий для Вас способ в зависимости от того, хотите Вы просто вспомнить Ваш Apple ID или удалить старую учетную запись окончательно. Делитесь в комментариях тем, какой способ оказался лучшим для Вас!
Обновление 2021-08-23 / Обновление для iPad Проблемы и Решения
Источник
Стирание данных с устройства iPhone, iPad или iPod touch
Узнайте, как безопасно стереть информацию с iPhone, iPad или iPod touch и восстановить заводские настройки устройства.
Если вам также необходимо безопасно стереть данные с часов Apple Watch, можно разорвать пару между устройствами, следуя инструкциям в этой статье.
Выберите «Настройки» > «Основные» > «Перенос» или «Сбросить [устройство]».
Затем нажмите «Стереть контент и настройки».
При появлении запроса введите пароль устройства или пароль Apple ID
Затем подтвердите, что хотите стереть данные с устройства. Забыли пароль или идентификатор Apple ID?
Дождитесь стирания данных
В зависимости от устройства полное стирание данных может занять несколько минут.
Не удается стереть данные с устройства
- Если вы не помните пароль iPhone, iPad или iPod touch либо устройство выключено, следуйте инструкциям в этой статье.
- Если вы забыли пароль к функции «Экранное время», удалите его. Для этого необходимо стереть данные с устройства и настроить его как новое. При восстановлении данных устройства из резервной копии пароль к функции «Экранное время» не удаляется.
Если вам требуется дополнительная помощь, обратитесь в службу поддержки Apple.
Источник