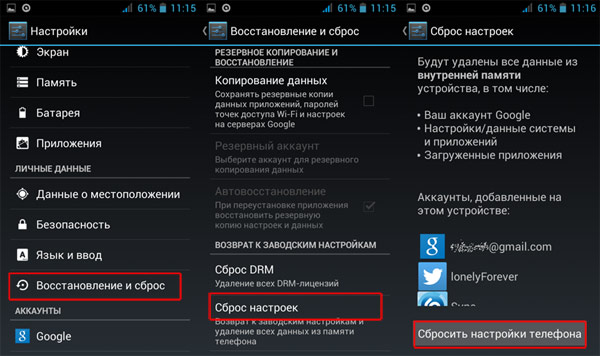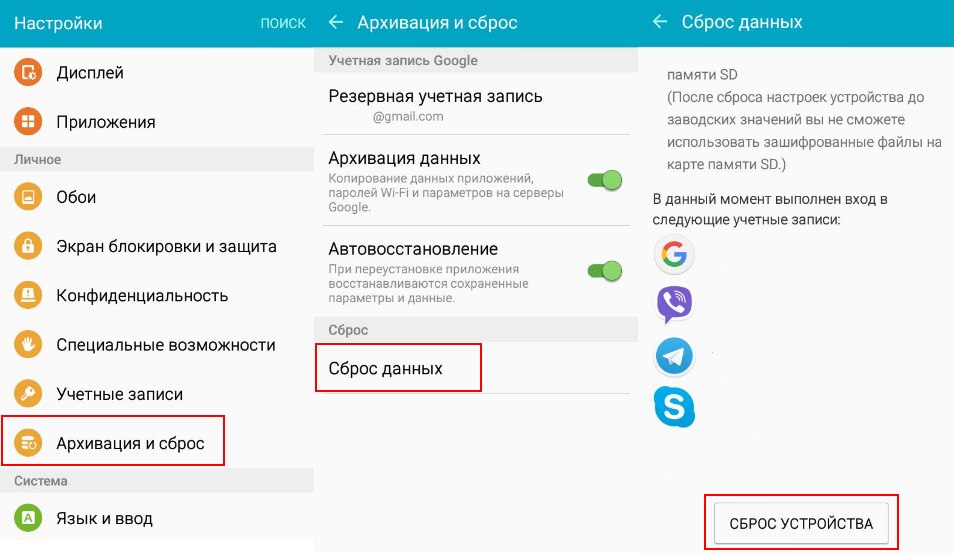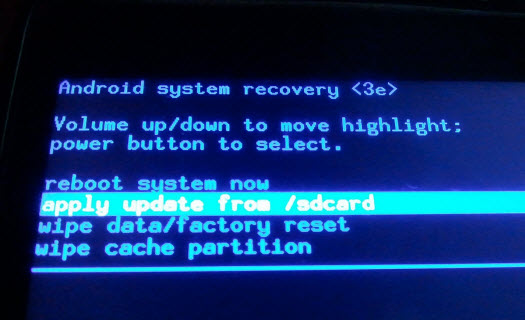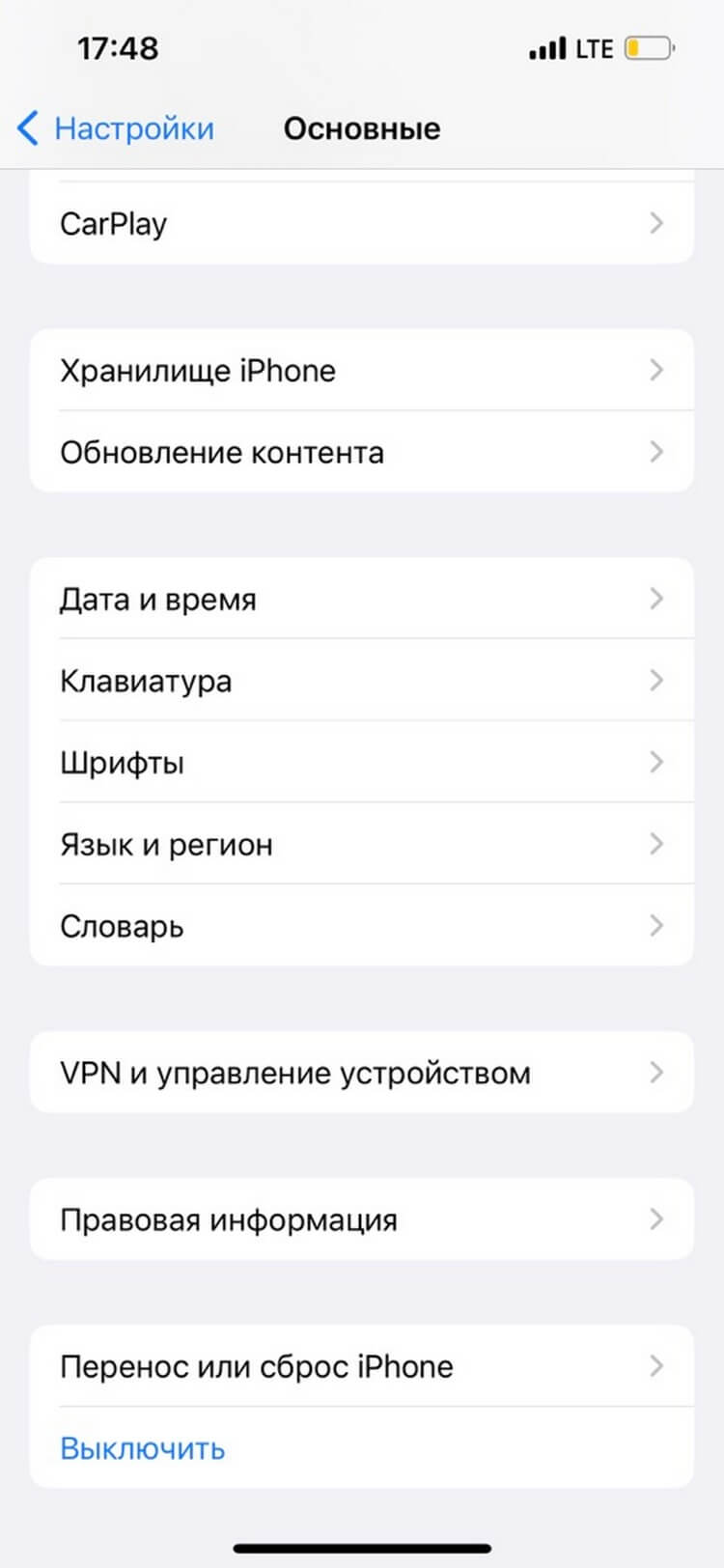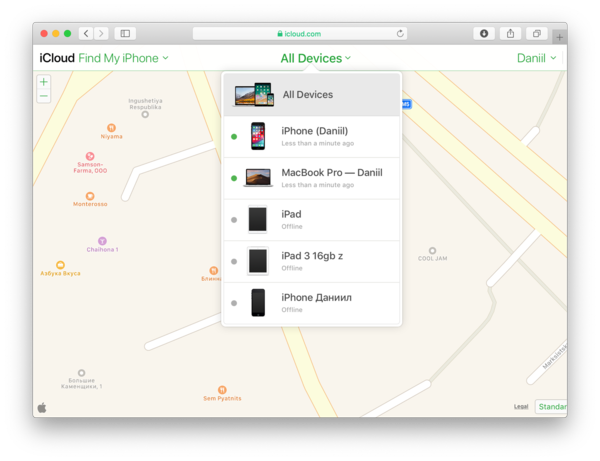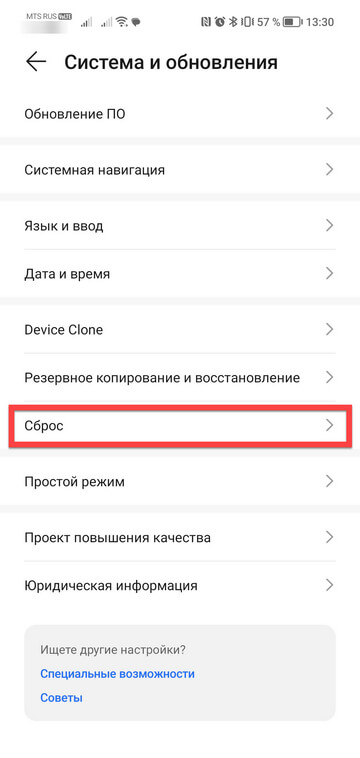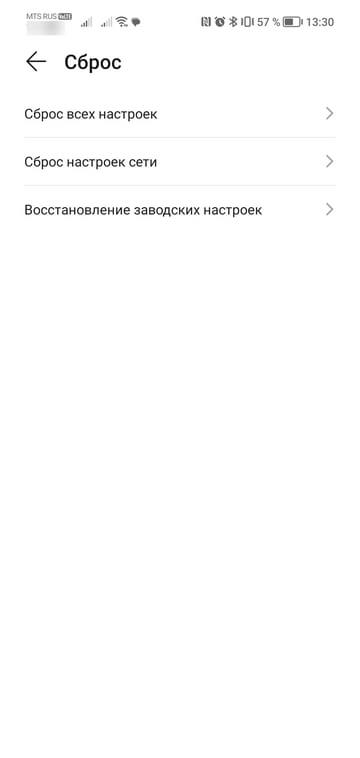- Как полностью очистить андроид устройства? Пошаговая инструкция.
- Как полностью очистить андроид
- Как сбросить телефон до заводских настроек [Hard Reset на Android] (т.е. удалить все данные с телефона, планшета)
- Изучаем Android. Как убрать из планшета или телефона все свои личные данные или сброс к заводским настройкам.
- Как надёжно удалить данные со смартфона перед его продажей
- Как удалить данные с iPhone
- Удаляем личные данные в системных настройках
- Восстанавливаем заводские настройки в iCloud
- Как удалить данные с Android
- Чистка планшета Android – несколько способов удалить ненужные файлы
- Ручной способ очистки устройства
- Применяем чистящие программы
- Возвращаемся к заводским установкам
Как полностью очистить андроид устройства? Пошаговая инструкция.
Как полностью очистить андроид
Все современные портативные цифровые устройства под управление андроид привязываются к личной почте либо профилю в социальных сетях. Поэтому если вы решили продать отслуживший верой и правдой любимой смартфон либо планшет на Android,но не хотите что бы личные данные, фотографии или видео, стали доступны покупателю, то в таких случаях необходимо быстро и просто очистить его. Так же это поможет, если накачав целую кучу неизвестных приложений, был установлен вирус. Это возможно сделать несколькими способами, не прибегая к использованию каких либо программ:
- Возврат к заводским настройкам
- Сделать сброс настроек (hard reset)
1. Как сделать возврат к заводским настройкам на android
Данный метод достаточно прост и мы рекомендуем его к использованию. Для этого вам необходимо войти в меню «настройки». Далее выбор зависит от версии android. Для Android 4.х и выше «Восстановление и сброс». Для более старых Android 2.х – «Конфиденциальность». В доступном меню одним нажатием выбираем «Сброс настроек».
Пример сброса на 5 версии андроид
После этого система Вас еще раз уведомит о том, что все данные, а так же привязанные профили будут удалены с телефона. Вам необходимо подтвердить действие нажав «Сбросить настройки телефона». После перезагрузки телефона, Android будет полностью очищен. Вот так все просто и быстро, в отличие от следующего метода.
2. Как сделать сброс настроек на андроиде (hard reset)
Внимание использование данного метода может повлечь сбой работы системы Android. Использовать только в случае, если не помог первый.
Данная методика очистки андроид действительно эффективна когда, установив приложение, появляется сообщение о платной разблокировке устройства или вы забыли графический ключ.
Для начала необходимо полностью зарядить, а после выключить телефон. Далее необходимо войти в режим «Recovery». Необходимо зажать и держать определенную комбинацию клавиш. Для каждого производителя свой набор клавиш. Мы приведем наиболее распространенные варианты и рассмотрим на примере телефона Samsung Galaxy.
- Клавиша громкости вверх (либо вниз) + клавиша включения
- Обе клавиши громкости (вверх + низ) +клавиша включения
- Клавиша громкости вверх (либо вниз) +клавиша домой (home) + клавиша включения
Необходимо держать их нажатыми пока не высветится темный экран с текстом в левом вверху. Это есть меню «Recovery». Перемещение по нему осуществляется, так же клавишами вверх и вниз, а выбор – кнопка питания.
Смещаемся вниз до пункта «wipe data / factory reset» подтверждаем нажатием клавиши питания. На следующем экране таким же образом подтверждаем выбор «Yes – delete all user data». Запустится процедура очистки телефона и возврата к заводским установкам. Вы вернетесь в начальное меню, где необходимо будет выбрать пункт «Reboot system», для перезагрузки телефона.
Надеемся, материал по полной чистке андроид устройств был вам полезен. Если есть вопросы, то можете их задать в комментариях.
Источник
Как сбросить телефон до заводских настроек [Hard Reset на Android] (т.е. удалить все данные с телефона, планшета)

Какой бы «умной» не была система Андроид, все-таки, случаются с ней с такие моменты, когда приходится прибегать к сбросу настроек (его еще называют Hard Reset).
Например, такое нередко случается при проблемах с Wi-Fi, Bluetooth, с «перегрузкой» памяти телефона, при появлении необъяснимых тормозов и подвисаний, и пр.
Также с этой задачей можно столкнуться, если вдруг надумаете продавать телефон (ведь совсем не хотелось бы, чтобы чужой человек увидел личную переписку?!).
Сразу хочу отметить, что в процессе сброса из памяти устройства будет удалены все приложения и игры, все SMS сообщения и контакты, учетные записи почты и т.д. В общем-то, телефон/планшет станет полностью с заводскими настройками (примерно таким, каким он был при покупке). 👌
Примечание! Если у вас установлена SD-карта — то все данные на ней останутся целыми * (по крайней мере, так было с теми устройствами, с которыми работал я) ! Т.е. очищается именно память устройства!
Поэтому, если у вас есть нужные контакты, фото, видео и файлы — перед сбросом, сохраните их на жесткий диск ПК или в облачное хранилище (например, на Яндекс диск).
Собственно, теперь можно перейти ближе к делу. 👌
👉 Важно!
Перед сбросом — сделайте бэкап контактов и файлов (фото, видео и пр.). Резервная копия никогда не будет лишней (на всякий случай)! 👌
Источник
Изучаем Android. Как убрать из планшета или телефона все свои личные данные или сброс к заводским настройкам.
На днях в Америке разразился скандал – компания Xoom, продала около сотни восстановленных планшетов, на которых остались данные их предыдущих владельцев.
Если вы решили продать свой Android телефон или планшет, и хотите, чтобы в чужие руки не попали ваши контакты, никто не смог получить доступ к вашим учетным записям, никто не увидел ваши фотографии, видео и другие личные данные, рекомендуется делать его полную очистку, или так называемый сброс к заводским настройкам. Наверное, будет излишним и напоминание, что такую очистку по возможности стоит сделать и перед тем, как отдать свое устройство в сервисный центр для настройки или ремонта.
Итак, как сделать полную очистку (сброс к заводским настройкам) планшета или телефона?
Существует два способа:
Первый способ, самый простой – с помощью меню настроек системы. У большинства планшетов пункт очистки находится в разделе меню «Конфиденциальность» и называется он «Сброс настроек», или «Сброс до заводских установок» и т.п.
Второй способ. Более сложный, но он работает в случае, когда нужно отдать планшет или телефон в ремонт, при этом он не загружается, и поэтому нет доступа к его настройкам. В этом случае нам поможет заводская утилита (меню) восстановления, или по-английски recovery. Запускается эта утилита при включении устройства с помощью определенной комбинации клавиш. На большинстве Android устройств чтобы попасть в recovery , нужно при их включении нажать и удерживать кнопку включения питания и кнопку «Home».
Попав в recovery (фото в начале статьи), найдите пункт « wipe data / factory reset », выберите его и подтвердите свой выбор ( Y es). По меню обычно можно перемещаться с помощью кнопок управления громкостью, а подтвердить свой выбор – кнопкой включения питания. Выйти из recovery можно с помощью пункта «reboot system now»
После сброса к заводским настройкам будут удалены все контакты, учетные записи, настройки и приложения, которые вы устанавливали на планшет или телефон и он будет в том состоянии, в котором он был при первом включении после покупки.
Не забудьте также достать карту памяти из своего устройства перед его продажей или обращением в сервис – сброс к заводским настройкам обычно не влияет на ее содержимое. Только у некоторых моделей телефонов и планшетов при сбросе к заводским настройкам можно выбрать опцию очистки карты памяти, и если вам нужно все с неё стереть, вам возможно потребуется отформатировать карту с помощью компьютера.
Источник
Как надёжно удалить данные со смартфона перед его продажей
Многие пользователи регулярно обновляют смартфоны, продавая устаревшие модели. Сделать это можно на сайтах объявлений или через программу trade-in — обмен старого гаджета на новый с приличной скидкой.
В любом случае нужно почистить прежнее устройство, чтобы файлы, логины и пароли не попали в чужие руки. Полная очистка важных данных выполняется через откат смартфона до заводских настроек. Владельцы iPhone и гаджетов на Android могут выполнить эту процедуру как с помощью системных настроек, так и удалённо.
Как удалить данные с iPhone
Для полной очистки данных в iPhone существует два простых способа:
- Удалить файлы и настройки через системное меню.
- Восстановить заводские настройки в iCloud.
Первый способ самый простой, и выполняется он непосредственно на смартфоне. Второй позволяет очистить iPhone удаленно.
Удаляем личные данные в системных настройках
- Откройте «Настройки».
- Перейдите на вкладку «Основные».
- Выберите команду «Сброс».
- Нажмите на «Стереть контент и настройки» (при необходимости введите пароль).
- Подтвердите команду двойным нажатием по кнопке «Стереть iPhone».
Восстанавливаем заводские настройки в iCloud
Разом очистить iPhone можно и через облако. Для этого подойдёт ПК, смартфон или планшет на любой ОС. Главное, чтобы устройство было подключено к интернету. Удаление данных через iCloud не только очистит файлы и настройки в самом смартфоне, но и обнулит их резервные копии.
- Откройте сайт iCloud .
- Авторизуйтесь в сервисе через ваш AppleID.
- Нажмите на кнопку «Найти iPhone».
- Выберите из списка ваш гаджет.
- Нажмите на кнопку «Стереть iPhone».
- Дважды подтвердите команду на стирание.
Дать команду на удаление из iCloud можно и без подключения самого смартфона к сети. Система запомнит ваш запрос, поставит его в очередь и активирует процедуру очистки, как только iPhone подключится к интернету.
Как удалить данные с Android
В старых версиях ОС Android полностью удалить файлы и настройки можно по одной команде отката до заводских настроек в меню «Восстановление и сброс». В современных версиях операционной системы помимо кардинальной очистки есть возможность удалить отдельные файлы и настройки.
Чтобы выполнить так называемый hard reset, откройте настройки и перейдите в раздел «Система». Выберите пункт «Сброс». Система предложит пройти откат в трёх режимах:
- Сброс всех настроек. Удаляет настройки сети, отпечатки пальца, данные для распознавания лица и графический пароль. При этом в смартфоне остаются установленные приложения, сохраняется подключение к аккаунту Google.
- Сброс настроек сети. Удаляет параметры данные мобильного подключения и синхронизации по Bluetooth.
- Сброс телефона. Удаляет данные аккаунта, приложений, настроек Android, установленных приложений и всех файлов во внутренней памяти.
Даже сброс данных физическими клавишами может не удалить ваши файлы полностью. Поэтому обязательно проверьте, не осталось ли в памяти телефона фото.
Как и в случае с iPhone, владельцы устройства на Android могут выполнить откат до заводских настроек удаленно. Для этого понадобится универсальный сервис Google «Найти устройство», которым можно пользоваться с мобильного устройства или ПК.
- Откройте страницу сервиса на сайте .
- В меню слева выберите пункт «Очистить устройство».
- Нажмите на зелёную кнопку запуска процедуры очистки.
Отдать команду на очистку смартфона можно и без подключения устройства к Сети. Сервис «запомнит» ваши действия и начнёт процедуру удаления данных, как только гаджет появится онлайн.
Источник
Чистка планшета Android – несколько способов удалить ненужные файлы
По функционалу и мощности, современные мобильные устройства, во многом схожи с домашними компьютерами. Что касается мобильных качеств и удобств, то по многим показателям можно сравнить с нетбуками и ноутбуками.
Лидеры производства компактных гаджетов, такие как Samsung, Xiaomi, Lenovo и пр., в своей статистике указывают, что продажи планшетов с каждым годом растут. Большая часть моделей работает на ОС Android, которая несмотря на свое активное развитие, все же имеет ряд недостатков.
Повседневное использование планшета приводит к тому, что после десятка скачанных и удаленных приложений и файлов, в памяти устройства остаются ненужные программы. В результате, устройство начинает виснуть, тормозить и пр. Чтобы не стать жертвой таких проблем, мы приведем несколько действенных способов, которые помогут очистить планшет от лишнего ПО и он снова будет работать как новенький.
Ручной способ очистки устройства
Данный вариант рассчитан на опытных пользователей, которые знают где и как удалить ненужный файл. Чтобы начать процесс очистки, необходимо выполнить следующий ряд действий:
- Выбираем раздел «Настройки»;
- Ищем вкладку «Приложения;
- В открывшемся списке ищем «лишнюю программу» и нажимаем на нее;
- На появившейся странице жмем кнопку «Удалить».
После удаления ненужного приложения, рекомендуется внимательно изучить список установленных приложений и программ. Возможно, некоторые из них были установлены ошибочно или вы ими давно не пользуетесь. От такого ПО рекомендуется избавиться, чтобы не «засорять» память.
После удаления приложения, необходимо выполнить следующие действия:
- Очистить память;
- Почистить кэш планшета.
Данные действия обязательны к исполнению. Ведь причина всех «глюков» и тормозов заключается в том, что все приложения оставляют свои сохранения и прочие файлы в оперативной памяти.
После того как вы почистите планшет, перезагрузите планшет.
Применяем чистящие программы
Данный вариант деинсталляции приложений планшетов от лишних файлов можно смело именовать универсальным. При помощи «приложений-чистильщиков» можно очистить планшет, качественно, быстро и безопасно. Рассмотрим несколько программ, которые пользуются особенным спросом среди пользователей:
- Clean Master Lite;
- Ccleaner для андроид.
Если говорить про Ccleaner, то данный «чистильщик» адаптирован для работы на мощных устройствах – все дело в мощном функционале программы, который позволяет работать с множеством инструментов.
Вышеприведенные программы очень просты в использовании и сразу после запуска начнут автоматическую проверку вашего планшета. После проверки, они предложат перечень файлов, которые рекомендуется удалить с вашего устройства.
Также, программы очистят ваш планшет от лишнего программного мусора, который скапливается в процессе эксплуатации. Получается, что ускорить работу своего планшета и почистить его проще простого – достаточно скачать программу, с помощью которой можно удалить лишние файлы.
Возвращаемся к заводским установкам
Данный вариант чистки планшетов – радикальный. Он используется только в том случае, если ни один из вышеперечисленных способов не помогает и устройство продолжает ужасно зависать. После сброса всех данных, планшет будет как новенький – не сохранится ничего, ни контактов, ни сохранений. Данный вариант актуален еще и в том случае, если вы поставили на свое устройство код графического типа и забыли его.
Чтобы понять, как производится сброс всех настроек и приложений, рассмотрим на примере устройства Lenovo Tab 2 весь порядок действий:
- Включаем устройство;
- Одновременно зажимаем клавиши «Громкость + и –» и кнопки питания;
- При появлении логотипа производителя, отпускаем клавиши;
- Необходимо дождаться появления эмблемки «Андроид», на котором будет нарисована дверь, открытая наверх. После появления лого, еще раз нажимаем клавишу «Power»;
- Применяя клавиши «+» и «-», жмем в меню на строчку с надписью «wipe data/factory reset». Выбрав строку, жмем «+»;
- Применяя для навигации «+» и «-», жмем на раздел «Yes – Delete all user data» клавишей «+»;
- После окончания манипуляций, появится желтая надпись «Data wipe complete» и вы вернетесь в начальный список разделов. Остается нажать на строку « reboot system now » и все. Сброс всех установок выполнен.
После завершения всех манипуляций, планшет самостоятельно произведет перезагрузку и вы увидите гаджет, полностью очищенный от ваших файлов и программ. Теперь можно начинать все сначала, пользуясь планшетом по своему усмотрению.
Источник