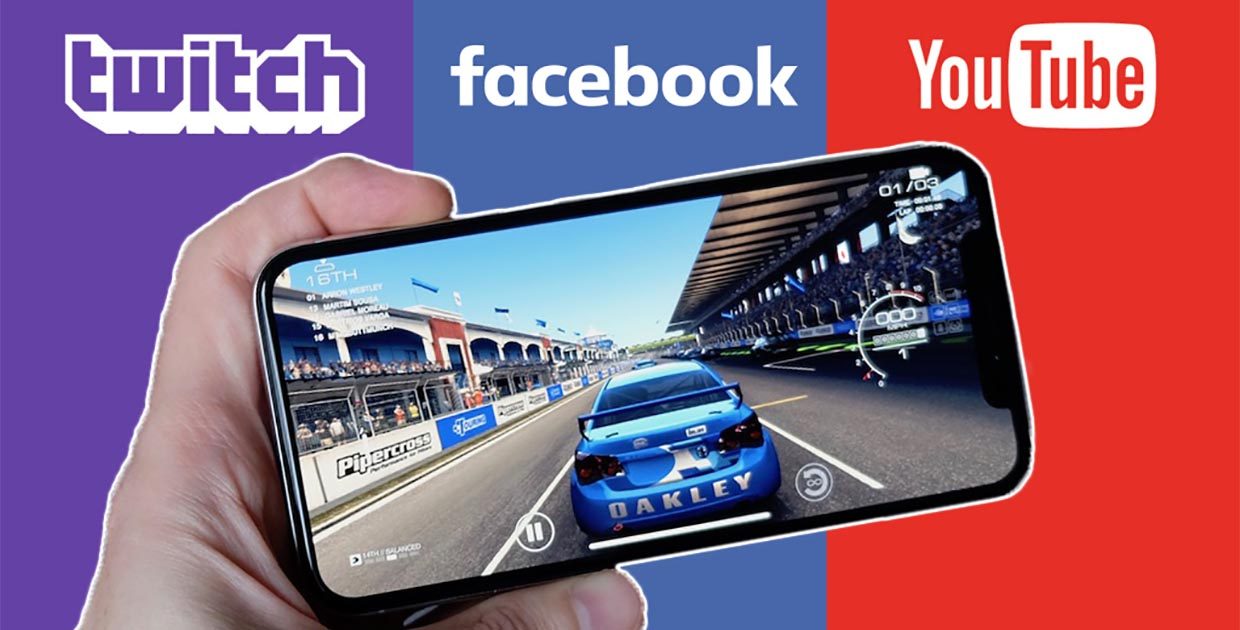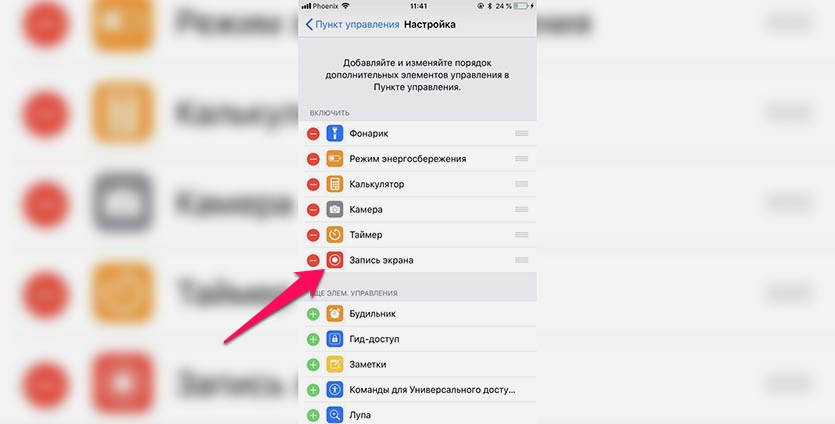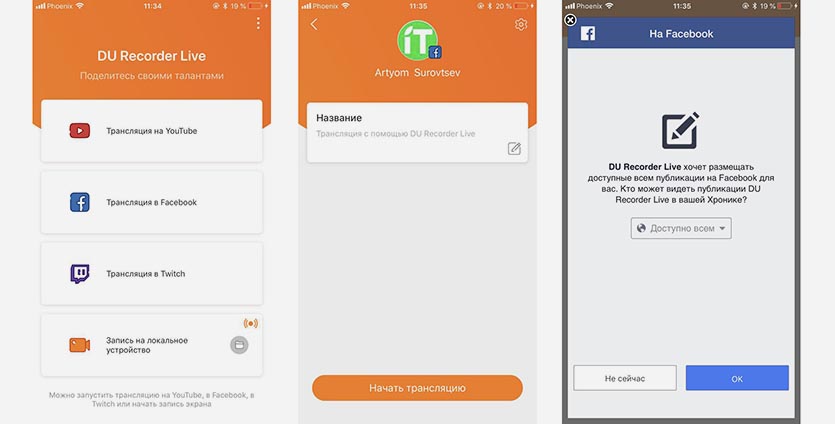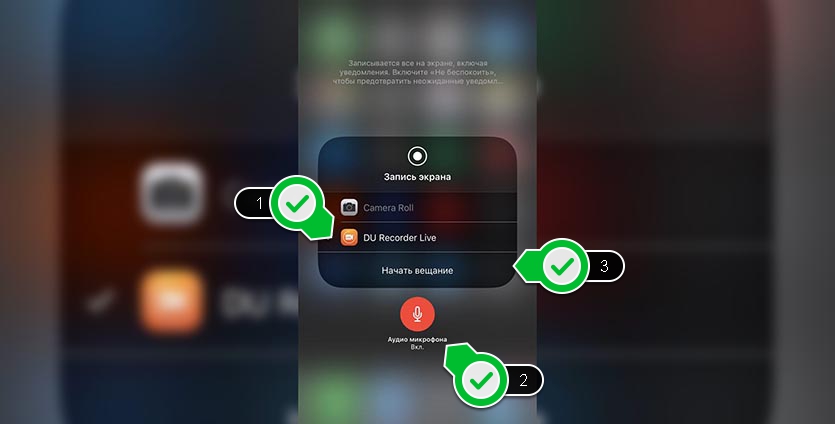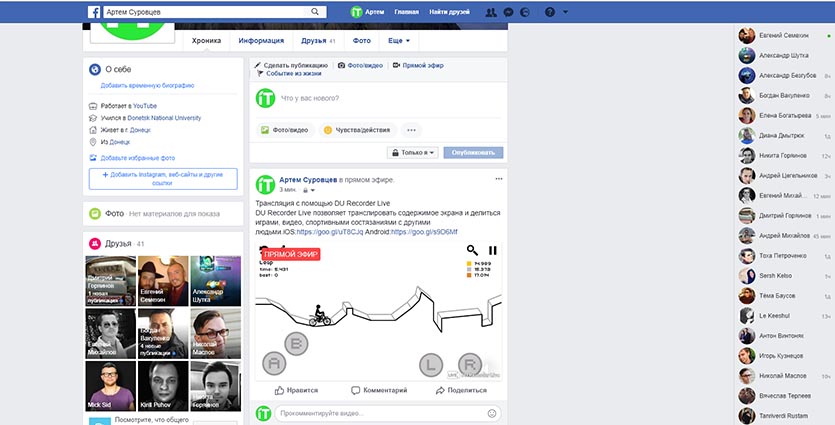- Как транслировать изображение с экрана iPhone или iPad прямо в YouTube
- Как транслировать экран iPhone на компьютер с Windows при помощи AirPlay
- Как стримить экран айфон
- Прямая трансляция с iPhone
- Почему RTMP?
- Лучшие приложения для iPhone
- Приложение BroadcastMe
- Приложение NanoStream
- Приложение Wirecast Go
- Приложение Live: Air Solo
- Подключение приложения к RTMP-серверу
- Вывод
- Как стримить видео с компьютера на iPhone и iPad
- Как стримить видео с компьютера на iPhone и iPad
- Способ 1. Используем VLC Streamer
- Способ 2. Используем Plex Media Server и VLC for Mobile
- Как вести стрим в Twitch, YouTube или Facebook прямо с iPhone
Как транслировать изображение с экрана iPhone или iPad прямо в YouTube

Для того, чтобы транслировать изображение с экрана iPhone, iPad или iPod touch в YouTube, нужно иметь на своем канале минимум 100 подписчиков. Если вы хотите транслировать игровой процесс, то придется ограничиться лишь списком доступных приложений, таких как Modern Combat 5: Blackout, Timeline, Lumino City, Into The Dead и другие.
- Запустить приложение;
- Найти на экране иконку «Live» и нажать на нее, после чего выбрать «YouTube»;
- Ввести название трансляции, выбрать ее видимость (доступна всем или только по ссылке) и установить ее настройки.
Обратите внимание, что для проведения трансляции требуется iOS-устройство с 64-разрядным процессором. Это значит, что вы не сможете транслировать экран с игровым процессом на таких устройствах, как iPhone 5, 5c или iPad 4.
Также компания обновила инструменты для модерирования комментариев в «живом» чате, позволяя модераторам быстрее скрывать сообщения и блокировать пользователей. Появилась автоматическая система модерирования, которая помечает потенциально проблемные сообщения.
Среди нововведений оказалось и уменьшение времени задержки стрима до «нескольких секунд», что, по утверждению компании, должно облегчить взаимодействие ведущего трансляцию со зрителями.
Источник
Как транслировать экран iPhone на компьютер с Windows при помощи AirPlay
В случае с iPhone и Mac проблем нет никаких — AirPlay для них родной протокол, так что картинка передается по Wi-Fi без всяких проблем. Но что делать, если вы хотите вывести экран iPhone на ПК с Windows? ОС от Microsoft, разумеется, не поддерживает AirPlay, так что потребуется установка стороннего софта.
И есть утилита под названием LetsView. Она абсолютно бесплатна и без рекламы, настраивается в два клика, и, что самое важное — поддерживает AirPlay. Скачать ее можно с официального сайта. В общем и целом, программа готова к работе уже сразу после запуска, однако при желании в настройках можно выбрать качество стриминга:
После настроек качества достаточно на iPhone или iPad в меню AirPlay найти ПК и подключиться к нему (разумеется, компьютер должен находиться в одной сети со смартфоном):
Все, после этого на ПК появится окошко с экраном вашего iPhone или iPad. При желании можно записать трансляцию как видео (значок точки в кружке), вывести окно с экраном вашего устройства поверх остальных, развернуть его на весь экран или сделать скриншот:
Качество передачи видео отличное, однако идет трансляция в 30 кадров в секунду. Задержка минимальна, так что при желании можно играть в игры с iPad на большом мониторе ПК.
Источник
Как стримить экран айфон
Лучшие RTMP-приложения для трансляции с iPhone
Десять лет назад потоковое вещание находилось в зачаточном состоянии. Прямые трансляции в Интернете требовали студийной съемки и инвестиций в десятки тысяч долларов.
Сегодня такие же возможности и способности находятся в вашем кармане. Хотите транслировать с мобильного телефона, включив предварительно записанные кадры? Вы можете это сделать. Хотите записать трансляцию прямо на месте? Вы можете это сделать! Как насчет наложения заголовков или логотипов поверх вашей трансляции? Не проблема — все это можно сделать подручными средствами! И в этой статье мы рассмотрим лучшие потоковые приложения для iPhone.
Прямая трансляция с iPhone
Почему RTMP?
RTMP — это протокол для потоковой передачи мультимедиа через Интернет. Именно RTMP поддерживает обмен сообщениями в реальном времени. Технология была разработана компанией Adobe. Она широко используется в потоковом видео и являлся стандартом на протяжении многих лет.
Для современной трансляции RTMP используется для связи с сервером. Протокол RTMP позволяет мобильным приложениям подключаться к любой онлайн-платформе. Это отличает его приложения Facebook, например, которое может транслировать только свои собственные материалы. Приложение с поддержкой RTMP передает трансляции на любой видео-хостинг, работающий с RTMP.
Лучшие приложения для iPhone
Оставив технические детали в стороне, давайте взглянем на некоторые из наших любимых потоковых приложений для iPhone. Это BroadcastMe, nanoStream, Wirecast Go и Live: Air Solo.
Приложение BroadcastMe
Приложение BroadcastMe — бесплатное приложение для iOS, в основе которого лежит потоковая технология Streamaxia. Она позволяет транслировать потоковое видео на любой RTMP-сервер через стандартное видео с кодировкой H.264 / AAC. Видео поставляется с адаптивным битрейтом в портретной или альбомной ориентации. Другие функции:
- Использование передней или задней камеры
- Зашифрованная потоковая передача по протоколу RTMPS
- Возможность локального сохранения видеофайла
- Потоки с низкой задержкой
- Отсутствие брендинга в потоках
В целом, BroadcastMe — это качественное бесплатное приложение, которое легко использовать.
Приложение NanoStream
Приложение nanoStream — это еще одно высококачественное бесплатное приложение. Он транслирует потоковое видео Full HD с битрейтом до 7,5 Мбит / с. Подобно BroadcastMe и другим приложениям в этом списке, nanoStream использует H.264 для видео и AAC для аудио.
NanoStream подключается через RTMP и включает в себя другие функции, аналогичные другим приложениям в этом списке, например:
- Локальная запись
- Поддержка вертикального или горизонтального видео.
Однако он включает в себя ряд уникальных функций. К ним относятся поддержка внешних камер и даже видео-дрона. NanoStream также может гордится потоками с низкой задержкой и спроектирован так, чтобы быстро поставлять видеоролики зрителям.
Приложение Wirecast Go
Еще одно отличное приложение — Wirecast Go. По сравнению с другими вариантами выше, Wirecast Go является более мощным приложением. Он дает возможность маркировать ваш поток, накладывать изображения, заголовки и логотипы. В Wirecast Go также интегрирован чат, чтобы иметь возможность обращаться к вашим зрителям, и возможность переключаться между двумя разными «кадрами».
Есть обновление стоимостью $5,99, которое открывает еще больше возможностей. Хоть Wirecast Go и не обновляется с начала 2016 года, он по-прежнему отлично справляется.
Приложение Live: Air Solo
Последнее приложение — это Live: Air Solo от компании Teradek, одно из самых эффективных потоковых приложений для iPhone.
Важная особенность приложения — это возможность переключения между несколькими источниками. Например:
- Переднюю и заднюю камеры на телефоне
- Предварительно записанный контент
- Внешнюю камеру с энкодером Teradek
Live: Air Solo также позволяет вам балансировать уровни звука, вставлять графические наложения и текстовые заголовки, корректировать правильные видеопотоки, выполнять основные изменения изображения перед их вставкой в новостную ленту и многое другое.
Подключение приложения к RTMP-серверу
Независимо от того, какое приложение вы используете, вам понадобится сервер RTMP для его подключения. Обычно это означает привязку к онлайн видео-платформе.
Подключение мобильного приложения к RTMP-серверу включает в себя заполнение двух полей. Одно поле — это URL-адрес сервера в формате «rtmp://xyz.com/xyz». Второе поле — это имя потока. Он настраивает ваше потоковое приложение на правильный канал прямой трансляции и одновременно разрешает доступ к ней.
Вы можете найти эти данные через свою онлайн-платформу, а затем скопировать их в приложение для подключения к серверу. Готово! Можно начинать трансляцию в режиме реального времени.
Вывод
Работать с потоковым вещанием с телефона — легко. В качестве отправной точки вы можете скачать одно из приложений, описанных выше, и попробовать работать на нем самостоятельно.
Источник
Как стримить видео с компьютера на iPhone и iPad
Коллекция фильмов и видеороликов хранящаяся на вашем компьютере может быть доступна для просмотра на iPhone и iPad буквально несколькими нажатиями. В этой инструкции мы расскажем как и какими приложениями вам нужно воспользоваться для того чтобы стримить видео с PC и Mac на ваши мобильные устройства.
Представьте себе ситуацию: вы хотите посмотреть интересующий вас фильм или любимый сериал, который хранится на вашем компьютере, но делать это с экрана монитора нет никаких сил. Вам хочется в наиболее удобной позе растянуться в кресле или на диване и дать отдохнуть уставшей после рабочего дня спине. Именно здесь-то вам и пригодится возможность стриминга видео с компьютера на iPhone и iPad.
Кроме этого, стриминг решает одну из главных проблем, возникающих в тот момент, когда вы решаете посмотреть фильм со своего iPhone и iPad. Переносить медиафайлы на устройство целиком — долго, пытаться найти нужный фильм или сериал онлайн — муторно, небезопасно, да и предлагаемое бесплатными ресурсами качество вряд ли окажется высоким.
Как стримить видео с компьютера на iPhone и iPad
Способ 1. Используем VLC Streamer
Многих с приложением VLC Streamer знакомить не придется — средство это старое и зарекомендовавшее себя только с лучшей стороны. Единственный минус приложения заключается в его платности, отдать за VLC Streamer придется 229 рублей. Собственно, именно ввиду платности VLC Streamer мы и разделили инструкцию на два способа — во втором показано аналогичное бесплатное решение. 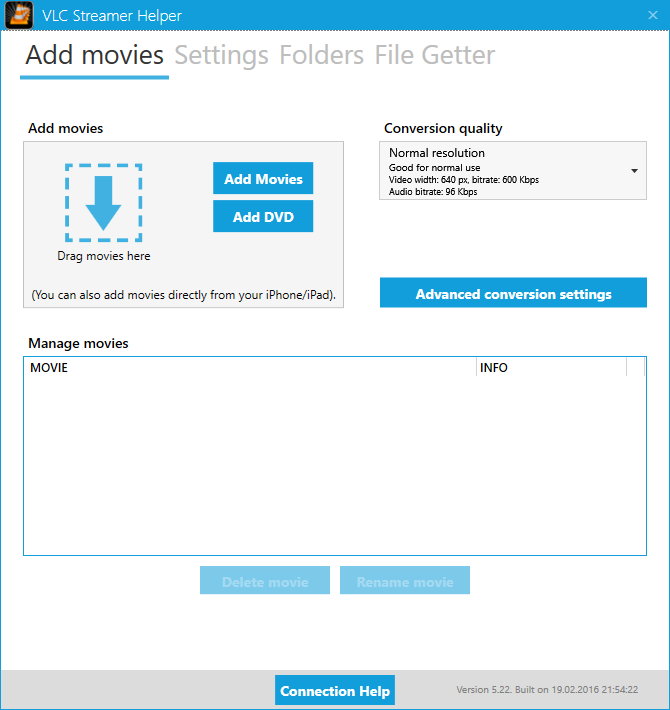
Далее, подключив свой iPhone или iPad к одной и той же беспроводной сети, что и компьютер, вы прямо со своего мобильного устройства сможете получить доступ к файловой системе компьютера. Останется только лишь найти фильм или видео, которое вы хотите посмотреть и выбрать его. Сбросить фильм для просмотра через VLC Streamer можно и через компьютер — файл нужно просто перенести в окно VLC Streamer Helper.
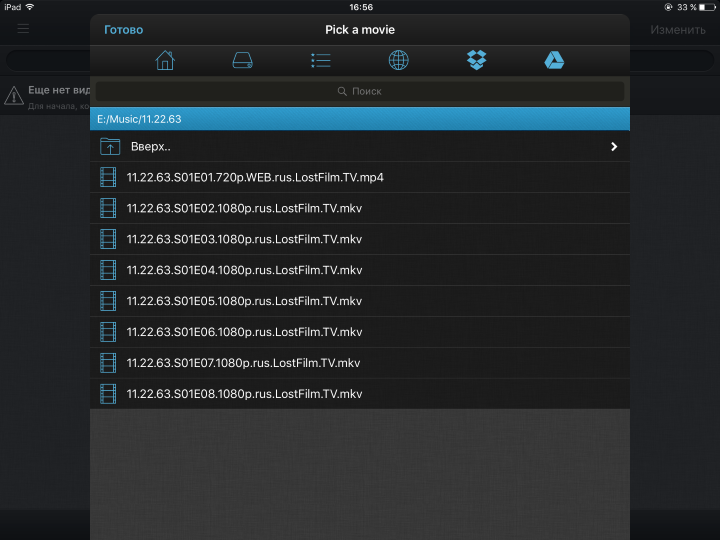
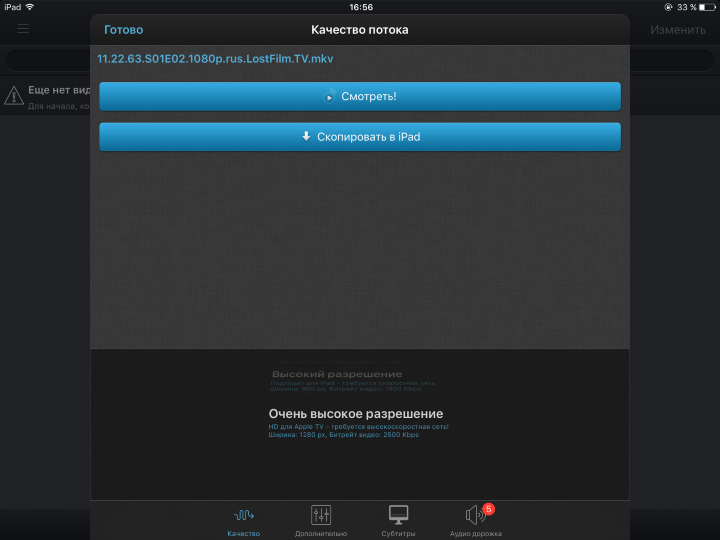
Способ 2. Используем Plex Media Server и VLC for Mobile
Честно вам скажем, с поиском бесплатного приложения, позволяющего стримить видео с компьютера на iPhone и iPad возникла настоящая проблема. Большое количество бесплатных средств оказались совершенно непригодными для работы — либо необходимая нам функция работала неправильно, либо реклама на половину экрана мешала наслаждаться просмотром, либо же средство и вовсе не работало. Однако в итоге нам все-таки удалось найти полностью рабочий, бесплатный и при этом весьма элегантный способ стриминга видео с компьютера на iPhone и iPad.
Шаг 1. Скачайте и установите Plex Media Server
Шаг 2. После окончания установки запустите программу. Интерфейс Plex Media Server откроется на вкладке браузера, установленного в вашей системе по умолчанию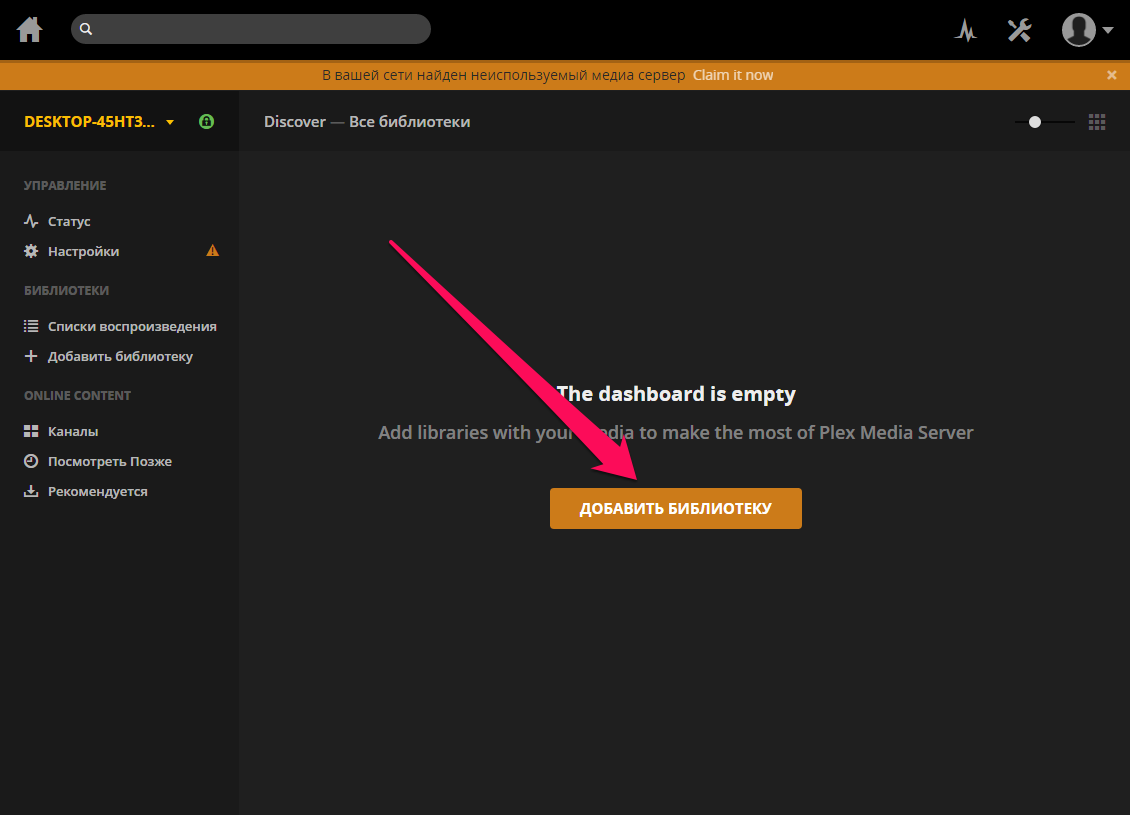
Примечание: будьте внимательны указывая тип библиотеки — он должен совпадать с типом контента, который вы добавляете в Plex
Шаг 4. Нажмите на «Поиск папки с медиа-файлами» и укажите папку на вашем компьютере, в которой хранятся фильмы или ролики, которые вы хотите стримить на свой iPhone или iPad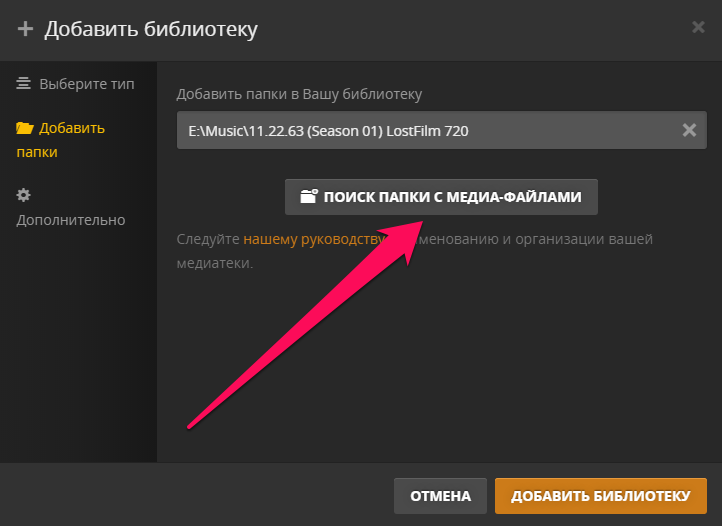
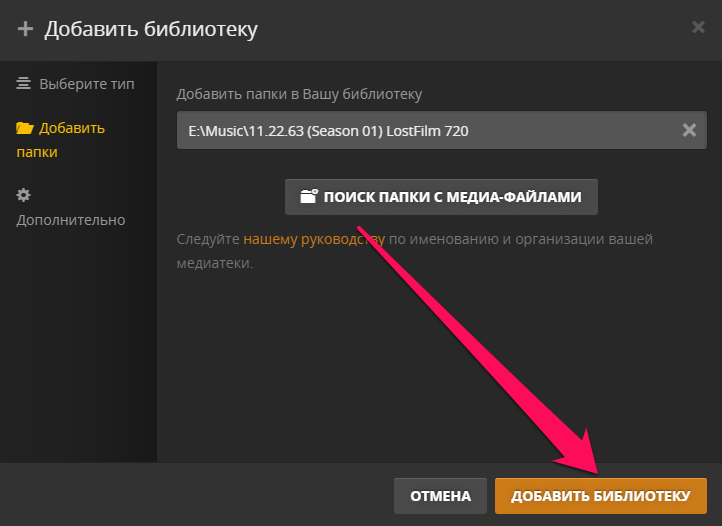
Шаг 7. Запустите его, перейдите в меню приложения и выберите пункт «Локальная сеть»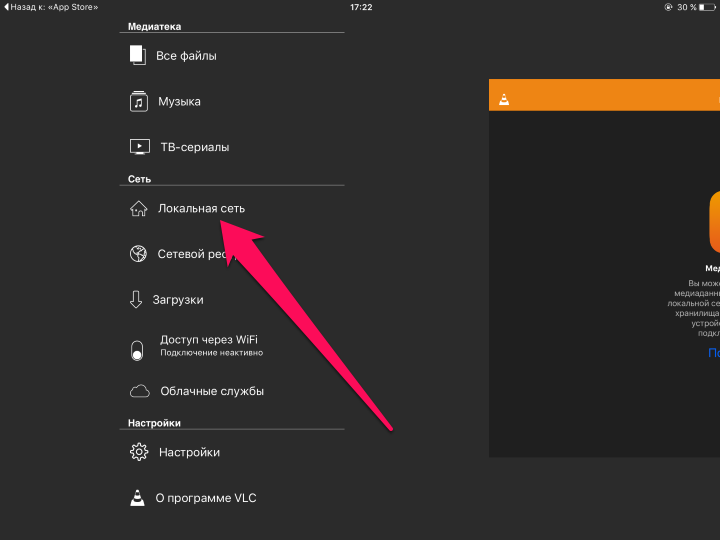
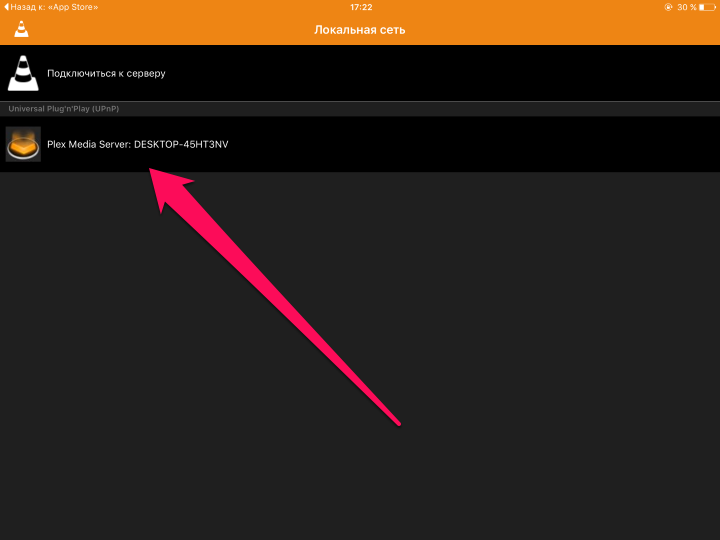
Источник
Как вести стрим в Twitch, YouTube или Facebook прямо с iPhone
В iOS 11 пользователи получили возможность записывать происходящее на экране смартфона без джейлбрейка и сторонних приложений. Это может быть полезно для создания видеоинструкций, записи глюков или интересных моментов во время работы с гаджетом.
Мало кто знает, что сторонние разработчики получили доступ к функции записи экрана и могут использовать её для своих приложений.
Одна из таких программ и поможет нам вести прямую трансляцию происходящего на экране iPhone или iPad без компьютера и дополнительного оборудования.
Итак, для организации стрима нам понадобится:
1. Установить бесплатное приложение DU Recorder Live из App Store.
2. После установки программы нужно перейти в Настройки – Пункт управления – Настроить элем. управления и добавить переключатель Запись экрана в верхний блок.
Теперь в Пункте управления появится пиктограмма для записи экрана смартфона.
3. Запускаем приложение DU Recorder Live, выбираем платформу, на которой будем вести трансляцию (Twitch, YouTube или Facebook) и авторизуемся. В настройках можно изменить качество картинки (до 720p).
Нажимаем кнопку Начать трансляцию и выбираем, кому будет доступен стрим в социальной сети (всем, только друзьям или группе, личный).
4. Открываем Пункт управления и сильно нажимаем на кнопку записи экрана. В открывшемся меню выбираем DU Recorder Live и включаем запись звука через микрофон.
iOS не позволяет записывать системные звуки, если хотите, чтобы в трансляцию попали аудиоэффекты программ или игр, придется сделать звук погромче и включить микрофон при записи. Так же можно комментировать происходящее на экране устройства.
5. Остается нажать кнопку Начать вещание и видео со смартфона пойдет в сеть. Можете обновить страницу на Twitch/YouTube/Facebook и увидите трансляцию с задержкой в несколько секунд.
Не забудьте подключить смартфон к зарядному устройству, ведь батарея будет садиться очень быстро.
Для остановки трансляции следует нажать на статусбар и отключить вещание либо выключить стрим из Панели управления.
Запись будет храниться на платформе через которую велась трансляция (Twitch, YouTube или Facebook).
Источник