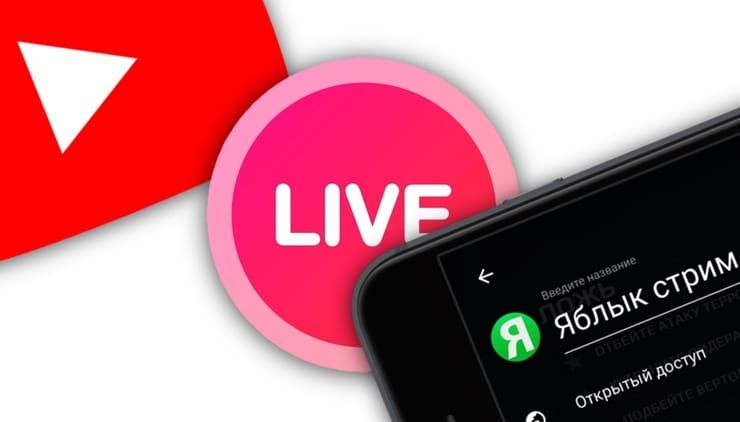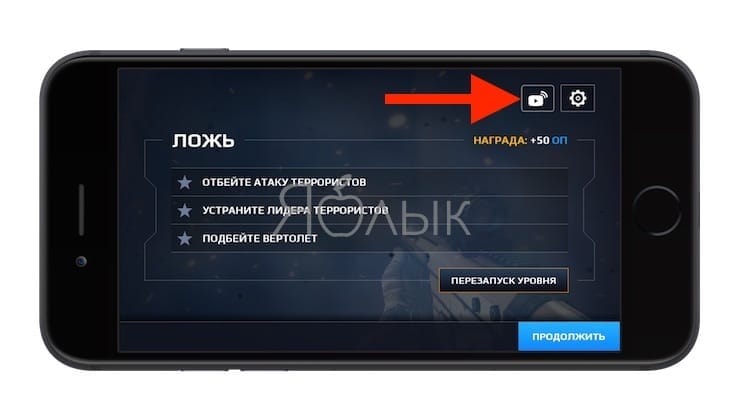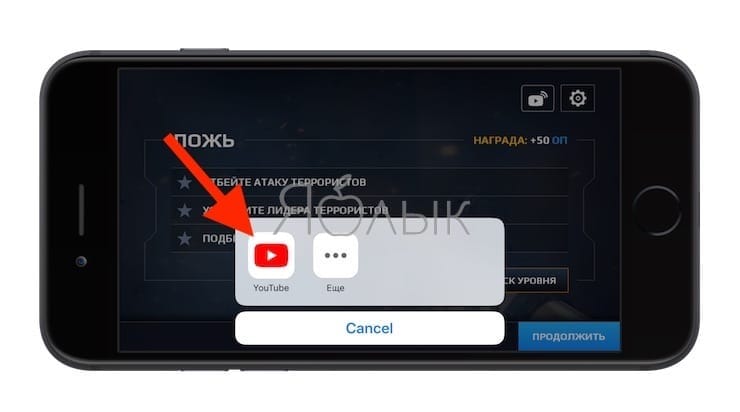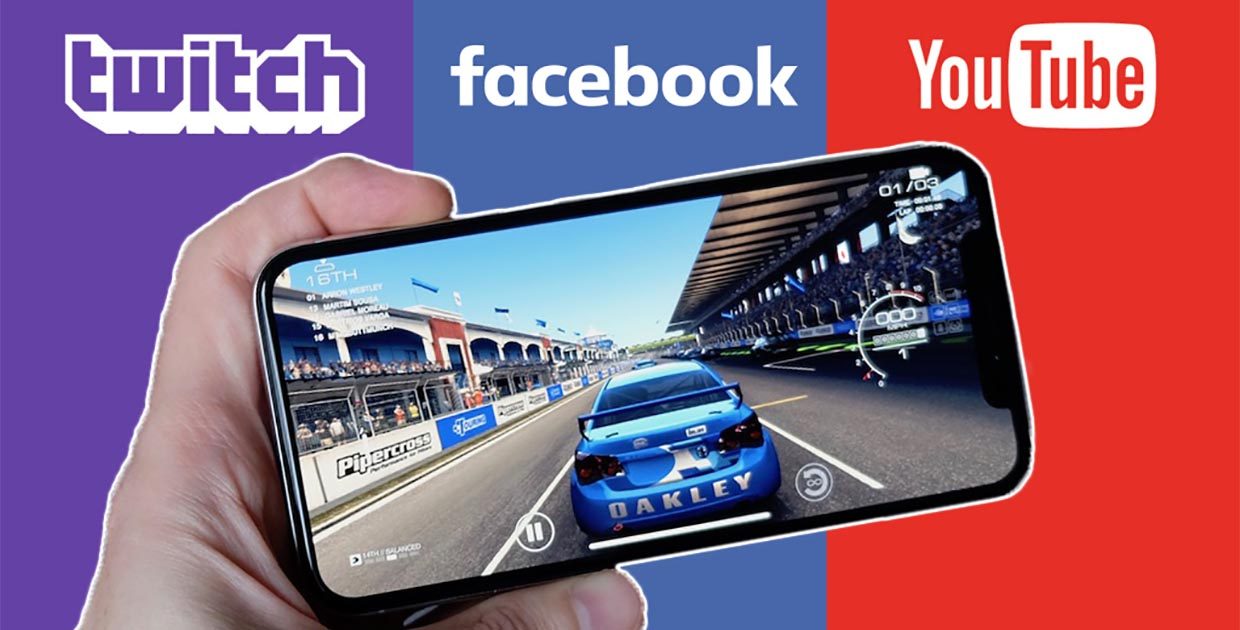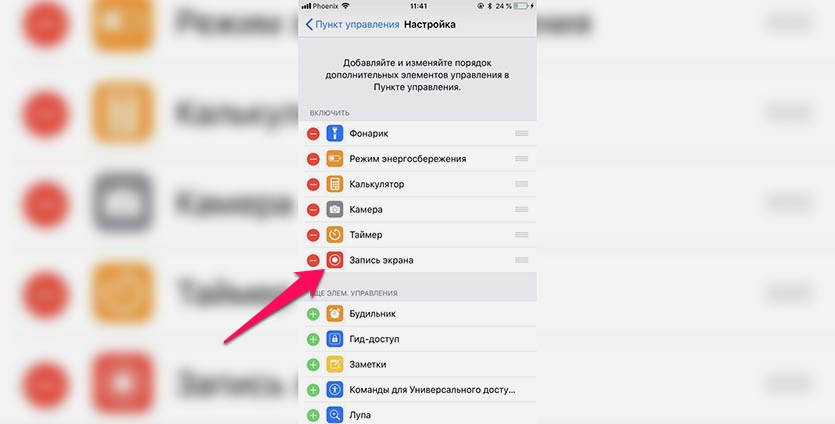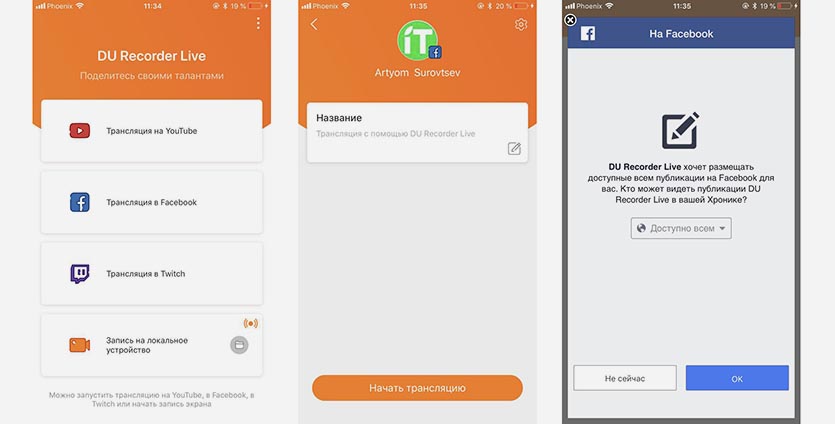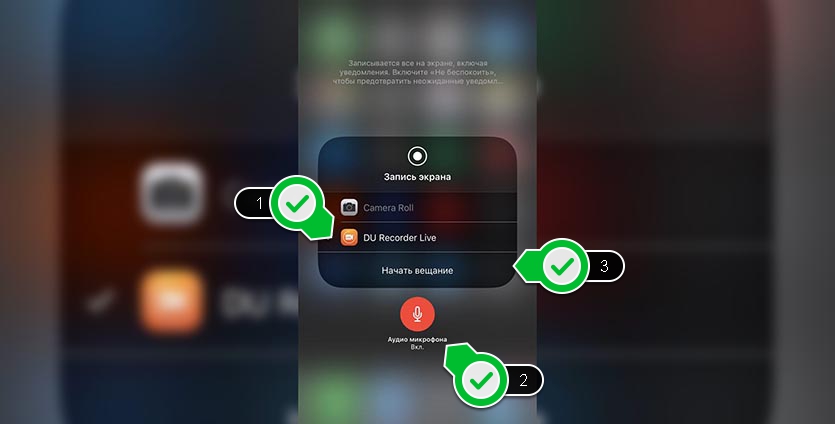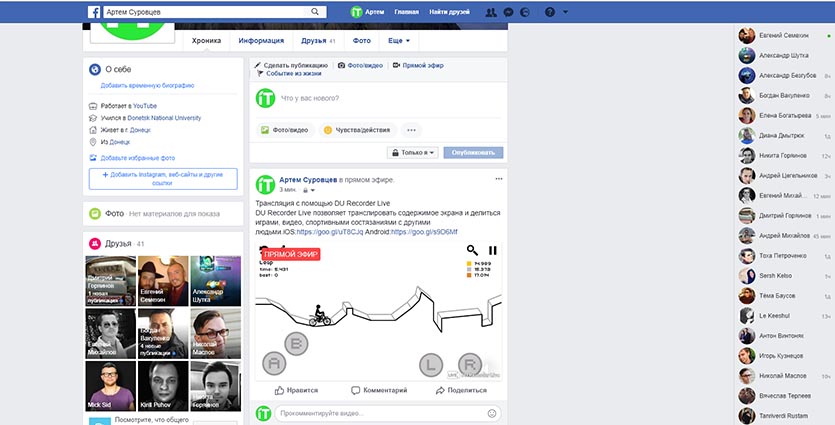- Используйте AirPlay для потоковой передачи видео или дублирования экрана iPhone, iPad или iPod touch
- Трансляция видео с устройства iPhone, iPad или iPod touchна телевизоре
- Если видео автоматически воспроизводится в потоковом режиме на устройстве с поддержкой AirPlay
- Как стримить видео игр с iPhone или iPad в YouTube
- Кто может запускать онлайн стрим трансляции с iPhone или iPad в YouTube
- Онлайн стрим видео трансляции работают в любом приложении?
- На каких iPhone и iPad можно запускать онлайн стрим видео трансляции в YouTube?
- Как запустить онлайн стрим видео трансляцию с iPhone или iPad в YouTube
- Как вести стрим в Twitch, YouTube или Facebook прямо с iPhone
- Стрим в Twitch, YouTube, Facebook прямо с iPhone
- Как организовать стрим на iPhone
- Как стримить видео с компьютера на iPhone или iPad
- ✏️ Нам пишут:
- Домашняя коллекция iTunes
- Сторонние сервисы
Используйте AirPlay для потоковой передачи видео или дублирования экрана iPhone, iPad или iPod touch
Используйте AirPlay для потоковой передачи и отображения содержимого с ваших устройств Apple на устройство Apple TV или совместимый с AirPlay 2 телевизор Smart TV. Выполняйте потоковую трансляцию видеозаписей. Делитесь фотографиями. Или дублируйте изображение экрана вашего устройства.
Трансляция видео с устройства iOS или iPadOS
Дублирование экрана устройства с iOS или iPadOS
Дублирование или расширение экрана компьютера Mac
Трансляция видео с устройства iPhone, iPad или iPod touchна телевизоре
- Подключите устройство к той же сети Wi-Fi, что и устройство Apple TV или совместимый с AirPlay 2 телевизор Smart TV.
- Найдите видео, которое нужно транслировать.
- Нажмите значок AirPlay . В некоторых сторонних приложениях сначала может потребоваться нажать другой значок.* В приложении «Фото» нажмите «Поделиться» , а затем — AirPlay .
- Выберите устройство Apple TV или совместимый с AirPlay 2 телевизор Smart TV.
Чтобы остановить потоковое воспроизведение, нажмите значок AirPlay в используемом приложении, а затем выберите iPhone, iPad или iPod touch из списка.
* Некоторые приложения для работы с видео могут не поддерживать AirPlay. Если не получается использовать AirPlay из приложения для работы с видео, проверьте App Store на Apple TV, чтобы узнать, доступно ли это приложение.
Если видео автоматически воспроизводится в потоковом режиме на устройстве с поддержкой AirPlay
Ваше устройство может автоматически транслировать видео на устройство Apple TV или телевизор Smart TV, совместимый с AirPlay 2. Если в верхнем левом углу открытого приложения для работы с видео отображается значок , значит, устройство AirPlay уже выбрано.
Чтобы использовать AirPlay на другом устройстве, нажмите , затем выберите другое устройство. Чтобы остановить потоковое воспроизведение через AirPlay, нажмите еще раз.
Источник
Как стримить видео игр с iPhone или iPad в YouTube
Компания Google выпустила долгожданное для многих стримеров обновление iOS-приложения YouTube, главным нововведением которого стала возможность для владельцев iPhone и iPad транслировать приложения с экранов iOS-устройств непосредственно в YouTube Live (например, изображение или игровой процесс). Кроме того, функционал приложения позволяет использовать фронтальную камеру и микрофон для добавления комментариев.
Кто может запускать онлайн стрим трансляции с iPhone или iPad в YouTube
Возможность передавать изображение доступна только для пользователей, имеющих на своем YouTube-канале по меньшей мере сотню подписчиков.
Онлайн стрим видео трансляции работают в любом приложении?
Нет! Программа должна поддерживать сервис YouTube Live. Вероятно, в ближайшем времени каждое популярное приложение (игра) получит поддержку стриминга в YouTube. В свою очередь, мы тестировали стриминг в играх Modern Combat 5: Затмение и Lumino City.
На каких iPhone и iPad можно запускать онлайн стрим видео трансляции в YouTube?
Проведение прямого эфира возможно только при наличии iOS-гаджета с 64-битным процесором, то есть вы не сможете вести стриминг игрового процесса с таких устройств, как iPhone 5, 5c или iPad 4.
Как запустить онлайн стрим видео трансляцию с iPhone или iPad в YouTube
1. Выберите игру с поддержкой YouTube Live.
2. Откройте приложение, отыщите и нажмите на значок YouTube Live.
3. Выберите опцию YouTube.
4. Укажите название трансляции и по желанию выберите ее доступность (для всех пользователей или только по ссылке) и нажмите Далее.
Источник
Как вести стрим в Twitch, YouTube или Facebook прямо с iPhone
В iOS 11 пользователи получили возможность записывать происходящее на экране смартфона без джейлбрейка и сторонних приложений. Это может быть полезно для создания видеоинструкций, записи глюков или интересных моментов во время работы с гаджетом.
Мало кто знает, что сторонние разработчики получили доступ к функции записи экрана и могут использовать её для своих приложений.
Одна из таких программ и поможет нам вести прямую трансляцию происходящего на экране iPhone или iPad без компьютера и дополнительного оборудования.
Итак, для организации стрима нам понадобится:
1. Установить бесплатное приложение DU Recorder Live из App Store.
2. После установки программы нужно перейти в Настройки – Пункт управления – Настроить элем. управления и добавить переключатель Запись экрана в верхний блок.
Теперь в Пункте управления появится пиктограмма для записи экрана смартфона.
3. Запускаем приложение DU Recorder Live, выбираем платформу, на которой будем вести трансляцию (Twitch, YouTube или Facebook) и авторизуемся. В настройках можно изменить качество картинки (до 720p).
Нажимаем кнопку Начать трансляцию и выбираем, кому будет доступен стрим в социальной сети (всем, только друзьям или группе, личный).
4. Открываем Пункт управления и сильно нажимаем на кнопку записи экрана. В открывшемся меню выбираем DU Recorder Live и включаем запись звука через микрофон.
iOS не позволяет записывать системные звуки, если хотите, чтобы в трансляцию попали аудиоэффекты программ или игр, придется сделать звук погромче и включить микрофон при записи. Так же можно комментировать происходящее на экране устройства.
5. Остается нажать кнопку Начать вещание и видео со смартфона пойдет в сеть. Можете обновить страницу на Twitch/YouTube/Facebook и увидите трансляцию с задержкой в несколько секунд.
Не забудьте подключить смартфон к зарядному устройству, ведь батарея будет садиться очень быстро.
Для остановки трансляции следует нажать на статусбар и отключить вещание либо выключить стрим из Панели управления.
Запись будет храниться на платформе через которую велась трансляция (Twitch, YouTube или Facebook).
Источник
Стрим в Twitch, YouTube, Facebook прямо с iPhone
В iOS 11 появилась возможность записи экрана iPhone или iPad без каких-либо танцев с бубнами, типа джейлбрейка. Действительно, это очень пригождается для записи видеоинструкций, разных системных глюков и прочих радостей. Но мало кто знает, что разработчики уже давно получили доступ к функции записи экрана, и начали внедрять их в свои приложения. Об одном из таких, мы сегодня и поговорим.
Как организовать стрим на iPhone
Шаг 1. Установить бесплатное приложение DU Recorder Live из App Store.
Шаг 2. Добавляем переключатель Запись экрана в шторку управления. Переходим в «Настройки» – «Пункт управления» – Настроить элементы управления и тащим иконку записи экрана в активные приложения (они вверху).
Шаг 3. Запускаем приложение DU Recorder Live и выбираем платформу, на которой будет воспроизводиться стрим (Twitch, YouTube или Facebook) и авторизуемся.
Шаг 4. Заходим в «Пункт управления» и используя 3D Touch (сильное нажатие), нажимаем на кнопку записи экрана. В появившемся окне выбираем DU Recorder Live и включаем запись звука с микрофона.
Шаг 5. Нажимаем кнопку Начать вещание и видео со смартфона пойдёт в сеть.
Важно! При длительном стриме, советуем подключить iPhone/iPad к зарядному устройству, дабы избежать его внезапной разрядки во время трансляции.
Источник
Как стримить видео с компьютера на iPhone или iPad
✏️ Нам пишут:
Здравствуйте
Есть компьютер с фильмами, иногда хочется посмотреть видео из другой комнаты с iPad. Как организовать этот процесс, какие приложения и сервисы использовать?
Существует несколько способов смотреть видео с компьютера на iOS-устройтсвах. Вот самые простые и удобные:
Домашняя коллекция iTunes
Этот способ позволяет создать коллекцию медиафайлов на компьютере и просматривать их с других устройств в рамках одного аккаунта Apple ID.
1. Включите домашнюю коллекцию в приложении iTunes на компьютере (меню Файл – Домашняя коллекция – Включить Домашнюю коллекцию).
2. Добавьте совместимое видео в iTunes, выберите пункт меню Файл – Добавить в медиатеку, укажите файл или папку, а затем нажмите Открыть.
3. На iPhone или iPad остается запустить приложение Видео, и войти в домашнюю медиатеку. Добавленное на компьютере видео будет доступно для просмотра на мобильном устройстве.
Недостатком этого метода является ограничение на поддерживаемые форматы видео для устройств Apple. Получится посмотреть лишь фильмы и видео сжатые кодеками H.264, MJPEG и MPEG-4.
Придется либо изначально искать подходящий формат, либо перед добавлением в медиатеку конвертировать файлы.
Сторонние сервисы
Чтобы обойти ограничение Apple и смотреть видео без конвертации, придется воспользоваться сторонними сервисами.
Все они работают по схожей схеме: на компьютере устанавливается сервер, который будет поддерживать медиатеку и на лету конвертировать файлы для передачи по сети, а на iPhone или iPad будет использоваться клиентское приложение.
1. Установите приложение Plex на компьютер, произведите базовые настройки, добавьте папки с видео для расшаривания (подробно про настройку Plex можно прочитать тут).
2. На мобильном устройстве можно использовать клиент Plex или другое приложение с поддержкой DLNA (например, AVPlayer или VLC).
В первом случае система сама подхватит все настройки, но для определенных функций потребуется платная подписка. В случае использования сторонних программ придется вручную вносить параметры для подключения к серверу на компьютере.
Вот так получится посмотреть любое видео c компьютера на экране iPhone или iPad.
Источник