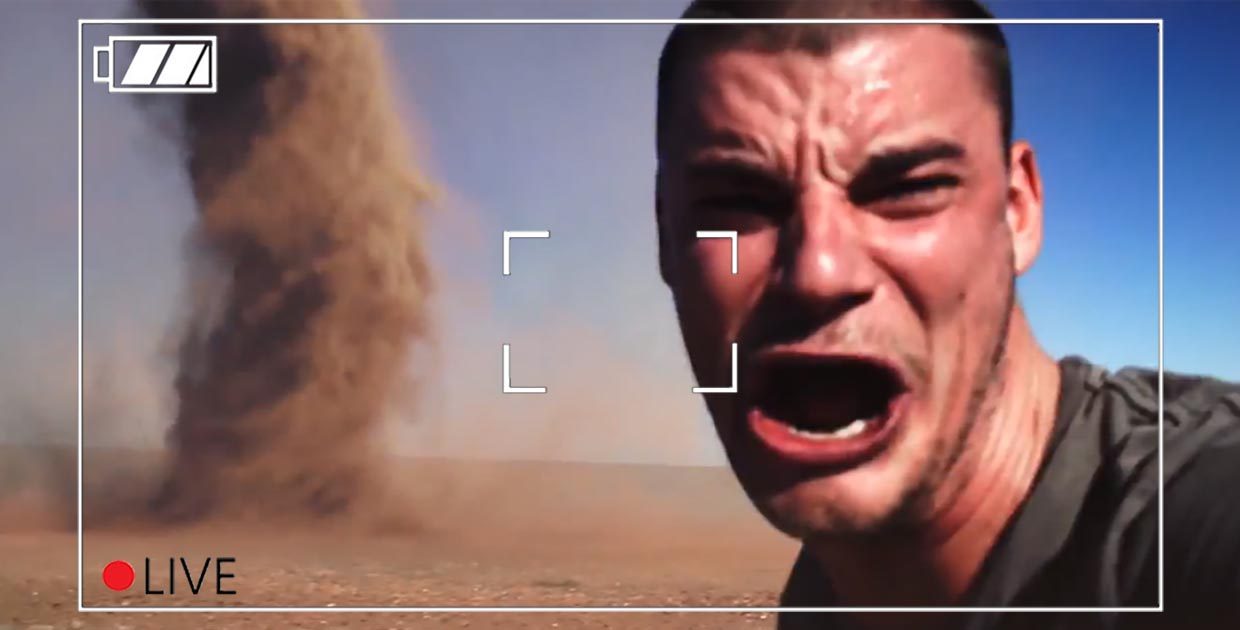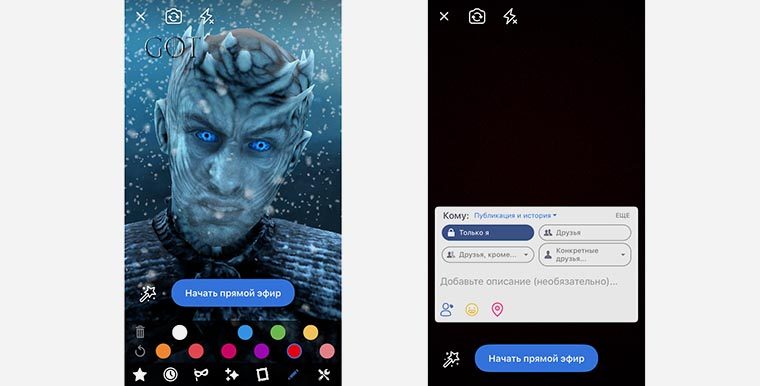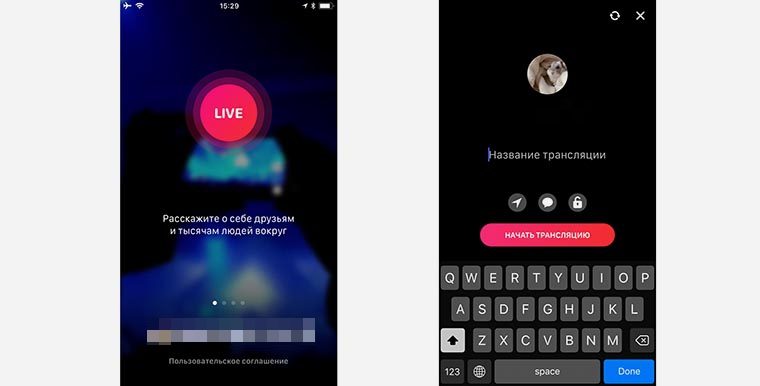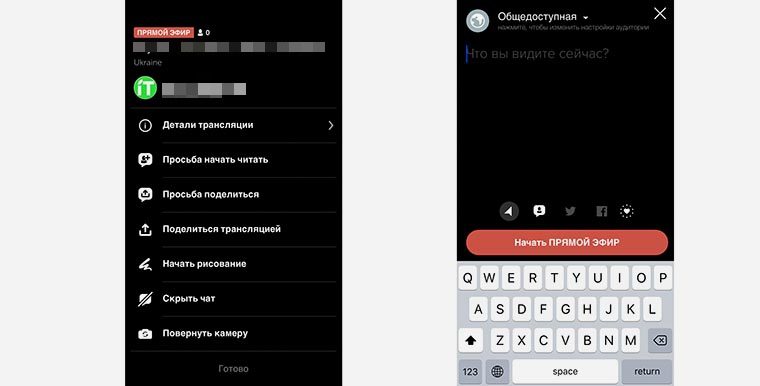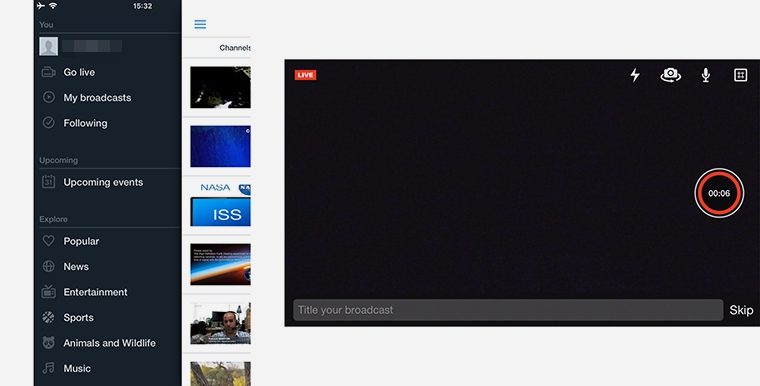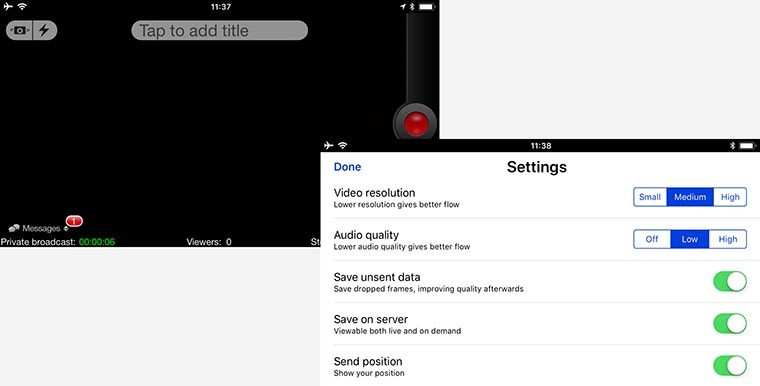- Как организовать прямую видеотрансляцию с iPhone за минуту
- Зачем это нужно
- Как все настроить
- 1. Facebook
- 3. Periscope
- 4. Ustream
- 5. Bambuser
- EpocCam и OBS Studio или как превратить ваш iPhone в веб-камеру
- Как превратить iPhone и iPad в беспроводную вебкамеру для Zoom
- Что нам понадобится далее
- А не проще ли купить веб-камеру? Или просто звонить с айфона?
- Инструкция: превращаем iPhone в беспроводную вебкамеру для Zoom, Skype, Teams и не только
Как организовать прямую видеотрансляцию с iPhone за минуту
Технологии развиваются очень быстро, еще несколько лет назад никто бы не подумал, что организовать прямую трансляцию любого события будет настолько просто.
Камеры в смартфонах сейчас на уровне, различные сервисы предоставляют все необходимое, главное – чтобы был хороший интернет. Теоретически стримить можно и по 3G, но либо разрешение картинки будет очень низким, либо прерываться трансляция будет очень часто.
Лучше подключиться к хорошему Wi-Fi или запастись безлимитным LTE интернетом и можно начинать live.
Зачем это нужно
Возможность быстро начать трансляцию видео может пригодится в разных случаях:
1. Можно вести live-репортаж с концерта, спортивного или другого мероприятия.
2. Получится быстро рассказать о каком-либо происшествии.
3. Можно в режиме реального времени наблюдать за детьми, пожилыми родственниками, домашними животными.
4. Возможно проследить за работой строителей, рабочих или грузчиков во время вашего отсутствия.
5. Можно организовать банальную систему видеонаблюдения за квартирой, машиной или офисом на непродолжительный срок.
Для всего этого лучше иметь профессиональное оборудование, но когда необходимость транслировать видео появилась спонтанно, можно использовать лишь свой iPhone.
Как все настроить
Нужно лишь установить и зарегистрироваться в одном из приложений-сервисов, помогающих вести прямую трансляцию. Лучше сделать это заранее, чтобы потом на запуск стрима ушло лишь несколько секунд.
1. Facebook
Самый простой способ организовать трансляцию – воспользоваться клиентом одной из самых популярных социальных сетей.
1. Авторизуемся в приложении.
2. Нажимаем кнопку Эфир.
3. Настраиваем права на просмотр трансляции (можно сделать личную только для себя или пригласить кого-либо из друзей).
4. Можно выбрать эффект или маску, вариантов не меньше, чем в MSQRD.
5. Начинаем прямую трансляцию.
Смотреть такой стрим можно из приложения Facebook на любой платформе либо через браузер. Для просмотра личной трансляции нужно открыть свою страницу.
После окончания эфира система предложит сохранить отснятый материал.
Итог: один из самых простых и быстрых способов организовать прямую трансляцию, аккаунт и приложение есть почти у всех. Стрим легко смотреть на других девайсах, лаг во время трансляции около 10-15 секунд. Можно применять эффекты и маски.
Главная отечественная социальная сеть не отстает и тоже позволяет стримить в сеть.
1. Авторизуемся в приложении.
2. Вводим настройки трансляции.
3. Нажимаем кнопку Начать трансляцию.
Смотреть трансляцию можно с других устройств в приложении или через браузер. После окончания эфира запись будет доступна на стене автора.
Итог: настроек здесь гораздо меньше, нет масок и графического оформления. Расстраивает отсутствие возможности сделать приватную трансляцию. Например, чтобы посмотреть за ребенком или домашним животным в свое отсутствие.
Стрим может быть общедоступным либо виден только друзьям. Не получится использовать разные учетки в клиенте VK и приложении для стрима.
3. Periscope
Сервис потокового вещания видео для Android и iOS, принадлежащий компании Twitter. Многие пользователи уже имеют учетки в этой сети, чтобы смотреть трансляции знаменитостей и блогеров.
1. Авторизуемся в приложении, подойдут учетки twitter/facebook/google+.
2. Вводим настройки трансляции.
3. Нажимаем кнопку Начать прямой эфир.
Во время стрима можно управлять чатом, рисовать поверх картинки и быстро делиться ссылками. Просматривать трансляцию могут другие пользователи приложения, можно найти стрим на сайте сервиса через браузер.
Итог: удобный стриминговый сервис с небольшой задержкой (7-10 секунд) и без привязки к определенной социальной сети. Организовать приватную трансляцию не получится, можно лишь создать группу из одного человека и транслировать ему.
4. Ustream
Серьезная стриминговая платформа, которая поддерживается компанией IBM. Она в основном ориентирована на корпоративных клиентов, но есть и бесплатный тарифный план на 30 дней.
1. Авторизуемся в приложении.
2. Выбираем пункт Go live из бокового меню или нажимаем на иконку с камерой.
3. Нажимаем кнопку для начала трансляции.
Смотреть трансляцию можно на смартфонах, планшетах или компьютерах через приложение или браузер.
Итог: полное отсутствие настроек трансляции в бесплатном аккаунте, через месяц придется приобретать подписку, зато не обязательно иметь аккаунт в социальных сетях. Задержка при стриме около 5-7 секунд.
5. Bambuser
Одна из самых популярных платформ для стриминга предоставляет удобное приложение для ведения прямых трансляций.
1. Авторизуемся в приложении.
2. Нажимаем кнопку для начала трансляции.
Смотреть трансляцию можно через браузер на любой платформе или в приложении с другого аккаунта если трансляция не ограничена настройками приватности.
Итог: мне данное приложение понравилось больше всего. В нем нет привязки к социальным сетям и платным тарифным планам. Сервис имеет самый минимальный лаг – всего 3 секунды. Это очень удобно, если использовать в качестве радионяни. Другие сервисы имеют большую задержку, за которую ребенок может успеть начудить.
Радует наличие настроек качества видео и звука, при слабом соединении можно немного ухудшить картинку или отключить аудио. Можно изначально включить приватный режим, чтобы видеть стрим только со своего аккаунта и отключить выгрузку видео по окончании трансляции.
Есть и другие приложения/сервисы для ведения прямых трансляций в сеть со своими особенностями, преимуществами и недостатками. Из данного набора можно выбрать подходящее решение для своих нужд.
Для публичных трансляций удобнее всего использовать Facebook или Periscope, первый сервис имеет много визуальных фишек, а второй позволяет охватить максимальную аудиторию. В личных целях лучше использовать Bambuser. Здесь самая минимальная задержка, много настроек и возможность не выгружать видео после окончания трансляции в сеть.
Источник
EpocCam и OBS Studio или как превратить ваш iPhone в веб-камеру
Я очень часто смотрю видео блогеров на разные темы, есть просто потрясающие видео, есть средние и есть не очень. Но, сам факт того, что люди берут и снимают видео на разные темы, мне очень понравился. И я задумался над тем, что бы начать самому снимать на разные темы. Оказывается, есть куча видеоканалов, которые рассказывают об этом и стать этим самим видео блогером, не так уж и трудно.
Минимальный аппаратный набор выглядит примерно так: компьютер, вебкамера и микрофон. Из программ вам понадобиться бесплатное приложение OBS Studio. Но так уж случилось, что у меня не было вебкамеры, а попробовать снять видео очень хотелось, так я и набрел на видео о том, как превратить свой iPhone 5C в средненькую вебкамеру. Собственно для превращение сего аппарата в оную камеру мне понадобилось установить на iPhone из App Store бесплатную программу EpocCam (платная стоит 0,99$ и там нет рекламы, логотипов EpocCam на видео и нельзя записывать звук с iPhone) от kinoni и установить драйвер EpocCam на Windows 10.
Также замечу, что нечто подобное можно сделать и с Android смартфонами от Samsung, LG, Xiaomi, Sony и подобными, но это уже гуглите сами, поиск вам в помощь. Возможно, вам надоело разбираться с привадами для вашего смартфона, тогда купить Органайзер для проводов Xiaomi Mi Storage Box будет для вас настоящим спасением. Особенно когда вы захотите заняться видео блоггингом, количество проводов на вашем рабочем месте просто будет невероятным.
Итак, вы имеете iPhone, микрофон и компьютер. Установили на компьютер OBS Studio и драйвер EpocCam, а на смартфон приложение EpocCam из AppStore. Считайте вы уже видеоблогер, осталось немного поколдовать с освещением и найти хороший ракурс для съемки, придумать интересную тему и начать вещать на просторах YouTuba.
Это видео снял я, о том как я разобрался со всем этим.
Вебкамера из iPhone (OBS Studio + EpocCam от kinoni)
Ниже я вылаживаю видео, которые мне помогли разобраться, что такое OBS Studio и как превратить iPhone в вебкамеру.
Программа для стрима — как стримить игры на твиче, ютубе | Школа Блоггера
OBS скачать и установить гайд — Школа Стримера
Настройка OBS — БЫСТРО И ПРОСТО — Open Broadcaster Software — Школа Стримера
OBS урок по интерфейсу ? Школа Стримера
Гайд по настройке OBS ? Школа Стримера
[LIVE] Айфон как вебкамера для стримов на ютубе / iPhone as webcam for YouTube stream
Похвастаться какими-то подвигами и миллионом подписчиков я не могу, но вы можете увидеть результат работы моей iPhone5C–вебкамеры на моем YouTube канале — первое видео в статье, как раз с него, видите, все работает, хотя результаты и не потрясающие. Если же вы всерьез захотите снимать видеоролики на постоянной основе, все же рекомендую вам купить нормальную вебкамеру, например Logitech веб-камера C930E. На этом желаю вам удачи в познании этого дивного нового мира съемок видео!
Источник
Как превратить iPhone и iPad в беспроводную вебкамеру для Zoom
Весь мир пользуется Zoom. Оно и понятно: это лучшее приложение для видеоконференций, самое простое и удивительно стабильное.
Zoom можно использовать с любого устройства, даже из браузера. Но это не всегда удобно.
Например, у вас нет веб-камеры в компьютере. Или вам не хочется использовать камеру в ноутбуке. Или нужна именно отдельная камера, работающая независимо от приложения Zoom в Windows.
Хорошая новость: всё это возможно сделать, если у вас есть iPhone или iPad. Достаточно установить официальный пакет программ и сделать пару несложных настроек.
В итоге вы получите беспроводную веб-камеру с обалденным качеством картинки, не потратив ни рубля.
Что нам понадобится далее
▪ iPhone или iPad на iOS 11 или новее
▪ компьютер с Windows и установленным приложением Zoom
▪ программа NDI HX Camera для iPhone и iPad из App Store
▪ быстрый домашний Wi-Fi, желательно на 5 ГГц
Компьютер и iPhone/iPad должны быть подключены к одной домашней сети.
Сразу говорю, что этот способ подходит только для Windows. Увы, необходимые приложения просто не разработали для Mac. Не смотрите на меня так, все вопросы к создателям NDI, который мы сегодня будем использовать.
Что такое NDI: это стандарт для потоковой передачи видео через интернет или Wi-Fi на другие устройства или серверы. NDI используют в СМИ, в трансляциях и не только. Например, именно NDI использовался для записи 5-часового ролика про Эрмитаж от Apple.
Пусть профессиональная натура этой штуки не пугает вас. Разобраться в инструкции ниже может даже ребёнок.
А не проще ли купить веб-камеру? Или просто звонить с айфона?
Однозначно проще. НО!
У веб-камеры даже близко не будет качества изображения, которое выдаёт фронтальная или тем более задняя камера любого мало-мальски актуального iPhone или iPad.
Производители веб-камер берут деньги за ужасные, просто унылейшие модули камер по меркам 2020 года. Благодаря этой инструкции, вы можете показать всем им средний палец и не тратиться на покупку вебки. Айфон снимает намного лучше.
Внешние вебкамеры не очень удобны тем, что они проводные. А iPhone можно поставить куда угодно. Только за зарядом аккумулятора следите.
Наконец, способ поможет владельцам ноутбуков с плохими вебками или их неудобным расположением . Теперь народ не будет пялиться в ваш подбородок.
Звонить с айфона прямо в Zoom никто не запрещает, но этот вариант может быть неудобен, если параллельно нужно пользоваться приложением конференции на компьютере – скажем, писать сообщения в чат, работать и так далее. Превратив смартфон в беспроводную вебкамеру, вы отвязываетесь от него полностью.
Единственный минус метода – небольшая задержка. Она несущественная, в среднем примерно полсекунды, но может уменьшаться или увеличиваться в зависимости от качества интернета у вас дома.
Инструкция: превращаем iPhone в беспроводную вебкамеру для Zoom, Skype, Teams и не только
1. Устанавливаем на iPhone или iPad приложение NDI HX Camera из App Store: скачать бесплатно (4,2 Мб)
2. Скачиваем и устанавливаем Zoom (10 Мб) на Windows-компьютер, если у вас его ещё нет.
3. Скачиваем пакет приложений NDI Tools: скачать бесплатно (150 Мб).
4. Нажимаем на загруженный файл NDI 4 Tools.exe и соглашаемся на всё, чтобы провести установку.
5. После завершения установки открываем приложение Virtual Input в меню Пуск (логотип Windows). На экране ничего не появится, это нормально.
6. На iPhone или iPad открываем приложение NDI HX Camera.
Иконка NDI должна быть синей. Если не синяя, а белая, просто нажмите на неё. Так мы включим трансляцию с камеры девайса в локальную сеть.
Можете сменить трансляцию с задней камеры на фронтальную, нажав на иконку шестерёнки и тапнув по иконке фотоаппарата. Также в открывшемся меню можно понизить качество видео при медленном интернете, нажав на спидометр. Есть три положения, соответствующие трём уровням качества видео.
Наконец, здесь же можно включать или выключать трансляцию звука. Если нужно приблизить изображение, просто зазумьте экран девайса двумя пальцами, как обычно делаете это с фотографиями.
7. В правом нижнем углу Windows находим иконку Virtual Input (жёлтая) и щёлкаем по ней правой кнопкой мыши.
Видите в списке ваш iPhone или iPad? Отлично, выбираете его и нажимаете на пункт NDI HX Camera.
8. Мы почти закончили. Открываем Zoom на Windows. В правом верхнем углу жмём на иконку шестерёнки. Откроется меню настроек.
9. В меню настроек выбираем пункт Видео (Video). В правой части в выпадающем списке напротив Камера: (Camera:) кликаем на NewTek NDI Video.
И всё. Работает? Должно, потому что у меня работает.
Можете поставить iPhone или iPad, куда хотите. Хорошо, если есть какой-нибудь док или подставка, но тут, думаю, сами уже справитесь.
Теперь, когда вам будут звонить через Zoom, вы откроете приложение NDI HX Camera на iPhone или iPad – и изображение с него сразу поступит в клиент видеочата. Если его нет, повторите пункты 7-9 из инструкции выше.
Также можете использовать iPhone как вебкамеру в большинстве других приложений для конференц-звонков : Skype, Microsoft Teams, Discord, даже OBS. Для этого достаточно зайти в их настройки, найти раздел видеосигнала и выбрать в нём NewTek NDI Video.
На этом всё. Коротких вам видеоконференций.
Источник