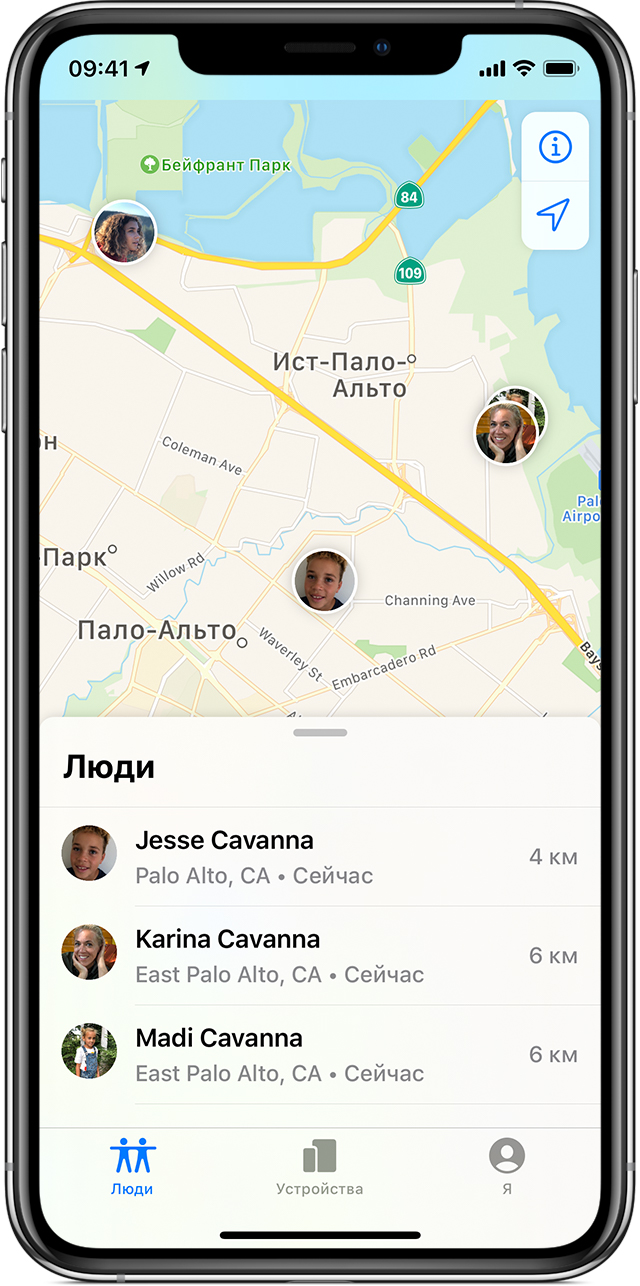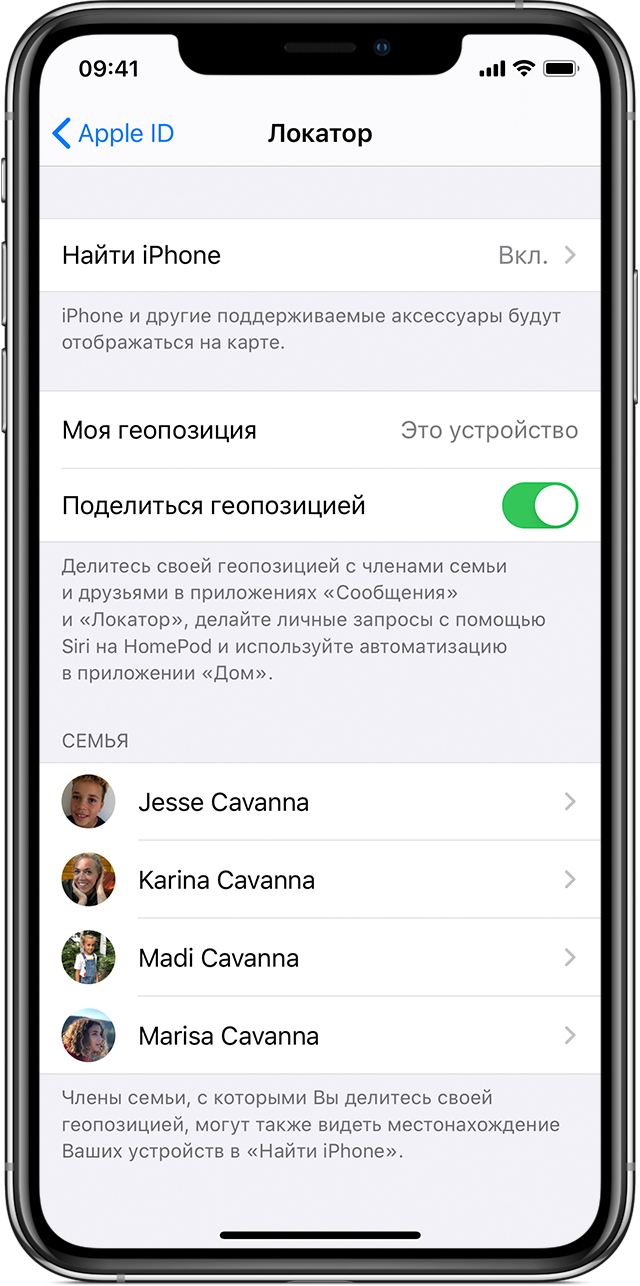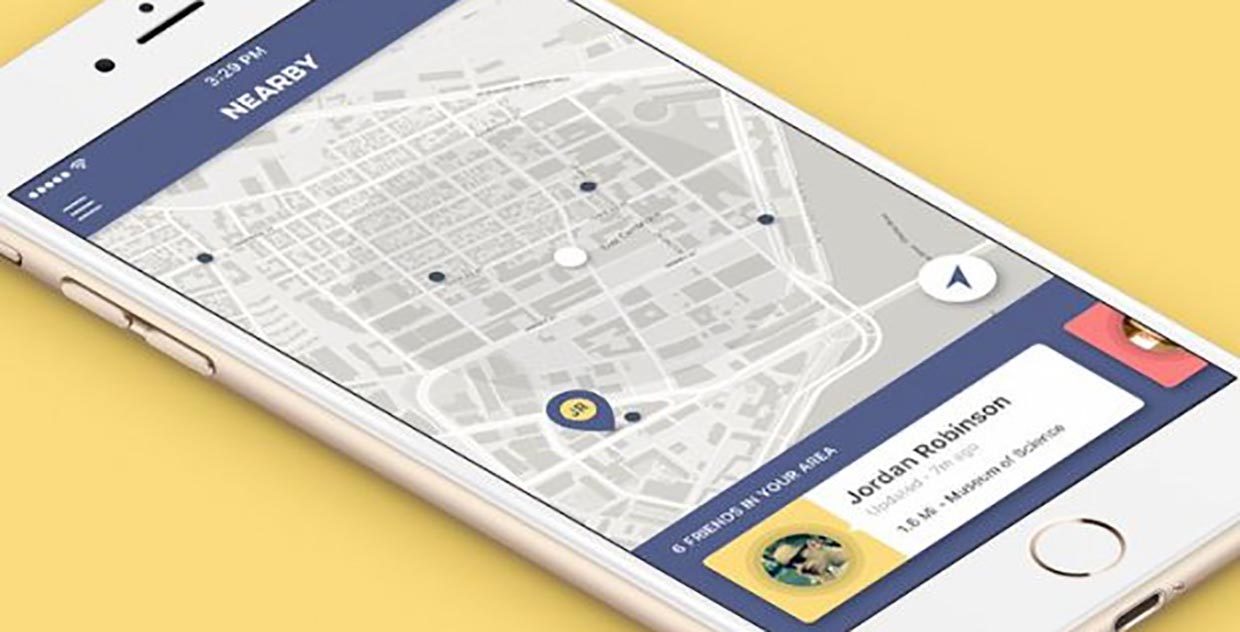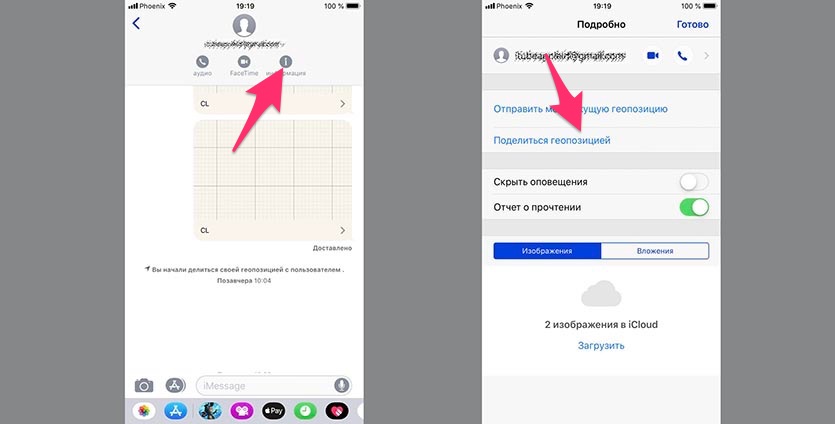- Как синхронизировать два iPhone между собой
- Синхронизируем 2 айфона через iCloud
- Копирование
- Восстановление
- Плюсы и минусы сервиса iCloud
- Синхронизируем iPhone с iPhone через iTunes
- iTunes: преимущества и недостатки
- Другие способы
- Вывод
- Передача сведений о своей геопозиции другим членам семьи
- Как это работает
- Когда делиться геопозицией?
- Выберите, с какого устройства делиться геопозицией
- Функции «Поделиться геопозицией» и «Найти iPhone»
- Как отслеживать местоположение iPhone с другого устройства
- Как настроить возможность слежения за iPhone
- Как синхронизировать iPhone с iPhone: порядок действий, возможные ошибки, отзывы
- Способ 1. Синхронизируйте девайсы легко и быстро
- Как это сделать?
- Способ 2. Синхронизация между айфонами с помощью инструмента настройки на iOS 11
- Способ 3. Синхронизируйте iPhone с iPhone с помощью iCloud
- Способ 4. Синхронизируйте айфоны с помощью iTunes
- Способ 5. Подключение по Bluetooth
- Заключительное слово
Как синхронизировать два iPhone между собой
Пользователи сразу нескольких гаджетов иногда решают проблему сопряжения двух айфонов с целью применения файлов, находящихся на разных устройствах Apple. Конечно, возникает резонный вопрос, как синхронизировать iPhone с iPhone.
Заметки, Safari, календарь, Айклауд Drive, напоминания, контакты, фото переносятся посредством iCloud-сервиса и iTunes-программы, разработанных в «Яблоке». Рассмотрим их возможности подробнее.
Синхронизируем 2 айфона через iCloud
Сделать соединение путем использования популярного «облака», или связать два смартфона с iOS между собой, довольно просто. Функциональность Айклауда мощная, способствует быстрому перетаскиванию файлов «без проводов» при условии интернет-доступа и рабочего iCloud. Итак, нужно открыть на iPhone-«доноре» приложение «Настройки» – iCloud. Войти в аккаунт, введя привязанный к сервису Apple ID, а затем – пароль.
Для запуска процесса необходимо пройти двухэтапную синхронизацию в iCloud:
- Провести активацию резервного копирования (РК).
- Восстановить информацию из РК.
Для выполнения первого пункта выбрать «Резервная копия в iCloud», войти в раздел:
Копирование
Перевести ползунок «Резервная копия в iCloud» в режим активности (загорится зеленым), затем нажать на «Создать резервную копию»:
При копировании данных объем, скорость передачи окажут прямое влияние на время процедуры. Если функцию оставить включенной, копирование будет происходить автоматически при каждом подключении смартфона к «зарядке» с выходом в интернет.
Восстановление
Чтобы восстановить полученные данные из iCloud, следует учесть три возможные ситуации, если используются:
- Рабочий, дополнительный Айфон. Открыть приложение «Настройки» – «Основные» – «Сброс» – «Стереть контент и настройки».
Внимание! Произойдет удаление информации со второго Айфона.

После того как мы подтвердим, что действительно собираемся стереть все содержимое с устройства, айфон перезагружается и предлагает заново его настроить. После выбора языка, страны выбираем пункт необходимо выбрать пункт «Восстановить из копии iCloud»:
- Новый Айфон. Все то же самое, только не нужно стирать данные, так как он изначально пуст.
- Соединить два айфона для передачи данных можно и через программу iTunes, но об этом немного позже.
Плюсы и минусы сервиса iCloud
Как и водится, всегда есть достоинства и недостатки. К положительным моментам сервиса относятся:
- Автоматизация процесса.
- Получение новой информации.
Среди негативных называются:
- Невозможность передачи мультимедиафайлов.
- Соединение только по Wi-Fi.
- Недостаточный размер хранилища: 5 Гб.
При желании иметь больший объем нужно оформить платную подписку.
Синхронизируем iPhone с iPhone через iTunes
Для процесса соединения двух айфонов с одинаковыми операционными системами служит утилита iTunes, здесь главным условием выступает «присутствие» ноутбука или компьютера. Удобство и функциональность программы высоко оценили пользователи в процессе использования. Синхронизация происходит быстро, буквально в несколько щелчков мышкой:
- Открыть iTunes на ПК. Если ее нет, скачать. При этом применять утилиту последней версии.
- К компьютеру или ноуту подсоединить первый Айфон.
- Нажать на иконку телефона и создать резервную копию.
- Отсоединить этот телефон от компьютера или ноутбука.
- Извлечь сим-карту из айфона №1, перенести ее в смартфон №2.
- Подсоединить второй Айфон, использовать при этом кабель USB.
- Закачать данные из iTunes.
- Перезапустить смартфон.
iTunes: преимущества и недостатки
Плюсами утилиты считаются следующие возможности:
- Копирование «разновесных» файлов. Лишь жесткий диск с ограниченными размерами способен контролировать желания пользователя.
- Отсутствие условия интернет-соединения.
- Закачка медиафайлов.
Минус один: синхронизация производится руками, автопроцесс не предусмотрен.
Другие способы
Чтобы связать два айфона, используются возможности популярных облачных сервисов «Яндекс.Диска» (вместимостью 10 Гб) и Dropbox (2 Гб).
Файловая доступность осуществляется с различных гаджетов, работающих на различных платформах. Для соединения данных выполнить:
- Установку клиента выбранного сервиса на обоих айфонах.
- Создать учетную запись на смартфоне №1.
- Ввести данные созданной учетной записи на гаджете №2.
После «сбора» файлов в одну папку произойдет их перенос в «облако». Доступность к ним возможна с дополнительного Айфона. К примеру, создается на iPhone какой-то файл, а редактирование его происходит на компе или ноуте. Каждый облачный сервис обеспечивает перенос файлов с ПК на айфоны без утилиты iTunes. Расширение лимита хранилища происходит после платной подписки.
Вывод
Процедура синхронизации iPhone с iPhone имеет несколько практических вариантов. Каждый пользователь «умного» гаджета выберет для себя удобный способ. Стоит напомнить, что соединение устройств на iOS путем iTunes или iCloud происходит при скоростном интернет-подключении. При разных версиях программного обеспечения процесс сопряжения невозможен.
Источник
Передача сведений о своей геопозиции другим членам семьи
Благодаря функции семейного доступа вы можете легко поделиться геопозицией с членами семьи с помощью приложений «Найти друзей» и «Сообщения». Кроме того, вы сможете помочь членам семьи определить, где находятся пропавшие устройства, с помощью функции «Найти iPhone».
Если на устройстве установлена ОС iOS 13 или более поздней версии, можно поделиться геопозицией с членами семьи с помощью приложения «Локатор». Если на часах Apple Watch установлена ОС watchOS 6, воспользуйтесь приложением «Найти людей».
Как это работает
Организатор семейного доступа настраивает функцию «Поделиться геопозицией» в меню настроек функции «Семейный доступ». После включения функции «Поделиться геопозицией», местоположение организатора автоматически становится видно всем участникам семейной группы. Затем каждый член семьи может выбрать, делиться ему геопозицией или нет. Если вы дали согласие на передачу данных, члены вашей семьи видят вашу геопозицию в приложениях Найти друзей и Сообщения. Если на устройствах членов семьи установлена ОС iOS 13 или более поздней версии, они могут увидеть ваше местоположение с помощью приложения «Локатор». Если установлена ОС watchOS 6, ваше местоположение можно увидеть с помощью приложения «Найти людей». В свою очередь, вы тоже сможете видеть геопозицию других членов семьи.
Вдобавок, если устройство утеряно или украдено, но функция «Поделиться геопозицией» была включена, вы можете попросить другого члена семьи использовать функцию Найти iPhone, чтобы помочь вернуть устройство. Если у членов вашей семьи установлена ОС iOS 13 или более поздней версии, вы можете предложить им использовать приложение «Локатор».
Функция «Поделиться геопозицией» не поддерживается в Южной Корее и ряде других стран в связи с требованиями местного законодательства.

Когда делиться геопозицией?
Функция «Поделиться геопозицией» позволяет решать, передавать или нет сведения о своем местоположении другим членам семьи.
Чтобы проверить свой статус передачи геопозиции, выполните следующие действия.
- Нажмите «Настройки» > [ваше имя].
- В iOS 11 выберите меню «Настройки» > [ваше имя] > iCloud.
- Нажмите «Поделиться геопозицией».
- Нажмите [имя члена семьи], чтобы предоставить доступ этому человеку.
Чтобы прекратить передачу геопозиции, выключите настройку «Поделиться геопозицией». При этом ваше местоположение скрывается от всех членов вашей семьи и от всех утвержденных друзей. Если вы снова хотите делиться сведениями о своем местоположении, функцию «Поделиться геопозицией» можно включить в любое время.
Выберите, с какого устройства делиться геопозицией
По умолчанию геопозиция передается с того устройства, с которого выполнен вход в службу семейного доступа. Если нужно передавать геопозицию с другого устройства, выполните эти действия.
- Нажмите «Настройки» > [ваше имя].
- Нажмите «Семейный доступ» > «Поделиться геопозицией».
- Нажмите «Поделиться геопозицией» > «С устройства».
- Выберите устройство, с которого необходимо предоставить доступ.
Функции «Поделиться геопозицией» и «Найти iPhone»
После вступления в группу семейного доступа и включения отправки геопозиции членам семьи, они смогут помочь в поисках вашего устройства в случае его пропажи.
Если вы включили функцию «Найти iPhone» на пропавшем устройстве, член семьи сможет помочь вам:
- увидеть местоположение и статус вашего устройства (онлайн или оффлайн);
- воспроизвести звук на устройстве, чтобы помочь его обнаружить;
- перевести устройство в режим пропажи, если оно уже было защищено паролем;
- удаленно стереть данные на устройстве.*
Если вы не делитесь своей геопозицией, члены семьи не могут получать информацию о местоположении ваших устройств. Без такой информации члены семьи все равно смогут вам помочь. Они могут узнать статус подключения вашего пропавшего устройства к сети (онлайн или оффлайн), воспроизвести звук на устройстве, перевести устройство в режим пропажи или удаленно стереть данные на устройстве.*
* Чтобы член семьи мог стереть данные на устройстве, владельцу устройства необходимо ввести пароль для идентификатора Apple ID, зарегистрированного на этом устройстве.
Источник
Как отслеживать местоположение iPhone с другого устройства
Одна из старых фишек iOS, о которой знают не все, позволяет отслеживать местоположение нужного смартфона с других устройств.
Это может понадобиться для наблюдения за ребенком, для поиска друг друга в незнакомом месте или других ситуациях.
? Спасибо re:Store за полезную информацию. ?
Как настроить возможность слежения за iPhone
1. На iPhone, за которым будем следить, нужно активировать Службы геолокации (Настройки – Конфиденциальность – Службы геолокации), Поделиться геопозицией в этом же меню и Поделиться геопозицией в разделе Настройки – Конфиденциальность – Службы геолокации – Системные службы.
2. Теперь нужно открыть переписку iMessage с тем абонентом, который будет следить за местоположением устройства.
3. Далее нажимаем на имя абонента, выбираем пункт Информация и нажимаем Поделиться геопозицией.
Поделиться можно на ближайший час, до конца дня или бессрочно (до отключения фишки).
В переписке будет создана ссылка на карту с текущей геопозицией устройства. Для отключения слежки следует удалить сообщение из переписки или отключить опцию вручную.
Источник
Как синхронизировать iPhone с iPhone: порядок действий, возможные ошибки, отзывы
- 2 Августа, 2019
- Инструкции
- Elena_Ladypain
Если вы будете знать, как синхронизировать iPhone с iPhone, вы сможете легко перенести данные со старого устройства на новое. Более того, вы можете попробовать создать резервную копию на другом смартфоне или просто поделиться чем-то смешным или важным с обладателем айфона.
Для выполнения всех этих задач синхронизация является действительно важным процессом при передаче ваших данных. Итак, как вы можете добиться этого просто и правильно? В руководстве, представленном ниже, показано несколько способов синхронизации айфона с айфоном с подробными инструкциями.
Способ 1. Синхронизируйте девайсы легко и быстро
Традиционно для синхронизации iPhone с iPhone требуется восстановление из резервной копии iTunes или iCloud. Однако, это позволяет передать только несколько типов файлов. Такая синхронизация неизбежно приведет к удалению определенных данных на вашем iPhone и займет много времени в процессе.
Так возможно ли найти лучший способ, как синхронизировать iPhone с iPhone? Лучшим выбором будет сервис AnyTrans — эффективный и полезный профессиональный инструмент для передачи и управления данными iOS. Помимо передачи файлов с iPhone на iPhone, он может удовлетворить все ваши потребности по копированию данными и управлению ими между «яблочными» девайсами с помощью следующих функций:
- Прямая передача данных с iPhone на iPhone без резервного копирования. Без трудоемкого процесса создания резервной копии и восстановления, вы можете просмотреть данные на вашем айфоне и напрямую перенести их с одного устройства на другое.
- Очень быстрая скорость передачи. Например, тысячи песен можно перенести в считанные минуты, используя AnyTrans для iOS.
- Различные режимы передачи на выбор. С использованием AnyTrans все ваши данные могут быть перенесены с iPhone на iPhone выборочно или полностью по мере необходимости.
- Управление всеми видами данных iOS. Благодаря AnyTrans можно легко управлять различными типами данных iOS, такими как музыка, фотографии, сообщения, контакты, календари и т. д., и передавать их с устройства на устройство.
AnyTrans для iOS доступна как для Mac, так и для ПК с Windows. Скачайте ее и следуйте нижеупомянутым шагам, чтобы узнать, как синхронизировать iPhone с iPhone.
Как это сделать?
Запустите AnyTrans for iOS на вашем компьютере (ПК и Mac) и нажмите «Диспетчер устройств». Выберите старый iPhone в качестве исходного девайса.
Переключитесь на управление одним нажатием и выберите «Клонировать устройство» или «Объединить устройство».
Выберите целевой айфон и категории данных, которые необходимо передать, после чего найдите пункт меню «Начать передачу».
Если вы хотите выборочно перенести определенные файлы в категорию, вы можете выполнить следующие действия:
- Найдите пункт меню «Управление категориями» и выберите среди них нужную.
- Просмотрите файлы, а затем сделайте выбор тех, которые необходимо передать.
- Нажмите «Отправить на устройство», затем «Начать передачу».
Способ 2. Синхронизация между айфонами с помощью инструмента настройки на iOS 11
Автоматическая настройка — это новая функция в iOS11, которая предназначена для быстрой передачи данных, настроек и контента со старого iPhone на новый.
Что нужно знать об этом инструменте? Он доступен только в том случае, если два ваших iPhone работают под управлением iOS 11 и находятся на небольшом расстоянии. Если ваши устройства невозможно разместить рядом друг с другом или они работают не под управлением iOS 11, метод 1 может быть лучшим вариантом для вас.
Как синхронизировать айфон с айфоном этим способом? Отзывы говорят о том, что это довольно просто.
Положите новый iPhone на небольшое расстояние от старого. Уведомление о настройке вашего нового айфона с Apple ID старого появится на экране. Если это не произошло, включите Bluetooth.
Сканируйте изображение на новом iPhone, используя старый, а затем введите пароль своего Apple ID. Установите новый Touch ID или Face ID на новом айфоне. Выберите восстановление из резервной копии iTunes или iCloud.
Способ 3. Синхронизируйте iPhone с iPhone с помощью iCloud
iCloud — отличный сервис для резервного копирования iPhone. Этот метод синхронизации айфонов требует резервного копирования и восстановления устройства с помощью iCloud. Возможно, вам понадобится новая резервная копия, чтобы убедиться, что ваши данные будут обновлены.
Синхронизация двух айфонов с помощью iCloud требует стабильной сети, а процесс резервного копирования занимает много времени. Кроме того, вы не сможете просматривать файлы и выборочно выбирать их для передачи. В последнем случае многочисленные отзывы рекомендуют попробовать метод 1, который поможет вам справиться с этими проблемами.
Как синхронизировать айфон при помощи «Айклауд»? Пошаговая инструкция выглядит так:
- Оба ваших айфона должны быть зарегистрированы под одним и тем же Apple ID.
- Откройте настройки на своем старом iPhone> Нажмите «Apple ID»> «Ввести iCloud».
- Включите типы данных, которые необходимо синхронизировать.
- Повторите этот процесс на другом iPhone> Выберите «Объединить»> Выбранные вами категории данных будут синхронизированы с одного iPhone на другой.
Способ 4. Синхронизируйте айфоны с помощью iTunes
Перед передачей данных через iTunes необходимо убедиться, что это последняя версия.
Типы файлов, которые могут быть переданы таким способом, ограничены, и данные на вашем iPhone будут удалены во время синхронизации с iTunes. Поэтому, если вы просто хотите перенести все свои файлы и сохранить их в безопасности, вам лучше воспользоваться первым способом.
Как синхронизировать два айфона при помощи «Айтюнс»? Это делается очень легко.
Подключите старый iPhone к компьютеру и найдите в iTunes свое устройство. Нажмите на «Этот компьютер» и сделайте резервную копию.
После завершения резервного копирования подключите новый iPhone к компьютеру. Найдите его в iTunes. Выберите восстановление из резервной копии и выберите сохраненный набор данных.
Способ 5. Подключение по Bluetooth
Некоторые Bluetooth-совместимые устройства, в том числе беспроводные стереосистемы и гарнитуры, позволяют одновременно подключаться к нескольким устройствам. С помощью этой технологии вы можете подключить два айфона к одному девайсу в одно и то же время. Это не позволит полноценно синхронизировать смартфоны, но облегчит некоторые задачи.
Включите устройство Bluetooth, к которому вы хотите подключить свои айфоны. Включите блютуз-соединение на устройстве, чтобы сделать его доступным для iPhone. Нажмите значок «Настройки» на главном экране вашего айфона и выберите Bluetooth.
Нажмите кнопку Bluetooth, чтобы при необходимости переключить ее с «Выкл.» на «Вкл.». Как только она будет включена, ваш iPhone начнет поиск обнаруживаемых устройств в пределах досягаемости. Нажмите на название девайса, к которому вы хотите подключиться.
При появлении запроса введите PIN-код устройства или пароль на iPhone. Как синхронизировать айфоны одновременно? Возьмите второй смартфон и повторите те же шаги, не отключая первый. Так вы сможете выполнить двойное подключение.
Заключительное слово
Итак, выше приведено несколько актуальных инструкций, как синхронизировать iPhone с iPhone. Как вы можете видеть в этом руководстве, использование AnyTrans для iOS более эффективно, чем другие способы. Большинство отзывов рекомендуют именно этот метод. Помимо синхронизации между айфонами, этот сервис можно использовать для передачи данных с iPhone на iPad или iPod, или с Android на iPhone.
Источник