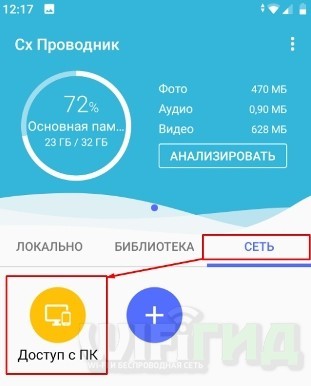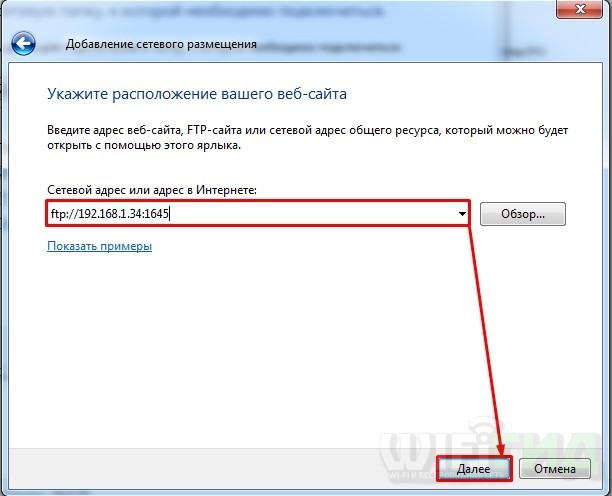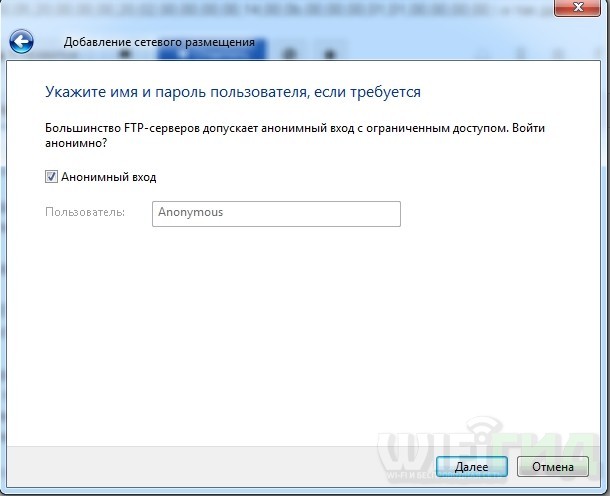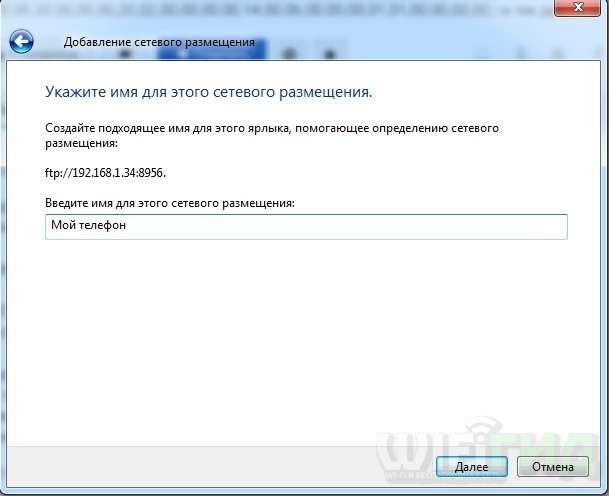- Как подключить Андроид к компьютеру по USB
- Особенности подключения
- Проверка кабеля и порта
- Настройка Android
- Проверка настроек экономии энергии
- Установка драйверов
- Устранение ошибки с кодом 19
- Альтернативные способы передачи файлов
- Как подключить телефон Android к ноутбуку через USB-кабель
- Подключение по USB
- Проблема с подключением по USB
- Подключиться по Wi-Fi
Как подключить Андроид к компьютеру по USB
Каждый день в магазинах мобильных устройств продается большое количество смартфонов, работающих на основе операционной системы Андроид. Пользователей становится все больше, некоторые сталкиваются с небольшими проблемами в функционировании устройства. Одной из таких является подключение гаджета к компьютеру или ноутбуку. Нередко оно подключается, но дальше ничего не происходит, хотя драйвера установлены. В статье представлены основные моменты того, как подключить Андроид к компьютеру по ЮСБ, какие могут быть сложности и проблемы, а также методы их решения.
Особенности подключения
После подключения мобильного устройства к ПК пользователь должен видеть информацию о том, что смартфон подключен в качестве устройства для хранения информации.
В такой ситуации система сможет определить смартфон и пользователю будут доступны все папки и файлы в устройстве. В дополнение при подключении можно нажать на определенный режим, чтобы выбрать тип подключения.
Сразу после подключения кабеля к ПК, на экране будет появляться программа автозапуска смартфона:
Описанные характеристики представлены в идеальном случае. Однако при использовании подобного метода подключения такая картина может появляться не всегда.
Проверка кабеля и порта
Перед тем, как подключить телефон к компьютеру или ноутбуку по usb и сразу заходить в настройки смартфона, искать драйвера и прочее, необходимо выполнить определенные действия по проверке. Для этого следует посмотреть кабель и само гнездо в ПК. Нередки ситуации порчи кабеля, который может перетереться как снаружи, так и внутри. Поэтому перед использованием кабеля необходимо:
- Проверить провод на предмет заломов, проколов, разрывов и прочих возможных повреждений.
- Проверить порт на компьютере, возможно, стоит сделать подключение в другое гнездо.
Если на ПК установлена операционная система Windows XP, тогда лучше переходить на более современные версии, к примеру, на «семерку». Для начала пользователи могут просто установить протокол МТР, чтобы операционная система могла работать со смартфонами на основе Андроид. Вся особенность в том, что во время появления первого мобильного устройства на базе Андроид, корпорация Microsoft уже создала Windows 7. За счет этого протокола МТР в старой версии нет и его нужно записывать самостоятельно. Для скачивания МТР можно использовать официальный сайт Microsoft.
В том случае, когда ПК видит другие устройства, а смартфон на основе Андроид не определяется, то необходимо перейти к настройкам самого гаджета и операционной системы, а также выделить несколько особенностей подключения. Есть вероятность того, что гнездо microUSB на мобильном устройство повреждается, но это бывает очень редко. В таком случае выход из ситуации – его замена.
Зачастую компьютер не может определить смартфон и сделать соединение в результате программных сбоев. Если описанные ниже методы не будут помогать, тогда потребуется обратиться в сервисный центр.
Настройка Android
Настройка операционной системы на телефоне может потребоваться в том случае, если нужно получать права разработчика, а также установки определенных драйверов. Если гаджет подключается, но на экране ПК ничего не происходит, в таком случае потребуется:
- Зайти в меню настроек мобильного телефона Андроид.
- Перейти в каталог «О телефоне» или «Об устройстве».
- Поискать в перечне номер сборки смартфона и нажать на данное значение, пока не будет всплывающее меню, что скоро можно стать разработчиком. Зачастую потребуется нажить около 10 раз.
- После получения прав разработчика в системных настройках операционной системы будет доступен новый раздел под названием «Параметры разработчиков». Нужно зайти в него и нажать «Отладка по USB», при помощи тумблера сделать положение активным.
- После этого нужно сделать подключение смартфона к ПК еще раз. В это время на дисплее мобильного устройства должно быть меню для выбора режима. Стандартно во многих моделях устанавливается «Только зарядка». Если подобного меню не будет, следует смахнуть окно уведомлений вверху экрана.
- Для возможности передачи документов и файлов, выбирается пункт медиаустройства (МТР) или режим накопителя. Среди остальных вариантов может быть РТР, который рекомендуется использовать только для фото, однако работа с галерей может проводиться через МТР.
- При выборе нужного режима на экране компьютера будет отображен телефон с папками и файлами. Исходя из особенностей смартфона, а также версии операционной системы, внутренней и дополнительной памяти, техника может показывать все папки вместе или в виде отдельного накопительного устройства. Данный показатель не имеет большой разницы, главное, что компьютер отображал гаджет.
Андроид устройства в меню настроек не обладают иными параметрами, которые могут отвечать за подключение смартфона к компьютеру, кроме отладки. Невзирая на это есть определенные особенности. Если использовать гаджет Nexus, то необходимо выполнить разблокировку дисплея, при использовании пароля или графического ключа, что дает возможность получить доступ к памяти.
Подключение будет невозможность установить через порт и кабель USB, если мобильный телефон на основе Андроида будет работать в режиме модема. Для возможности работы потребуется выполнить проверку состояния, а если потребуется деактивировать режим. Для этого используется простая инструкция:
- Перейти в меню настроек гаджета.
- Зайти в раздел «Сеть и соединения», после чего перейти в дополнительные настройки, или вкладку «Еще».
- Перейти в режим модема и сделать деактивацию точки доступа WLAN. Если режим сразу будет отключен, то дополнительных манипуляций не нужно проводить.
Некоторые компании по изготовлению мобильных телефонов предлагают использовать специальные приложения и программы, которые помогают работать с папками и файлами смартфона Андроид на ПК. Однако установить соединение через кабель USB можно без использования утилит. Софт может потребоваться не просто для копирования данных, а для выполнения сложных задач, среди которых обновление ПО, перепрошивка, изменение настроек.
Среди остальных причин, которые могут повлиять на отсутствие видимости Андроид через USB, следует выделить неправильно установленную или неправильную прошивку. Также может помощь обновление настроек, сброс их к заводским параметрам, но до того, как делать это рекомендуется создавать копию личной информации, поскольку все материалы удаляются. Неполадки могут пропадать даже при обычном перезапуске телефона.
Проверка настроек экономии энергии
Если используется подключение Андроид через компьютер, к примеру, не стационарный, а ноутбук или другие переносные модели на основе Windows, то может быть обычная экономия энергии. Это помогает сохранить компьютеру больше заряда батареи, но в результате подобного режима проводится отключение многих гнезд USB. В некоторых случаях это вызывает невозможность подключения не только смартфона, но и другой техники. Для проверки данных характеристик и удаления дефекта, нужно:
- Зайти в панель управления на ПК.
- Выбрать отображение крупных значков.
- Зайти в режим «Электропитание».
- Найти нужную схему и перейти для настройки.
- Выбрать дополнительные характеристики.
- Открыть параметры USB, выбрать в разделах «От батареи» и «От сети» вкладку «Запрещено».
- Чтобы сохранить данные, потребуется нажать кнопку «ОК».
Установка драйверов
После первого подключения любого гаджета операционная система на ПК будет искать и автоматически устанавливать драйвера. Зачастую процесс проходит быстро и незаметно для пользователя. Однако есть вероятность появления небольших проблем с этим. Если драйвера установлены, значит все должно правильно работать:
- Нужно подключить гаджет к ПК.
- Перейти в диспетчер устройств и выбрать просмотр режима «Значки».
- Выполнить проверку всех портов USB, если возле одного из них будет стоять знак восклицания, значит, система указывает на сбой ПО.
Чтобы удостоверится, что выбрать конкретный смартфон, следует выполнить отключение кабеля из порта, после чего контроллер с восклицательным знаком пропадает. Гаджеты без драйверов могут быть показаны в других вкладках, среди которых переносные устройства и прочее.
Если проблема с драйверами найдена, нужно выполнить несколько действий для решения задачи:
- Подключить смартфон к ПК, чтобы он был замечен в диспетчере устройств.
- Выделить его и сделать удаление.
- Обновить параметры устройства, чтобы ПК вновь смог обнаружить телефон и начал автоматическую установку ПО.
- Еще можно просто сделать обновление драйверов без удавления устройства. Для этого нажать по иконке смартфона, выбрать раздел «Драйвер» и «Обновить». Еще можно изначально удалить только ПО, после чего записать его вновь.
- В поисковом окне выбрать автоматическое обнаружение, а если скачивание драйверов проводилось вручную, тогда использовать поиск нужных файлов на ПК, с указанием адреса к ПО.
Если используется мобильный телефон от китайского производителя, то проблема бывает в невозможности скачивания нужного драйвера. Однако для поиска можно использовать форму 4PDA или использовать универсальное ПО под названием Universal Adb Driver. Данная программа используется для правильного функционирования Андроид устройств, а также приложений синхронизации.
Устранение ошибки с кодом 19
В некоторых случаях после подключения смартфона к компьютеру на мониторе может появляться окно, которое говорит о невозможности запуска оборудования по причине непонятных параметров или сбоя настроек. В таком случае нужно выполнить проверку системного реестра. При выполнении подобной задачи потребуется быть очень аккуратным, ведь удаление файлов может к недееспособности всей операционной системы.
Пошаговое руководство следующее:
- Нажать на кнопку Win+R.
- Ввести в строку «regedit».
- В открытом окне нужно развернуть каталог HKEY_LOCAL_MACHINE/SYSTEM/CurrentControlSet/Control/Class/
. - Найти файл UpperFilters, после чего выделить его и удалить.
Сразу после выполнения описанного действия следует сделать перезапуск компьютера и выполнить повторное подключение мобильного устройства.
Альтернативные способы передачи файлов
Существует много иных методов подключения смартфона к ПК, если вариант с USB не работает, а документу нужно срочно переместить. Среди альтернативных вариантов можно выделить следующие:
- Использовать синхронизацию при помощи Google Drive. Для нормального функционирования Андроид потребуется создать и использовать аккаунт Google, что даст возможность использовать доступ к облаку. По аналогии можно использовать программы DropBox, OneDrive, Яндекс.Диск и другие для хранения данных.
- Применять для передачи информации социальные сети, почту или мессенджеры. После чего можно будет скачать данные на ПК.
- Установить на мобильное устройство утилиту AirDroid, которая дает возможность получить доступ к устройству через браузер, используемый на ПК.
Есть и другие варианты подключения телефонов Андроид к ПК, к примеру, создание сервера FTP на мобильном устройстве или настройка удаленного подключения при помощи приложения TeamViewer. Поэтому USB является не единственным методом, но если проводное подключение невозможно, лучше установить настоящие причины и сделать действия для их устранения.
Источник
Как подключить телефон Android к ноутбуку через USB-кабель
Всем привет! Сегодня я расскажу вам – как подключить Андроид к компьютеру через USB и с помощью Wi-Fi для передачи файлов: картинок, документов, видео и т.д. Если вам нужно подключить смартфон к компу для раздачи интернета, то смотрим эту инструкцию. Все делается достаточно просто, но могут возникнуть трудности, о которых я расскажу в процессе. Если у вас будут какие-то вопросы при прочтении статьи – пишите в комментариях.
Подключение по USB
- Подключите USB кабель в свободный подобный порт к компьютеру или ноутбуку. Если у вас системный блок и вы подключаете провод к передней панели, то убедитесь, что она подключена – при подключении вы увидите, что смартфон начал заряжаться.
- Зайдите в проводник или «Компьютер» и посмотрите – не появилось ли новое устройство. Если его нет, то нужно включить режим передачи данных.
- Переходим в настройки аппарата.
- На некоторых телефонах сразу есть режим «Для разработчиков», но иногда нужно его включить. Для этого тут же в разделе «Система» найдите раздел «О телефоне». Как только вы попадете внутрь, пролистайте в самый низ до пункта «Номер сборки» – кликайте по данному пункту пальцем до тех пор, пока вы не увидите уведомление. Теперь переходим назад и заходим в новый пункт (может находиться во вкладке «Дополнительно»).
- Пунктов там будет достаточно много, но нам нужна «Отладка по USB» – включаем бегунок в состояние «Включено».
- Подключение активировано, но теперь нам нужно переключить режим в тот, который вам нужно – для этого переходим в «Конфигурацию USB по умолчанию».
- Здесь будет несколько режимов. «Передача файлов» (может иметь дописку MTP) – режим, при котором вы увидите все сохраненные файлы на телефоне и SD-карте. «Режим USB-модема» – необходим при раздаче интернета по USB с телефона на ПК.
Ещё раз зайдите в проводник и проверьте, чтобы телефон начал отображаться. Можно попробовать переподключить телефон, чтобы компьютер постарался самостоятельно его определить.
Проблема с подключением по USB
Если возникли трудности, то в первую очередь ещё раз проверьте USB-порт. На персональных компьютерах очень часто передняя панель не подключена. Можно попробовать переподключить кабель к заднему порту. Также на некоторых телефонах режим передачи данных не будет работать, если включен режим модема. Зайдите опять в «Настройки» – перейдите в раздел «Сеть и Интернет».
Переходим в раздел «Точка доступа и модем» – убедитесь, что все возможные варианты выключены.
В ноутбуках иногда появляется проблема из-за режима сохранения электроэнергии в батареи. Можно попробовать подключить ноут к сети, а уже потом подключать телефон. У обычного стационарного компа может также появляться подобная проблема.
- Перейдите в «Электропитание» Windows – для этого в поиск введите данное название.
- Напротив действующей схемы переходим в настройки.
- Нажимаем по кнопке «Изменить дополнительные параметры…»
- Находим USB, переходим внутрь настроек и напротив параметра отключения ставим значение «Запрещено». Если у вас ноутбук, то вы увидите два параметра: «От сети» и «От батареи» – ставим «Запрещено» на оба варианта.
- Не забываем нажать «Применить».
Если и это не поможет, то возможно у вас не установлены драйвера. Напомню сразу, что драйвера Media Transfer Protocol (MTP) работают только с Windows 7, 8 и 10. К сожалению, для XP их нет. Для остальных ОС нужно включить обновление драйверов вручную – для этого перейдите в «Диспетчер устройств». Нажмите на клавиши и R на клавиатуре и введите в появившемся окне команду:
Смартфон должен находиться в разделе «переносные устройства» – кликаем правой кнопкой по устройству и далее «Обновить драйверы». Можно также нажать на кнопку «Обновить конфигурацию оборудования». Напомню, что драйвера будут скачены с официальных серверов Microsoft, и при этом вы должны быть подключены к интернету.
Если ничего из вышеперечисленного не помогает, а у вас остаются проблемы с подключением, то попробуйте подключить смартфон к другому компьютеру. Лучше всего использовать комп с другой версией Виндовс. Можете попробовать подключиться по Wi-Fi – смотрим следующую главу.
Подключиться по Wi-Fi
Перед тем как мы начнем, убедитесь, что компьютер и телефон подключены к одному роутеру. Не важно каким образом подключен комп: с помощью провода или по Wi-Fi – это не имеет значения.
- Заходим в Google Play, устанавливаем и скачиваем программу «Cx проводник».
- Разрешаем доступ к файлам смартфона.
- На вкладке «Сеть» – кликаем по кнопке «Доступ к ПК».
- Теперь вы увидите локальный адрес с портом «FTP» – по нему вы сможете зайти на свой телефон.
- Если вбить этот адрес в адресную строку, то вы увидите все папки телефона, но работать так не очень удобно, поэтому я бы советовал настроить для этого сетевой диск.
- Откройте «Компьютер» и нажмите по кнопке подключения сетевого диска. Далее вам нужно нажать на ссылку «Подключение к сайту, на котором…».
- Нажимаем «Выберите другое сетевое размещение».
ВЫЛЕЗЛА ОШИБКА! Если после этого вылезла ошибка, то смотрим последнюю главу этой статьи.
- Установите галочку как на картинке ниже.
- Видим все папки, которые есть на телефоне.
Источник