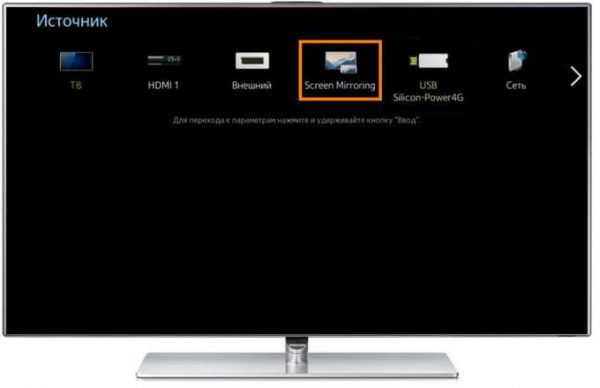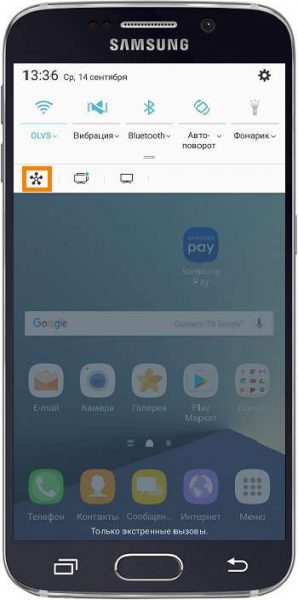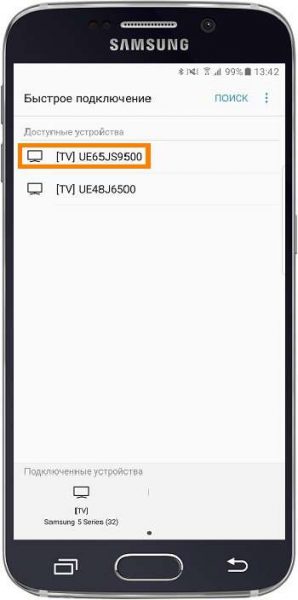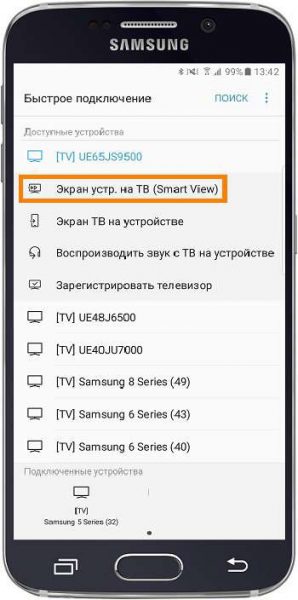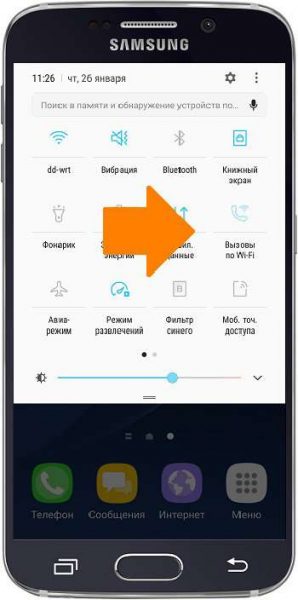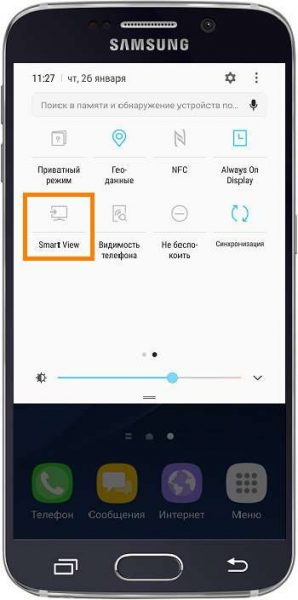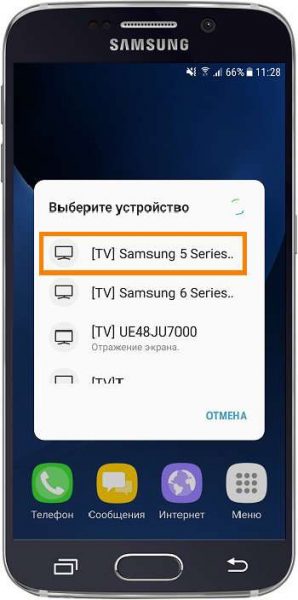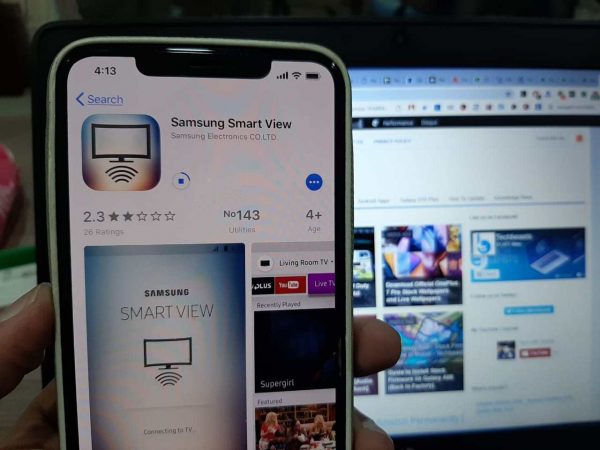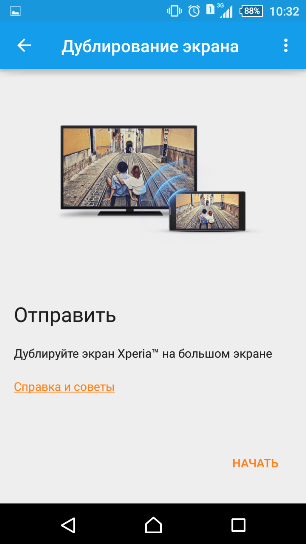- Как подключить любой телефон к телевизору «Самсунг»
- Какие возможности даёт подключение телефона к телевизору
- Как подключить телефон на iOS и «Андроид» к телевизору «Самсунг»
- С помощью Screen Mirroring
- С помощью Smart View и одной локальной сети «Вай-Фай»
- Miracast
- Технология MHL
- Видео: как соединить смартфон с телевизором от «Самсунга»
- Как дублировать изображение со смартфона Samsung на телевизор
- Подключение через Smart View
- Функция Tap View
- Подключение через приложение SmartThings
- Подключение с помощью DeX кабеля или HDMI кабеля
- SMART TV и смартфон
- Подключите свой смартфон
- Синхронизация ТВ и смартфона в одно касание
- Режим Tap View
- Приложение SmartThings
- Откройте новые возможности благодаря подключению мобильного устройства к Smart TV
- Дублирование экрана
- Режим Multi View
- Телевизор – центр вашего умного дома
- Панель инструментов SmartThings
- Если вы что-то пропустили
Как подключить любой телефон к телевизору «Самсунг»
Иногда надоедает всматриваться в маленький экран телефона. Зрение от этого только ухудшается. Куда приятнее смотреть на большой экран телевизора, а выполнять действия на том же телефоне, лёжа на диване. Для этого нужно продублировать картинку со смартфона на ТВ. Как это сделать?
Какие возможности даёт подключение телефона к телевизору
Функции у телефона остаются те же, только выполнять некоторые действия будет теперь приятнее и комфортнее:
- играть в любимые игры на экране с широкой диагональю (можно дополнительно подключить к телевизору клавиатуру по Bluetooth или джойстик, чтобы удобно было играть);
- смотреть фильмы, фото и иной контент;
- организовывать впечатляющие презентации;
- «сёрфить» в интернете;
- управлять телевизором с помощью телефона (он будет как пульт).
Как подключить телефон на iOS и «Андроид» к телевизору «Самсунг»
Рассмотрим все актуальные варианты подключения телефона к телевизору «Самсунг».
С помощью Screen Mirroring
Если у вас телефон тоже от «Самсунга», используйте для соединения фирменную технологию компании Screen Mirroring — всё, что происходит на экране телефона, будет дублироваться на дисплей ТВ.
Перед подключением убедитесь, что ваш ТВ поддерживает функцию, особенно если у вас более старая модель ТВ. Узнать о поддержке можно из документации к устройству (в технических характеристиках). Если нет доступа к документации, отыщите информацию на официальном сайте «Самсунга». Серии телевизоров F, J, K, M точно должны поддерживать технологию.
Процесс подключения зависит от версии «Андроида». Рассмотрим сначала инструкцию для старых версий 4 и 5:
- Включите ТВ-устройство. С помощью специальной кнопки на пульте управления вызовите список «Источники». В меню выберите плитку Screen Mirroring, чтобы активировать опцию.
Кликните по иконке Screen Mirroring
Для «Андроида» версии 6 процедура упрощается:
- Опускаем верхнюю шторку на смартфоне с разными значками. Тапаем по круглой иконке слева «Быстрое подключение».
Кликните по круглому значку на шторке
Выберите свой ТВ в списке
Выберите первую опцию в перечне
Если у вас версия «Андроида» уже выше семёрки, вам нужно сделать следующее:
- Как и в предыдущем случае опускаем шторку.
Отодвиньте верхнюю шторку
Перейдите на следующую страницу со значками
Тапните по плитке Smart View
Выберите свой телевизор в меню
С помощью Smart View и одной локальной сети «Вай-Фай»
Этот метод подойдёт для всех моделей телефонов, на которых стоит «Андроид» версии не ниже 4.1 или iOS не ниже 7.0. Перед подключением и телефон, и телевизор нужно подключить к одной сети «Вай-Фай», чтобы устройства находились в одной «локалке». После этого делаем следующее:
- Если у вас «Андроид», скачайте приложение Samsung Smart View с «Плей Маркета» по ссылке. Если у вас iOS, перейдите в App Store, чтобы установить мобильную программу.
Скачайте программу Samsung Smart View со своего маркета
В функционал входит дублирование экрана, управление ТВ с помощью телефона как пультом, использование телефона как игрового джойстика, выключение ТВ или активация спящего режима телевизора.
Miracast
Miracast или Wi-Fi Direct — функции, которые позволяют связать два устройства по беспроводной связи, но без использования посредника — роутера. То есть телевизор и в нашем случае смартфон не должны быть подключены к одной сети «Вай-Фай». Условие — телефон и ТВ должны поддерживать функцию Miracast.
Рассмотрим подробнее процесс подключения на примере смартфона Sony Xperia:
- Включите «Миракаст» на ТВ-устройстве.
- Зайдите в блок «Подключения Xperia» в настройках. Выберите там пункт «Дублирование дисплея». Щёлкните по «Начать».
Щёлкните по «Начать» в меню
Через «Миракаст» картинка с качественным видео будет передаваться в нормальном режиме. Но вот с играми будет небольшая задержка на 0,5–1 секунд.
Технология MHL
Все предыдущие технологии были основаны на беспроводных технологиях. Здесь мы будем использовать кабельное подключение. Чтобы соединить два устройства, нам понадобится провод с выходами HDMI и Micro USB. При этом и ТВ, и смартфон должны поддерживать технологию MHL. Узнать о поддержке можно опять же из документации.
Если поддержки нет, нужно будет докупить адаптер MHL-HDMI. Лучше всего приобретать фирменный переходник от «Самсунга». Но можно найти и более дешёвые аналоги от других производителей.
Как организовать соединение с помощью адаптера и кабеля:
- Подключите адаптер MHL-HDMI к смартфону через слот Micro USB.
Сначала нужно подключить телефон к адаптеру (переходнику)
Проводное подключение будет более стабильным и быстрым, чем беспроводное. Но при этом у вас в квартире прибавится проводов.
Видео: как соединить смартфон с телевизором от «Самсунга»
Если у вас телефон тоже от «Самсунга», выбирайте технологию Screen Miroring — настраивается такая связь очень просто. Если у вас «Андроид» от другого производителя или «Айфон», используйте стороннее приложение Samsung Smart View — скачайте его с «Плей Маркета» или App Store. Ещё один беспроводной вариант связи — Miracast. Если беспроводное соединение вам не подходит, используйте кабель HDMI-Mirco USB.
Источник
Как дублировать изображение со смартфона Samsung на телевизор
Подключив мобильное устройство Samsung к телевизору Samsung Smart TV, вы можете вывести свои любимые фотографии, видео, презентации и игры на большой экран.
Прежде чем выполнять приведенные ниже рекомендации, проверьте, обновлено ли программное обеспечение вашего устройства до последней версии.
Подключение через Smart View
Выполните следующие действия, чтобы передать изображение с помощью Smart View.
- Проведите сверху вниз, чтобы открыть панель быстрых настроек > нажмите на значок Smart View.
- Выберите свой телевизор из списка доступных устройств (может потребоваться ввести PIN-код).
- Нажмите «Начать» во всплывающем сообщении.
Если изображение на телевизоре уменьшено, вы можете изменить соотношение сторон.
- Откройте Smart View > нажмите «Опции» (три вертикальных точки).
Нажмите «Настройки» >«Пропорции экрана телефона».
Выберите «Во весь экран» на подключенном устройстве, чтобы сделать его полноэкранным.
Если вы хотите переключаться на полный экран всякий раз, когда Smart View отображает экран вашего телефона, вы можете запомнить эту настройку. Обратите внимание, что это может привести к перезапуску некоторых приложений.
- Мобильный телефон и телевизор должны быть подключены к одному и тому же Wi-Fi.
- Проверьте, разрешен ли доступ к Smart View на телевизоре («Настройки» >«Общие» >«Диспетчер внешних устройств» >«Диспетчер подключения» >«Уведомление о доступе»).
Функция Tap View
Tap View — это новая функция, позволяющая в одно касание отображать экран смартфона на телевизоре.
Настройки должны быть выполнены заранее: проверьте, включена ли функция Smart View телевизора («Настройки» > «Общие» > «Диспетчер внешних устройств» > «Диспетчер подключения» > «Уведомление о доступе»).
Настройка функции Tap View на вашем устройстве
- Откройте приложение SmartThings на своем телефоне и коснитесь значка меню (три горизонтальные линии).
- Коснитесь значка «Настройки» > включите пункт «Переключить вид или звук».
- Поднесите телефон ближе к телевизору, а затем нажмите «Разрешить» на экране телефона.
- Чтобы использовать функцию Tap View, обновите приложение SmartThings до версии 1.745 или выше. Его можно скачать из Google Play Store или Apple App Store.
- При трансляции экрана смартфона на телевизор, режим энергосбережения должен быть отключен.
Подключение через приложение SmartThings
- Включите приложение SmartThings и выберите ТВ.
- Нажмите на «Опции» (три вертикальные точки) > нажмите Mirror Screen (Smart View).
- Нажмите «Начать».
Подключение с помощью DeX кабеля или HDMI кабеля
- Подключите кабель DeX или кабель USB-C-HDMI к соответствующему адаптеру.
Подключите другой конец кабеля к порту телевизора.
Подключите адаптер HDMI к USB-порту вашего устройства.
Нажмите на уведомление о дублировании экрана на панели уведомлений.
Следуйте инструкциям на экране, чтобы завершить настройку вашего устройства.
Примечание: дублирование экрана запускается на некоторых моделях автоматически.
Примечание: скриншоты устройства и меню могут отличаться в зависимости от модели устройства и версии ПО.
Источник
SMART TV и смартфон
Подключите свой смартфон


Синхронизация ТВ и смартфона
в одно касание
Режим Tap View
Дублируйте контент с телефона на ТВ с функцией Tap View. Просто коснитесь смартфоном телевизора, и он автоматически появится на большом экране.
* Только совместимые устройства.
* Телевизор и мобильный телефон должны быть подключены к одной сети Wi-Fi.

Приложение SmartThings
Вы можете синхронизировать экраны смартфона и ТВ через приложение SmartThings. Оно автоматически распознает ваш телевизор, и вам не нужно выполнять никаких дополнительных действий.
* Приложение SmartThings должно быть открыто или работать в фоновом режиме, чтобы автоматически распознавать ваш телевизор. * Телевизор и мобильный телефон должны быть подключены к одной сети.

Откройте новые возможности благодаря подключению мобильного устройства к Smart TV

Дублирование экрана
С функцией дублирования экрана смотреть любимый контент еще приятнее. Включите фильм или любимую игру на смартфоне и наслаждайтесь зрелищем на телевизоре с Samsung Smart TV.

Режим Multi View
Бывает, вы хотите посмотреть футбольный матч по телевизору и одновременно следить за потоком комментариев на телефоне. Используйте режим Multi View, чтобы видеть и контент с телефона, и с ТВ на одном экране. Быстро настраивайте размер видео и параметры звука для большей многозадачности по-вашему.
* Только для совместимых устройств.

Телевизор –
центр вашего умного дома
Бывает, вы хотите посмотреть футбольный матч по телевизору и одновременно следить за потоком комментариев на телефоне. Используйте режим Multi View, чтобы видеть и контент с телефона, и с ТВ на одном экране. Быстро настраивайте размер видео и параметры звука для большей многозадачности по-вашему.
* Только для совместимых устройств.

Панель инструментов SmartThings
Подключайте свои устройства для умного дома и отслеживайте все на SmartThings Dashboard. В приложении вы сможете наблюдать за всеми процессами дома, например закончилась ли стирка или чем занимается ваш ребенок. Благодаря уведомлениям на Samsung Smart TV, вам не придется каждый раз вставать и проверять что-либо. Вы даже можете включить кондиционер во время просмотра программы. Ваш телевизор — это последний штрих к настоящему умному дому.
* Для некоторых случаев использования, указанных выше, например для проверки радионяни, потребуется покупка отдельных устройств.

Если вы что-то пропустили

* Смарт-сервисы и графический интерфейс могут различаться в зависимости от модели и региона.
* Перед использованием необходимо принять Условия использования Smart Hub и Политику конфиденциальности.
* Для использования некоторых служб или приложений требуется подписка или разовая покупка.
* Реальный продукт и пульт дистанционного управления могут отличаться от представленных на изображениях.
* Изображения смоделированы и предназначены только для иллюстративных целей. Внешний вид и технические характеристики продукта, не влияющие на его характеристики, могут быть изменены без предварительного уведомления.
Источник