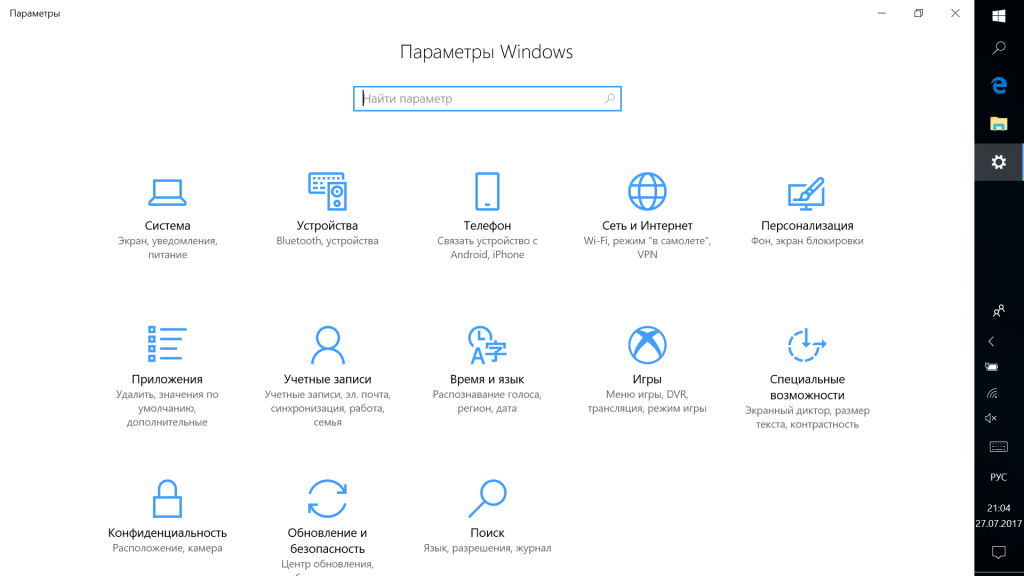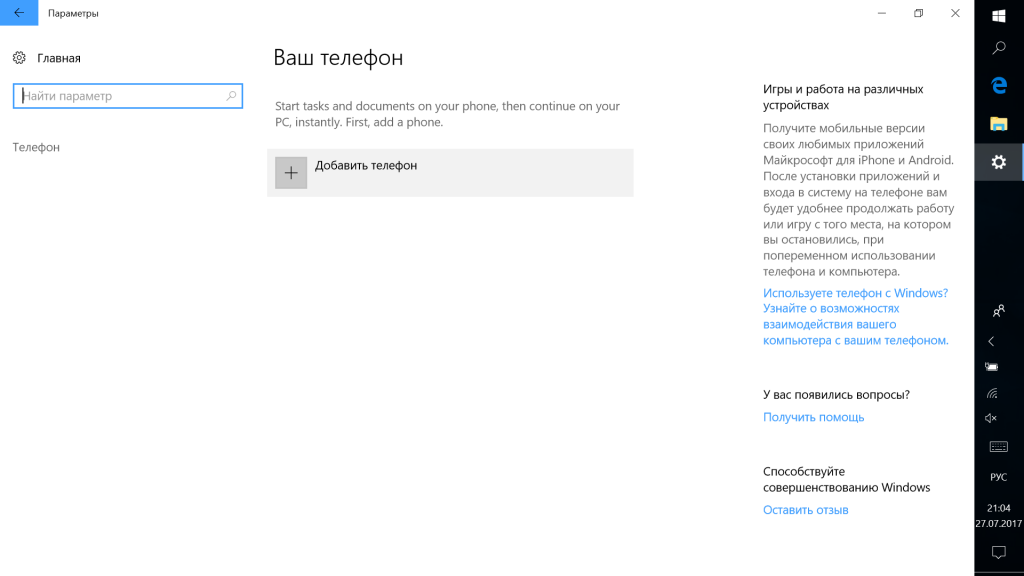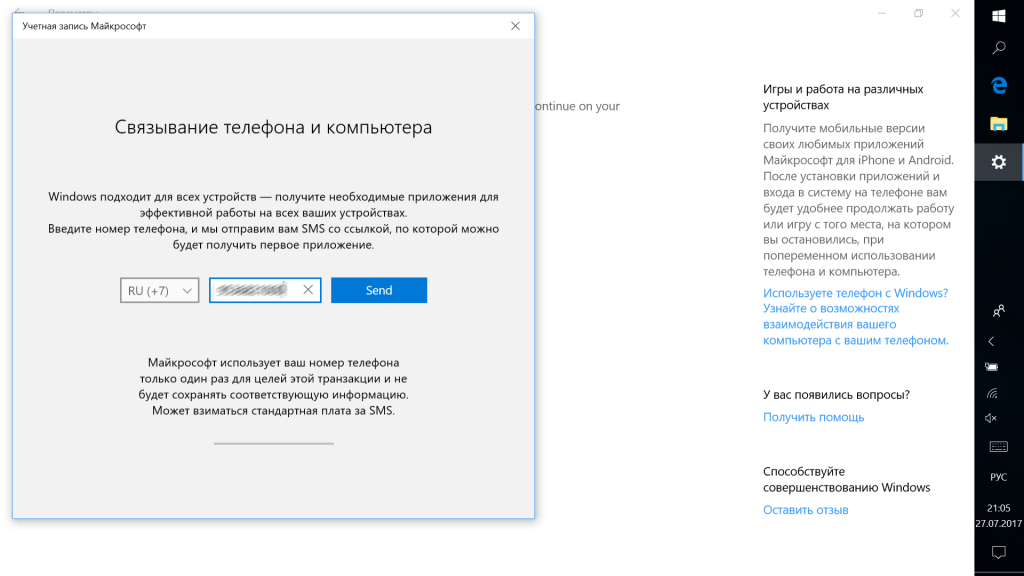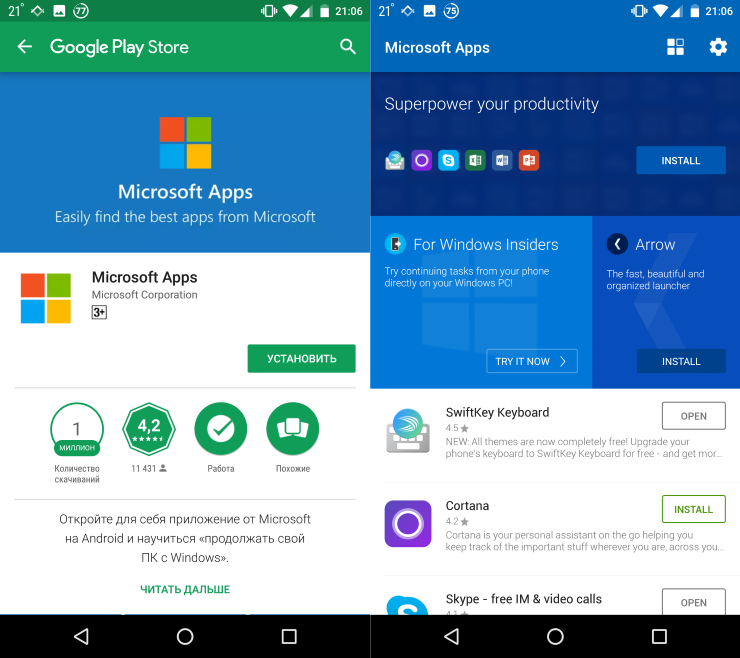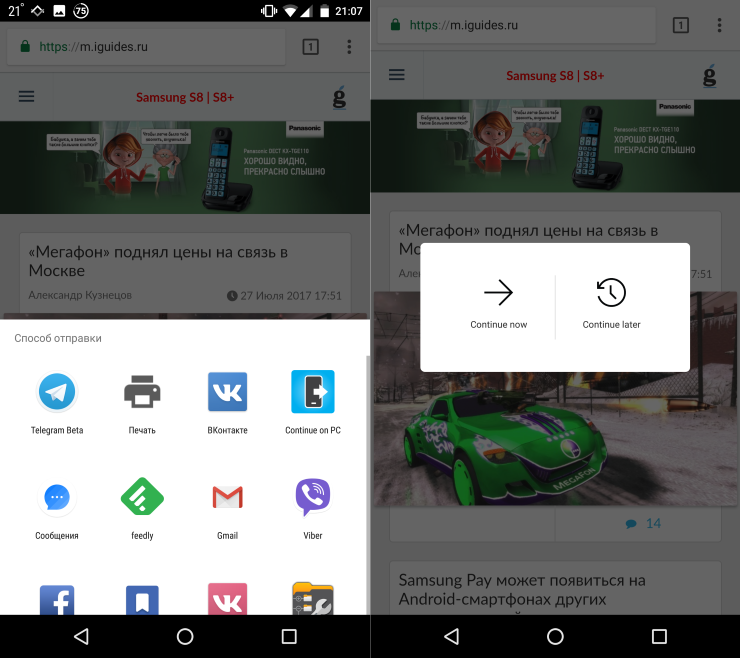- Как связать устройство Android с Windows 10
- Есть ли необходимость подключения смартфона к ПК?
- Подключите Android к компьютеру с Windows 10
- Как отключить телефон от Windows 10?
- “Продолжить на ПК” не ограничивается Кортаной
- Перекрестное устройство
- Отправка фото и видео по Wi-Fi в Windows 10
- Подключите телефон к Windows 10 при помощи USB
- Похожие статьи про восстановление данных:
- Типы файловых систем — в чем разница между FAT32, NTFS и exFAT
- Как найти потерянный телефон Android?
- Как ускорить Windows используя ReadyBoost и USB-флешку
- Как связать смартфон с ПК стандартными средствами Windows 10
- 4 способа подключить свой телефон к компьютеру через Wi-Fi
- Через проводник
- Через программу My FTP Server
- С помощью программы SHAREit
- Через приложение AirDroid
- Возможные проблемы и способы их решения
- Настройки роутера
- Настройки компьютера
Как связать устройство Android с Windows 10
Одной из весьма удобных особенностей Windows 10 является возможность синхронизации Android с персональным компьютером при помощи функции “Продолжить на ПК”. Она позволяет пользователям смартфонов передать на компьютер активную сессию пользования веб-браузером и продолжить интернет-серфинг уже в операционной системе Windows. При этом нет обязательного требования подключения к той же сети, к которой подключен ПК, или использования USB-кабеля.
Функция Продолжить на ПК теперь доступна для пользователей, работающих с последним обновлением от Microsoft — Windows Fall Creators Update. В этой статье мы рассмотрим шаги, необходимые для подключения телефона к персональному компьютеру.
Содержание статьи:
Есть ли необходимость подключения смартфона к ПК?
Объективный ответ — да. Во-первых синхронизация не несет для пользователя никакого вреда, а во-вторых она имеет внушительные преимущества. Возможность трансфера веб-сессии — не единственное полезное дополнение, Microsoft добавили возможность при помощи Центра Действий получать уведомления от приложений, установленных на Android.
Таким образом, не имея под рукой смартфона, пользователь имеет постоянную возможность получить оповещение о новых сообщениях в соцсетях или любую другую информацию, для которой предназначен софт на телефоне.
Подключите Android к компьютеру с Windows 10
Важно заметить, пользователю потребуется рабочий мобильный номер для синхронизации смартфона с операционной системой Windows. В данной статье будет использоваться устройство Android, однако если вы хотите подключить iPhone, процесс не будет сильно отличаться.
Для синхронизации устройств, воспользуйтесь приведенными ниже инструкциями.
1. Откройте меню Настройки в Windows 10.
2. Выберите меню Телефон.
3. Теперь, для подключения Android к операционной системе, нажмите по кнопке Добавить телефон и убедитесь, что на смартфоне и ПК включен интернет.
4. В появившемся окне выберите код страны и укажите номер мобильного телефона. Далее нажмите Отправить и на ваш смартфон будет выслано текстовое сообщение.
5. При помощи ссылки, полученной в SMS, загрузите мобильное приложение Microsoft Apps. Это необходимый шаг, если вы хотите связать смартфон с Windows 10 и использовать функцию “Продолжить на ПК”. Для iPhone такого требования нет.
В последних обновлениях процесс был изменен и теперь в SMS содержится ссылка для установки приложения Microsoft Launcher. Для iOS предусмотрен браузер Microsoft Edge. После входа в любое из приложений, ваше устройство отобразится на компьютере в разделе Телефон Windows 10.
По завершению процесса, у вас появится возможность использовать новую кнопку Продолжить на ПК в браузерах Cortana и Edge. Любую страницу, которую вы рассматриваете на смартфоне, всегда можно отправить на компьютер при помощи всего одного клика.
Синхронизация — это одноразовый процесс. Однако если возникла какая-либо ошибка при использовании новой функции или попытке связать два устройства, всегда можно удалить установленные приложения и повторить шаги.
Как отключить телефон от Windows 10?
Если вы передумали синхронизировать смартфон с Windows 10, Microsoft дали пользователям возможность в любой момент отключить его от операционной системы. Для этого перейдите в раздел Телефон и нажмите Управление всеми устройствами, связанными с учетной записью Microsoft. Перед вами появится новое окно браузера, в котором можно найти свой телефон. Нажмите Отменить связь со смартфоном или Удалить устройство и компьютер забудет его.
Некоторым пользователям могут не понравиться оповещения на компьютере о каждом новом уведомлении от приложений Android или iPhone. В таком случае рассинхронизация решит досаждающий вопрос. Однако следует упомянуть, что при этом от компьютера будут отключены все активные устройства.
“Продолжить на ПК” не ограничивается Кортаной
Функция связи между смартфоном и компьютером не менее эффективно работает и в других приложениях. Например, посетив любую страницу при помощи Google Chrome, откройте раздел Поделиться и нажмите кнопку Настройки. Здесь вы найдете опцию Продолжить на ПК, которую можно в любой момент подключить.
Дополнительной удобной функцией нового сервиса является возможность односторонней передачи изображений с телефона на компьютер. Однако для ее использования потребуется совершить дополнительный шаг.
В приложении Google Фото нажмите Поделиться > Продолжить на ПК. Теперь вас попросят создать ссылку на файл, который необходимо передать и по которой впоследствии можно его загрузить.
Ссылки, хранящиеся в Google Keep, вы можете открывать прямо на вашем компьютере с Windows 10. Параметр “Продолжить на ПК” доступен для любого сервиса, поддерживающего возможность передачи изображений с андроида на компьютер. Однако, функция будет работать только в случае, если создаваемая ссылка имеет общий доступ.
К сожалению, для пользователей iOS данная функция недоступна, поскольку приложение Cortana недоступно для их платформы.
Перекрестное устройство
Чтобы подключить все дополнительные возможности, открывающиеся при использовании “Продолжить на ПК”, следует подключить функцию Перекрестное устройство Cortana, которую можно найти в одноименном приложении на Android.
При помощи приложения Cortana вы можете синхронизировать разные события на вашем смартфоне, такие как уведомления о пропущенных вызовах, входящие сообщения, низкий уровень заряда батареи и уведомления установленных приложений. Не забудьте изучить несколько полезных советов по использованию Центра Действий.
Чтобы включить параметры синхронизации, посетите Cortana > Проведите пальцем по экрану слева направо > Настройки > Перекрестное устройство. Подключите интересующие вас дополнения.
После включения синхронизации, у вас появится возможность выбрать от каких приложений будут появляться уведомления на ПК. Нажмите Выбрать и выделите софт, который необходимо связать с компьютером. По умолчанию все функции и приложения отключены.
Отправка фото и видео по Wi-Fi в Windows 10
Помимо синхронизации смартфона с Windows 10, существуют и другие способы передачи данных между устройствами. Microsoft выпустили новое приложение под названием “Photos companion”, предназначенное для передачи фото и видео с Android и iOS устройств на компьютер через Wi-Fi. Прочтите необходимые шаги для настройки “Photos Companion”.
Подключите телефон к Windows 10 при помощи USB
Если вы хотите подключить телефон к ПК через USB-кабель, у Microsoft уже есть подходящее для этого приложение, которое известно как Диспетчер телефонов.
Оно позволяет синхронизировать Android, iOs или Windows Phone с персональным компьютером. Приложение доступно в Microsoft Store для Windows 8.1 и выше.
Как использовать Диспетчер телефонов?
Вы можете загрузить приложение из Microsoft Store, подключить устройство Android, iOS или Windows Phone и запустить его. Оно автоматически обнаружит устройство, при условии что у вас установлены актуальные драйвера, и отобразит данные о состоянии батареи, памяти и т.д.
С помощью данного программного обеспечения вы можете делать резервные копии файлов на компьютере и производить настройки различных служб Microsoft на смартфоне.
Подводя итоги, изучив эту статью, вы ознакомились с функцией “Продолжить на ПК”, дополнительными возможностями, которые она предоставляет, и тем как их настроить.
Похожие статьи про восстановление данных:
Типы файловых систем — в чем разница между FAT32, NTFS и exFAT
Должно быть, вы уже неоднократно слышали о таких файловых системах, как FAT32, NTFS и exFAT. Но в че.
Как найти потерянный телефон Android?
Если вы потеряли устройство Android и ищете возможные способы найти его, не переживайте, в этой стат.
Как ускорить Windows используя ReadyBoost и USB-флешку
Программная функция Microsoft Windows — ReadyBoost позволяет ускорить работу системы, сохраняя.
Источник
Как связать смартфон с ПК стандартными средствами Windows 10
26 июля компания Microsoft выпустила тестовую сборку Windows 10, в которую добавлена возможность связать смартфон с компьютером. Сейчас это работает только с Android-устройствами, а в скором времени пользователи смогут привязывать к ПК айфоны.
В настоящее время привязка ограничена только синхронизацией ссылок на веб-сайты, но с выпуском Fall Creators Update в сентябре появятся новые функции.
Как связать смартфон с компьютером:
Установите Windows 10 с номером сборки 16251.
Откройте на компьютере «Параметры» (через меню «Пуск» или нажатием Win+I).
Зайдите в новый раздел «Телефон» и нажмите «Добавить телефон».
Выберите код страны, укажите номер своего телефона и нажмите «Send».
На смартфон придёт SMS-сообщение со ссылкой, перейдите по ней.
Откроется страница приложения Microsoft Apps в Play Маркете. Установите его, запустите и залогиньтесь в тот же аккаунт Microsoft, который используется на компьютере.
Всё готово. Теперь ваш смартфон связан с компьютером и в меню отправки контента через приложения появилась новая опция — Continue on PC. Если выбрать её, ссылка, которую вы расшариваете, будет отправлена на компьютер и откроется в браузере.
Источник
4 способа подключить свой телефон к компьютеру через Wi-Fi
У пользователей часто возникает необходимость подключения гаджета к ноутбуку или другому подобному прибору. Делают это с целью передачи данных с одного устройства на другое. Традиционный способ подключения – с помощью кабеля.
Однако этот метод не всегда доступен и удобен. Если, например, неисправен провод, то воспользоваться им не получится. Решить проблему можно, если выполнить подключение через Wi-Fi. Ниже будут приведены способы того, как это сделать.
Предлагаем сразу посмотреть видео-обзор способов, которые помогут связать смартфон и ПК:
Через проводник
ES Проводник – файловый менеджер, обеспечивающий контроль над папками смартфона, а также один из способов того, как подключить телефон к компьютеру через WI-FI. Чтобы осуществить соединение, выполняют такие манипуляции:
ВНИМАНИЕ! ES проводник был удален с Google Play, поэтому мы советуем использовать более надежный CX Проводник – смотрим инструкцию тут.
- приложение скачивают в Play Market – такая процедура осуществляется безвозмездно;
- приложение запускают и подключают к WI-FI, с которым установлено соединение компьютера;
- вызывают меню, расположенное с левой стороны устройства, переходят в подраздел «Сеть»;
- выбирают графу «Удаленный доступ»;
- под кнопкой «Статус» должна появиться надпись с названием сети;
- выбирают режим «Включить»;
- высвечивается адрес, который сохраняют и вписывают в соответствующее окно на компьютере.
Когда выполнены все эти процедуры, переходят к работе на компьютере. Для соединения с телефоном действуют следующим образом:
- заходят в подпункт «Мой компьютер»;
- в соответствующую строку вбивают адрес проводника;
- открывается каталог файлов телефона, дающий возможность выполнить все нужные манипуляции.
Через программу My FTP Server
Программа My FTP Server – еще один способ того, как подключить ноутбук к гаджету без проводов. Для этого, прежде всего, приложение устанавливают на планшет или телефон. После этого выполняют такие действия:
- запускают программу и осуществляют вход в настройки;
- вводят логин и пароль учетной записи;
- внесенные сведения сохраняют.
На главной панели программы нажимают на кнопку «Start Server». После этого соответствующее окошко загорается зеленым светом и вместо надписи «off» появляется надпись «on».
Далее настраивают ноутбук или компьютер:
- осуществляют вход в подраздел «Мой компьютер»;
- клавишей манипулятора, расположенной с правой стороны, нажимают на свободное поле и осуществляют переход во вкладку «Добавить новый элемент в сетевое окружение»;
- появляется новое окно и нажимают на кнопку «Далее»;
- копируют адрес сети из программы и вставляют в соответствующую строку;
- в поля вписывают логин и пароль, затем вбивают адрес;
- нажимают на окно «Далее».
После этого появляется меню «Мой компьютер», в котором расположен новый элемент.
Его открывают и вписывают логин и пароль в соответствующие окна. Так вы получили доступ к файлам гаджета.
С помощью программы SHAREit
Это самый простой способ беспроводного соединения компьютера или ноутбука с гаджетом. Прежде всего, нужно установить программу SHAREit на компьютер. Приложение рекомендуется скачивать с официального сайта. Такую же программу устанавливают на планшете или телефоне. После этого действуют следующим образом:
- запускают приложения на том и другом устройстве;
- заходят в меню программы на телефоне и нажимают на надпись «Подключить к ПК»;
- на радаре обнаруживают имя своего устройства и нажимают на него;
- подтверждают соединение.
После этого получают доступ к файлам гаджета с компьютера или ноутбука.
Через приложение AirDroid
Чтобы связать ПК и смартфон и с компа получить доступ к папкам гаджета с ОС Андроид, скачивают программу AirDroid в Google Play. После этого выполняют следующие действия:
- осуществляют запуск приложения;
- копируют адрес для компьютера;
- адрес вписывают в браузер и подтверждают соединение с гаджетом.
Чтобы соединение устройства на Android с компьютером или ноутбуком было успешным, важно, чтобы телефон был подключен к одной сети с ПК. Только это позволит установить соединение без проводов.
Нет ничего сложного в том, как подключить Вай-Фай на смартфоне через роутер:
- Заходим в «Настройки»;
- Выбираем пункт «Wi-Fi»;
- Подключаемся к своему роутеру.
Возможные проблемы и способы их решения
Не всегда удается получить доступ к папкам гаджета с компьютера с помощью WI-FI. Причины тому могут быть следующими.
Настройки роутера
Обычно отсутствие соединения объясняется тем, что в настройках маршрутизатора установлен режим, при котором приборы подсоединены к локальной сети, но между ними не установлена связь. Решить проблемы помогут следующие действия:
- осуществляют вход в меню настроек маршрутизатора;
- переходят в подраздел «Домашняя сеть»;
- выбирают подпункт «Настройки WI-FI»;
- ставят значок напротив надписи: «Включить изоляцию точки доступа».
Некоторые маршрутизаторы могут иметь иной порядок действий для изменения настроек. Рекомендуется ознакомиться с инструкцией к прибору.
Настройки компьютера
Если подключение выполнено, но в меню проводника на телефоне не появляется других устройств, то проблема заключается в компьютере. Решить ее поможет изменение определенных параметров. Для этого выполняют такие манипуляции:
- в меню Windows 7 или другой версии выбирают подраздел «ЦУ сетями»;
- переходят в подпункт «Дополнительные параметры общего доступа»;
- активизируют сетевое обнаружение и доступ к файлам и устройствам;
- деактивируют пароль, когда выполняется подключение к общим файлам;
- выбирают графу «Свойства»;
- кликают по кнопке «Расширенная настройка»;
- ставят галочку напротив надписи: «Открыть общий доступ к папке»;
- еще раз выполняют сканирование сетевых приборов в меню проводника: «Сеть – LAN».
Зная, как к роутеру подключить телефон и компьютер, можно получить выход в интернет. Чтобы был доступ с ноутбука к папкам гаджета, можно выполнить соединение устройств через WI-FI с помощью приложений.
Была ли полезна наша статья? Оставляйте свои комментарии и делитесь опытом по теме! Спасибо, что выбираете нас!
Источник