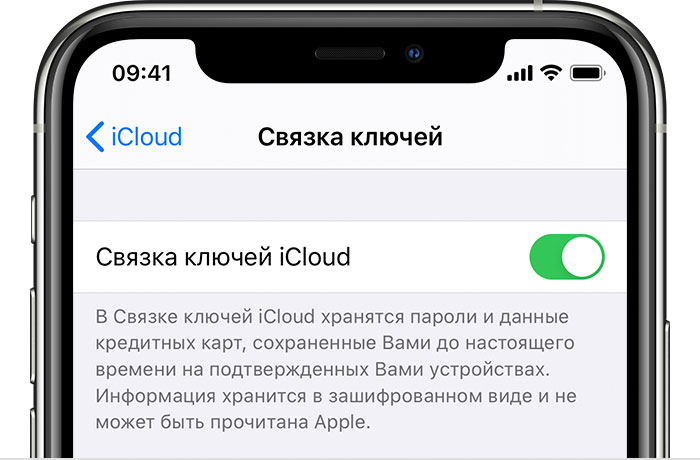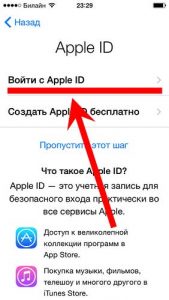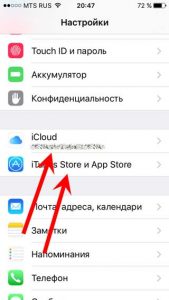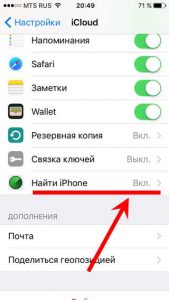- Настройка службы «Связка ключей iCloud»
- Порядок включения службы «Связка ключей iCloud»
- Включение службы «Связка ключей iCloud» на iPhone, iPad и iPod touch
- Включение службы «Связка ключей iCloud» на компьютере Mac
- Если включить службу «Связка ключей iCloud» не удается
- Часто задаваемые вопросы
- Какую информацию хранит служба «Связка ключей iCloud»?
- Как служба «Связка ключей iCloud» защищает мою личную информацию?
- Что произойдет, если отключить на устройстве функцию «Связка ключей iCloud»?
- Может ли служба поддержки Apple восстановить код безопасности iCloud?
- Как найти сохраненные пароли?
- Как привязать Apple ID к iPhone?
- Привязка Apple ID к неактивированному iPhone
- На включенном и работающем iPhone
- Полноценная и окончательная привязка
- Как синхронизировать два iPhone между собой
- Синхронизируем 2 айфона через iCloud
- Копирование
- Восстановление
- Плюсы и минусы сервиса iCloud
- Синхронизируем iPhone с iPhone через iTunes
- iTunes: преимущества и недостатки
- Другие способы
- Вывод
Настройка службы «Связка ключей iCloud»
С помощью службы «Связка ключей iCloud» можно синхронизировать пароли и другую защищенную информацию между устройствами.
Информацию, хранимую в службе «Связка ключей iCloud», можно не запоминать. Ваши данные (такие как имена пользователей и пароли Safari, данные кредитных карт и пароли Wi-Fi) заполняются автоматически на любом подтвержденном вами устройстве. Остались вопросы о службе «Связка ключей iCloud»?
Порядок включения службы «Связка ключей iCloud»
При обновлении устройства до последней версии iOS или iPadOS приложение «Ассистент настройки» предлагает настроить службу «Связка ключей iCloud». Узнайте о доступности службы «Связка ключей iCloud» в зависимости от страны и региона.
Включение службы «Связка ключей iCloud» на iPhone, iPad и iPod touch
- Перейдите в меню «Настройки», коснитесь [вашего имени], а затем выберите «iCloud».
- Нажмите «Связка ключей».*
- Передвиньте ползунок, чтобы включить службу «Связка ключей iCloud». Может потребоваться ввести пароль устройства или пароль Apple ID.
Включение службы «Связка ключей iCloud» на компьютере Mac
- Выберите меню Apple () > «Системные настройки».
- Щелкните «Apple ID», затем щелкните «iCloud» на боковой панели. В macOS Mojave или более ранних версий щелкните «iCloud».
- Выберите пункт «Связка ключей». *
- Если вы выберете вариант «Подтвердить позже» при входе в свою учетную запись с идентификатором Apple ID, вам потребуется выполнить подтверждение с использованием старого пароля или другого устройства, когда появится соответствующий запрос. Если вы не можете выполнить подтверждение, выполните сброс данных со сквозным шифрованием, когда появится соответствующий запрос.
* На iPhone, iPad или iPod touch с iOS 13 или более поздней версии или на компьютере Mac с macOS Catalina или более поздней версии для включения службы «Связка ключей iCloud» требуется двухфакторная аутентификация. Если вы еще не настроили эту функцию, вам предложат начать использовать двухфакторную аутентификацию.
Если включить службу «Связка ключей iCloud» не удается
Если после выполнения инструкций включить службу «Связка ключей iCloud» не удается, убедитесь, что соблюдены минимальные системные требования для службы «Связка ключей iCloud» и что вы используете двухфакторную аутентификацию.
Если вы не используете двухфакторную аутентификацию, может появиться сообщение с просьбой создать или сгенерировать случайным образом шестизначный код безопасности iCloud из цифр и (или) букв для авторизации дополнительных устройств и подтверждения своей личности. Если вы забыли свой код, его можно сбросить.
Часто задаваемые вопросы
Ответы на некоторые из наиболее часто задаваемых вопросов о службе «Связка ключей iCloud».
Какую информацию хранит служба «Связка ключей iCloud»?
Служба «Связка ключей iCloud» хранит номера и сроки действия кредитных карт (код безопасности не сохраняется и не заполняется автоматически), а также пароли и имена пользователей, пароли Wi-Fi, учетных записей Интернета и т. д. Разработчики также могут обновлять свои приложения для использования связки ключей на устройствах с iOS 7.0.3 и более поздних версий или OS X Mavericks 10.9 и более поздних версий. Если вы не видите элементы, хранящиеся в службе «Связка ключей iCloud», узнайте, что делать в таких случаях.
Как служба «Связка ключей iCloud» защищает мою личную информацию?
iCloud защищает вашу информацию путем сквозного шифрования, что обеспечивает максимальный уровень безопасности данных. Ваши данные защищены с помощью ключа, создаваемого на основе информации, уникальной для вашего устройства, в сочетании с паролем, который известен только вам. Никто другой не сможет получить или прочесть эти данные ни при их передаче, ни в хранилище. Дополнительная информация.
Что произойдет, если отключить на устройстве функцию «Связка ключей iCloud»?
При выключении функции «Связка ключей iCloud» на устройстве появляется запрос выбора действия: сохранить или удалить хранимые пароли и данные кредитных карт. При выборе первого варианта информация не удаляется и не синхронизируется при внесении изменений на других устройствах. Если вы не выберете вариант с сохранением информации хотя бы на одном устройстве, информация из службы связки ключей будет удалена с вашего устройства и с серверов iCloud.
Может ли служба поддержки Apple восстановить код безопасности iCloud?
Нет. Если число неправильных вводов кода безопасности iCloud превысит допустимый порог, вы потеряете доступ к функции «Связка ключей iCloud». Вы можете обратиться в службу поддержки Apple для подтверждения своей личности и повторить попытку. После определенного числа неправильных вводов ваша связка ключей будет удалена с серверов Apple и ее придется настроить повторно.
Как найти сохраненные пароли?
Функция «Связка ключей iCloud» обеспечивает хранение сохраненных вами паролей, чтобы их можно было просмотреть или изменить в любой момент. Узнайте, как найти сохраненные пароли на устройствах iPhone, iPad или iPod touch. Также можно найти сохраненные пароли на компьютере Mac.
Информация о продуктах, произведенных не компанией Apple, или о независимых веб-сайтах, неподконтрольных и не тестируемых компанией Apple, не носит рекомендательного или одобрительного характера. Компания Apple не несет никакой ответственности за выбор, функциональность и использование веб-сайтов или продукции сторонних производителей. Компания Apple также не несет ответственности за точность или достоверность данных, размещенных на веб-сайтах сторонних производителей. Обратитесь к поставщику за дополнительной информацией.
Источник
Как привязать Apple ID к iPhone?
Всем привет! Как я уже неоднократно отмечал, Apple ID — это то, без чего Ваш iPhone не более чем обычный телефон. Полноценные возможности открываются именно при использовании данного идентификатора. И ведь мало его просто создать, нужно именно привязать Apple ID к iPhone для того, чтобы они образовали полноценную, органичную систему и работали как единый механизм. Как осуществить эту привязку? Об этом и пойдет сегодня речь.
В данной статье будет подразумеваться, что у Вас уже есть зарегистрированный идентификатор учетной записи Apple ID. Если вдруг случилось так, что он отсутствует (ну, всякое бывает), то обязательно читайте подробную инструкцию по его получению (как с кредитной картой, так и без). Поверьте, там нет ничего сложного. Будьте внимательны и все получится!
Прочитали? Подготовились? Тогда самое время начать. Приступим!
Привязка Apple ID к неактивированному iPhone
Итак, Ваш телефон находится в одном из этих состояний:
- Новый — только что купленный.
- После сброса всех настроек.
- После восстановления (обновления) прошивки.
В любом из этих вариантов, во время его включения и на этапе активации, Вам будет предложено войти под своей учетной записью.
Просто вводите необходимые данные (электронную почту и пароль) и все — Ваш телефон и учётка стали единым целым. Все сервисы Apple доступны!
В принципе, данный шаг можно пропустить и привязать Apple ID позже…
На включенном и работающем iPhone
Если устройство уже полностью включено и активировано, т.е. вы свободно пользуетесь им, переходите по рабочим столам, совершаете звонки и т.д., и единственное чего Вам не хватает это пользоваться App Store и другими сервисами Apple, то соединение следует осуществить через меню устройства. Для этого выполняем следующие шаги:
- Открываем «Настройки».
- Здесь нас интересует два пункта — «iCloud и App Store, iTunes Store».
- Заходим в каждый из них по очереди и указываем Ваш Apple ID.
Все, можно наслаждаться всеми функциями и возможностями iPhone — скачать одну из классных игр, насладиться хорошей музыкой или даже заработать денег!:) Хотя, необходимо помнить, что есть еще один достаточно важный момент…
Полноценная и окончательная привязка
В любом из двух вышеперечисленных случаев, телефон не полностью соединяется с учетной записью. Если быть точнее, то привязка происходит, однако ее в любой момент ее можно убрать обычной перепрошивкой. Для того чтобы iPhone и Apple ID связались целиком и полностью, нужно включить функцию «Найти айфон».
И тогда уже никто (без знания пароля от учётки) не сможет воспользоваться вашим устройством. Проделать эту операцию можно все в тех же «Настройках», далее переходим в «iCloud» и ищем пункт меню «Найти iPhone». Активируем его.
Но! Необходимо помнить, что в данном случае возникает двоякая ситуация: с одной стороны — гаджет максимально защищен, а с другой — как быть в том случае, если вы его забудете пароль? Ведь тогда с устройством нельзя ничего сделать и его придется выкинуть! Не всегда… Специально для этих случаев на блоге есть инструкция — как восстановить доступ к iPhone если потеряли\забыли данные Apple ID или iCloud.
Однако до этого лучше все-таки не доводить — если не получается запомнить, то крайне важно записать (где-нибудь в укромном месте) данные той учетной записи, под которой Вы вошли в App Store и iCloud на iPhone.
Источник
Как синхронизировать два iPhone между собой
Пользователи сразу нескольких гаджетов иногда решают проблему сопряжения двух айфонов с целью применения файлов, находящихся на разных устройствах Apple. Конечно, возникает резонный вопрос, как синхронизировать iPhone с iPhone.
Заметки, Safari, календарь, Айклауд Drive, напоминания, контакты, фото переносятся посредством iCloud-сервиса и iTunes-программы, разработанных в «Яблоке». Рассмотрим их возможности подробнее.
Синхронизируем 2 айфона через iCloud
Сделать соединение путем использования популярного «облака», или связать два смартфона с iOS между собой, довольно просто. Функциональность Айклауда мощная, способствует быстрому перетаскиванию файлов «без проводов» при условии интернет-доступа и рабочего iCloud. Итак, нужно открыть на iPhone-«доноре» приложение «Настройки» – iCloud. Войти в аккаунт, введя привязанный к сервису Apple ID, а затем – пароль.
Для запуска процесса необходимо пройти двухэтапную синхронизацию в iCloud:
- Провести активацию резервного копирования (РК).
- Восстановить информацию из РК.
Для выполнения первого пункта выбрать «Резервная копия в iCloud», войти в раздел:
Копирование
Перевести ползунок «Резервная копия в iCloud» в режим активности (загорится зеленым), затем нажать на «Создать резервную копию»:
При копировании данных объем, скорость передачи окажут прямое влияние на время процедуры. Если функцию оставить включенной, копирование будет происходить автоматически при каждом подключении смартфона к «зарядке» с выходом в интернет.
Восстановление
Чтобы восстановить полученные данные из iCloud, следует учесть три возможные ситуации, если используются:
- Рабочий, дополнительный Айфон. Открыть приложение «Настройки» – «Основные» – «Сброс» – «Стереть контент и настройки».
Внимание! Произойдет удаление информации со второго Айфона.

После того как мы подтвердим, что действительно собираемся стереть все содержимое с устройства, айфон перезагружается и предлагает заново его настроить. После выбора языка, страны выбираем пункт необходимо выбрать пункт «Восстановить из копии iCloud»:
- Новый Айфон. Все то же самое, только не нужно стирать данные, так как он изначально пуст.
- Соединить два айфона для передачи данных можно и через программу iTunes, но об этом немного позже.
Плюсы и минусы сервиса iCloud
Как и водится, всегда есть достоинства и недостатки. К положительным моментам сервиса относятся:
- Автоматизация процесса.
- Получение новой информации.
Среди негативных называются:
- Невозможность передачи мультимедиафайлов.
- Соединение только по Wi-Fi.
- Недостаточный размер хранилища: 5 Гб.
При желании иметь больший объем нужно оформить платную подписку.
Синхронизируем iPhone с iPhone через iTunes
Для процесса соединения двух айфонов с одинаковыми операционными системами служит утилита iTunes, здесь главным условием выступает «присутствие» ноутбука или компьютера. Удобство и функциональность программы высоко оценили пользователи в процессе использования. Синхронизация происходит быстро, буквально в несколько щелчков мышкой:
- Открыть iTunes на ПК. Если ее нет, скачать. При этом применять утилиту последней версии.
- К компьютеру или ноуту подсоединить первый Айфон.
- Нажать на иконку телефона и создать резервную копию.
- Отсоединить этот телефон от компьютера или ноутбука.
- Извлечь сим-карту из айфона №1, перенести ее в смартфон №2.
- Подсоединить второй Айфон, использовать при этом кабель USB.
- Закачать данные из iTunes.
- Перезапустить смартфон.
iTunes: преимущества и недостатки
Плюсами утилиты считаются следующие возможности:
- Копирование «разновесных» файлов. Лишь жесткий диск с ограниченными размерами способен контролировать желания пользователя.
- Отсутствие условия интернет-соединения.
- Закачка медиафайлов.
Минус один: синхронизация производится руками, автопроцесс не предусмотрен.
Другие способы
Чтобы связать два айфона, используются возможности популярных облачных сервисов «Яндекс.Диска» (вместимостью 10 Гб) и Dropbox (2 Гб).
Файловая доступность осуществляется с различных гаджетов, работающих на различных платформах. Для соединения данных выполнить:
- Установку клиента выбранного сервиса на обоих айфонах.
- Создать учетную запись на смартфоне №1.
- Ввести данные созданной учетной записи на гаджете №2.
После «сбора» файлов в одну папку произойдет их перенос в «облако». Доступность к ним возможна с дополнительного Айфона. К примеру, создается на iPhone какой-то файл, а редактирование его происходит на компе или ноуте. Каждый облачный сервис обеспечивает перенос файлов с ПК на айфоны без утилиты iTunes. Расширение лимита хранилища происходит после платной подписки.
Вывод
Процедура синхронизации iPhone с iPhone имеет несколько практических вариантов. Каждый пользователь «умного» гаджета выберет для себя удобный способ. Стоит напомнить, что соединение устройств на iOS путем iTunes или iCloud происходит при скоростном интернет-подключении. При разных версиях программного обеспечения процесс сопряжения невозможен.
Источник