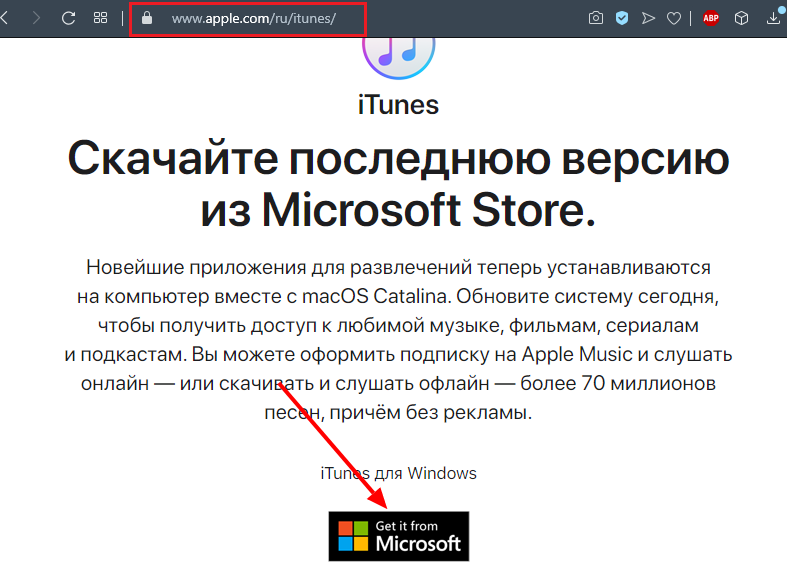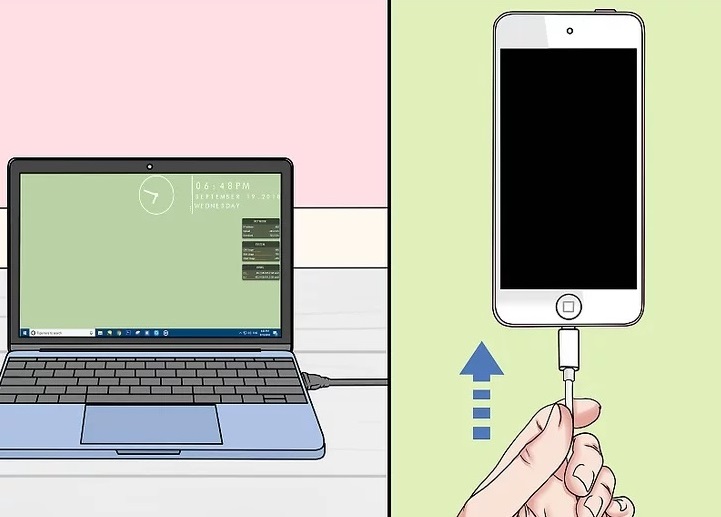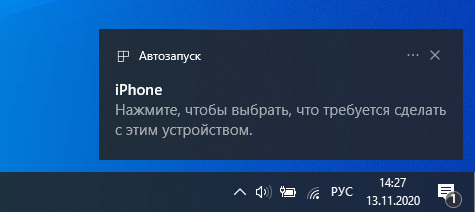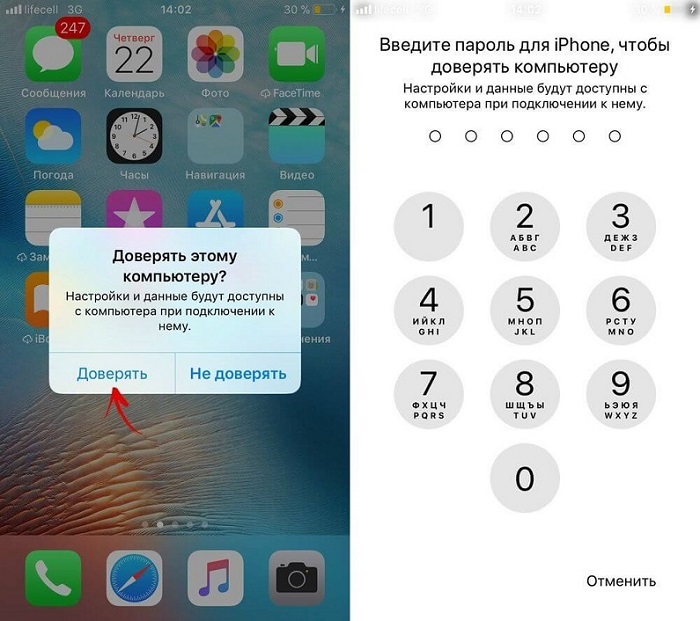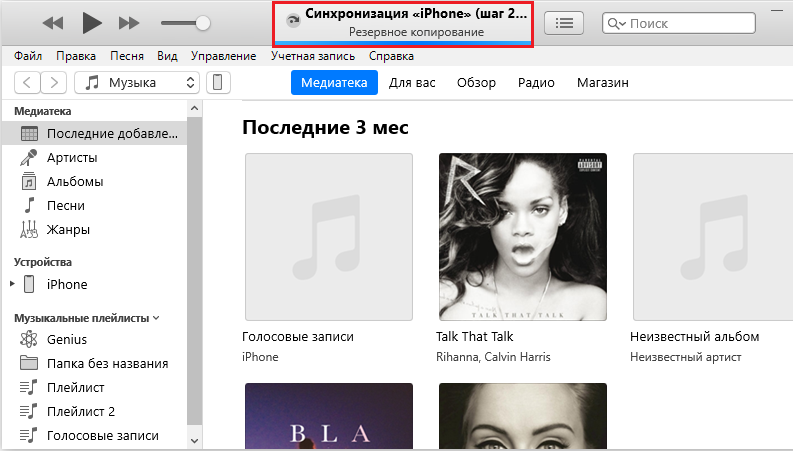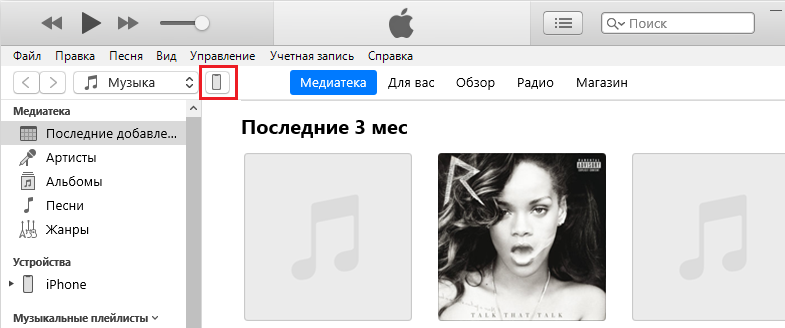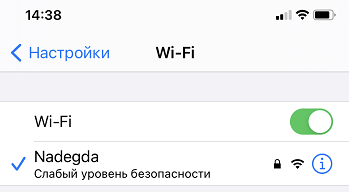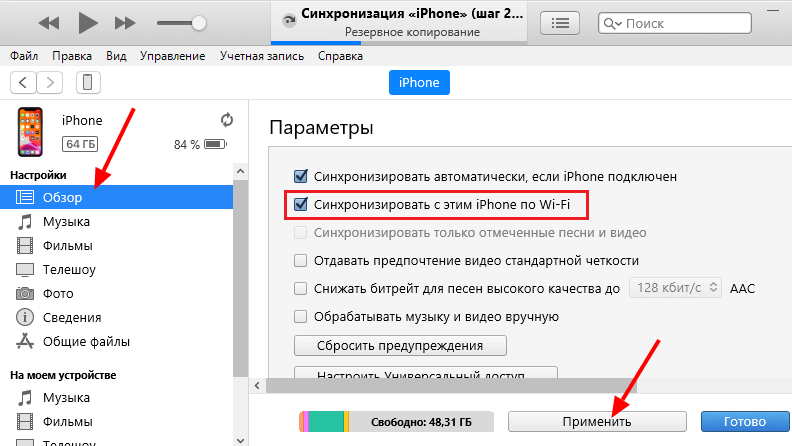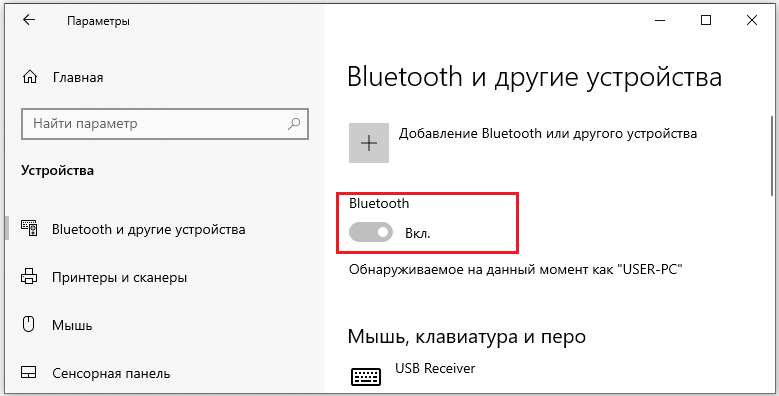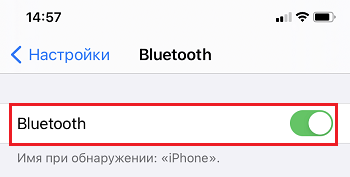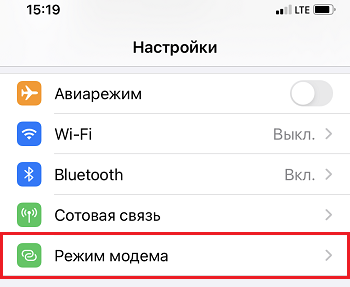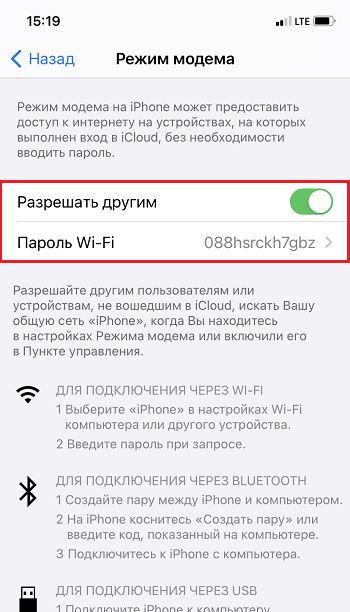- Как подключить iphone к ноутбуку через bluetooth
- Настроить персональную точку доступа
- Подключение к персональной точки доступа с Wi-Fi и Bluetooth, или USB
- Интернет Wi-Fi Интернет
- Блютуз
- USB кабель
- Отсоедините устройства
- Установить или изменить ваш Wi-Fi пароль
- Подключение iPhone к компьютеру: через USB, Wi-Fi, Bluetooth и как точку доступа
- Программы, которые нужны для подключения
- Подключение через USB
- Bluetooth
- iPhone как модем
- Как подключить iPhone или iPod к Windows 7 через Bluetooth
- Шаг 1 ( с вашего iPhone или iPod )
- Шаг 2 ( на вашем компьютере с Windows )
- Шаг 3
- Готово!
Как подключить iphone к ноутбуку через bluetooth
Личный Hotspot позволяет вам поделиться подключение к сотовой сети передачи данных на вашем iPhone или iPad (с Wi-Fi и сотовой связи), когда у вас нет доступа к Wi-Fi сети.
Настроить персональную точку доступа
- Перейдите в Настройки > Сотовая связь или настройки > режим модема.
- Нажмите, персональную точку доступа, затем нажмите на ползунок, чтобы включить его.
Если вы не видите опцию личная точка доступа, обратитесь к оператору, чтобы убедиться, что вы можете использовать личную точку доступа с вашего плана.
Подключение к персональной точки доступа с Wi-Fi и Bluetooth, или USB
Вы можете подключиться к персональной точке доступа с помощью Wi-Fi и Bluetooth, или USB. Вот некоторые советы по использованию каждого метода.
При подключении устройства к Вашей персональной точки доступа, в строке состояния становится синим и показывает, сколько устройств присоединились. Количество устройств, которые могут присоединиться к Вашей персональной точки доступа одновременно, зависит от вашего оператора и модели iPhone. Если другие устройства присоединились к Вашей персональной точки доступа с помощью Wi-Fi, вы можете использовать только сотовые данные для подключения к интернету с устройства.
Используйте эти шаги для подключения:
Интернет Wi-Fi Интернет
На устройстве, которое вы хотите подключиться, перейти в Настройки > Сотовая связь > режим модема или настройки > режим модема и убедитесь, что он включен. Затем убедитесь, что Wi-Fi пароль и имя телефона. Оставайтесь на этом экране, пока вы не подключены другие устройства к Wi-Fi сети.
На устройстве, которое вы хотите подключить, зайти в Настройки > Wi-Fi и вид для вашего iPhone или iPad в списке. Затем коснитесь сети Wi-Fi сети, чтобы присоединиться. Если будет предложено, введите пароль для вашего личного Hotspot.
Блютуз
Чтобы убедиться, что ваш iPhone или iPad видимым, зайдите в Настройки > Bluetooth и оставайтесь на этом экране. Затем на ваш Mac или ПК, следуйте инструкциям производителя, чтобы установить сетевое подключение Bluetooth. Узнать больше об использовании модема с Bluetooth.
Персональная точка доступа поддержка Bluetooth соединения с ПК, Mac и другими устройствами сторонних производителей. Для подключения другого устройства iOS, используйте Wi-Fi Интернет.
USB кабель
Убедитесь, что у вас последняя версия iTunes на вашем Mac или PC. Затем подключите iPhone или iPad к компьютеру с помощью кабеля USB, который поставляется с вашим устройством. Если вы видите предупреждение, что говорит нажмите «доверять этому компьютеру?» нажмите кнопку «Доверять».
Отсоедините устройства
Чтобы отключить устройство, отключить режим модема, выключить Bluetooth или отключить кабель USB от вашего устройства.
Установить или изменить ваш Wi-Fi пароль
Вам нужно установить по Wi-Fi пароль для настройки модема. Поменять Wi-Fi пароль, зайдите в Настройки > Сотовая сеть > режим модема или настройки > режим модема, а затем коснитесь сети Wi-Fi пароль.*
Выбрать по Wi-Fi пароль, который не менее восьми символов и использовать символы ASCII. Если вы используете не ASCII символы, другие устройства не смогут присоединиться к Вашей персональной точки доступа. Символы, отличные от ASCII, относятся символы в японский, русский, китайский, и другие языки. Символы ASCII включают в себя:
- Все буквы на английском, как строчные, так и прописные
- Цифр от 0 до 9
- Некоторые знаки препинания
* Когда вы меняете свой пароль, все подключенные устройства будут отключены.
Источник
Подключение iPhone к компьютеру: через USB, Wi-Fi, Bluetooth и как точку доступа
iPhone не похож на стандартные накопители. Его можно подключить к компьютеру через USB-порт и использовать как обычную флешку: перекинуть фотографии, музыку и видео, просмотреть отснятый материал. Но это не весь потенциал устройства. Если синхронизировать его с ПК и использовать специальную программу, можно будет загрузить приложения, книги, музыкальные альбомы любимых групп, нарезать рингтоны, сохранить резервную копию данных, сбросить настройки, прослушать радио, просмотреть ТВ-шоу, сделать покупки в магазине утилит от Apple, отредактировать свои данные в учётной записи. И это только малая часть возможностей гаджета. Разберитесь, как через Айфон подключить к компьютеру Айфон, чтобы воспользоваться всеми этими функциями.
Программы, которые нужны для подключения
Чтобы полноценно работать с iPhone, надо скачать на ПК определённое программное обеспечение. Оно есть на официальном сайте Apple. Нужно для сопряжения Айфона и с помощью USB, и по Wi-Fi. Если вы планируете использовать «яблочные» гаджеты, эти утилиты должны быть установлены.
- iCloud. Сетевое хранилище. Обеспечивает общий доступ к файлам, контактам, почте, календарю, заметкам, списку друзей. Если установить приложение на всех ваших гаджетах, они смогут обмениваться данными напрямую. Можно зайти в хранилище и через браузер — для этого откройте страницу iCloud.com.
- iTunes. Файловый менеджер и основной сервис для синхронизации iPhone и ПК. Без него невозможно разобраться, как подключить Айфон к компьютеру. Эта программа служит для управления гаджетом, загрузки на него программ и файлов. С её помощью можно покупать контент в AppStore, активировать подарочные карты и отправлять их друзьям. Также в Айтюнс есть встроенный медиаплеер. Существуют и другие файловые менеджеры (например, iFunBox или iTools). Но они неофициальные.
Подключение через USB
Для сопряжения с ПК вам нужен USB-кабель. Он должен входить в комплект поставки iPhone — лежать в коробке. Другие провода лучше не использовать. Если оригинальный кабель утерян или повреждён, можно приобрести такой же. Главное, подобрать комплектующие, которые подходят для вашего гаджета. Провод с разъёмом 30 пин («толстая зарядка») предназначен для девайсов старых моделей. Lightning-коннекторы («тонкие») — для устройств нового поколения.
Для такого соединения можно использовать только порты ЮСБ 2.0 и выше. Со слотом версии 1.0, система выдаст оповещение, что всё может работать быстрее. И гаджет она не «увидит».
Вот как подключить Айфон к компьютеру через USB:
- Установите на ПК самую новую версию iTunes.
- Также желательно скачать iCloud.
- Включите iPhone.
- Подсоедините один конец кабеля к нему.
- Другой вставьте в USB-порт ПК.
- Он должен определить наличие нового устройства. Если вы синхронизируете Айфон впервые, будут автоматически установлены драйвера Apple Mobile Device. Их также можно загрузить с официального сайта производителя.
- Разблокируйте телефон. Он выдаст уведомление «Доверять ли этому компьютеру?». Нажмите «Доверять». Может появиться сообщение «Разрешить ли этому устройству доступ к фото и видео?». Тапните «Разрешить».
- Должен запуститься Айтюнс. Если этого не произошло, откройте его вручную. Через эту программу можно взаимодействовать с гаджетом.
- Дождитесь, пока закончится синхронизация.
- Также значок с Айфоном появится в меню «Мой компьютер» в качестве портативного устройства или внешнего диска.
- Чтобы зайти в обзор девайса в iTunes, нажмите на кнопку с иконкой в виде телефона. Она слева сверху.
Помимо подключения к USB, можно создать соединение по Wi-Fi. Для этого все синхронизируемые устройства должны быть в одной сети. То есть выходить в интернет через один и тот же роутер.
Вы не будете «привязаны» к ПК проводом. Но не все функции доступны в этом режиме. К примеру, не получится восстановить гаджет из резервной копии или обновить ПО. И такое сопряжение быстро сажает аккумулятор.
Вот как подключить iPhone к компьютеру с помощью беспроводного соединения:
- Зайдите в настройки Айфона.
- Откройте раздел «Wi-Fi».
- Передвиньте переключатель в режим ВКЛ. Он должен стать зелёным.
- Выберите свою сеть и введите пароль, если она защищена.
Теперь выставьте параметры синхронизации. Для этого надо присоединить Айфон к USB-разъёму. После однократной настройки можно будет использовать беспроводную связь. И через неё работать с Айтюнс.
- Подключите iPhone кабелем к ПК.
- Откройте iTunes.
- Нажмите на иконку в виде телефона. Она слева сверху.
- В разделе «Обзор» прокрутите страницу вниз.
- Отметьте галочкой пункт «Синхронизировать по Wi-Fi».
- Кликните «Применить».
Теперь можно попробовать подключиться «по воздуху» через беспроводные сети. Для начала отсоедините USB-провод. Потом:
- Откройте настройки Айфона.
- Перейдите в раздел «Основные».
- Проскролльте страницу вниз.
- Меню «Синхронизация с iTunes».
- Тапните на «Синхронизировать».
Теперь в Айтюнсе будут доступны настройки и файлы девайса.
Bluetooth
Сопряжение возможно и через Bluetooth. Если он есть на устройствах, которые вы хотите соединить.
- Предварительно включите его на компьютере или ноутбуке. Активируйте видимость ПК, чтобы его нашли другие гаджеты с включенным блютузом.
- Зайдите в настройки iPhone.
- Передвиньте ползунок в режим ВКЛ.
- В списке девайсов отыщите свой ПК и тапните по нему.
- Появится сообщение с кодом. Такие же цифры должны отобразиться на компьютере. Это нужно, чтобы случайно не синхронизироваться с незнакомым гаджетом. В некоторых случаях числа надо ввести вручную.
iPhone как модем
Через iPhone можно раздавать интернет другим устройствам и использовать его как модем. Для этого надо создать точку доступа. Подключённый к ней ПК будет использовать сеть мобильного оператора.
- Зайдите в параметры гаджета.
- Раздел «Режим модема» («Personal Hotspot»).
- Передвиньте чекбокс в режим ВКЛ.
- Если вы используете синхронизацию по USB, ПК дополнительно установит дополнительный драйвер. А Айфон появится в списке сетевых подключений.
- Или активируйте Bluetooth-сопряжение.
- Также в настройках Apple-девайса есть пароль от Wi-Fi. С ним можно добавить в одну сеть много устройств. Просто введите его на каждом ПК.
Так как подключить iPhone к компьютеру через USB намного проще, обычно предпочитают именно это соединение. С ним можно одновременно работать в iTunes и заряжать батарею. Да и функционал у него больше. Но беспроводная сеть удобнее и практичнее. С ней вы не ограничены длиной кабеля. И с Wi-Fi Айфон можно использовать как маршрутизатор для выхода в интернет с нескольких устройств.
Источник
Как подключить iPhone или iPod к Windows 7 через Bluetooth
Ранее мы говорили о том, как синхронизировать устройства Bluetooth с Windows 7, но мы не особо говорили о том, как сделать это с iOS. Сегодня мы рассмотрим краткое пошаговое руководство по настройке соединения Bluetooth между iPhone или iPod Touch и компьютером под управлением Windows 7. Существует удобная функция дистанционного управления, которую можно опробовать после подключения, и даже другие функции — если вы выполнили джейлбрейк на вашем устройстве.
Шаг 1 ( с вашего iPhone или iPod )
Коснитесь приложения Настройки на главном экране. Нашим конечным пунктом назначения будет:
Настройки> Общие> Bluetooth
После подключения к Bluetooth, Нажмите переключатель, чтобы включить его. Теперь ваше устройство должно быть обнаружено вашим компьютером.



Шаг 2 ( на вашем компьютере с Windows )
Щелкните кнопку Орб меню Пуск и Введите bluetooth в поле поиска. В списке результатов панели управления Щелкните Добавить устройство Bluetooth.
Должно появиться новое окно, и посередине окна будет белое поле, в котором должен появиться ваш iPhone или iPod. Выберите свое устройство и затем Нажмите Далее .
Важно : Перед вы Нажмите Далее, убедитесь, что экран вашего iPhone разблокирован ( и не в спящем режиме.)

Шаг 3
Теперь есть два возможных сценария — в зависимости от от того, как настроено программное обеспечение Bluetooth на вашем компьютере. Я пометил их 1 и 2.
Важно: как только вы начнете соединение, у вас будет примерно 25 секунд на завершение или время ожидания процесса истечет, и вам придется начинать заново.
Сценарий 1 — Вам будет предложено три различных варианта сопряжения. Выберите Создать для меня код сопряжения . После этого в окне появится код сопряжения из 6–8 цифр.

На вашем iPhone должно появиться диалоговое окно ввода PIN-кода. Просто нажмите код, отображаемый на вашем компьютере, а затем нажмите кнопку Pair .
Сценарий 2 — Если первый сценарий, описанный выше, вам не подошел, то появится этот. Ваш компьютер должен автоматически сгенерировать пин, а затем на вашем iPhone должно появиться небольшое push-уведомление, предупреждающее вас о том, что он пытается подключиться. Просто выберите Yes и нажмите Далее на вашем компьютере.
В то же время Нажмите Сопряжение на вашем iPhone.

Готово!
Теперь ваш компьютер и ваш iPhone или iPod Touch должны быть соединены через Bluetooth. Теперь вы можете использовать свой компьютер для управления или воспроизводите песни со своего устройства. Если вы перейдете в гараж на панели задач, он должен теперь иметь маленький значок пульта дистанционного управления для вашего iPhone или iPod Touch. С помощью пульта дистанционного управления вы можете останавливать или воспроизводить песни, переключаться между ними и управлять объем
На вашем iPhone вы можете выбрать, где вы хотите, чтобы играла музыка. Просто перейдите к проигрываемой в данный момент песне или треку и Щелкните значок со стрелкой вниз, чтобы отобразились параметры источника.
В целом процесс был довольно простым, а результаты несколько отличными. К сожалению, Apple заблокировала устройство, и вы почти ничего не можете сделать по Bluetooth. Но если вы взломали свой iPhone, тогда есть целый набор новых функций для изучения через Bluetooth, даже Интернет-модем.
Источник