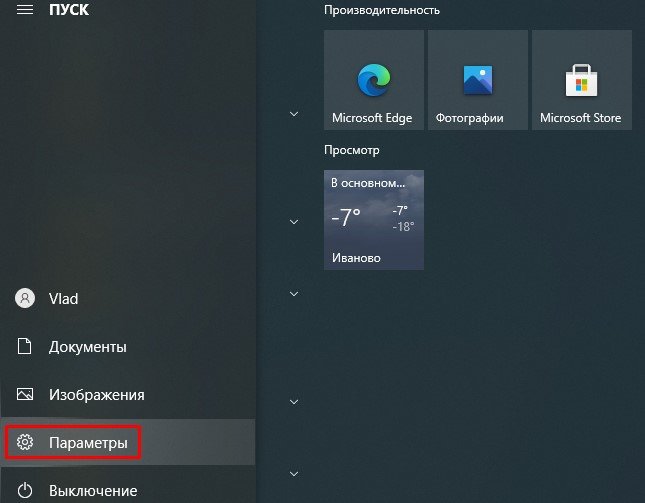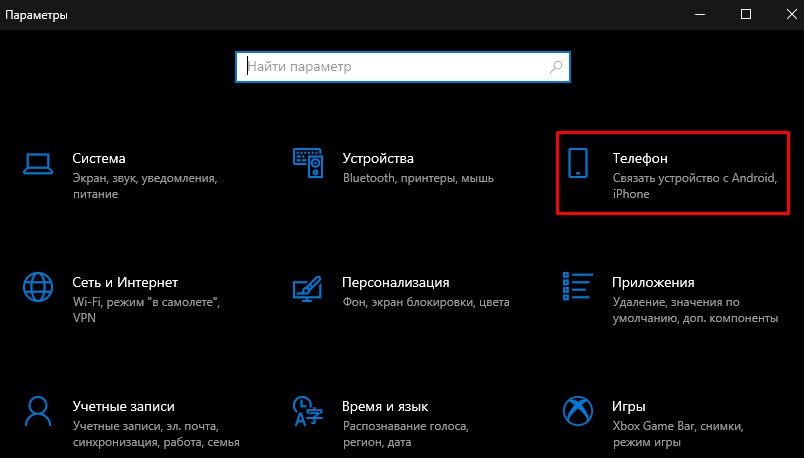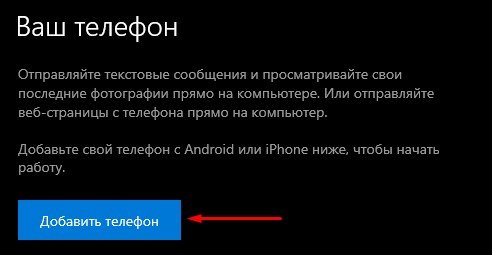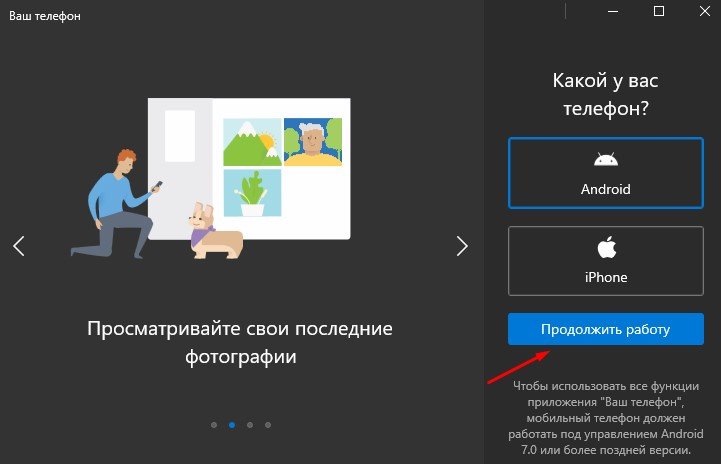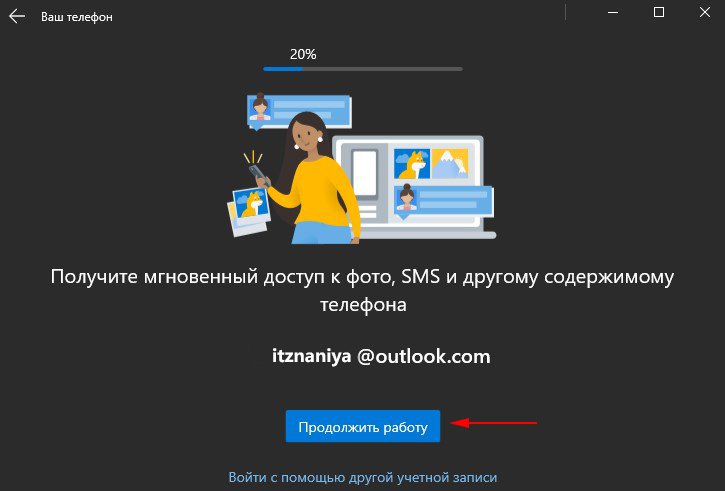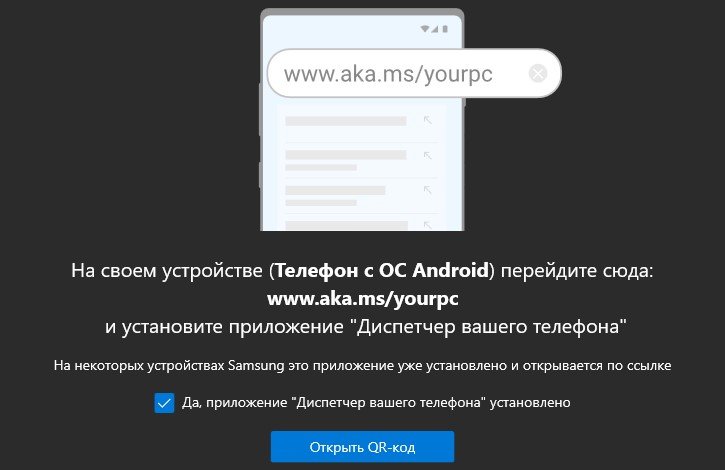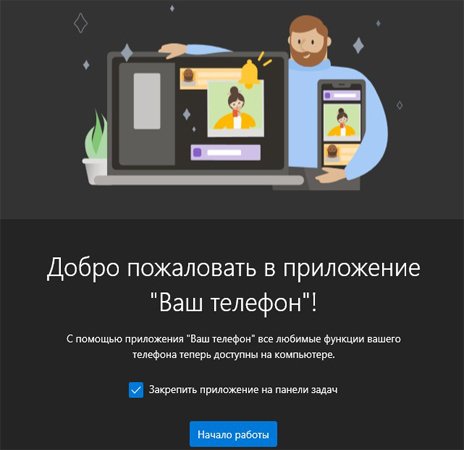- Как подключить мой iPhone к компьютеру с Windows 10?
- Шаг 1. Загрузите и установите iTunes
- Шаг 2. Подключите iPhone к ПК с Windows 10 с помощью кабеля Lightning.
- Зачем вам может пригодиться подключение iPhone к ПК с Windows 10?
- Как подключить iPhone к ПК с Windows 10, используя Wi-Fi
- Синхронизация iPhone, iPad или iPod touch с компьютером с помощью iTunes
- Что можно синхронизировать при помощи iTunes
- Синхронизация или удаление контента с помощью iTunes
- Синхронизация контента по Wi-Fi
- Как связать iPhone с ПК на Windows 10 Fall Creators Update
- Как связать айфон с компьютером windows 10 2021
- Свяжите свой iPhone или телефон Android с Windows 10
- Как подключить iPhone к Windows 10
- Как подключить iPhone к Windows 10
- Зачем подключать iPhone к Windows 10
Как подключить мой iPhone к компьютеру с Windows 10?
Есть много причин, почему вы можете захотеть подключить ваш iPhone к компьютеру с Windows 10. Возможно, вы захотите перенести музыку с одного устройства на другое, добавить видео на свой iPhone для просмотра во время поездок или даже создать резервную копию всего важного на вашем iPhone. Каковы бы ни были ваши причины, вот как подключить iPhone к ПК с Windows 10, как по кабелю, так и по Wi-Fi.
Шаг 1. Загрузите и установите iTunes
Чтобы подключить iPhone к ПК с Windows 10, вам нужно использовать приложение iTunes. Это единственный способ передачи и синхронизации таких вещей, как музыка или видео, между двумя устройствами.
Начните с открытия Магазина Microsoft на ПК с Windows 10 и найдите iTunes. Кроме того, вы также можете нажать или нажать на эту ссылку: iTunes в Microsoft Store. Нажмите или коснитесь Установить и подождите, пока iTunes загрузится и установится на ваш компьютер с Windows 10.
После установки откройте iTunes. Поскольку вы уже просматриваете Microsoft Store, вы можете просто нажать кнопку «Запуск». В противном случае вы можете закрыть Магазин и использовать другой метод для открытия iTunes, например, нажав или нажав на ярлык в меню «Пуск». При первом открытии iTunes вы должны принять его лицензионное соглашение, поэтому нажмите или нажмите «Согласен».
iTunes открывается на вашем компьютере. Теперь пришло время подключить ваш iPhone к ПК с Windows.
Шаг 2. Подключите iPhone к ПК с Windows 10 с помощью кабеля Lightning.
При первом подключении iPhone к компьютеру под управлением Windows 10 необходимо использовать кабель Lightning (или более раннюю модель). Однако впоследствии вы также можете подключить их с помощью Wi-Fi, без использования кабелей.
Подключите кабель Lightning к вашему iPhone и вашему компьютеру с Windows 10.
На вашем iPhone вы должны увидеть сообщение «Доверяйте этому компьютеру?», ответьте да, нажав на соответствующую кнопку.
Затем ваш iPhone попросит вас ввести свой PIN-код. Введите его, чтобы продолжить.
В то же время приложение iTunes на вашем ПК с Windows 10 спросит вас, «[…] хотите ли вы, чтобы этот компьютер имел доступ к информации на [вашем] iPhone» . Подтвердите это действие, нажав кнопку «Продолжить».
Вот и все: теперь ваш iPhone подключен к ПК с Windows 10.
Зачем вам может пригодиться подключение iPhone к ПК с Windows 10?
Прежде всего, потому что вы можете видеть, открывать и синхронизировать файлы, найденные на вашем iPhone. В приложении iTunes на вашем ПК выберите папки, которые вы хотите видеть, в левой части окна.
Вы также можете получить доступ к более сложным функциям на вашем iPhone, включая параметры резервного копирования и дополнительные настройки. Для этого в приложении iTunes для Windows 10 щелкните или коснитесь значка iPhone в левой верхней части. Посмотри внимательно, потому что икона маленькая.
Помимо прочего, приложение iTunes позволяет как обновить iPhone до последней версии iOS, так и восстановить его, если что-то пойдет не так. Это также позволяет вам выбирать, выполнять ли автоматическое резервное копирование вашего iPhone на iCloud или на компьютер с Windows 10, а также позволяет создавать резервные копии вручную в любое время.
Кроме того, вы получаете несколько опций для управления такими вещами, как настройки видео и песен или параметры доступности. Тем не менее, один вариант, который многие люди хотят использовать, это тот, который позволяет вашему iPhone синхронизироваться с вашим ПК с Windows 10 по Wi-Fi. Давай рассмотрим это.
Как подключить iPhone к ПК с Windows 10, используя Wi-Fi
Если вы уже успешно подключили iPhone к компьютеру с помощью кабеля, вы также можете настроить их так, чтобы они синхронизировались по Wi-Fi, без использования кабелей.
Для этого оставьте iPhone подключенным к компьютеру и в настройках iTunes включите параметр «Синхронизировать с этим iPhone по Wi-Fi».
Затем нажмите или коснитесь Применить или Готово в правом нижнем углу окна, чтобы сохранить настройки.
Вы подключили свой iPhone к ПК с Windows 10?
Как вы уже видели, довольно легко подключить ваш iPhone к ПК с Windows 10. Все, что вам нужно, это приложение iTunes и кабель. После этого вы можете даже отпустить кабель и подключить два устройства через Wi-Fi. Прежде чем закрыть этот урок, дайте нам знать, все ли у вас хорошо сработало. Кроме того, если у вас возникли проблемы, не стесняйтесь поделиться ими в комментарии.
Источник
Синхронизация iPhone, iPad или iPod touch с компьютером с помощью iTunes
В этой статье представлены сведения о том, как синхронизировать музыку, фильмы и другие данные с помощью iTunes на компьютере Mac или компьютере с Windows.
Если у вас macOS Mojave или более ранней версии либо компьютер с Windows, используйте iTunes, чтобы синхронизировать контент на своих устройствах. Прежде чем использовать iTunes для синхронизации контента на устройстве iOS или iPadOS, рекомендуется воспользоваться iCloud, Apple Music или аналогичным сервисом, чтобы сохранить в облаке содержимое компьютера Mac или компьютера с Windows. Так вы сможете получать доступ к своей музыке, фотографиям и другим файлам с устройства, когда компьютера нет рядом. Узнайте больше об использовании сервиса Apple Music или функции «Фото iCloud» вместо iTunes.
Если для синхронизации используется iCloud или другие сервисы, такие как Apple Music, некоторые функции синхронизации через iTunes могут быть отключены.
Что можно синхронизировать при помощи iTunes
- Альбомы, песни, плейлисты, фильмы, телешоу, подкасты и аудиокниги.
- Фотографии и видеозаписи.
- Контакты и календари.
Функции iTunes могут отличаться в зависимости от страны или региона.
Синхронизация или удаление контента с помощью iTunes
- Откройте iTunes и подключите устройство к компьютеру с помощью кабеля USB.
- Нажмите значок устройства в левом верхнем углу окна iTunes. Узнайте, что делать, если значок не появился.
- В меню «Настройки» в левой части окна iTunes выберите тип контента, который необходимо синхронизировать или удалить * . Чтобы включить синхронизацию для типа контента, установите флажок «Синхронизировать».
- Установите флажок рядом с каждым элементом, который нужно синхронизировать.
- Нажмите кнопку «Применить» в правом нижнем углу окна. Если синхронизация не начинается автоматически, нажмите кнопку «Синхронизировать».
* Устройство можно одновременно синхронизировать только с одной медиатекой iTunes. Если появляется сообщение, что устройство синхронизировано с другой медиатекой iTunes, это означает, что его ранее подключали к другому компьютеру. Если нажать «Стереть и синхр.» в этом сообщении, весь контент выбранного типа на устройстве будет стерт и заменен контентом с компьютера.
Синхронизация контента по Wi-Fi
После настройки синхронизации с iTunes через USB можно настроить iTunes для синхронизации вашего устройства по Wi-Fi вместо USB.
- Подключите устройство к компьютеру с помощью кабеля USB, а затем откройте iTunes и выберите устройство. Узнайте, что делать, если устройство не отображается на экране компьютера.
- Нажмите «Обзор» в левой части окна iTunes.
- Выберите «Синхронизировать с этим [устройством] по Wi-Fi».
- Нажмите кнопку «Применить».
Если компьютер и устройство подключены к одной сети Wi-Fi, устройство отображается в приложении iTunes. Устройство автоматически синхронизируется, когда оно подключено к источнику питания, а на компьютере открыто приложение iTunes.
Источник
Как связать iPhone с ПК на Windows 10 Fall Creators Update
В конце июля Microsoft выпустила новую сборку Fall Creators Update, в которой можно связать свои устройства на Windows с устройствами на Android и iOS. Инструкция, как связать устройство на Android с ПК, уже была написана, теперь поговорим о том, как связать iPhone с ПК.
Для этого нужен компьютер, обновленный до сборки 16251 (проверить это можно в Параметры > Система > О программе):
Теперь нужно установить программу, с помощью которой можно передавать ссылки с iPhone на ПК. Она называется Continue on PC и бесплатно доступна в App Store. Установите и запустите ее:
Нажмите на кнопку Try it now, в открывшемся Safari нажмите на кнопку Поделиться > Еще > включите Continue on PC:
Теперь вернитесь на шаг назад и нажмите на значок программы Continue on PC. При первом запуске вам будет предложено войти в ваш аккаунт Microsoft, после чего можно будет выбрать устройство, на которое отправить ссылку:
Отправленная таким образом ссылка автоматически откроется в Edge на ПК.
Источник
Как связать айфон с компьютером windows 10 2021
Мы впервые узнали о приложении «Ваш телефон», когда оно еще находилось в стадии бета-тестирования. Теперь, когда приложение полностью готово к работе, мы покажем вам, как связать свой телефон с Windows 10.
Вы получаете гораздо больше возможностей при использовании телефона Android по сравнению с iPhone. Android более открыт, чем iOS, и обеспечивает более тесное взаимодействие между операционными системами. Он позволяет отвечать на звонки, обмениваться фотографиями, отправлять и получать текстовые сообщения и многое другое. В настоящее время с iPhone вы можете только отправлять веб-страницы со своего телефона на компьютер и наоборот.
В этой статье мы используем скриншоты для связывания телефона Android, но процесс связывания iPhone с Windows 10 идентичен.
Свяжите свой iPhone или телефон Android с Windows 10
Чтобы начать работу, на вашем компьютере с Windows 10 щелкните меню «Пуск» и выберите «Параметры» или используйте комбинацию клавиш Windows + I, чтобы открыть «Параметры».
Когда откроется окно «Параметры», выберите раздел «Телефон».
На следующем экране нажмите кнопку «Добавить телефон».
Откроется приложение «Ваш телефон». Выберите тип вашего телефона и нажмите «Продолжить работу».
Затем мастер настройки покажет функции, которые вы получаете, когда ваш телефон связан с Windows 10. Он также покажет адрес электронной почты вашей учетной записи Microsoft. Нажмите «Продолжить работу», если вы хотите использовать этот адрес. Если нет, щелкните ссылку «Войти с помощью другой учетной записи».
Теперь вам будет предложено установить приложение на телефон. Следуйте инструкциям на экране, чтобы загрузить приложение «Диспетчер вашего телефона» для Android. Обратите внимание, что на некоторых телефонах Samsung уже установлено приложение, и оно открывается автоматически по ссылке. Для iPhone, вам будет предложено загрузить Microsoft Edge на свой телефон.
На своем телефоне Android запустите приложение и войдите в свою учетную запись Microsoft. Затем предоставьте приложению «Диспетчер вашего телефона» разрешения на доступ к элементам на вашем телефоне, чтобы оно могло делиться ими с вашим ПК с Windows 10. На iPhone вам будет предложено войти в Microsoft Edge с той же учетной записью Microsoft, с которой вы вошли на свой компьютер.
После подтверждения входа в учетную запись Microsoft со своего телефона вы получите сообщение, что компьютер и телефон связаны.
После того, как ваши устройства будут связаны друг с другом, вы можете начать использовать функции приложения «Ваш телефон» на своем ПК.
Источник
Как подключить iPhone к Windows 10
К компьютеру на операционной системе Windows 10 можно подключить iPhone или смартфоны на Android. В этой статье мы рассмотрим пошагово инструкцию по подключению iPhone к Windows 10, а также функции, которые становятся доступны после объединения устройств.
Как подключить iPhone к Windows 10
Чтобы подключить iPhone к Windows 10, нужно зайти в настройки. Для этого нажмите в левом нижнем углу экрана на значок “Пуск” и перейдите в настройки, выбрав шестеренку.
Следующий шаг — перейти в раздел “Телефон”.
Далее нажмите “Добавить телефон”.
Запустится приложение “Ваш телефон”, в котором производится настройка устройства для объединения его с компьютером.
Выберите в правом колонке приложение iPhone, если вы хотите подключить к компьютеру мобильное устройство от Apple. И нажмите “Продолжить работу”.
Далее нужно выбрать учетную запись Microsoft, которую вы хотите использовать в данном приложении. Введите данные учетной записи и нажмите “Продолжить работу”.
Следующее действие нужно выполнить на iPhone, который вы хотите подключить к компьютеру. Скачайте из App Store приложение Microsoft Edge и запустите его.
В приложении надо выполнить вход, для этого нажмите “Войти” и авторизуйтесь с помощью той учетной записи, которую вы использовали при входе в приложение “Ваш телефон” на Windows 10.
Когда вход будет выполнен, выберите, что нужно синхронизировать, и нажмите на соответствующую кнопку.
Далее надо будет принять или отклонить несколько политик Microsoft, после чего настройку можно считать завершенной.
В приложении “Ваш телефон” на компьютере вы увидите, что теперь устройство подключено.
Зачем подключать iPhone к Windows 10
Операционная система iOS, которая используется на iPhone, крайне закрытая. Поэтому функциональность при подключении такого смартфона к Windows 10 заметно ниже, чем при подключении устройства на Android. Основная возможность, которую дает такое соединение — это отправка ссылок.
Подключив iPhone к Windows 10, через браузер Microsoft Edge со смартфона на компьютер можно отправлять ссылку на сайт нажатием одной кнопки.
Источник