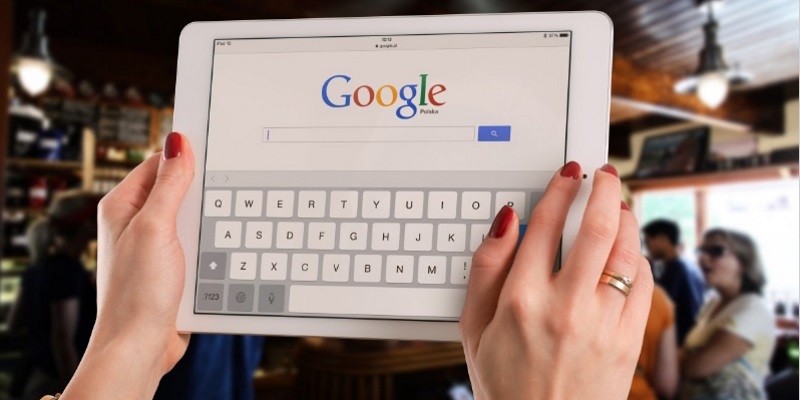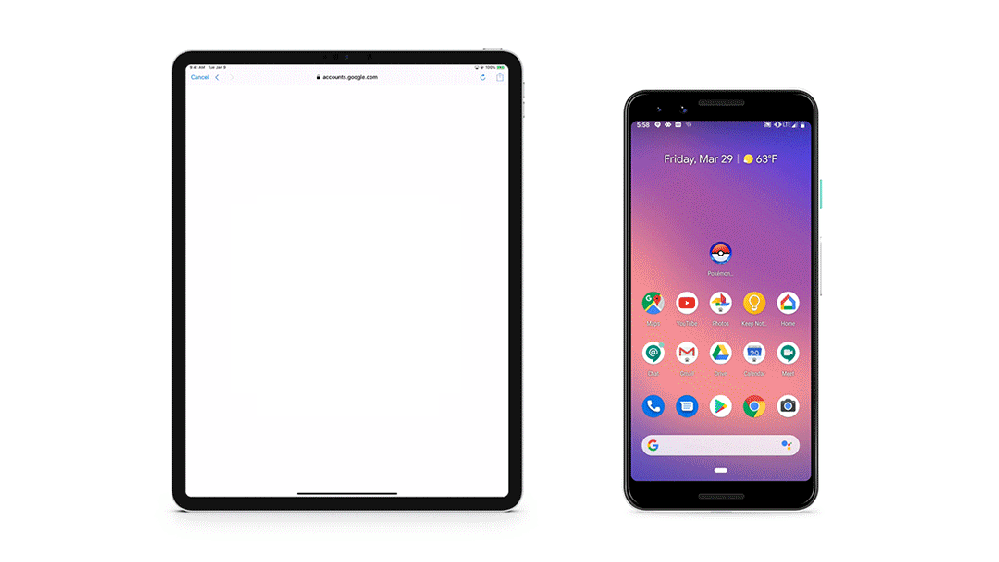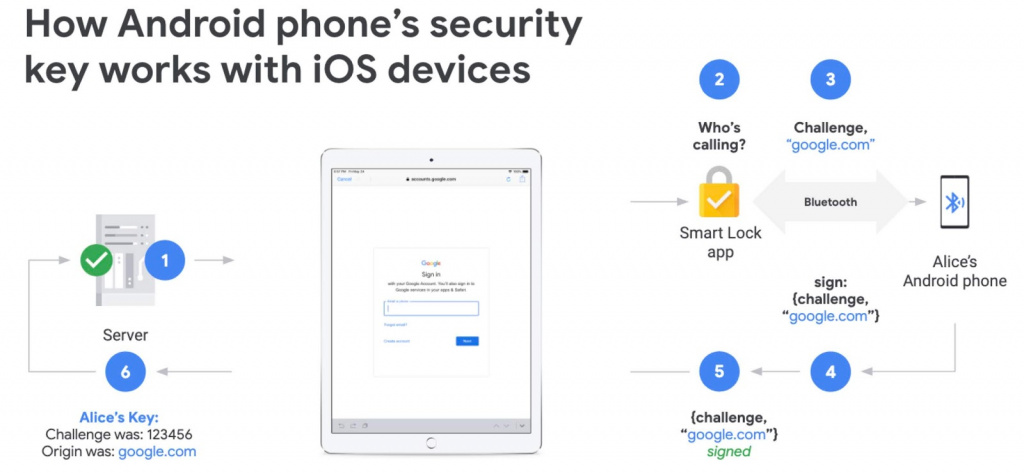- Как связать гугл аккаунт с айфоном
- Синхронизация iPhone c Google
- Как входить в аккаунт Google на iPhone или iPad с помощью Android-смартфона
- Сайт с нуля
- Создание сайта. Продвижение сайта. Заработок на сайте.
- Аккаунт Google на устройствах iOS — как его использовать правильно?
- Вход в Safari
- Автоматический вход
- Вход в приложения Google
- Установка приложений
- Вход в приложения с аккаунтом Google
- Синхронизация аккаунта Google с приложениями Apple
- iPhone не добавляет учетную запись Google — что делать
- Повторно включите доступ к своей учетной записи по ссылке
- Создать учетную запись через мобильные данные
- Проверьте активность аккаунта
- Hard Reset Your iPhone
- Поговорите с экспертами
Как связать гугл аккаунт с айфоном
Apple iPhone 6 и iPhone 6 Plus являются одними из самых продаваемых смартфонов которые когда либо видел мир, но для приезжих владельцев яблочной девайса и для тех, кто дал деру с Android-трубы, меню iOS устройства может показаться запутанным. Поэтому мы решили рассказать вам, как быстро сориентироваться здесь, быстро добавив ваш аккаунт Google, так чтобы у вас появилась возможность синхронизировать контакты, Календарь и почту Gmail, с вашим iPhone.
Это задача не из легких, об этом вы должны знать сразу, но зная какие пункты меню и где тыкать, добавления нового, или уже существующей учетной записи Google, чтобы сделать это без труда. Мы также даем вам краткое руководство о том, как удалить свой аккаунт, если вы захотите продать ваш телефон или передать его кому-то другому на длительный период времени.
Тем временем, если вы любите технику от «яблучного» производителя, тогда вас может терзать вопрос «Где и как купить Apple Watch» — подробную информацию вы можете узнать на сайте superg.ru!
Вот вам и сама инструкция.
- Заходим в Настройки (Settings)
- Тычем пункт «Почта, контакты, календарь» (Mail, Contacts, Calendars)
- Выбираем пункт «Добавить запись» (AddAccount)
- Жмем по надписи Google
- Теперь вам нужно будет заполнить форму, указав электронную почту, пароль и описание
- По окончании заполнения тычем по кнопке «Далее»
Чтобы избавиться от аккаунта нужно лишь:
- Заходим в Настройки (Settings)
- Тычем пункт «Почта, контакты, календарь» (Mail, Contacts, Calendars)
- Выбираем почту, которую нужно удалить
- Зайдя внутрь жмем на кнопку «Удалить запись» (Deleteaccount)
Источник
Синхронизация iPhone c Google
Довольно давно вынашивал идею данной статьи и вот наконец нашел время ее написать.
За что я полюбил iPhone, так это за синхронизацию с сервисами Google. Сейчас даже и не представляю, как пользоваться телефоном, на котором нет почты (рабочей и личной), календаря и контактов с актуальной информацией в каждый момент времени. Судя по отчету Google, синхронизация почты сейчас работает только на iPhone.
Свой телефон я привязал к Google Apps, вместо обычной учетной записи Google, однако это ничего не меняет и в каждом случае все настраивается одинаково.
Чтобы все заработало от вас потребуется iPhone с ОС 3.0 или выше, а также, если вы пользователь Google Apps, чтобы администратор включил настройку Google Sync.
Для начала сделаем так, чтобы телефон синхронизировал почту, собственный календарь и контакты.
- Открываем в iPhone Settings->Mail,Contacts,Calendar->Add Account.
- Выбираем Microsoft Exchange
- В поле email вводим полный адрес вашей почты
- Возможно появится алерт «Unable to verify certificate«, это нормально
- Domain оставляем пустым
- В поле username вводим полный почтовый адрес, обращаю внимание, что именно почтовый адрес, а не логин
- В поле password вводим пароль
- При появлении «Unable to Verify Certificate» жмем Accept
- В поле Server вводим m.google.com
- Далее выбираем next
- Теперь необходимо выбрать сервисы, которые мы будем синхронизировать. Т.к. мы хотим синхронизировать все, включаем 3 элемента
- Готово, теперь почта, календарь и контакты синхронизируются
Вторым шагом является настройка синхронизации. Это актуально, если у вас, как и у меня, больше одного почтового ящика (личная и рабочая почта) и несколько календарей.
Для того, чтобы настроить какие именно календари синхронизировать из вашей учетной записи Google вам необходимо:
- Открыть в Safari адрес http://m.google.com/sync
- Авторизоваться в системе
- Выбирать ваше синхронизируемое устройство
- Отметить какие календари синхронизировать
Если вы пользователь Google Apps, то необходимо:
- Открыть в Safari адрес http://m.google.com/sync
- Нажать «Google Apps user» внизу страницы
- Ввести ваш домен
- Нажать Sync
- Авторизоваться в системе
- Отметить какие календари синхронизировать
Были замечаны глюки при работе с русской версией сайта, если у вас что-то не получается, советую попробовать переключиться на английскую версию.
Последний шаг в настройке — добавление дополнительного ящика. Т.к. учетная запись Microsoft Exchange может быть только одна, процес настройки немного отличается:
- Открываем в iPhone Settings->Mail,Contacts,Calendar->Add Account.
- Выбираем Gmail
- В поле Name вводим ваше имя
- В поле Address вводим полный адрес почтового ящика.
- В поле Password вводим пароль
- Нажимаем Save
Таким образом можно добавить столько ящиков, сколько вам нужно.
На последок хотел бы посоветовать приложение. Чтобы превратить iPhone в идеальный мобильный инструмент рекомендую поставить программу IntelliScreen, доступную только для JailBreak телефонов в репозиториях Cydia. Данная программа выводит новые письма и предстоящие события из календаря на экран разблокировки телефона.
Главное преимущество синхронизации конечно же в возможности получения доступа к актуальной информации, однако есть и еще одно полезное свойство. Теперь не нужно бояться потерять телефон, а вместе с ним и все контакты. Востановление всех телефонов на новый аппарат займет не больше 10 минут.
Источник
Как входить в аккаунт Google на iPhone или iPad с помощью Android-смартфона
Компания Google обновила сервис для двухфакторной аутентификации в аккаунте и различных сервисах. Раньше его можно было использовать для безопасного залогинивания в учётную запись Google в Chrome OS, macOS и Windows 10, а теперь появилась поддержка iOS.
Google позиционирует это нововведение в качестве удобного инструмента для обладателей iPad. Нет необходимости запоминать пароль от аккаунта Google — надёжно подтвердить правомерность входа в учётную запись и любой из сервисов Google можно с Android-смартфона.
Программные ограничения iOS вынудили Google изменить процесс аутентификации. Используется не браузер, а приложение Smart Lock и локальное Bluetooth-соединение.
Как настроить подтверждение входа в аккаунт Google на iPhone или iPad с помощью Android-смартфона:
- Включите Bluetooth на обоих устройствах.
- Установите Smart Lock из App Store, запустите приложение и зайдите в тот же аккаунт Google, который используется на вашем Android-смартфоне.
- Теперь при попытке зайти в аккаунт Google на iPhone или iPad приложение Smart Lock будет связываться с Android-смартфоном. Вам лишь потребуется подтвердить вход.
В настоящее время эта возможность доступна только пользователям корпоративного сервиса G Suite. Скорее всего, в будущем доступ к ней получат обычные пользователи.
Источник
Сайт с нуля
Создание сайта. Продвижение сайта. Заработок на сайте.
Аккаунт Google на устройствах iOS — как его использовать правильно?
В этой статье рассказано, как пользоваться аккаунтом Google на устройствах с операционной системой iOS, например, как входить с ним в интересные приложения.
Вход в Safari
Safari – это браузер, установленный на устройствах iOS. Вход в аккаунт Google в браузере Safari дает следующие преимущества:
- персонализация контента в онлайн-сервисах Google;
- мгновенный вход на сайты и в приложения;
- больше контроля в настройках конфиденциальности.
Если вы выполните вход, то к Safari будут применяться настройки отслеживания действий и рекламных предпочтений.
Автоматический вход
Когда вы входите в приложение Google или сторонний сервис с аккаунтом Google, то автоматически входите в этот аккаунт в браузере Safari. Это сделано для того, чтобы в аккаунт не приходилось входить по несколько раз.
Выйти из аккаунта можно в любой момент.
Вот как убедиться, что вы вошли в аккаунт Google в браузере Safari:
- Откройте приложение Safari на устройстве iOS.
- Перейдите на страницу www.google.com.
- Если вы видите изображение профиля в правом верхнем углу экрана, значит вход выполнен. Если его нет, то вы не вошли в аккаунт.
Вот как войти в аккаунт Google в браузере Safari:
- Откройте приложение Safari на устройстве iOS.
- Перейдите на страницу www.google.com.
- Нажмите на изображение профиля или кнопку Войти.
- Выберите нужный аккаунт. Если его нет, нажмите Добавить аккаунт или Войти в другой аккаунт и выполните необходимые действия.
- Введите пароль и нажмите Войти.
Этапы входа в аккаунт на сайтах сервисов Google могут отличаться.
Вот как выйти из аккаунта Google или удалить его в браузере Safari:
- Откройте приложение Safari на устройстве iOS.
- Перейдите на страницу www.google.com.
- Чтобы выйти, нажмите на изображение профиля в правом верхнем углу экрана и выберите Выйти. Если вместо изображения видна кнопка «Войти», значит вы уже вышли из аккаунта.
- Чтобы удалить аккаунт, сначала выйдите из него. Нажмите ВойтиВойти в другой аккаунтУдалить.
- Выберите аккаунт, который вы хотите удалить, и нажмите Готово.
Вернуть в Safari удаленный аккаунт Google можно в любой момент.
Вход в приложения Google
Приложения Google, такие как Gmail или YouTube, можно использовать на устройствах iOS. Сначала скачайте нужное приложение, а затем войдите в него с аккаунтом Google.
Установка приложений
- Откройте App Store на устройстве iOS.
- Найдите и скачайте нужное приложение. Убедитесь, что его разработчик – Google Inc.
Вход в приложения с аккаунтом Google
Вход в разных сервисах Google происходит по-своему. Ниже приведены инструкции по работе с аккаунтами в некоторых популярных приложениях Google.
Когда вы входите в приложения Google, используя аккаунт Google, то автоматически входите в этот аккаунт в браузере Safari.
Синхронизация аккаунта Google с приложениями Apple
Данные некоторых сервисов Google можно синхронизировать с похожими приложениями на устройстве iOS. Например:
- электронные письма Gmail – с приложением «Почта»;
- мероприятия Google Календаря – с приложением «Календарь».
Источник
iPhone не добавляет учетную запись Google — что делать
Хотя iPhone имеет встроенную поддержку учетной записи Google, некоторые пользователи испытывают проблемы при попытке доступа к нему.
Различные причины могут помешать вам добавить учетную запись Google. Некоторые из них касаются вашей учетной записи и могут быть связаны с безопасностью, в то время как в других случаях вы можете винить в этом системный сбой или ошибку.
Независимо от проблемы, есть несколько способов решить эту проблему. В этой статье будут рассмотрены четыре возможных решения этой проблемы.
Повторно включите доступ к своей учетной записи по ссылке
В определенных ситуациях Google может заблокировать ваше устройство от добавления или доступа к вашей учетной записи. Это может произойти, если система обнаружит необычную активность, а также вход в систему с неопознанных устройств или неизвестного места.
Это причины безопасности, по которым вы не сможете добавить новую учетную запись Google. Если у вас уже есть учетная запись, вы можете получать сообщения об ошибках, уведомляющие вас о невозможности отправки или получения почты Google или доступа к приложениям, для которых требуется идентификатор Google ID.
Один из способов реактивации учетной записи — получить доступ к URL-адресу «Разблокировать код проверки». Вы должны сделать следующее:
- Откройте браузер вашего устройства.
- Перейти на сайт Google.
- Войдите в учетную запись, которую вы не можете добавить.
- Войти https://accounts.google.com/b/0/displayunlockcaptcha в адресной строке вашего браузера.
- Перейдите к URL.
После того, как вы закончите, должно появиться сообщение, уведомляющее вас о том, что ваш аккаунт снова активирован. Попробуйте снова добавить учетную запись Google в свой iPhone. Если проблема не устранена, перейдите к следующему способу.
Создать учетную запись через мобильные данные
Существует еще одна проблема безопасности, которая иногда не позволяет добавить новую учетную запись Google. В основном это происходит, если вы пытаетесь создать учетную запись, когда вы подключены к беспроводной сети.
Некоторые беспроводные сети могут маршрутизироваться через серверы, находящиеся за границей, особенно сети более крупных компаний или сетей общего пользования. В этом случае вы можете добавить учетную запись и даже получить уведомление об успешном входе в систему. Увы, новый аккаунт добавляться не будет.
Если ваш iPhone часто возвращает вас к экрану «Добавить учетную запись» после ввода учетных данных, попробуйте переключиться на мобильные данные. Сеть 4G должна решить эту проблему безопасности.
Проверьте активность аккаунта
Вы можете посмотреть на активность своего аккаунта Google вручную и посмотреть, есть ли что-то необычное. Вход в систему с нескольких устройств, одновременное использование учетных записей (особенно в разных местах) и другие проблемы могут временно отключить вашу учетную запись.
Если вы получите электронное письмо от Google с уведомлением о необычных действиях в вашей учетной записи, вы сможете перейти на экран «Активность» по ссылке, указанной в письме. Если вы хотите получить к нему доступ вручную, выполните следующие действия:
- Войдите в свою учетную запись Gmail из браузера.
- Нажмите на изображение вашего профиля в правом верхнем углу.
- Перейдите в «Аккаунт Google».
- Выберите «Безопасность» на боковой панели слева.
- Нажмите «Управление устройствами».
Если вы можете найти свой iPhone среди недавно использованных устройств, это означает, что Google признал, что вы пытались добавить учетную запись, но по какой-то причине предотвратил это.
После того, как вы нажмете на свой iPhone, он будет отображать дополнительную информацию об устройстве. Если вы видите кнопку «Включить», нажмите на нее и попробуйте снова добавить учетную запись Google.
Hard Reset Your iPhone
Если ни один из вышеперечисленных способов не принес результатов, вам следует выбрать последнее средство — восстановить заводские настройки устройства.
Возможно, ваш iPhone обнаружил системный сбой, который не позволяет вам добавлять новые учетные записи. Если это так, единственный способ решить эту проблему — вернуть его к первоначальным настройкам.
Во-первых, вы должны сделать резервную копию всех важных данных на вашем устройстве. Лучший способ сделать это — перенести все важные файлы в iCloud или на внешнее хранилище. Кроме того, вы можете создавать резервные копии всех данных через приложение iTunes на вашем компьютере.
Когда вы выполняете резервное копирование, выполните полную перезагрузку вашего устройства.
- Перейдите в приложение «Настройки».
- Коснитесь меню «Общие».
- Выберите «Сброс».
« - Нажмите «Выбрать все содержимое и настройки».
- Введите ваш пароль, если будет предложено.
- Подтвердите процесс, как только появится диалоговое окно.
Кроме того, вы можете выполнить сброс настроек, удерживая правильную комбинацию клавиш.
- iPhone 8, 8 Plus и X: удерживайте кнопку «Увеличение громкости», затем, не отпуская ее, нажмите и удерживайте кнопку «Уменьшение громкости» и, наконец, нажмите и удерживайте кнопку питания.
- iPhone 7 и 7 Plus: нажмите и удерживайте кнопки питания и уменьшения громкости.
- iPhone 6S и более ранние версии: нажмите и удерживайте кнопки питания и «Домой».
Как только вы выполните сброс к заводским настройкам, все данные, которые вы не скопировали, будут окончательно удалены. Поэтому обязательно проверьте все дважды, прежде чем выбрать этот метод.
Поговорите с экспертами
Если сброс к заводским настройкам не помогает, лучше обратиться к Apple за помощью. Если вы считаете, что проблема связана с вашим iPhone, вы можете обратиться в Служба поддержки, В противном случае вам следует проверить статус вашей учетной записи с помощью Поддержка Google,
Как ведет себя ваш iPhone, когда вы пытаетесь добавить новую учетную запись? Напишите свой опыт в разделе комментариев ниже. Кроме того, если у вас есть какие-либо другие потенциальные решения для этой проблемы, не стесняйтесь поделиться ими в комментариях.
Источник