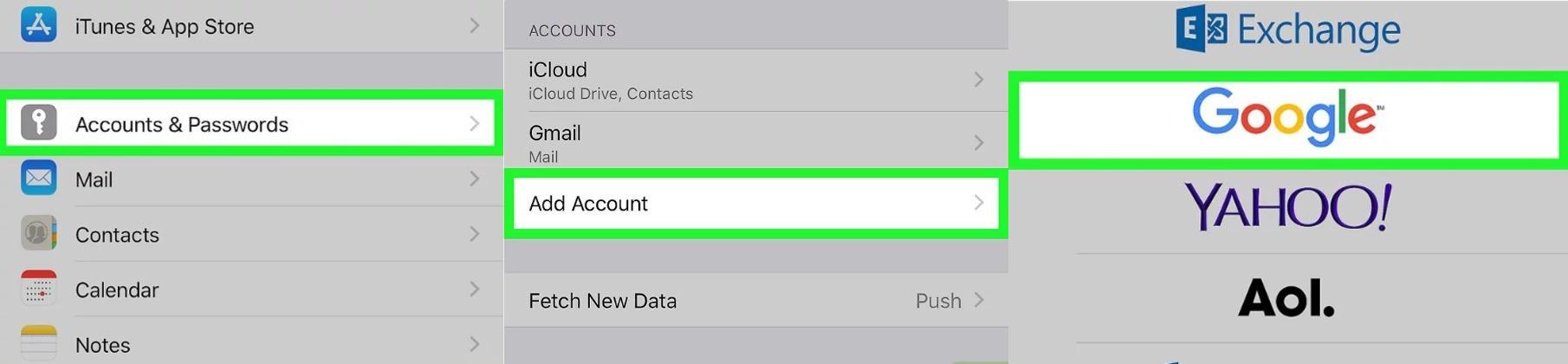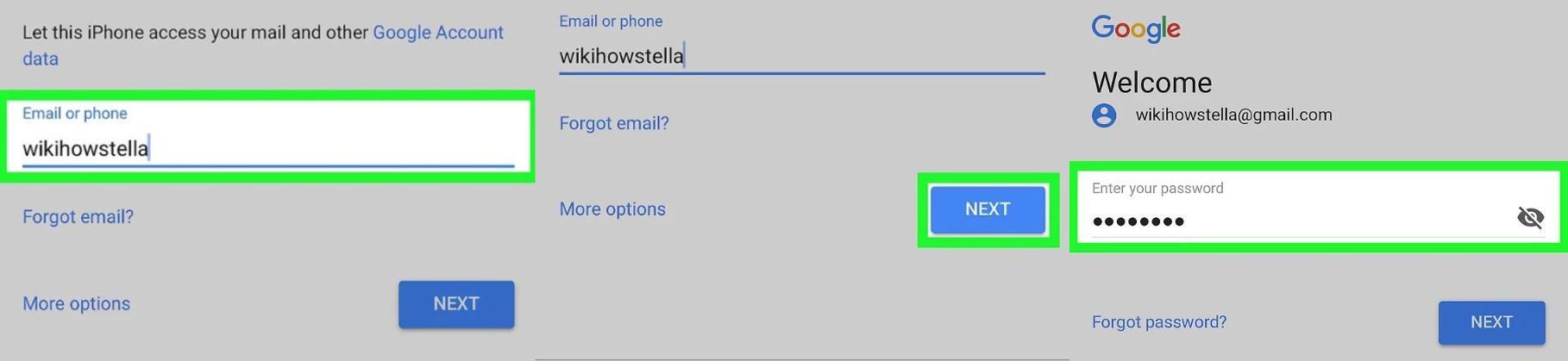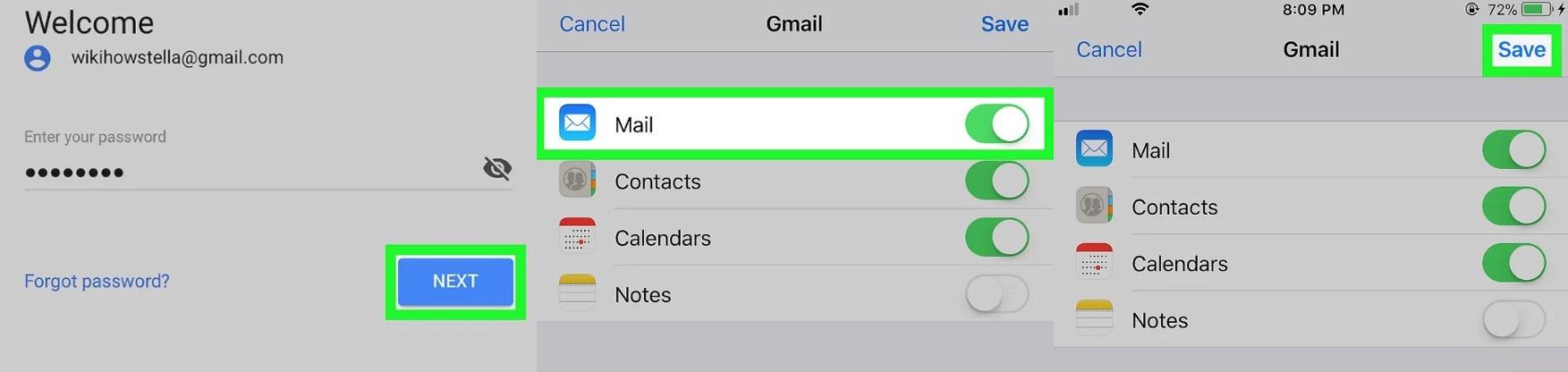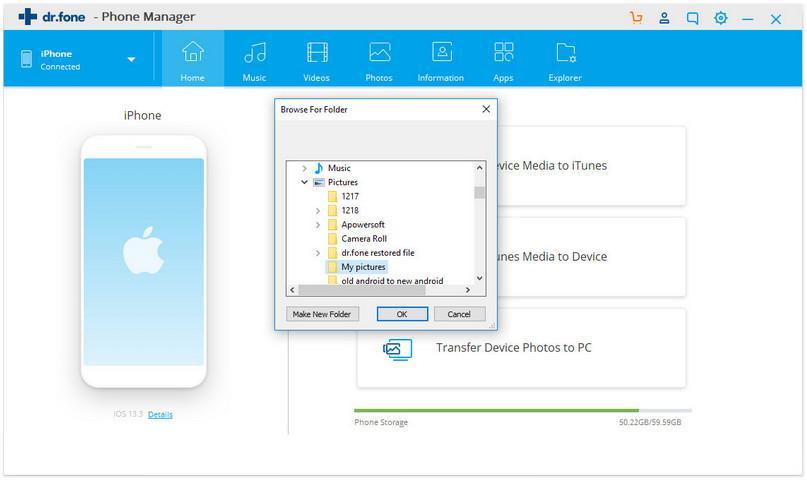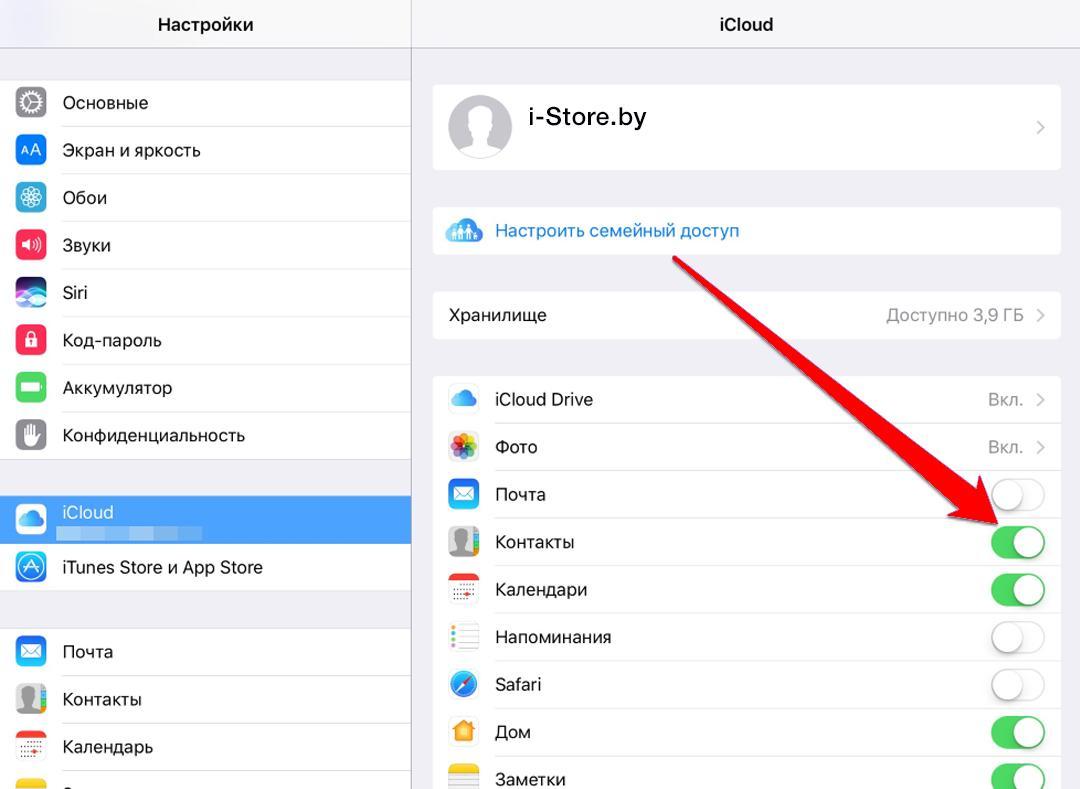- Как связать гугл аккаунт с устройством айфон
- Синхронизация iPhone c Google
- Сайт с нуля
- Создание сайта. Продвижение сайта. Заработок на сайте.
- Аккаунт Google на устройствах iOS — как его использовать правильно?
- Вход в Safari
- Автоматический вход
- Вход в приложения Google
- Установка приложений
- Вход в приложения с аккаунтом Google
- Синхронизация аккаунта Google с приложениями Apple
- Как перенести контакты с Гугл аккаунта на айфон — способы импорта
- Как добавить аккаунт Гугл в приложение «Контакты» на айфоне
- Как активировать контакты уже добавленного аккаунта Гугл на айфоне
- Как перенести контакты с аккаунта Гугл на айфон при помощи Dr. Fone
- Как перенести контакты с аккаунта Гугл на айфон при помощи iCloud
- Возможные проблемы при переносе данных с Гугл аккаунта на айфон
Как связать гугл аккаунт с устройством айфон
Apple iPhone 6 и iPhone 6 Plus являются одними из самых продаваемых смартфонов которые когда либо видел мир, но для приезжих владельцев яблочной девайса и для тех, кто дал деру с Android-трубы, меню iOS устройства может показаться запутанным. Поэтому мы решили рассказать вам, как быстро сориентироваться здесь, быстро добавив ваш аккаунт Google, так чтобы у вас появилась возможность синхронизировать контакты, Календарь и почту Gmail, с вашим iPhone.
Это задача не из легких, об этом вы должны знать сразу, но зная какие пункты меню и где тыкать, добавления нового, или уже существующей учетной записи Google, чтобы сделать это без труда. Мы также даем вам краткое руководство о том, как удалить свой аккаунт, если вы захотите продать ваш телефон или передать его кому-то другому на длительный период времени.
Тем временем, если вы любите технику от «яблучного» производителя, тогда вас может терзать вопрос «Где и как купить Apple Watch» — подробную информацию вы можете узнать на сайте superg.ru!
Вот вам и сама инструкция.
- Заходим в Настройки (Settings)
- Тычем пункт «Почта, контакты, календарь» (Mail, Contacts, Calendars)
- Выбираем пункт «Добавить запись» (AddAccount)
- Жмем по надписи Google
- Теперь вам нужно будет заполнить форму, указав электронную почту, пароль и описание
- По окончании заполнения тычем по кнопке «Далее»
Чтобы избавиться от аккаунта нужно лишь:
- Заходим в Настройки (Settings)
- Тычем пункт «Почта, контакты, календарь» (Mail, Contacts, Calendars)
- Выбираем почту, которую нужно удалить
- Зайдя внутрь жмем на кнопку «Удалить запись» (Deleteaccount)
Источник
Синхронизация iPhone c Google
Довольно давно вынашивал идею данной статьи и вот наконец нашел время ее написать.
За что я полюбил iPhone, так это за синхронизацию с сервисами Google. Сейчас даже и не представляю, как пользоваться телефоном, на котором нет почты (рабочей и личной), календаря и контактов с актуальной информацией в каждый момент времени. Судя по отчету Google, синхронизация почты сейчас работает только на iPhone.
Свой телефон я привязал к Google Apps, вместо обычной учетной записи Google, однако это ничего не меняет и в каждом случае все настраивается одинаково.
Чтобы все заработало от вас потребуется iPhone с ОС 3.0 или выше, а также, если вы пользователь Google Apps, чтобы администратор включил настройку Google Sync.
Для начала сделаем так, чтобы телефон синхронизировал почту, собственный календарь и контакты.
- Открываем в iPhone Settings->Mail,Contacts,Calendar->Add Account.
- Выбираем Microsoft Exchange
- В поле email вводим полный адрес вашей почты
- Возможно появится алерт «Unable to verify certificate«, это нормально
- Domain оставляем пустым
- В поле username вводим полный почтовый адрес, обращаю внимание, что именно почтовый адрес, а не логин
- В поле password вводим пароль
- При появлении «Unable to Verify Certificate» жмем Accept
- В поле Server вводим m.google.com
- Далее выбираем next
- Теперь необходимо выбрать сервисы, которые мы будем синхронизировать. Т.к. мы хотим синхронизировать все, включаем 3 элемента
- Готово, теперь почта, календарь и контакты синхронизируются
Вторым шагом является настройка синхронизации. Это актуально, если у вас, как и у меня, больше одного почтового ящика (личная и рабочая почта) и несколько календарей.
Для того, чтобы настроить какие именно календари синхронизировать из вашей учетной записи Google вам необходимо:
- Открыть в Safari адрес http://m.google.com/sync
- Авторизоваться в системе
- Выбирать ваше синхронизируемое устройство
- Отметить какие календари синхронизировать
Если вы пользователь Google Apps, то необходимо:
- Открыть в Safari адрес http://m.google.com/sync
- Нажать «Google Apps user» внизу страницы
- Ввести ваш домен
- Нажать Sync
- Авторизоваться в системе
- Отметить какие календари синхронизировать
Были замечаны глюки при работе с русской версией сайта, если у вас что-то не получается, советую попробовать переключиться на английскую версию.
Последний шаг в настройке — добавление дополнительного ящика. Т.к. учетная запись Microsoft Exchange может быть только одна, процес настройки немного отличается:
- Открываем в iPhone Settings->Mail,Contacts,Calendar->Add Account.
- Выбираем Gmail
- В поле Name вводим ваше имя
- В поле Address вводим полный адрес почтового ящика.
- В поле Password вводим пароль
- Нажимаем Save
Таким образом можно добавить столько ящиков, сколько вам нужно.
На последок хотел бы посоветовать приложение. Чтобы превратить iPhone в идеальный мобильный инструмент рекомендую поставить программу IntelliScreen, доступную только для JailBreak телефонов в репозиториях Cydia. Данная программа выводит новые письма и предстоящие события из календаря на экран разблокировки телефона.
Главное преимущество синхронизации конечно же в возможности получения доступа к актуальной информации, однако есть и еще одно полезное свойство. Теперь не нужно бояться потерять телефон, а вместе с ним и все контакты. Востановление всех телефонов на новый аппарат займет не больше 10 минут.
Источник
Сайт с нуля
Создание сайта. Продвижение сайта. Заработок на сайте.
Аккаунт Google на устройствах iOS — как его использовать правильно?
В этой статье рассказано, как пользоваться аккаунтом Google на устройствах с операционной системой iOS, например, как входить с ним в интересные приложения.
Вход в Safari
Safari – это браузер, установленный на устройствах iOS. Вход в аккаунт Google в браузере Safari дает следующие преимущества:
- персонализация контента в онлайн-сервисах Google;
- мгновенный вход на сайты и в приложения;
- больше контроля в настройках конфиденциальности.
Если вы выполните вход, то к Safari будут применяться настройки отслеживания действий и рекламных предпочтений.
Автоматический вход
Когда вы входите в приложение Google или сторонний сервис с аккаунтом Google, то автоматически входите в этот аккаунт в браузере Safari. Это сделано для того, чтобы в аккаунт не приходилось входить по несколько раз.
Выйти из аккаунта можно в любой момент.
Вот как убедиться, что вы вошли в аккаунт Google в браузере Safari:
- Откройте приложение Safari на устройстве iOS.
- Перейдите на страницу www.google.com.
- Если вы видите изображение профиля в правом верхнем углу экрана, значит вход выполнен. Если его нет, то вы не вошли в аккаунт.
Вот как войти в аккаунт Google в браузере Safari:
- Откройте приложение Safari на устройстве iOS.
- Перейдите на страницу www.google.com.
- Нажмите на изображение профиля или кнопку Войти.
- Выберите нужный аккаунт. Если его нет, нажмите Добавить аккаунт или Войти в другой аккаунт и выполните необходимые действия.
- Введите пароль и нажмите Войти.
Этапы входа в аккаунт на сайтах сервисов Google могут отличаться.
Вот как выйти из аккаунта Google или удалить его в браузере Safari:
- Откройте приложение Safari на устройстве iOS.
- Перейдите на страницу www.google.com.
- Чтобы выйти, нажмите на изображение профиля в правом верхнем углу экрана и выберите Выйти. Если вместо изображения видна кнопка «Войти», значит вы уже вышли из аккаунта.
- Чтобы удалить аккаунт, сначала выйдите из него. Нажмите ВойтиВойти в другой аккаунтУдалить.
- Выберите аккаунт, который вы хотите удалить, и нажмите Готово.
Вернуть в Safari удаленный аккаунт Google можно в любой момент.
Вход в приложения Google
Приложения Google, такие как Gmail или YouTube, можно использовать на устройствах iOS. Сначала скачайте нужное приложение, а затем войдите в него с аккаунтом Google.
Установка приложений
- Откройте App Store на устройстве iOS.
- Найдите и скачайте нужное приложение. Убедитесь, что его разработчик – Google Inc.
Вход в приложения с аккаунтом Google
Вход в разных сервисах Google происходит по-своему. Ниже приведены инструкции по работе с аккаунтами в некоторых популярных приложениях Google.
Когда вы входите в приложения Google, используя аккаунт Google, то автоматически входите в этот аккаунт в браузере Safari.
Синхронизация аккаунта Google с приложениями Apple
Данные некоторых сервисов Google можно синхронизировать с похожими приложениями на устройстве iOS. Например:
- электронные письма Gmail – с приложением «Почта»;
- мероприятия Google Календаря – с приложением «Календарь».
Источник
Как перенести контакты с Гугл аккаунта на айфон — способы импорта
Представить современного человека без мощного мобильного устройства с беспроводным неограниченным доступом в Интернет сложно. Многие пользователи экспериментируют, приобретая гаджеты на различных операционных системах. Среди людей, которые приняли решение перейти с Android-устройств на Apple, распространен вопрос, как перенести контакты с Гугл аккаунта на айфон.
Как добавить аккаунт Гугл в приложение «Контакты» на айфоне
Последовательность действий, как импортировать контакты из Gmail в IPhone, проста и понятна, состоит из следующих шагов:
Добавление аккаунта Google на Iphone
- На своем мобильном устройстве открыть приложение «Настройки». В айфонах эта утилита имеет значок в виде серой шестеренки.
- Доступное меню нужно прокрутить вниз и тапнуть на раздел «Учетные записи и пароли». Находится эта строка приблизительно на 1/3 доступного меню вниз.
- В выпадающем списке выбрать «Добавить аккаунт». Эта опция доступна лишь в нижней части экрана.
- На экране отобразятся доступные платформы, но нужна синхронизация контактов IPhone с Gmail, поэтому следует выбрать «Google». Сразу откроется страница для авторизации в Gmail.
- Потребуется ввести адрес электронной почты, связанный с аккаунтом Гугл. В качестве альтернативы можно использовать мобильный номер телефона, привязанный к почте.
- Обязательно нажать «Далее» и на новой странице ввести пароль к почте Gmail.
- Тапнуть на «Далее», после чего учетная запись Гугл будет добавлена на смартфоне, будут доступны настройки добавленного аккаунта.
- В завершении остается активировать контакты, собственно, ради чего это все и делалось. Если ползунок, расположенный напротив надписи «Контакты», имеет беловато-серый окрас, то нужно на него кликнуть и перевести в активное состояние — зеленое. Зеленый ползунок — контакты активированы.
Какие пункты нужно выбрать
В самом конце нужно обязательно сохранить полученный результат, кнопка расположена в верхнем правом углу экрана. Учетная запись будет сохранена в гаджете, а ее контакты будут доступны в приложении.
Как активировать контакты уже добавленного аккаунта Гугл на айфоне
Еще импорт контактов из Google в IPhone возможен уже после добавления учетной записи. Последовательность действий, как загрузить контакты из Google в IPhone, выглядит следующим образом:
- Открыть приложение «Настройки», значок имеет вид шестеренок серого окраса.
- Прокрутить страницу вниз и тапнуть на опцию «Учетные записи и пароли». Строка находится приблизительно на 1/3 части доступного меню.
- Из выпадающего списка выбрать учетную запись. Коснуться надписи Gmail, что позволит провести принудительный экспорт доступных контактов.
- Кликнуть на бело-серый ползунок напротив «Контакты», чтобы он стал активным. Как только он окрасится в ярко-зеленый цвет, это будет означать, что в меню «Контакты» на телефоне будут отображаться номера с Гугл аккаунта.
Активация контактов уже добавленного аккаунт Гугл
Обратите внимание! Если не удается добавить контакты, то рекомендуется авторизоваться на почте через ПК, возможно, нужно пройти несколько этапов аутентификации и подтвердить, что владелец почты пытается зайти с другого устройства.
Как перенести контакты с аккаунта Гугл на айфон при помощи Dr. Fone
Чтобы быстро и легко перенести всю необходимую информацию, рекомендуется также использовать стороннее приложение Dr. Fone. Это функциональная утилита, которая разработана компанией Wondershare. Она имеет простой и понятный в использовании интерфейс, совместима со всеми устройствами и версиями операционной системы.
Последовательность шагов, как перенести контакты с айфоне в Гугл-контакты, а также обратно, выглядит следующим образом:
- Прежде всего нужно получить доступ к Google Contacs. Для этого нужно найти раздел «Контакты» в Gmail. Эта простая манипуляция обеспечит список доступных контактов.
- Следующий этап — нужно выбрать контакты, которые нужно переместить и кликнуть на «Экспорт опции». Результат — выбранные номера будут перенесены на персональный компьютер файлом визитной карточки или формате СSV.
- Как только файл перемещен на ПК, можно запускать приложение Dr. Fone и подключать мобильное устройство к системе.
- После запуска утилиты, чтобы скинуть номера, остается выбрать опцию «Transfer», расположенную на главном экране.
- Пройдет некоторое время, пока произойдет сопряжение, и смартфон будет готов для принятия данных. Как только он будет готов, на экране отобразится соответствующее уведомление.
- Чтобы перекинуть данные, остается перейти в утилите во вкладку «Информация». Тут находится соответствующий раздел «Контакты».
- Один из последних пунктов — в панели задач найти иконку для импорта данных и указать файл визитной карточки.
Интерфейс приложения Dr. Fone
Это, собственно, и все. Контакты будут импортированы на гаджет автоматически.
Как перенести контакты с аккаунта Гугл на айфон при помощи iCloud
Встречаются люди, которые не желают использовать сторонние приложения для импорта персональных данных. В этом случае можно напрямую транспортировать данные с Gmail в ICloud. В реализации этот способ несколько сложнее.
Алгоритм действий выглядит следующим образом:
- Прежде чем приступить к переносу данных, нужно убедиться, что уже была экспортирована визитная карточка файла с мобильными номерами. Для этого достаточно зайти в Google Contacts, ввести все необходимые параметры в настройках и кликнуть на «Экспорт».
- Теперь в ICloud нужно перейти в раздел «Контакты». Можно зайти на официальный сайт разработчиков или же воспользоваться стандартным приложением, установленном на смартфоне. Заходить нужно под своей учетной записью, после чего открыть раздел меню «Контакты».
- Как только на экране будут отображаться ICloud контакты, необходимо перейти в их настройки. Это значок серых шестеренок, который находится в левом нижнем углу экрана. В выпадающем списке нужно выбрать «Импортировать визитную карточку…».
- Откроется окно браузера, где достаточно перейти в папку, где хранится файл с данными, и выгрузить его в контакты ICloud.
Перенос контактов с аккаунта Гугл на айфон при помощи iCloud
Важно! В завершении нужно обязательно убедиться в том, что синхронизация была произведена. Для этого потребуется перейти в настройки ICloud и включить «Синхронизация контактов».
Возможные проблемы при переносе данных с Гугл аккаунта на айфон
Если пользователь будет выполнять все строго в соответствии с описанными пошаговыми алгоритмами, то трудностей возникнуть не должно.
Обратите внимание! Возможно возникновение неполадок в одной из использованных сторонних утилит, но для решения проблемы достаточно воспользоваться другой.
Чтобы вероятность появления любых неполадок была сведена к минимуму, рекомендуется ознакомиться с несколькими простыми правилами:
- прежде чем приступать к импорту персональных данных, нужно убедиться, что в телефоне достаточно заряда для завершения операции;
- если копирование данных уже началось, ни в коем случае этот процесс прерывать нельзя;
- сторонние используемые утилиты нужно устанавливать только с проверенных сайтов или платформ официальных разработчиков;
- специалисты рекомендуют регулярно делать резервные копии не только мобильных номеров, но и в целом всей системы;
- когда происходит перенос данных, нужно убедиться в наличии интернет-соединения, важно, чтобы оно было стабильным.
К сведению! Это можно отнести не к возможным проблемам, а скорее особенностям работы. При синхронизации Гугла с IPhone автоматически будет добавлена информация об элементах электронной почти и календаре. Если в этом нет необходимости, то дополнительно потребуется передвинуть ползунки (отключить опции) напротив пунктов «Календарь» и «Почта».
Существует несколько способов, как импортировать личные данные с Gmail на свой IPhone. Все они достаточно просты в реализации, но имеют определенные тонкости в выполнении. Ознакомившись с каждым пошаговым алгоритмом, значительно проще подобрать наиболее подходящий вариант.
Источник