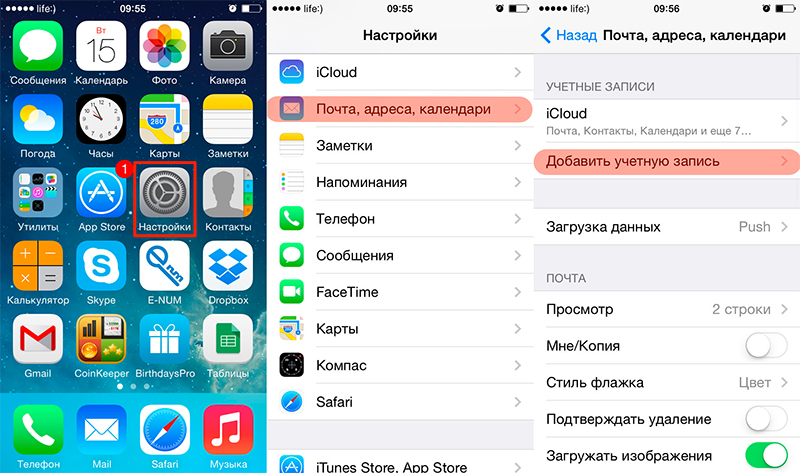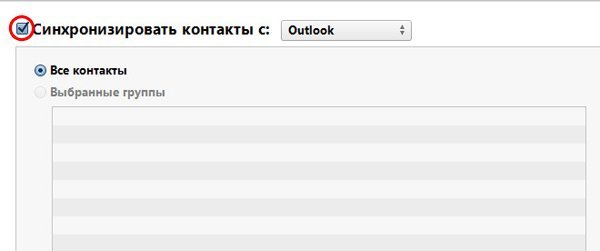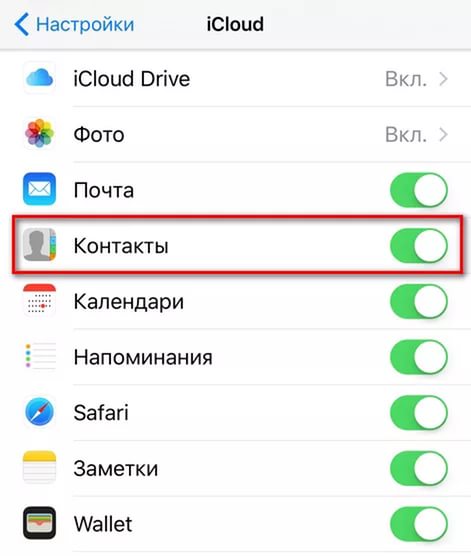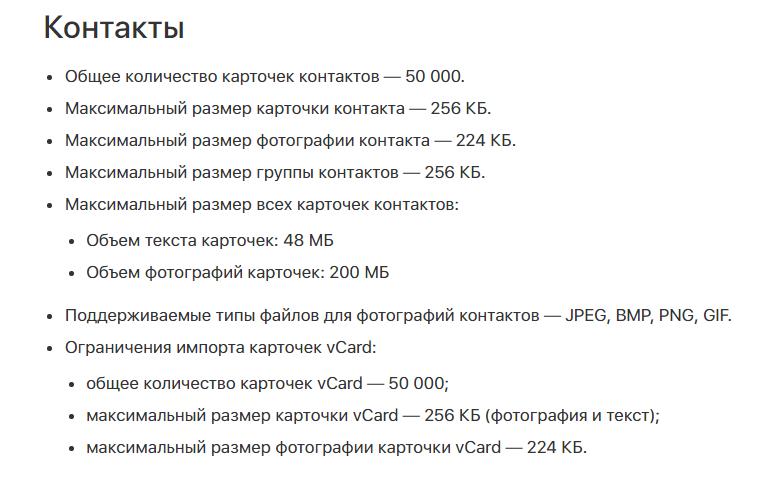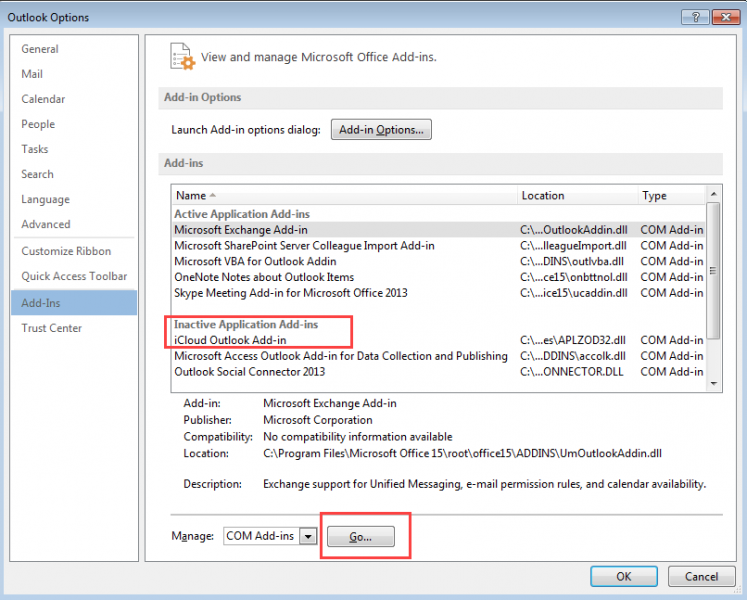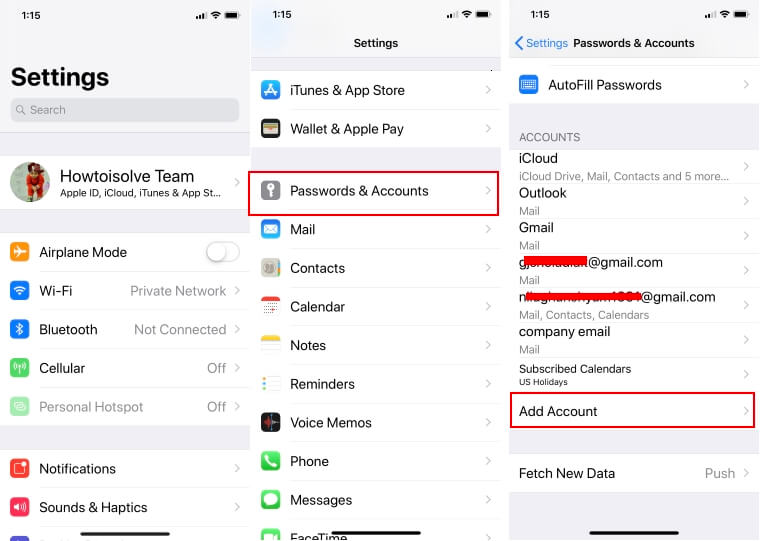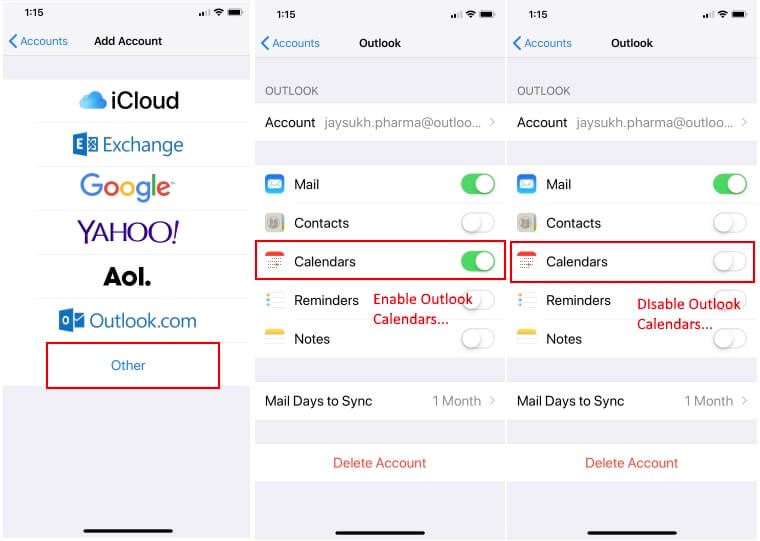- Способы синхронизации контактов iPhone с Outlook
- Добавление учетной записи
- Синхронизация через iTunes
- iCloud для компьютера
- Синхронизация через iCloud не работает
- Вам также может быть интересно
- Добавить комментарий Отменить ответ
- Как синхронизировать календари Outlook на iPhone 12,11, Pro, Xr, Xs, 8,7, 6S, iPad
- Синхронизация или загрузка календарей Outlook на iPhone и iPad
- Теперь удалите календарь Outlook с iPhone, iPad: несинхронные данные
- Синхронизация календаря Outlook с iPhone (3 лучших способа)
- Способ 1: синхронизировать календарь Outlook с iPhone в iTunes
- Способ 2: синхронизировать календарь Outlook с iphone через iCloud
- Способ 3. Синхронизация календаря Outlook на iPhone напрямую
Способы синхронизации контактов iPhone с Outlook
На iPhone полная синхронизация контактов с Outlook выполняет с помощью стандартных инструментов, без применения дополнительного специального софта или особых хитростей. Чтобы синхронизировать контакты и другие данные, достаточно создать учетную запись Outlook и правильно настроить связь с iPhone.
Добавление учетной записи
Самый простой способ синхронизировать контакты с Outlook – добавить на iPhone учетную запись сервиса от Microsoft.
- Откройте настройки и перейдите в раздел «Почта, адреса, календари».
- Нажмите «Добавить учетную запись».
добавление учетной записи
После добавления аккаунта Outlook на iPhone зайдите в его параметры и сдвиньте переключатель «Контакты» в положение «Включен». Начнется синхронизация контактов с Outlook.
Синхронизация через iTunes
Чаще всего пользователи используют для переноса контактов из iPhone в Outlook программу iTunes. В ней есть все необходимые инструменты для выполнения этой задачи.
- Подсоедините устройство к компьютеру.
- Откройте iTunes. Выберите модель смартфона в меню «Устройства».
- Зайдите на вкладку «Информация» и поставьте флажок «Синхронизировать контакты с».
- В перечне выберите программу Outlook и кликните «Применить».
При синхронизации нужно помнить, что iPhone воспринимает Outlook как библиотеку данных. Если в адресной книге на ПК нет записей, то телефон воспримет это как обновление на ноль и произведет удаление контактов. Поэтому при подтверждении желания синхронизировать информацию выбирайте пункт «Объединить данные» – тогда синхронизация пройдет в обе стороны.
Если включена синхронизация контактов с iCloud, то синхронизировать их через iTunes не получится. В этом случае используйте следующий метод, позволяющий скопировать контакты в Outlook.
iCloud для компьютера
Вместо iTunes можно использовать клиент iCloud для компьютера. В нем синхронизация контактов выполняется несколькими простыми действиями:
- Скачайте программу iCloud для Windows.
- Установите приложение и перезагрузите ПК. Авторизуйтесь, используя Apple ID, чтобы синхронизировать данные с компьютером.
Чтобы синхронизация контактов с iPhone в Outlook прошла успешно, убедитесь, что на устройстве выставлены необходимые параметры. Откройте настройки, раздел «iCloud» и проверьте, включена ли синхронизация контактов с облачным хранилищем – для выполнения этой задачи переключатель «Контакты» должен находиться в положении «Включен».
включение синхронизации контактов по ICloud
После подтверждения того, что контакты iPhone хранятся на iCloud, можно синхронизировать их с Outlook. Для этого нужно в программе iCloud для Windows отметить пункт «Почта, контакты, календари и закладки» с Outlook и нажать «Применить».
Синхронизация через iCloud не работает
Если синхронизировать контакты через iCloud не удается, убедитесь, что авторизация на iPhone и компьютере выполнена с помощью одного Apple ID. Кроме того, обратите внимание на объем данных: если он превышает предел, то данные не будут обновляться. Ограничения по контактам выглядят следующим образом:
допустимые параметры хранения контактов
Если объем данных не превышает пределы, но синхронизация не работает, убедитесь, что на устройстве учетной запись для контактов выставлен профиль iCloud.
- Откройте настройки, перейдите в раздел «Контакты».
- Нажмите «Учетная запись по умолчанию».
- Выберите iCloud.
Кроме того, попробуйте зайти в настройки iCloud и выключать, а затем включить обратно синхронизацию данных. Если это не поможет, ищите причину ошибки на компьютере.
- Запустите iCloud для Windows.
- Снимите флажок синхронизации почты, календарей и контактов с Outlook, нажмите «Применить».
- Верните флажок на место, снова нажмите «Применить».
Если это не помогло, проверьте надстройку iCloud Outlook Add-in. Для этого:
- Раскройте меню «Файл». Зайдите в «Параметры».
- Щелкните по пункту «Надстройки» слева.
- В разделе «Активные надстройки» найдите и включите iCloud Outlook Add-in.
Активные настройки Outlook
В версии Outlook 2007 надстройка включается через Центр управления безопасностью. Если это не помогает решить проблему, обратитесь в техническую поддержку Apple.
Не забывайте читать комментарии, там тоже много полезной информации. Если на ваш вопрос нет ответа, а на более поздние комментарии есть ответ, значит ответ на ваш вопрос содержится в статье, уважайте чужое время.
Вам также может быть интересно
Решение проблем с приёмом сообщений на iPhone
Удаление всех или нескольких сообщений в Viber на iPhone
Добавить комментарий Отменить ответ
Для отправки комментария вам необходимо авторизоваться.
Источник
Как синхронизировать календари Outlook на iPhone 12,11, Pro, Xr, Xs, 8,7, 6S, iPad
Услуги Microsoft доступны везде, независимо от того, покупаете ли вы iPhone, телефон Android или телефон Windows. Все основные платформы поддерживают сервисы Microsoft. Если вы планируете использовать службы Microsoft на своем iPhone, вам необходимо настроить календари Outlook на iPhone. Вот как это сделать. Непосредственно загружайте все события календаря, которые хранятся в приложениях Outlook Mail для бронирования отелей, бронирования авиабилетов, Safari, сообщений и почтовых событий.
Действительно, это очень просто! Таким образом, приложение Outlook объединяет электронную почту и календари в одном приложении. С каждым днем становится все проще получить доступ к любому почтовому приложению на нашем iPhone, будь то стороннее почтовое приложение. Вам нужно выбрать один из двух вариантов: во-первых, загрузить приложение Outlook и настроить календари Outlook на iPhone, а во втором — нет необходимости загружать приложение, которое можно настроить прямо на iPhone.
Преимущество этого метода в том, что вам не нужно загружать стороннее приложение Outlook на свой iPhone, но при этом объем хранилища будет сохранен. Альтернативный способ настроить календари Outlook на iPhone,
Синхронизация или загрузка календарей Outlook на iPhone и iPad
- Шаг №1: Откройте приложение «Настройки» на iPhone.
- Шаг № 2: Нажмите «Учетные записи и пароли». (Новое: пользователи iOS 14 могут найти параметр «Добавить учетную запись» в разделе «Календарь» рядом с параметром «Почта»). Если ваш Учетная запись Outlook уже добавлена на вашем iPhone, тогда вам нужно включить только переключатель Календаря в настройках учетной записи на iPhone.
- Шаг № 3: Нажмите «Добавить учетную запись».
Настройка календаря Outlook в почтовом приложении iPhone
- Шаг № 4: Выберите «Outlook.com».
- Шаг № 5: Войдите / войдите в свою учетную запись Microsoft.
- Шаг № 6: Наконец, выберите включить «Календари».
2 Включите Календарь Outlook на iPhone для копирования на iPhone
Есть еще несколько вариантов, таких как Контакты, Заметки, Остатки и Электронная почта, которые вы можете синхронизировать прямо на своем iPhone с учетной записью Microsoft. Все, что вам нужно сделать, это включить их.
Теперь удалите календарь Outlook с iPhone, iPad: несинхронные данные
В случае, если вы хотите отменить процесс синхронизации календарей из Outlook на вашем iPhone, выполните следующие действия:
- Шаг №1: перейдите в приложение «Настройки».
- Шаг № 2: Нажмите «Учетные записи и пароли». (Пользователи iOS 14: нажмите «Календарь»> «Учетные записи»> «Выбрать учетную запись Outlook»> «Отключить календари»). Этот параметр удалит данные календаря Outlook из приложения календаря iPhone без удаления учетной записи Outlook с iPhone.)
- Шаг № 3: Выберите «Outlook».
- Шаг № 4: Из предложенных опций отключите «Календари».
Таким образом, с этого момента iPhone не будет синхронизировать календари Outlook на iPhone.
Откройте приложение «Календари» на iPhone и найдите календарь Outlook на iPhone после его успешной синхронизации.
Источник
Синхронизация календаря Outlook с iPhone (3 лучших способа)
Microsoft Перспективы является хорошим помощником для пользователей, чтобы организовать их занятую жизнь. Он может управлять контактами и задачами, а также делать заметки. Особенно, календарь работает так же, как сигнал тревоги, чтобы напомнить людям о запланированном графике.
Когда вы включаете компьютер, напоминание календаря Outlook, которое отображается на экране, очень четко указывает вам, что делать. Но когда вы находитесь в командировке или в отпуске, вам очень сложно читать календарь Outlook на вашем компьютере.
Тогда iPhone с синхронизацией календаря Outlook будет хорошим вариантом для вас. Так как синхронизировать календарь Outlook с iPhone? Три простых способа синхронизировать календарь Outlook с iPhone будет представлен в этом посте.
Способ 1: синхронизировать календарь Outlook с iPhone в iTunes
Если вы хотите синхронизировать календарь Outlook с iPhone или выполнять другие действия с устройствами iOS, первым инструментом, который вы думаете, является iTunes. Прежде чем следовать приведенным ниже инструкциям, вы должны убедиться, что iTunes включена в вашем Outlook.
Шаг 1 Подключите iPhone к ПК, запустив iTunes на своем компьютере, и найдите значок iPhone.
Шаг 2 Нажмите ваш iPhone> «Информация»> Получить галочку в «Календарь» и выберите «Outlook» из выпадающего списка. Здесь вы можете выбрать все календари или выбранные календари для синхронизации с вашим iPhone.
Шаг 3 Нажмите «Готово», чтобы синхронизировать календарь Outlook с iPhone.
резервное копирование ITunes это обычный способ для пользователей iPhone синхронизировать календарь Outlook с iPhone. Но это все еще имеет недостаток. Это односторонняя синхронизация с iPhone. Это означает, что вы можете просматривать только синхронизированные календари Outlook на вашем iPhone. Если вы хотите читать календари iPhone в Outlook, вы не получите к нему доступ.
Способ 2: синхронизировать календарь Outlook с iphone через iCloud
iCloud — это альтернатива синхронизации календаря Outlook с iPhone. iCloud не может отправлять календарь Outlook на iPhone напрямую. Сначала необходимо загрузить календари Outlook в iCloud, а затем отправить календарь Outlook на iPhone из iCloud.
Шаг 1 Загрузите iCloud для ПК на свой компьютер, войдите в свою учетную запись iCloud на компьютере.
Шаг 2 Нажмите «Mail, Контакты, Календари и Задачи», чтобы разрешить настройку Outlook для iCloud. На этом этапе вам нужно отключить Outlook для синхронизации календарей с iCloud.
Шаг 3 Восстановите iPhone из iCloud для импорта календаря Outlook, который хранится в iCloud, на iPhone. Здесь вы можете выбрать весь календарь или несколько календарей.
Таким образом, вы наконец-то получаете свой календарь Microsoft Outlook на iPhone, но вы также вынуждены синхронизировать свои контакты и задачи. Более того, вы не можете просматривать эти календари Outlook, контакты и т. Д. В iCloud. Вам также понравится читать: Три метода синхронизации контактов Outlook с iPhone.
Способ 3. Синхронизация календаря Outlook на iPhone напрямую
Разблокируйте свой iPhone, вкладка «Настройки»> «Календари»> «Outlook»> войдите в свою учетную запись Outlook Exchange> Переместите «Календари» с «ВЫКЛ» на «ВКЛ». Если ваш iPhone подключен к сети Wi-Fi, вы автоматически синхронизируете календари Outlook с iPhone. Если вам нужно синхронизировать контакты с iPhoneПросто сдвиньте «Контакт» с «ВЫКЛ» на «ВКЛ»
Таким образом, сначала вы должны получить свою учетную запись Exchange, но Exchange Server — это корпоративный продукт, стоимость которого составляет тысячи долларов. Поэтому мы искренне рекомендуем вам синхронизировать календари Outlook с iPhone.
Синхронизация календаря Outlook с iPhone кажется простой, но это отнимает много времени. Однако, если вы хотите синхронизировать календарь iPhone (в том числе удаленный и существующий на iPhone) в Outlook для просмотра на компьютере, вам потребуется профессиональная программа для извлечения календаря iPhone, FoneLab.
Мы в основном говорили о как синхронизировать календарь Outlook с iPhone в этом посте. 3 эффективных решения помогут вам скопировать календарь Outlook на ваше устройство iOS. Оставьте нам сообщение, если у вас есть идея получше.
Что вы думаете об этом посте.
Рейтинг: 4.8 / 5 (на основе голосов 156)
11 января 2021 года 10:56 / Обновлено Луиза Уайт в Мобильный перевод
В этой статье рассказывается, как импортировать контакты в Gmail. Вы можете узнать, как импортировать контакты Outlook / Yahoo / iPhone в Gmail после прочтения
Как скачать музыку с iPod на iPhone? С iTunes? Да. Но вы также можете добавить музыку с iPod на iPhone без iTunes в этом посте.
Резервное копирование iPhone на компьютер легко с iTunes. Однако синхронизация iPhone с новым компьютером без удаления является проблемой для многих пользователей.
Источник