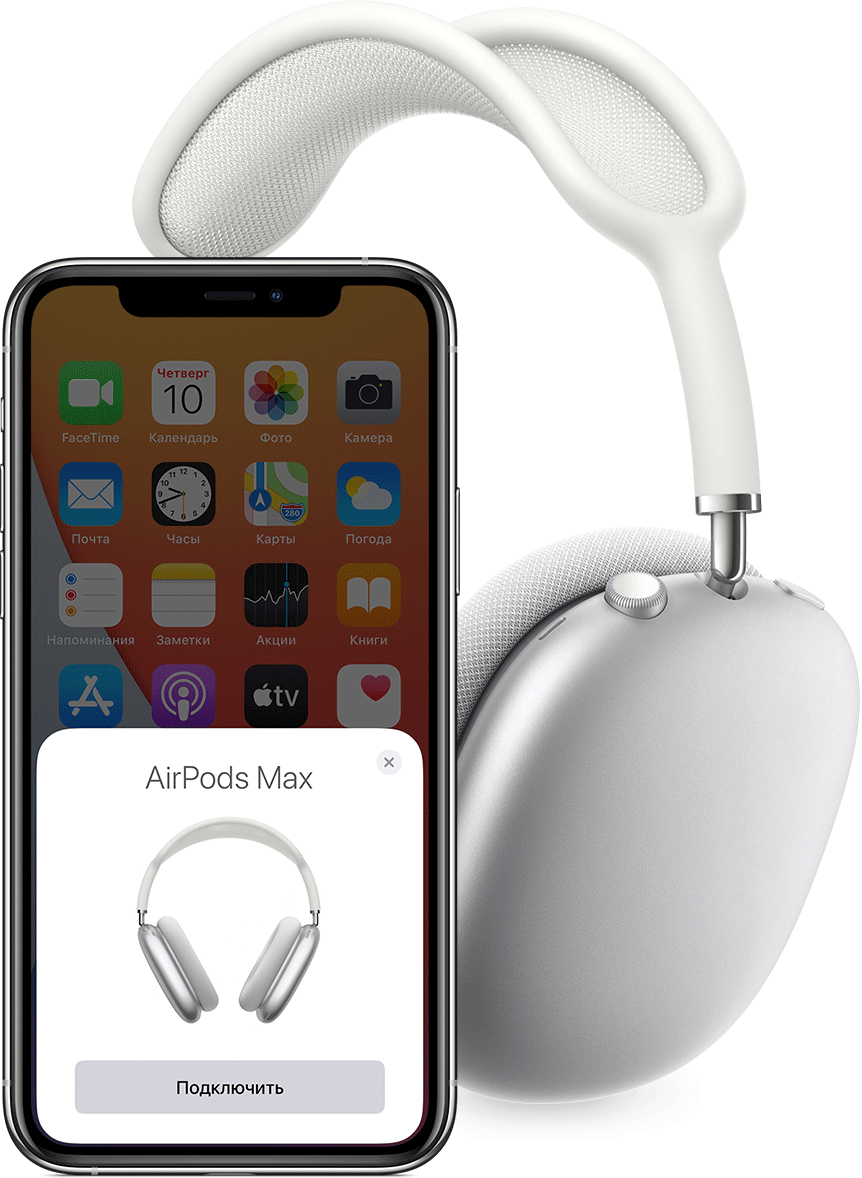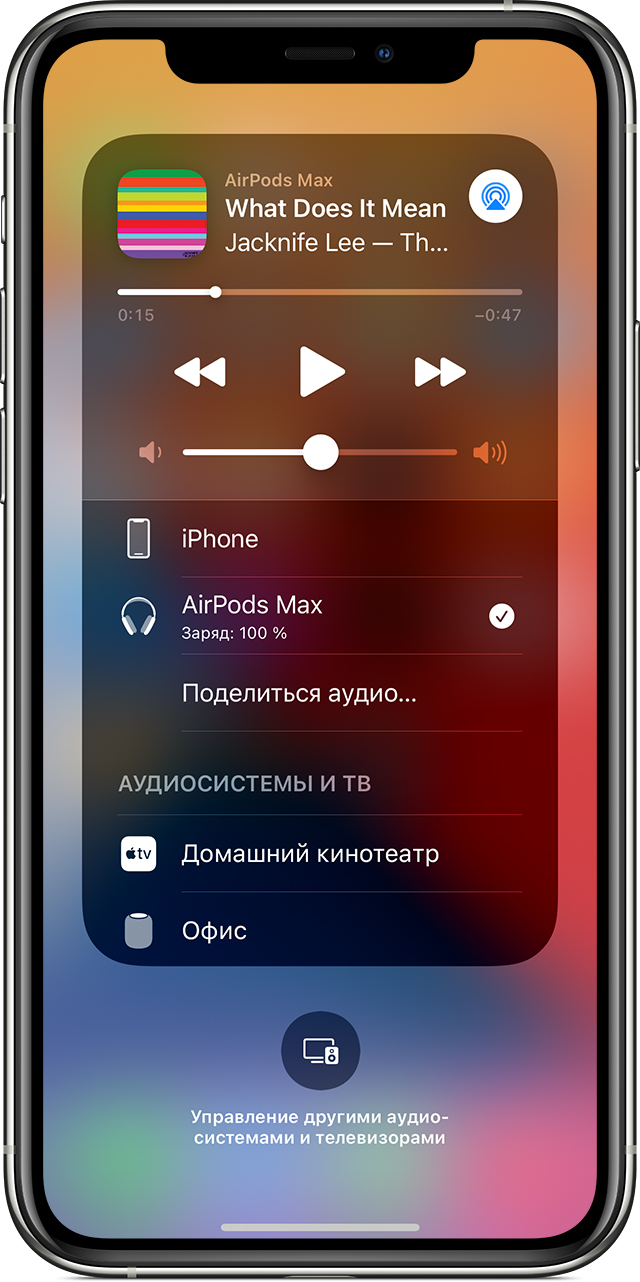- Подключение наушников AirPods и AirPods Pro к iPhone
- Как подключить AirPods?
- 👑Оригинальные наушники от Apple👑
- Подключение AirPods к iPhone
- Подключение AirPods к Андроид
- Подключение AirPods к компьютерам Мас
- 👑Популярные наушники👑
- Подключение AirPods к компьютеру и ноутбуку Windows
- Подключение к Windows 10
- Подключение к Windows 7
- Создание пары с наушниками AirPods Pro
- Объединение наушников AirPods Pro в пару с iPhone, iPad или iPod touch
- Объединение наушников AirPods Pro в пару с часами Apple Watch
- Объединение наушников AirPods Pro в пару с компьютером Mac
- Объединение наушников AirPods Pro в пару с Apple TV
- Подключение и использование наушников AirPods Max
- Использование устройства iOS или iPadOS для настройки наушников AirPods Max
- Управление звуком и его воспроизведение в наушниках AirPods Max
- Переключение между режимами шумоподавления и прозрачности
- Управление звуком
- Использование телефона и получение сообщений
- Переключение между устройствами
- Автоматическое переключение
- Переключение вручную
- На устройстве с iOS или iPadOS
- На компьютере Mac
- Зарядка AirPods Max
- Что вам понадобится
Подключение наушников AirPods и AirPods Pro к iPhone
Узнайте, как использовать iPhone для настройки наушников AirPods.
При настройке наушников AirPods в первый раз убедитесь, что на вашем устройстве iPhone установлена последняя версия iOS. Затем выполните следующие действия.
- Перейдите на экран «Домой».
- Не вынимая наушники AirPods из зарядного футляра, откройте зарядный футляр и поднесите его к iPhone. На iPhone отобразится анимационная заставка процесса настройки.
- Нажмите «Подключить».
- Если у вас наушники AirPods Pro или AirPods (3-го поколения), ознакомьтесь с содержимым трех следующих экранов.
- Если у вас наушники AirPods Pro, AirPods (2-го поколения) или AirPods (3-го поколения) и вы уже настроили на iPhone функцию «Привет, Siri», ее можно использовать с AirPods. Если функция «Привет, Siri» еще не настроена и у вас наушники AirPods Pro, AirPods (2-го поколения) или AirPods (3-го поколения), откроется мастер настройки.
- Нажмите «Готово».
- Если выполнен вход в iCloud, наушники AirPods автоматически настраиваются для работы с любым из поддерживаемых устройств, подключенных к iCloud с помощью того же идентификатора Apple ID.
Узнайте, что делать при возникновении проблем с подключением или настройкой наушников AirPods.
Источник
Как подключить AirPods?
AirPods — самые простые и самые удобные беспроводные наушники. С их помощью можно слушать музыку, подкасты, говорить по телефону, пользоваться голосовым помощником. Однако есть одно «но» — первое подключение эирподсов нередко вызывает трудности. Поэтому в данном материале мы разберем, как подключить AirPods и связать их в пару с различными устройствами.
👑Оригинальные наушники от Apple👑
Подключение AirPods к iPhone
Самый популярный вопрос — «Как подключить AirPods к iPhone?» Все очень просто:
- На гаджете вернитесь на главный экран «Домой».
- Откройте пластиковый чехол с беспроводными наушниками и положите его рядышком с айфоном.
- На экране телефона вы увидите заставку приложения настройки гарнитуры.
- Как подключить AirPods к айфону? Тапните по «Подключить».
- Владельцам AirPods Pro нужно следовать подсказкам, появляющимся на экране по мере настройки.
- В заключение нажмите на «Готово» и наслаждайтесь чистым звуком.
Перед тем, как подключить наушники AirPods к айфону, убедитесь в следующем:
- Эирподсы 1-й серии работают с iOS 10 и свежее.
- Эирподсы 2-й серии работают с iOS 12.2 и свежее.
- Эирподсы Pro работают с iOS 13.2 и свежее.
Обратите внимание на это, разбираясь, как подключить AirPods к телефону:
- Если вы настраивали наушники для работы с айфоном, а гаджет, в свою очередь, имеет общую учетную запись iCloud с ноутбуком или компьютером Мас, скорее всего, гарнитура уже настроена на работу с таким ПК или буком.
- Если на телефоне сделан вход в iCloud, то гарнитура самостоятельно настроится на работу с другими гаджетами, работающими с этой учетной записью.
Как подключить пару AirPods, если что-то идет не так? Если связка не устанавливается, попробуйте сделать следующее:
- Уточните, что на телефоне стоит обновление iOS, работающее с AirPods.
- Проверьте, что наушники заряжены.
- Посмотрите, что гарнитура находится близко к телефону.
- Закройте коробочку на 10-20 сек, потом снова откройте крышку — индикатор должен замигать белым.
- Если нет мигания, зажмите пальцем кнопочку на задней стороне кейса.
Как подключить AirPods Pro? Воспользуйтесь той же инструкцией.
Подключение AirPods к Андроид
AirPods — универсальная гарнитура, которую используют в связке не только с «яблочными» гаджетами, но и с девайсами других производителей. С одним условием: вы не сможете использовать голосовую помощницу «Сири» и применять (в зависимости от модели телефона) другие полезные опции, доступные для айфонов. Однако главную работу эирподсы продолжат выполнять — проигрывание музыки, телефонный разговор.
Но как подключить AirPods к «Андроиду»? Универсальная инструкция связки эирподсов и телефонов иных изготовителей:
- На девайсе пройдите в меню и активируйте блютуз. На большинстве «андроидов» для этого нужно пройти по пути: Настройки — Подключение — Bluetooth.
- Не доставая наушники из гнезд, откройте крышечку кейса.
- Зажмите клавишу на тыльной стороне коробочки, пока индикатор не станет подмигивать белым.
- Переведите внимание на экран своего смартфона — гарнитура должна возникнуть в списке доступных для беспроводного подключения устройств.
- Как подключить AirPods к Android? Выберите эирподсы — связка установлена.
Чтобы наушники автоматически начинали/прекращали проигрывание песен, как только вы вставили/убрали гарнитуру из уха, чтобы контролировать заряд кейса и самих AirPods на «Андроиде», вам пригодятся также специальные программы:
- AirBatterу;
- PodsControl;
- Asistant Trigger.
При этом пользователи отмечают, что не все «андроиды» годятся для пары с AirPods:
- Huawei — не работает, как нужно, микрофон, наушники нельзя использовать для телефонных разговоров.
- Honor — очень тихое проигрывание музыки.
Подключение AirPods к компьютерам Мас
Как подключить наушники AirPods к «старшим братьям» смартфонов? Если вы желаете использовать беспроводные наушники в паре с «яблочным» ПК или макбуком, прежде всего убедитесь в следующем:
- Для AirPods второго поколения: на компьютере должна быть установлена ОС версии Mojave 10.14.4 и свежее.
- Для AirPods Pro: операционная система версии Catalina 10.15.1 и свежее.
Если ваши наушники уже сопряжены в пару с айфоном, имеющим общий идентификатор Apple ID с «маком», действовать нужно просто:
- Наденьте наушники.
- Перейдите на компьютере или ноутбуке к меню Bluetooth.
- Другой способ — кликнуть на значок динамика в верхней системной строке.
- Вы увидите перед собой список доступных для сопряжения устройств — выберите из него наушники и подключитесь к ним.
Если же вы не нашли гарнитуру, то может быть полезна другая инструкция — по созданию пары между «яблочными» гаджетами:
- Зайдите в меню Apple (фирменный значок яблочка в верхней системной строке).
- Перейдите в раздел «Системные настройки».
- Нажмите по иконке Bluetooth.
- Проверьте, что блютуз-модуль активирован.
- Отправьте оба наушника в футлярчик, откройте крышечку.
- На тыльной части кейса удерживайте клавишу до того момента, пока не начнет подмигивать белым индикатор.
- Как подключить AirPods к ноутбуку? В перечне доступных для связки устройств вы увидите AirPods — выберите их, кликнув на «Подключить».
Если и после этих манипуляций звук продолжает идти через динамики, нажмите на иконку динамика в верхней системной строчке — в качестве устройства для аудиовыхода должны стоять именно наушники.
👑Популярные наушники👑
Подключение AirPods к компьютеру и ноутбуку Windows
Рассмотрим также, как подключить AirPods к Windows. Чтобы соединить гарнитуру в пару с ПК или ноутбуком, убедитесь, что компьютеры оборудованы блютуз-модулем. Если встроенного модуля нет, вам придется дополнительно купить, подсоединить и настроить Bluetooth-адаптер.
Подключение к Windows 10
Разберемся, как подключить AirPods к Windows 10. Проще всего соединить в пару эирподсы и компьютер, ноутбук на «десятке»:
- Кликните по значку Bluetooth в системной строчке и остановитесь на «Добавление устройства..»
- Второй вариант — зайдите в «Параметры» — «Устройства», «Bluetooth и другие».
- Не закрывая окошка на экране, возьмите кейс с гарнитурой, откройте крышку и на несколько секунд зажмите кнопочку на обратной стороне — должен замигать индикатор.
- На ПК кликните на «Добавление Bluetooth…».
- В следующем открывшемся окне остановитесь на Bluetooth.
- Как подключить AirPods к компьютеру? В списке вы сразу увидите наушники — нажмите на их название, подсоединение настроится автоматически.
- В заключение кликните на «Готово».
Подключение к Windows 7
Теперь — как AirPods подключить к компьютеру Windows 7. Для соединения ПК, ноутбука на «семерке» в пару с беспроводными наушниками воспользуйтесь той же инструкцией, что и для «десятки». Однако вас будут ждать трудности — система может не найти необходимый драйвер для воспроизведения звука через беспроводное устройство.
Решить проблему можно так:
- Перейдите в «Диспетчер устройств», опуститесь в «Свойства».
- Найдите драйвер блютуз-модуля (к примеру, Generic Bluetooth Adapter), проверьте, насколько свежая версия.
- Обновите до последнего выпуска — необходимый драйвер вы найдете на сайте производителя компьютера, ноутбука. Выбирайте только тот драйвер, что разработан именно для вашей модели.
- После обновления драйверов удалите AirPods из списка сопряженных устройств.
- Свяжите в пару заново, используя вышепредставленную инструкцию.
Как подключить AirPods к ноутбуку на Windows? Пригодится та же инструкция.
Источник
Создание пары с наушниками AirPods Pro
Наушники AirPods Pro можно объединить в пару с устройствами Apple для прослушивания музыки, фильмов, сообщений и другого контента. Наушники AirPods, подключенные к совместимому устройству, также можно использовать для входящих и исходящих телефонных вызовов и вызовов FaceTime.
После настройки AirPods на одном устройстве Apple (например, на iPhone) наушники AirPods будут автоматически подключаться ко всем устройствам Apple, на которых выполнен вход с тем же Apple ID.
Объединение наушников AirPods Pro в пару с iPhone, iPad или iPod touch
Прежде всего убедитесь, что устройство обновлено.
На устройстве откройте «Настройки» 
Откройте футляр, в котором находятся наушники AirPods, и поднесите его к устройству.
Следуйте инструкциям на экране, затем коснитесь «Готово».
Объединение наушников AirPods Pro в пару с часами Apple Watch
Прежде всего убедитесь, что часы Apple Watch обновлены.
На Apple Watch откройте «Настройки» > «Bluetooth».
На экране Bluetooth коснитесь наушников AirPods Pro для их подключения.
Объединение наушников AirPods Pro в пару с компьютером Mac
Прежде всего убедитесь, что компьютер Mac обновлен.
Откройте футляр, в котором находятся наушники AirPods, и поднесите его к Mac.
Нажмите кнопку настройки на задней панели футляра AirPods и удерживайте ее, пока индикатор не начнет мигать белым цветом.
На Mac откройте меню Apple 
В списке устройств выберите наушники AirPods.
Объединение наушников AirPods Pro в пару с Apple TV
Прежде всего убедитесь, что устройство Apple TV обновлено.
На Apple TV нажмите 
Прокрутите вниз, затем выберите «Пульты и устройства» > «Bluetooth».
Нажмите кнопку настройки на задней панели футляра AirPods и удерживайте ее, пока индикатор не начнет мигать белым цветом.
В разделе «Другие устройства» выберите свои наушники AirPods.
Если не удается создать пару между наушниками AirPods и устройством Apple, см. статью службы поддержки Apple Если наушники AirPods не подключаются.
Это руководство применимо к iOS 15.1, iPadOS 15.1, watchOS 8.1, tvOS 15.1, macOS Monterey или новее.
Источник
Подключение и использование наушников AirPods Max
В наушниках AirPods Max можно слушать музыку, совершать телефонные вызовы, использовать Siri и выполнять другие задачи.
Использование устройства iOS или iPadOS для настройки наушников AirPods Max
Если вы настраиваете наушники AirPods Max в первый раз, убедитесь, что на устройстве, с которым вы хотите создать пару, установлена актуальная версия ПО. Затем выполните следующие действия.
- Перейдите на экран «Домой».
- Извлеките наушники AirPods Max из чехла Smart Case и в течение 60 секунд подержите их рядом с устройством, которое требуется объединить в пару с наушниками, пока не увидите анимацию настройки на этом устройстве. Если анимация не отображается, убедитесь, что на вашем устройстве iOS или iPadOS установлена актуальная версия ПО. В противном случае создайте пару между наушниками AirPods Max и устройством iOS или iPadOS вручную. Для этого перейдите в меню «Настройки» > Bluetooth. Если индикатор статуса на наушниках AirPods Max не мигает белым, нажмите и удерживайте кнопку управления шумом до тех пор, пока индикатор не начнет мигать белым.
- Нажмите «Подключить» для создания пары между наушниками AirPods Max и устройством или для настройки функции «Привет, Siri», если она еще не настроена.
- Для настройки пространственного звучания нажмите «Смотрите и слушайте, как это работает». После этого запустится мастер настройки.
- Нажмите «Готово». Если выполнен вход в iCloud, наушники AirPods Max автоматически настраиваются для работы с любым из поддерживаемых устройств, на котором используется та же учетная запись Apple ID для iCloud.
Управление звуком и его воспроизведение в наушниках AirPods Max
Воспроизведение аудио на устройстве начнется автоматически, как только вы наденете наушники AirPods Max на голову. Когда вы снимаете AirPods Max, воспроизведение приостанавливается. Но если надеть наушники обратно в течение 15 секунд, воспроизведение автоматически возобновится. Если приподнять один из наушников AirPods Max, воспроизведение приостановится.
Амбушюры AirPods Max отмечены буквами «L» и «R». Обязательно надевайте левый наушник на левое ухо, а правый наушник — на правое. Так вы сможете насладиться наилучшим качеством звучания и работой наушников.
Храните наушники AirPods Max в чехле Smart Case, чтобы продлить время работы от аккумулятора. Если хранить AirPods Max в сумке, наушники могут повредиться.
Чтобы подключиться к бортовой развлекательной системе в самолете и использовать наушники AirPods Max в проводном режиме, подключите к ним аудиокабель с разъемами Lightning и 3,5 мм.
Для регулировки громкости поворачивайте колесико Digital Crown. Если громкость не увеличивается, отрегулируйте ее на телефоне 1 . Чтобы настроить направление поворота колесика Digital Crown для увеличения и уменьшения громкости, перейдите в меню «Настройки» > Bluetooth > AirPods Max > Digital Crown.
Если настроена функция «Привет, Siri», скажите «Привет, Siri», чтобы задать вопросы, позвонить или управлять воспроизведением аудио. Для вызова Siri можно также нажать и удерживать колесико Digital Crown.
Переключение между режимами шумоподавления и прозрачности
В наушниках AirPods Max можно контролировать уровень слышимости окружающих звуков. Нажмите и удерживайте кнопку управления шумом для переключения между режимами шумоподавления и прозрачности. Чтобы настроить режимы, между которыми будет происходить переключение при нажатии кнопки, перейдите в меню «Настройки» > Bluetooth > AirPods Max > «Кнопка переключения функций».
Управление звуком
Для управления звуком используйте колесико Digital Crown:
- Чтобы воспроизвести или поставить на паузу аудио, нажмите на колесико Digital Crown один раз. Чтобы возобновить воспроизведение, нажмите на колесико еще раз.
- Чтобы перейти к следующей композиции, дважды нажмите на Digital Crown.
- Чтобы перейти к предыдущей композиции, трижды нажмите на Digital Crown.
Использование телефона и получение сообщений
Для управления звонками используйте колесико Digital Crown:
- Чтобы принять или завершить вызов, нажмите колесико один раз.
- Чтобы отклонить входящий вызов, нажмите колесико дважды.
- Чтобы принять второй входящий вызов, удерживая первый, нажмите колесико один раз.
- Если два вызова активны, нажмите колесико дважды, чтобы завершить текущий вызов и переключиться на второй.
- Нажмите и удерживайте колесико, чтобы отклонить второй входящий вызов.
- Чтобы остановить прослушивание через наушники и перенаправить вызов на телефон, нажмите колесико дважды.
Если вам звонят, когда на вас надеты наушники AirPods Max, Siri может сообщить о вызове. Siri также может озвучивать текст входящих сообщений через AirPods Max.
Переключение между устройствами
Ниже описано, как переключить AirPods Max с прослушивания одного устройства на другое.
Автоматическое переключение
Чтобы наушники AirPods Max автоматически переключались между устройствами, требуется устройство с iOS 14.3 или более поздних версий, устройство с iPadOS 14.3 или более поздних версий либо компьютер с macOS Big Sur 11.1 2 . На устройствах необходимо войти в систему с помощью того же идентификатора Apple ID, используя двухфакторную аутентификацию. С функцией автоматического переключения вы можете отвечать на звонки на iPhone, когда слушаете музыку на iPad. Звук в AirPods Max автоматически переключится с iPad на звонок на iPhone.
В некоторых случаях на экране Mac с macOS Big Sur отобразится уведомление о наушниках AirPods Max. Если навести указатель мыши на уведомление, появится кнопка «Подключить». Нажмите «Подключить», чтобы подтвердить подключение AirPods Max к другому устройству или сохраните сопряжение с компьютером Mac.
Чтобы выключить автоматическое переключение для iPhone или iPad, перейдите на соответствующем устройстве в меню «Настройки» > Bluetooth, надев AirPods Max на уши. Нажмите кнопку информации рядом с наушниками AirPods Max в списке устройств. Выберите «Подкл. к этому iPhone [или iPad]», а затем нажмите «При посл. подкл. к этому iPhone [или iPad]». Чтобы снова включить эту функцию, нажмите «Автоматически».
Чтобы выключить автоматическое переключение для компьютера Mac, откройте параметры Bluetooth на Mac, надев AirPods Max на уши. Нажмите кнопку «Параметры» рядом с наушниками AirPods Max в списке устройств. Нажмите «Подключаться к этому Mac», а затем выберите «Если последнее подключение было к этому Mac». Чтобы снова включить эту функцию, выберите «Автоматически».
Переключение вручную
Если необходимо воспроизводить аудиозаписи с другого устройства или переключить звук на другие наушники или колонки, выполните следующие действия.
На устройстве с iOS или iPadOS
- Откройте Пункт управления на iPhone, iPod touch или iPad.
- Нажмите и удерживайте карточку с элементами управления звуком в правом верхнем углу Пункта управления, чтобы изменить настройки аудио.
- Нажмите значок и выберите в списке нужное устройство 3 .
На компьютере Mac
Нажмите элемент управления громкостью в строке меню и выберите наушники AirPods Max или колонки в разделе «Устройство выхода» 3 .
Зарядка AirPods Max
Чтобы зарядить наушники AirPods Max, подсоедините входящий в комплект поставки кабель с разъемом Lightning к порту в нижней части правого наушника. Можно использовать кабель USB-C/Lightning или кабель USB/Lightning. Затем подсоедините другой конец кабеля к зарядному устройству или порту USB.
Если вы не используете наушники AirPods Max, храните их в чехле Smart Case. Это поможет сохранить заряд аккумулятора.
Узнайте больше о зарядке на этой странице.
Что вам понадобится
Потребуется по крайней мере одно из следующих устройств.
Источник