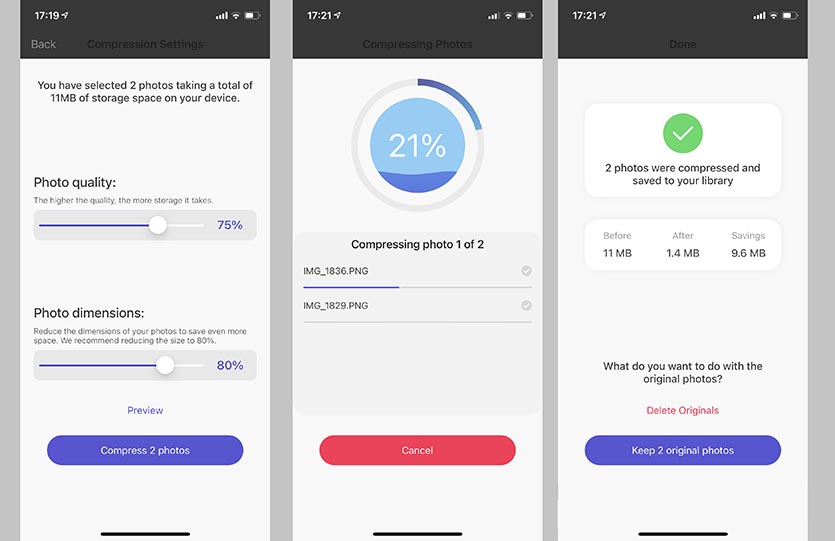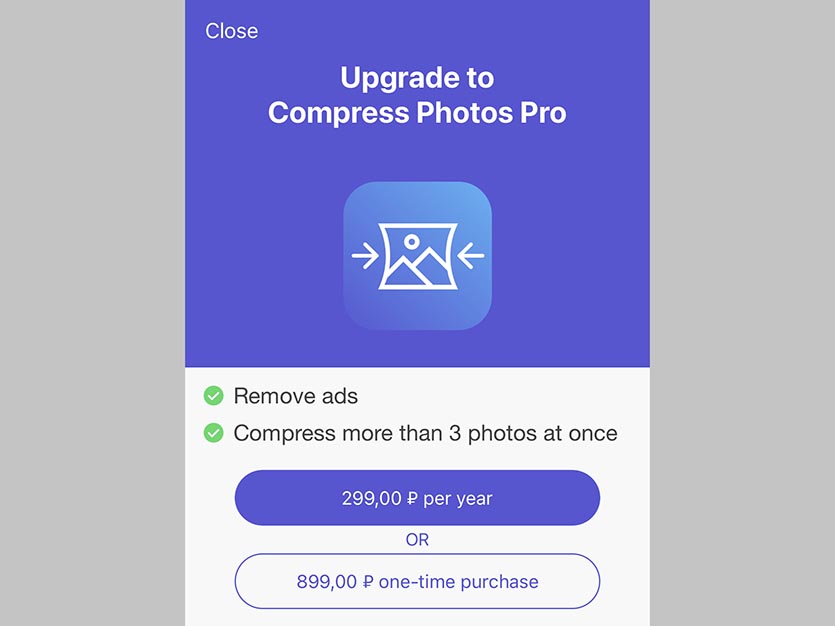- Как уменьшить размер и разрешение фото на Айфоне?
- Как узнать мета-данные фото на Айфоне?
- Узнаём размер фото через почту
- Узнаём мета-данные через сторонний софт
- Как уменьшить размер фото на iPhone с помощью сторонних приложений
- Заключение
- Как сделать Hard Reset на iPhone 6
- Способы зачистки
- Восстановление iPhone при помощи Home
- Принудительная перезагрузка системы “Hard reset”
- Создание резервной копии данных
- Сброс данных из iPhone
- Восстановление данных из резервной копии
- Перезагрузка iPhone и снятие графического ключа
- Hard reset iphone 6 кнопками
- Как сжать фото на iPhone и освободить 10 ГБ или больше
- Как сжать фото на iPhone
Как уменьшить размер и разрешение фото на Айфоне?
Пользователи гаджетов Apple часто страдают от нехватки свободной памяти на устройствах. Что же делать в такой ситуации? Первой на ум приходит мысль «почистить» медиатеку и фотоальбом и избавиться от ненужных файлов. Однако расставаться с фотографиями бывает тяжело – многие из них напоминают о важных событиях.
Есть и менее очевидное решение: уменьшить размеры фотоснимков – всё равно при просмотре альбома на небольшом экране гаджета разница не будет заметна. Путём снижения величины фото можно не только освободить память на устройстве, но и снизить расходы трафика при публикации изображений в интернете.
Как узнать мета-данные фото на Айфоне?
У пользователя «яблочной» техники нет возможности просмотреть мета-данные фотографий, сделанных на iPhone – по крайней мере с помощью собственных средств смартфона. Аналог меню «Свойства» (Windows) на iOS отсутствует. Чтобы узнать, каковы разрешение и вес снимка, приходится пускаться на хитрости или загружать дополнительный софт.
Узнаём размер фото через почту
Получить информацию о весе снимка можно через встроенный инструмент «Mail». Действовать нужно так:
Шаг 1. Зайдите в приложение «Фото» и выберите снимок, размер которого интересен.
Шаг 2. Нажмите кнопку «Поделиться», которая располагается в нижнем левом углу.
Шаг 3. Кликните на «Далее» и в появившемся меню выберите «Mail».
Шаг 4. Заполните поле «Кому» (можно выбрать любой почтовый ящик – посылать письмо не придётся) и нажмите «Отправить».
Затем подтвердите, что хотите послать письмо с пустой темой.
Далее вы увидите следующее окно:
Необходимо обратить внимание на поле «Фактический» — здесь и прописан настоящий размер фотографии.
Узнаём мета-данные через сторонний софт
Другой способ получить сведения о снимке – задействовать приложение Photo Investigator из AppStore (скачать его можно по этой ссылке). Программа очень проста, но при этом крайне эффективна – пользоваться ей нужно так:
Шаг 1. Нажмите кнопку, на которую указывает красная стрелка с подписью «Choose Photo».
Шаг 2. В разделе «Camera Roll» найдите нужное фото и кликните на него.
Откроется перечень мета-данных, где можно просмотреть такие характеристики, как размер файла («File Size» – в примере 50.5 Кб) и разрешение снимка («Pixel Height» и «Pixel Width»).
В подразделе «Tiff» размещена информация о том, когда снимок был сделан.
Photo Investigator позволяет не только просмотреть мета-данные фотоснимка, но также отправить их по электронной почте и даже вообще стереть. Для выполнения этих действий предназначены кнопки «Share» и «Metadata».
Для просмотра мета-данных фотографий также подойдут программы:
- Exif-Viewer. Exif-Wizard. Koredoko.
Наконец, третий способ узнать о размере фото и дате, когда оно было сделано – подключить Айфон к компьютеру, зайти в папку со снимками и обратиться к меню «Свойства».
Определить, сколько весят снимки, прежде чем менять их разрешение, очень важно. Фотографии на iPhone получаются разных размеров – операции с теми, которые занимают мало места, не позволят увеличить количество свободное памяти значительно.
Как уменьшить размер фото на iPhone с помощью сторонних приложений
На Айфонах есть встроенный фоторедактор – с его помощью можно, например, обрезать снимок и применить к нему фильтр, однако, изменить разрешение какой-либо фотографии не удастся. Поэтому пользователям приходится прибегать к использованию дополнительных утилит. Одной из самых популярных программ, позволяющих уменьшить размер фото, является Resizer. Скачать бесплатную версию этой утилиты можно здесь.
Главное преимущество Resizer – простота. Разработчики не стали думать над тем, как бы создать очередной мультиредактор, и оснастили приложение только самыми базовыми функциями. Как же изменить разрешение фото на Айфоне через Resizer?
Шаг 1. Откройте приложение – вы увидите самый простой интерфейс, какой только возможен.
Шаг 2. Нажмите на кнопку с плюсом и перейдите в раздел «Camera Roll».
Шаг 3. Далее выберите фото, которое хотите преобразовать.
Шаг 4. На следующем экране вы увидите инструменты для работы с изображениями. Вам понадобится инструмент «Resize».
Шаг 5. Установите необходимое разрешение фотографии. Ширина и высота сохраняют пропорцию, поэтому достаточно изменить всего один из этих параметров – второй будет скорректирован автоматически.
Внизу вы найдёте готовые шаблоны распространённых разрешений – можете воспользоваться ими.
Установив разрешение, нажмите «ОК».
Шаг 6. Кликните на кнопку «Done» — так вы завершите работу над изображением.
Шаг 7. Далее необходимо сохранить скорректированную картинку в память Айфона. Нажмите на кнопку со стрелкой, направленной вниз.
Шаг 8. Кликните на «Save Image».
О том, что работа выполнена, оповестит такое сообщение:
Теперь вы можете с помощью программы Photo Investigator убедиться, что снимок действительно изменил свои параметры.
Кроме Resizer в AppStore есть и другие утилиты, способные уменьшать фото:
Однако каждая из этих программ является платной – только Resizer имеет свободную версию.
Заключение
К сожалению, в iPhone нет встроенного инструмента, который бы позволял узнавать мета-данные и менять параметры картинок. Просмотреть вес изображения можно через почту «Mail», однако такой способ является довольно долгим и сложным.
Пользователям, желающим снизить размер фото, чтобы увеличить объём свободной памяти, следует загрузить из AppStore специальную утилиту Resizer, которая превращает корректировку изображения в дело «пяти минут». Для быстрой же проверки мета-данных подойдёт Photo Investigator – программа, с которой никакая почта не нужна!
Источник
Как сделать Hard Reset на iPhone 6
время чтения: 2 минуты
Если вы решили избавиться от старого айфона, не забудьте удалить всю информацию. В этом поможет Hard reset. В статье расскажем, как сделать хард ресет на айфон 6, разберем основные методы.
Для всех каждой модели Эпл телефона свой алгоритм очистки данных. В новых версиях используются клавиши изменения громкости, а также включения/выключения телефона. На 6-ых моделях полная очистка немного отличается. Об этом в следующем пункте.
Способы зачистки
Hard reset iPhone 6 кнопками “Home” и “Power” производится быстро. Функция позволяет вывести телефон из зависшего состояния. Сначала разберем восстановление гаджета при помощи “Home”.

Восстановление iPhone при помощи Home
Для начала переведите гаджет в режим полного отключения. Затем следуйте инструкции.
- Удерживайте клавишу “Домой”.
- При помощи Lighting присоедините айфон к компьютеру, “Домой” должна оставаться зажатой.
- На дисплее вы увидите иконку iTunes. Ваше устройство погрузилось в режим восстановления.
- Запустите iTunes и нажмите “Восстановить iPhone”.
Принудительная перезагрузка системы “Hard reset”
Принудительную перезагрузку можно осуществить своими руками, главное – следовать инструкции.
- Зажмите клавишу “Домой” и “Power”.
- После появления “Яблока”, кнопки можно отпустить.
- Начнётся процесс полной очистки устройства от личной информации, фотографий и других файлов.
Создание резервной копии данных
Резервная копия информации позволяет быстро перенести её на новое устройство, если потребовался хард ресет айфона 6 S. Вам помогут следующие действия:
- Зайдите в настройки iCloud на устройстве.
- Нажмите на пункт “Резервная копия”.
- Сдвиньте тумблер пункта “Резервное копирование в iCloud”.
Если же вы хотите создать копию при помощи iTunes, то выполните эти действия:
- Включите iTunes и подключите устройство к компьютеру при помощи Lighting.
- После обнаружения iPhone переходите на страницу синхронизации.
- Выберите iCloud. При желании, можно создать пароль, который будет защищать вашу личную информацию.
- Подтвердите начало создания копии и ожидайте.
Сброс данных из iPhone
Перед началом сброса не забудьте создать резервную копию. Так вы не потеряете фотографии, видео и контакты после сброса данных.
- Откройте настройки iPhone и выберите “Основные”.
- Пункт “Сброс”, а затем выберите “Стереть контент и настройки”.
После перезапуска гаджета на нём будут заводские настройки.

Восстановление данных из резервной копии
После приобретения нового устройства или очистки старого, требуется восстановление данных? Делайте следующее:
- Откройте настройки, пункт “Приложения и данные”.
- Сдвиньте тумблер функции “Восстановить” и выполните вход в учетную запись iCloud.
- В списке увидите резервную копию.
Перезагрузка iPhone и снятие графического ключа
Частой проблемой пользователей iPhone является графический ключ. Точнее, когда человек не может его вспомнить. Сбросить рисунок поможет предыдущая инструкция о полном сбросе данных.
После восстановления вашего гаджета, вся информация удалится, но графический рисунок будет сброшен. Перенести копию личной информации с iCloud поможет вышеприведенная инструкция.
Hard reset iphone 6 кнопками
Хард ресет айфон 6 кнопками позволит восстановить устройство, вернуть его к заводским настройкам.
Подробно об этом в видео ниже.
Источник
Как сжать фото на iPhone и освободить 10 ГБ или больше
Большая коллекция фотографий это один из главных “пожирателей пространства” на современных смартфонах. Коллекция снимков может копиться несколько лет и переноситься с одного айфона на другой через бэкапы и iCloud.
Чаще всего удалить ненужные снимки и почистить галерею руки не доходят. Это вынуждает постоянно выбирать новую модель iPhone с более емким накопителем.
Есть отличный способ сжать фото в медиатеке и освободить несколько десятков ГБ места на смартфоне.
📌 Спасибо re:Store за полезную информацию. 👌
Как сжать фото на iPhone
2. Запустите программу и разрешите доступ к фотографиям в галерее.
3. Выберите несколько фото для сжатия.
4. Ползунками установите степени сжатия и уменьшение размера фотографии.
Для начала рекомендуем сжать несколько фотографий для теста и просмотреть итоговое качество пристально с максимальным увеличением. Степень сжатия не советую ставить менее 75%, а размер использовать от 80% и выше.
5. Просмотрите результат сжатия. Если он вас устроит, удаляйте оригинальные фото. После этого не забудьте почистить папку Недавно удаленные в приложении Фото.
Алгоритмы сжатия в приложении довольно качественные. Если выкрутить ползунки на рекомендуемый минимум (75% и 80% соответственно), можно сжать фото в 8-9 раз. При более щадящих параметрах картинки сжимаются в 2-3 раза.
Так вы сможете с легкостью уменьшить размер медиатеки на своем устройстве и освободить дисковое пространство для новых фото.
Обратите внимание, что в бесплатной версии утилиты доступно сжатие не более трех фото за раз. Если хотите снять это ограничение, придется оплатить встроенную покупку: 299 рублей на год или 899 рублей единоразово.
В любом случае это приемлемая цена за возможность в несколько раз уменьшить коллекцию фото на смартфоне.
Источник